In this guide, we’ll tell you how to optimize settings for Avatar: Frontiers of Pandora to achieve the best performance and visuals in the game. The objective is to get the ideal balance between settings usually concentrated on high FPS and excellent visuals.
Start by selecting the “Settings” from the main menu and then navigate to the “Graphics” tab. Set the Graphics quality to “High”. The FPS will get a significant increase and visuals will look quite well.
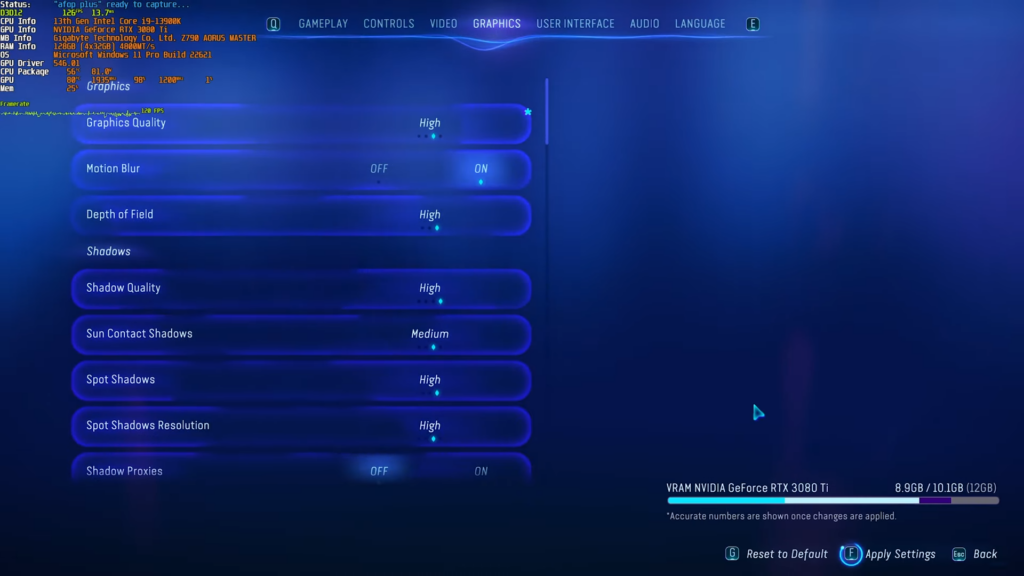
Video Settings Optimization & Scaling
Firstly, we’ll make some adjustments to the video settings. The following table outlines optimized Video settings for the “Avatar: Frontiers of Pandora” game.
- Opt for Fullscreen to ensure an uninterrupted, immersive gaming session. Fullscreen mode generally enhances the gaming experience by eliminating distractions.
- Stick to the Native aspect ratio for the best performance. This setting is crucial as it maintains the game’s original visual integrity and performance balance.
- Set the resolution to the highest available for a cleaner and more detailed view. Higher resolutions enhance the visual quality of the game, provided your system can handle it without compromising performance.
- Select your Monitor’s Max refresh rate. This setting ensures that the display updates more frequently, resulting in smoother visuals and reduced motion blur, thus enhancing the overall gaming experience.
- We have a few options for Temporal Upscaler: AMD FSR 3, NVIDIA DLSS, or TAA. For this specific game, the recommendation is to opt for AMD FSR 3. This technology improves performance by upscaling the image, delivering smoother visuals without compromising much on quality.
| Options | Settings | Description |
| Windowed Mode | Fullscreen | Set it to the fullscreen for a better experience |
| Aspect Ratio | Native | For best performance |
| Resolution | Highest Available | For cleaner view |
| Refresh Rate | Your Monitor’s Max | Optimal for better visuals |
| Temporal Upscaler | AMD FSR 3/ NVIDIA DLSS/ TAA | Choosing AMD FSR 3 is recommended |
Frame Generation
The following table outlines optimized Frame Generation settings for the “Avatar: Frontiers of Pandora” game.
- Activate the Frame Generation to potentially boost FPS (Frames Per Second) without encountering errors. This enhances performance by upscaling lower-resolution frames.
- This scaling quality aims to balance visual fidelity and performance, allowing for a higher quality of scaling without compromising too much on performance.
- The biased scaling mode is chosen for a cleaner view, likely enhancing visual clarity by favoring certain aspects in the scaling process.
- V-Sync should be disabled to increase the performance and monitor frame rates potentially.
- The frame rate limit should be Off as it can improve visuals by allowing the graphics card to render as many frames as possible.
| Options | Settings | Description |
| Frame Generation (FSR 3) | ON | To get higher FPS unless you face an error |
| Scaling Quality | Quality/ Ultra Quality | For better performance |
| Scaling Mode | Biased | For cleaner view |
| V-Sync | Off | keep V-Sync off unless you suffer from screen tearing |
| Frame Rate Limit | Off | To get maximum FPS |
Graphics Optimization
Now move on to the Graphics tab for the settings that can affect your visual experience with improved FPS.
- High graphics quality aimed at providing a better frame rate per second (FPS), ensuring smoother gameplay without compromising much on visual quality.
- Disabling motion blur enhances performance by reducing the strain on the GPU and ensuring a clearer display, especially during fast movements in the game.
- Turning off the depth of field provides a clearer vision by keeping all elements in focus, avoiding any blurring effects that might hinder visibility.
- Medium-level shadow quality balances performance and clarity without overburdening the system resources.
- This sun contact shadow setting could be lowered to improve performance as it reduces the rendering complexity related to the sun’s interaction with objects.
- Adjusting spot shadows to medium enhances the game’s realism by providing a more realistic representation of shadows cast by specific light sources.
- Opting for a higher resolution for spot shadows improves image quality, which is particularly noticeable in the sharpness and detail of these specific shadows.
- Enabling shadow proxies can help maintain a balance between quality and efficiency.
| Options | Settings | Description |
| Graphics Quality | High | To get a higher FPS |
| Motion Blur | Off | For better performance |
| Depth of Field | Off | For clear vision |
| Shadows Quality | Medium | For good performance and clarity |
| Sun Contact Shadows | Low | Reduces complexity |
| Spot Shadows | Medium | For a More Realistic look |
| Spot Shadows Resolution | High | For better image quality |
| Shadow Proxies | On | For better performance |
Reflections
The following table outlines optimized Reflection settings for the “Avatar: Frontiers of Pandora” game.
- Setting Specular Reflections to medium typically manages the intensity and clarity of direct light reflections on surfaces. It strikes a balance between visual quality and performance.
- The Diffuse Reflections while on low pertain to scattered light bouncing off surfaces. The ‘Low’ setting reduces the computational load by minimizing the complexity of these reflections.
- This Environment Reflection Quality while on High primarily impacts environmental reflections’ overall quality and accuracy. Choosing ‘High’ prioritizes a cleaner and more detailed reflection representation, enhancing the realism of the game’s environment at the cost of higher system resource usage.
| Options | Settings | Description |
| Specular Reflections | Medium | Maintain a balance between visuals and performance |
| Diffuse Reflections | Low | For better performance |
| Environment Reflection Quality | High | For a better quality view |
Volumetric Effects
The following table summarizes optimized Volumetric Effects settings for the “Avatar: Frontiers of Pandora” game.
- Setting Volumetric Clouds to ‘Medium’ balances visual fidelity with performance. This level ensures a decent representation of clouds without excessively taxing the hardware, maintaining a good balance between visual appeal and smooth gameplay.
- Selecting ‘High’ for volumetric fog implies a prioritization of visual quality over performance. This setting enhances the atmospheric effects, allowing for a more immersive experience by realistically simulating foggy environments, although it might require more computational resources.
| Options | Settings | Description |
| Volumetric Clouds | Medium | |
| Volumetric Fog | High | For better view |
World Detail & VRAM
The following table outlines optimized World Detail settings for the “Avatar: Frontiers of Pandora” game.
- Set the ESD at level 5: This option affects how far the game renders detailed textures and objects. Increasing this setting demands more VRAM but enhances distant visuals.
- Medium/High Object Detail balancing performance and visuals, this setting impacts the clarity and quality of in-game objects.
- BVH affects the game’s rendering efficiency. Lower settings can improve performance by reducing the complexity of rendering calculations.
- This high microdetail quality enhances the intricacies and finer details in the game world.
- Higher particle detail settings provide a more immersive experience but could impact performance.
- By setting scatter density to high or Ultra we can likely control the density of scattered objects in the game environment but might be resource-intensive.
- Set the Dither fade to On and it will contribute to smoother transitions and potentially enhancing gameplay visuals.
| Options | Settings | Description |
| Extra Streaming Distance | 5 | Increase the number if you have enough VRAM |
| Object Detail | Medium/High | For better view |
| BVH Quality | Low | Improve performance |
| Microdetail Quality | High | Enhanced visuals |
| Particle Detail | High | Better visual experience |
| Scatter Density | High/Ultra | Details will be more clear |
| Dither Fade | ON | For better gameplay |
Textures
The following table outlines optimized Texture settings for the “Avatar: Frontiers of Pandora” game.
- By setting the Spotlight Projection Resolution at 512, the game balances quality and performance. Higher settings might offer crisper shadows but could impact overall performance, especially on lower-end systems.
- Set destruction quality to high to ensure a more immersive and visually stunning experience, but it might demand more from your system in terms of processing power.
- Tessellation enhances the details of surfaces, particularly terrain in this case. A higher setting means more intricate and realistic landscapes.
| Options | Settings | Description |
| Spotlight Projection Resolution | 512 | Balance quality and performance |
| Destruction Quality | High | Enhance Visuals |
| Terrain Tessellation | High | More realistic views |

By following these steps and experimenting with the various settings, you can optimize “Avatar: Frontiers of Pandora” for improved performance and enhanced visuals tailored to your preferences and hardware capabilities.