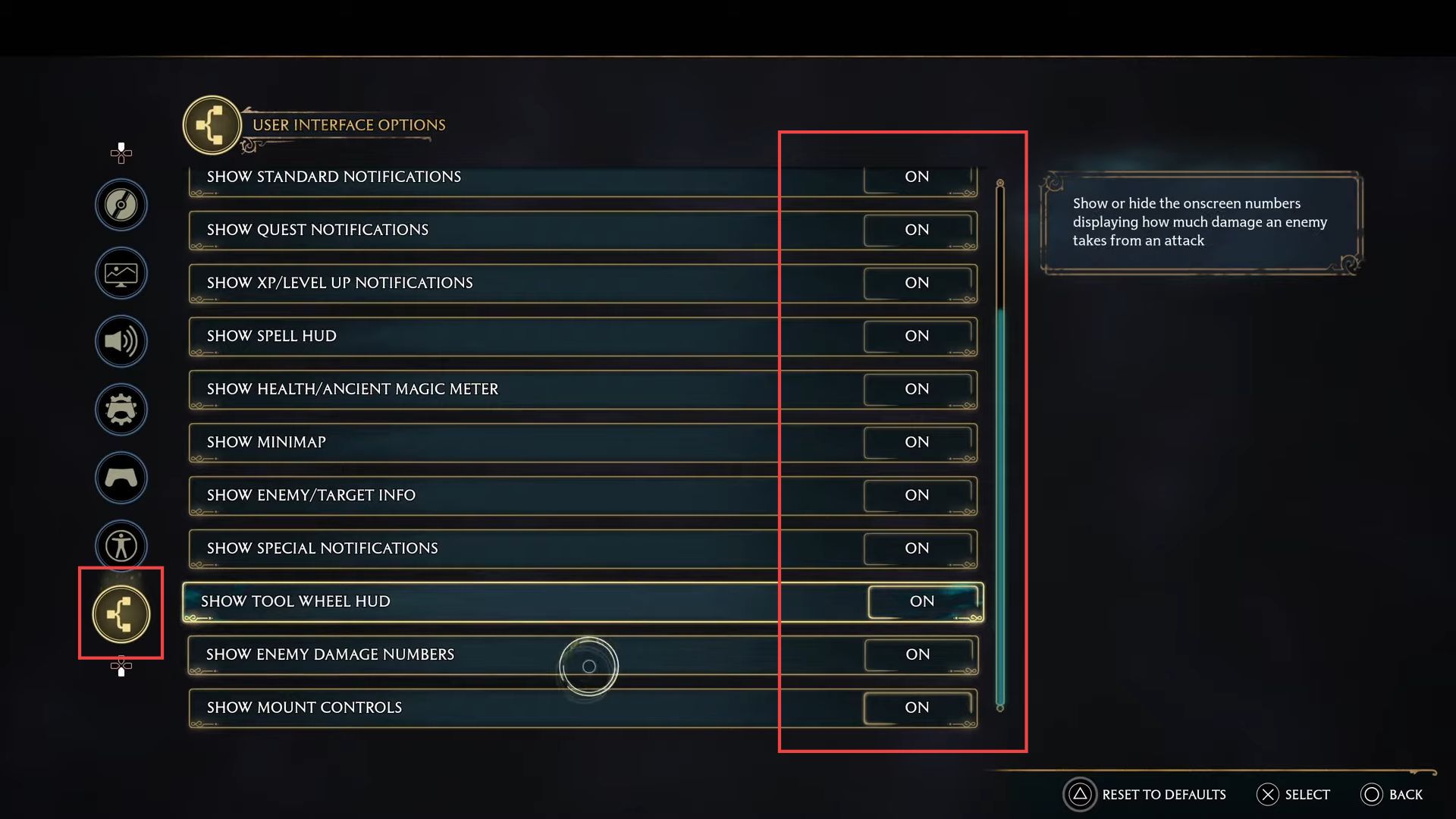In this guide, you will find how to adjust the best in-game settings for Hogwarts Legacy on PlayStation 5. You have to adjust these settings as mentioned in the guide to get the best performance and optimum in-game playing experience.
- First, you have to launch the Hogwarts Legacy on your PlayStation 5 and click the display options tab from the left side panel.
- Upon reaching the window, set the performance mode to the performance option. Set the image calibration option based on your choice.
- Now you have to turn on the motion blur option.
It will help to make things in the background while you are moving fastly in the game. - Furthermore, turn on the depth of field, chromatic aberration, and film grain options.
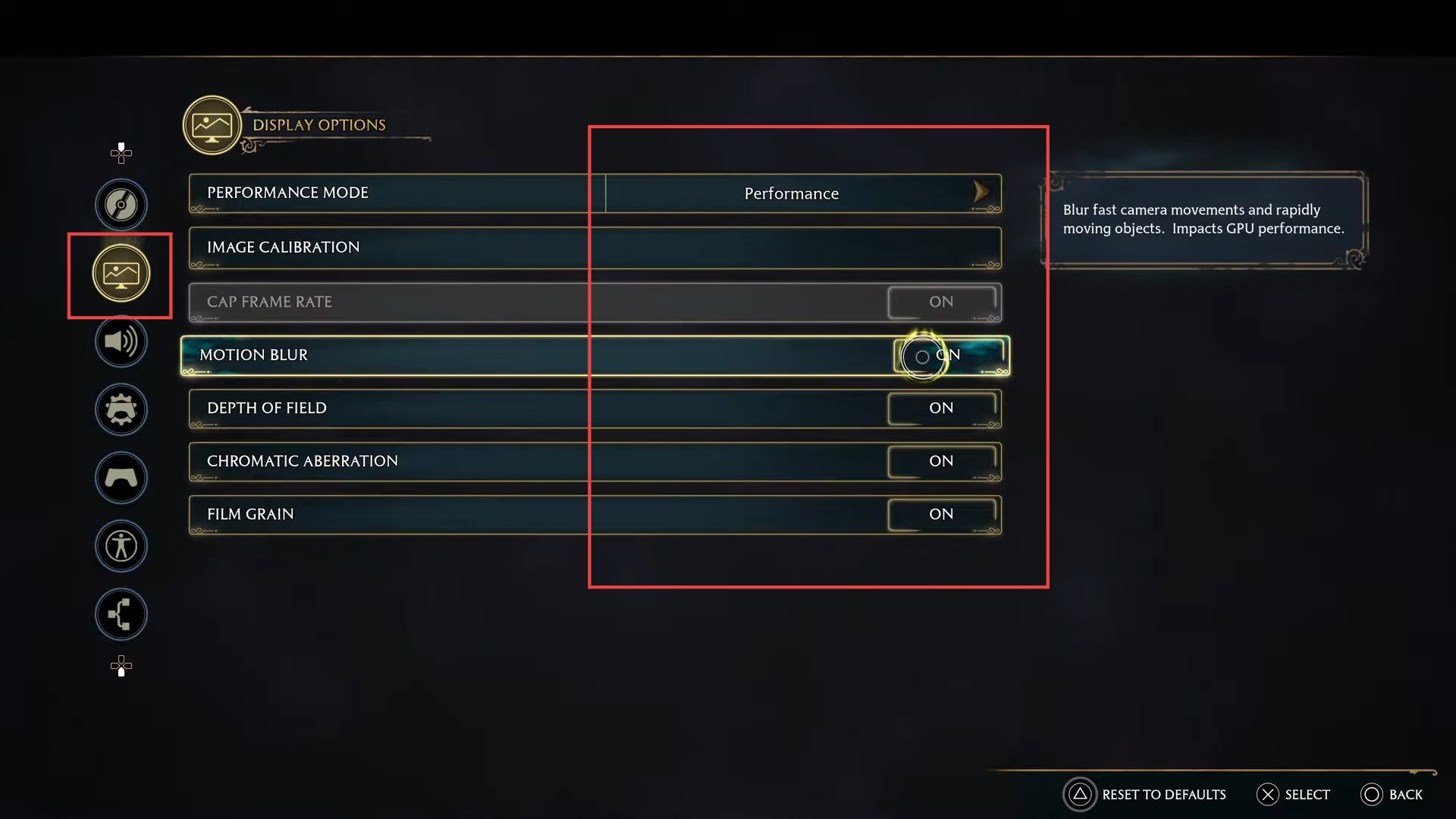
- After that, click the audio option from the left side panel.
- Upon reaching the window, adjust the music volume, sound effect volume, dialogue volume, and pitch based on your choice.
- Turn off mute all, display subtitles, and mono audio.
- Now you have to set the audio configuration to home cinema mode.
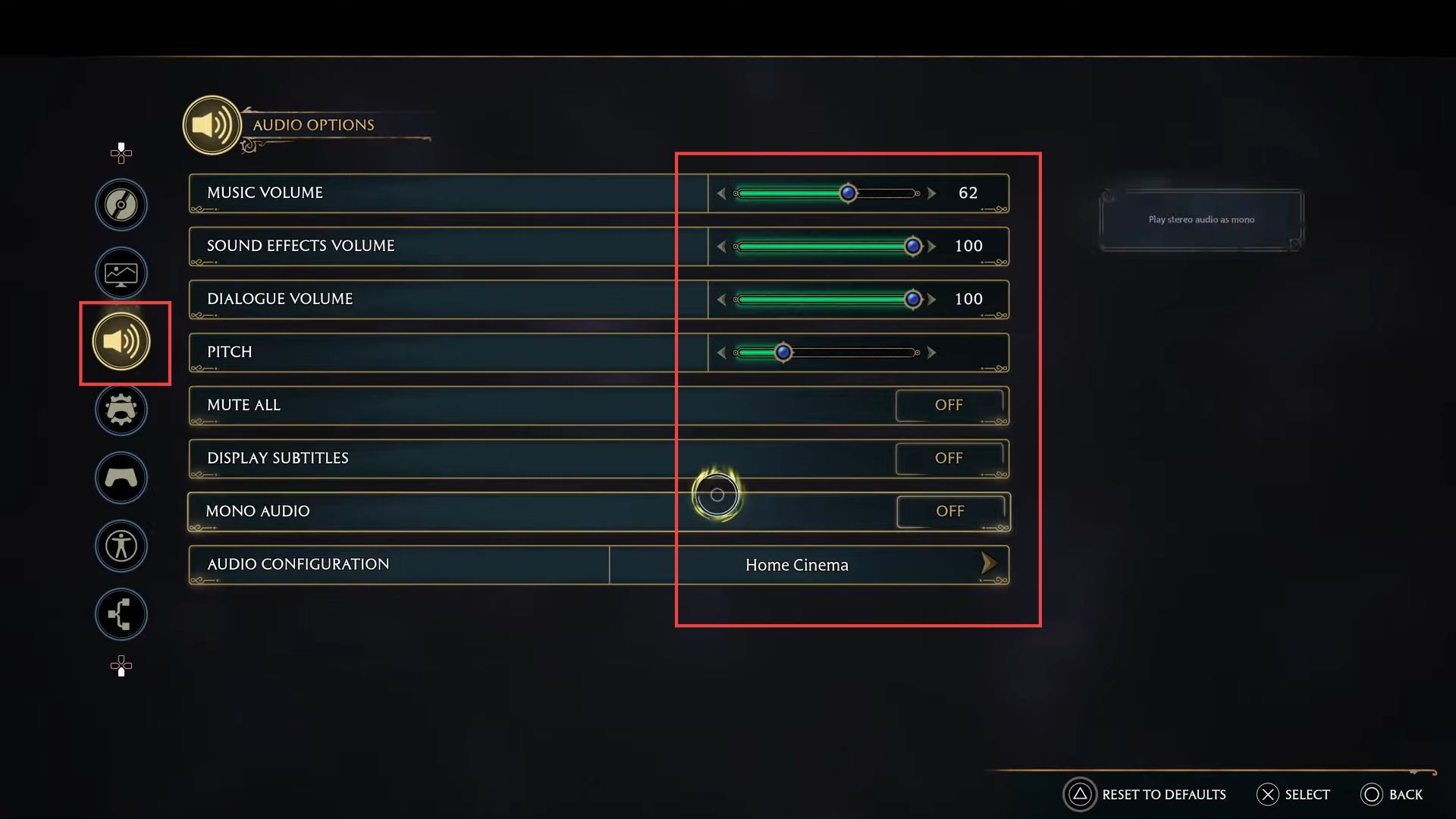
- Click the gameplay option from the left side panel.
- Upon reaching the window, you can select the difficulty level, and turn off the wireless controller vibration, motion sensor function, and invert camera x-axis.
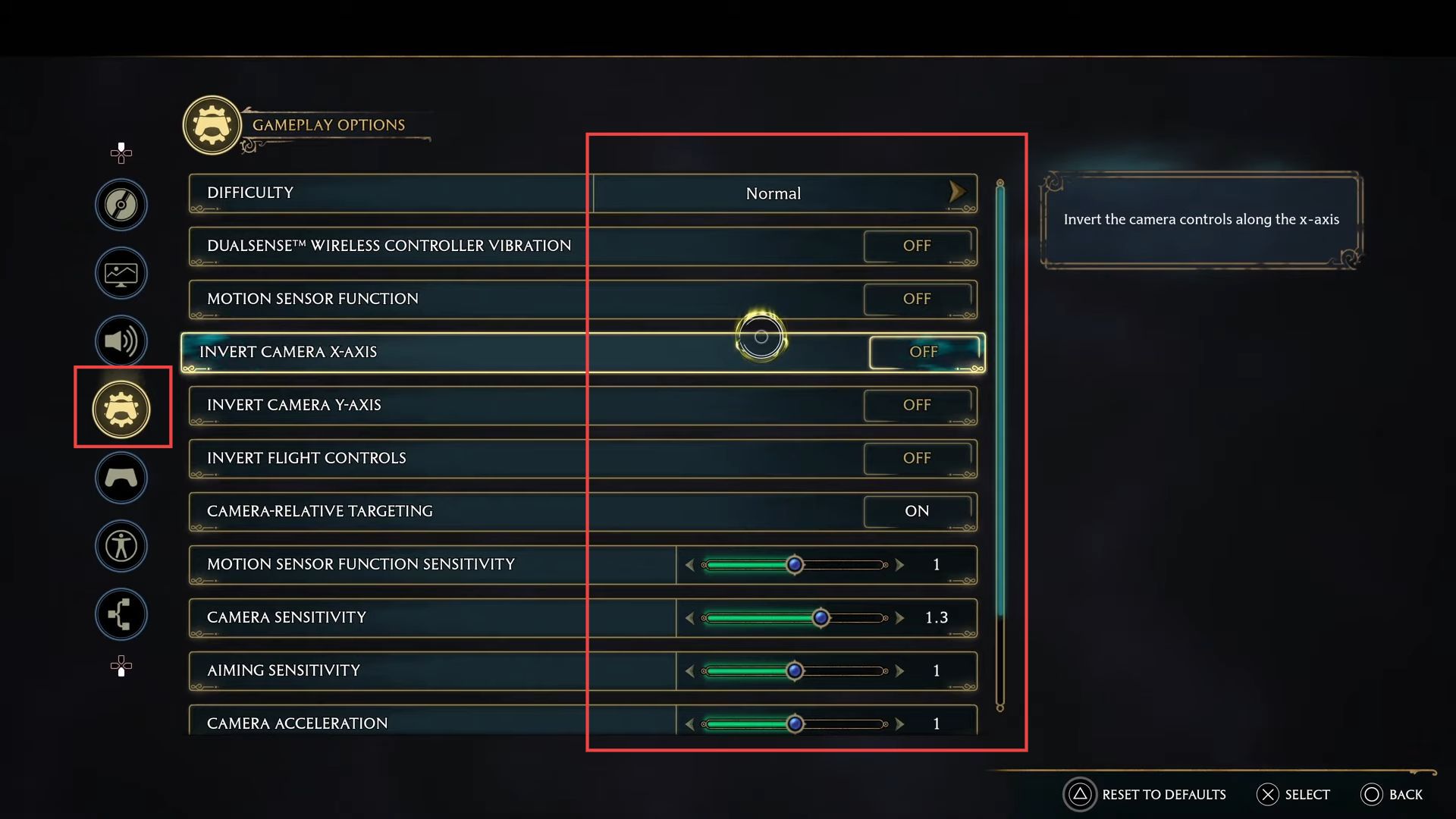
- Now go back to the home menu and click the settings tab.
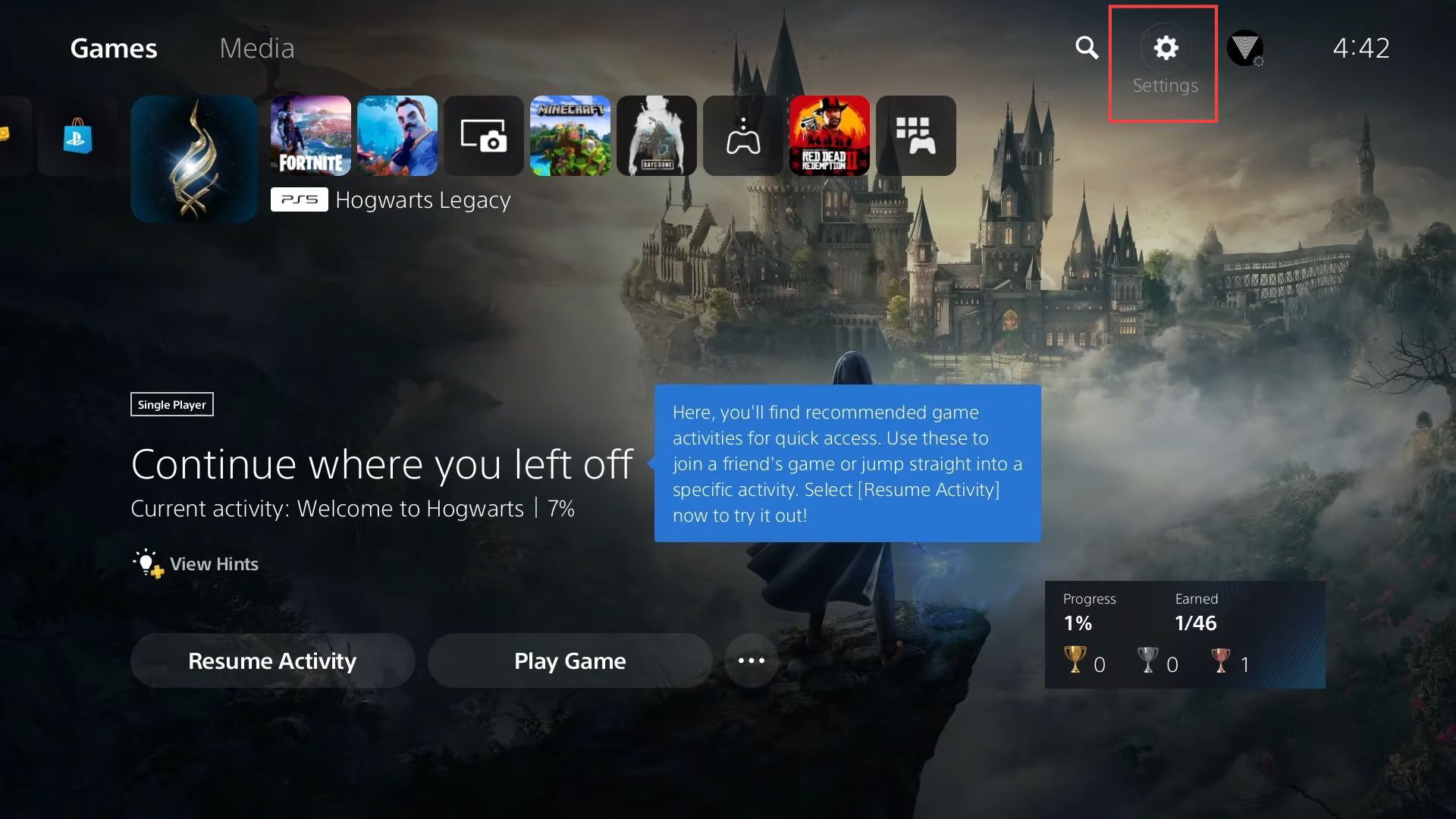
- Upon reaching the window, scroll down and click the Accessories tab.
- Once the window is opened, click the controller tab from the left side panel.
- Select the trigger effect intensity tab from the right side and set it to your choice or turn it off.
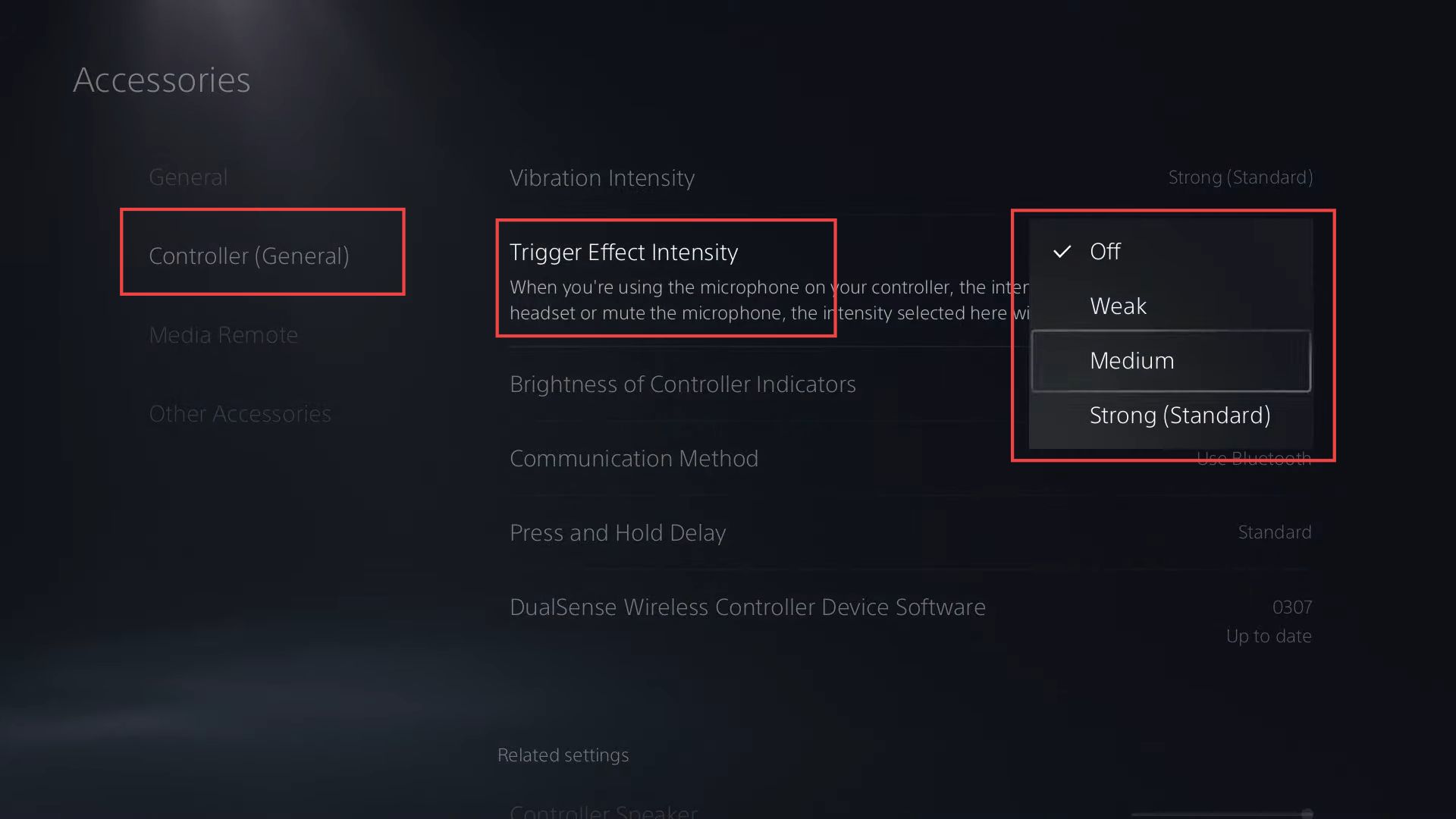
- Now go back to the gameplay option and turn off the inverted camera y-axis, invert flight controls, and turn on the camera relative targeting.
- You can also adjust the motion sensor function sensitivity to 1, camera sensitivity to 1.3, aiming sensitivity to 1, camera acceleration to 1, aiming acceleration to 1, and follow camera speed to 1 or based on your choice.
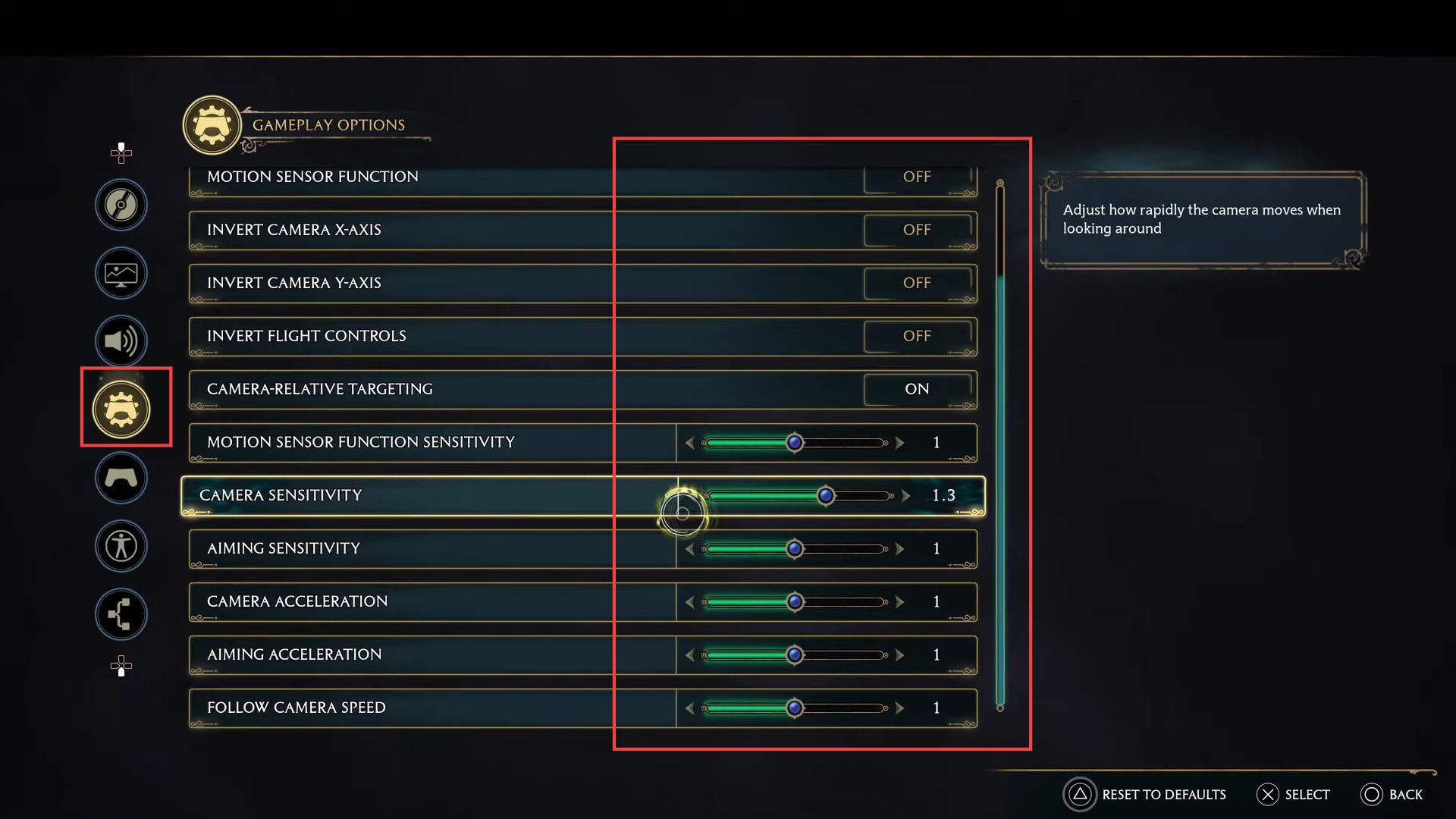
- Now click the control options from the left side panel and set it as per your requirement.
- Set the flying mounts, brooms, and ground mounts settings based on your choice.
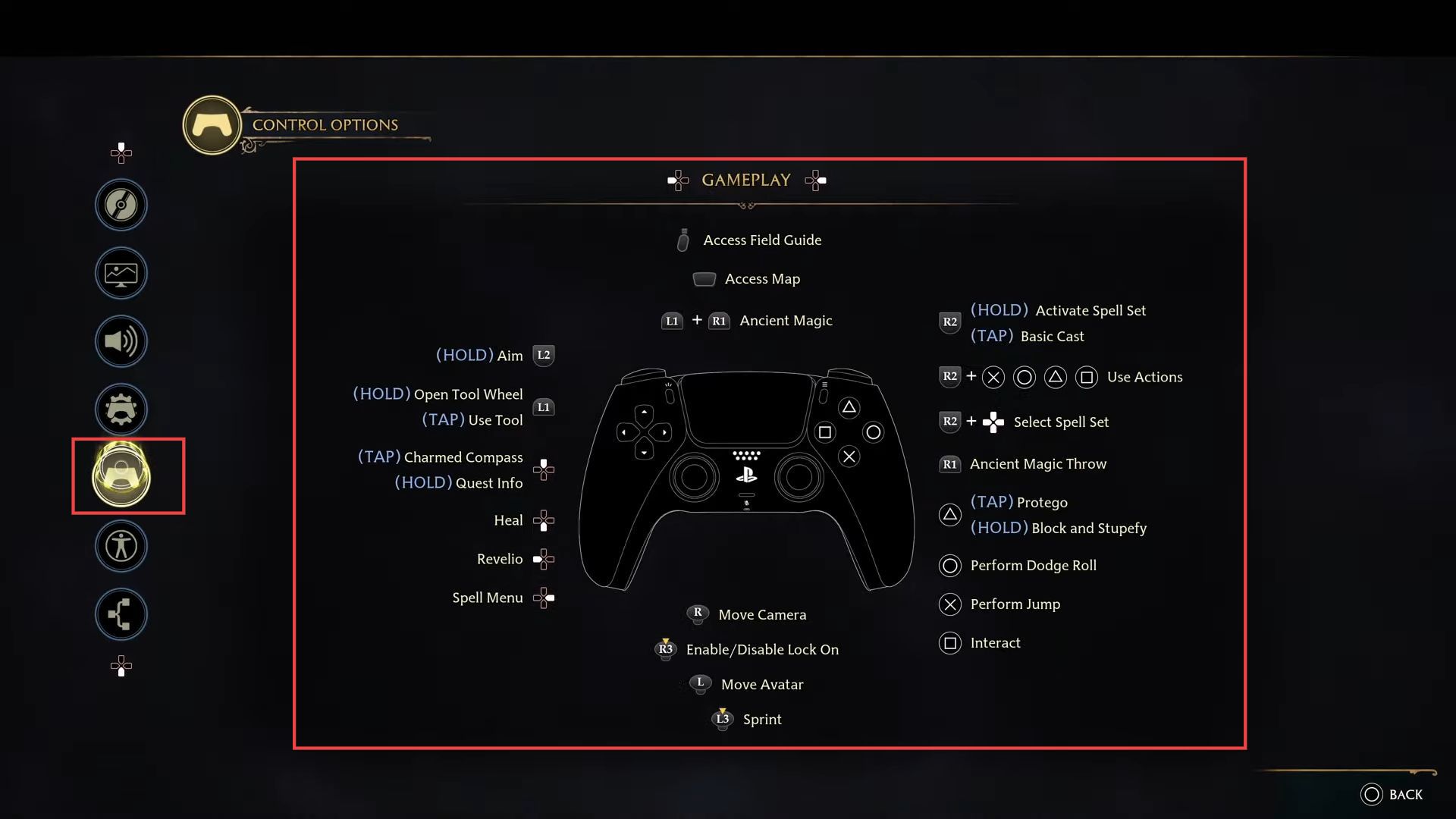
- Now click the accessibility options tab from the left side panel. Turn off the menu reader and set the camera Shake to 1 or based on your choice.
- Scroll down to colourblind mode and set it to normal toggle mode.
- You need to turn off the toggle aim mode, toggle spell cast mode, switch sticks, and left-handed option.
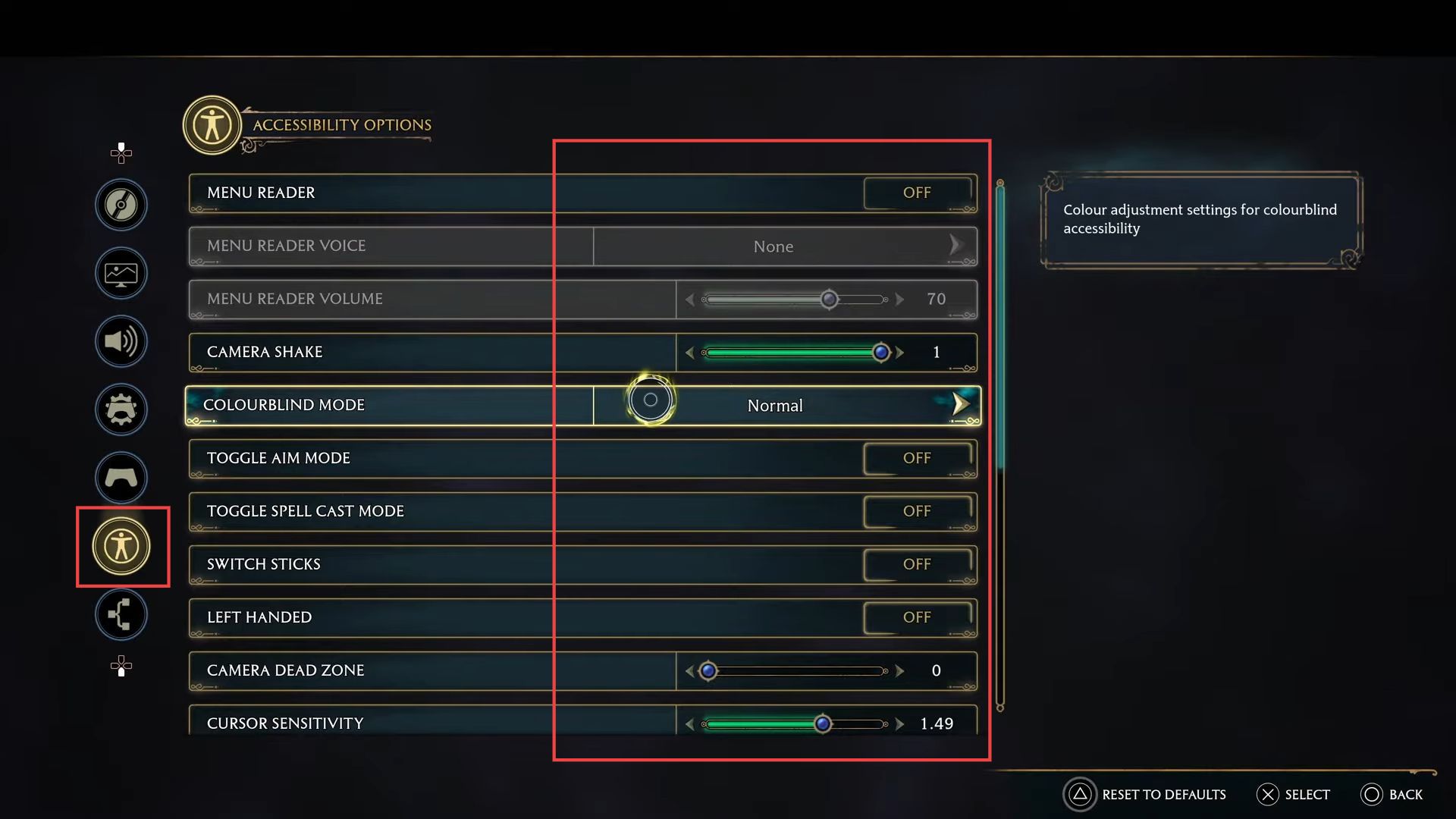
- After that, set the cursor sensitivity to 1.49 and turn off the audio visualizer.
- Turn off the audio visualizer and set the audio visualizer icon transparency and audio visualizer size to 0 and 0.5 respectively.
- You need to turn off the mini-map pathing, set the mini-map transparency to 0.65, adjust the text size to normal and turn off the high-contrast text, and high-contrast gameplay. Turning on the high-contrast gameplay will make the in-game colours more vibrant and contrasting.
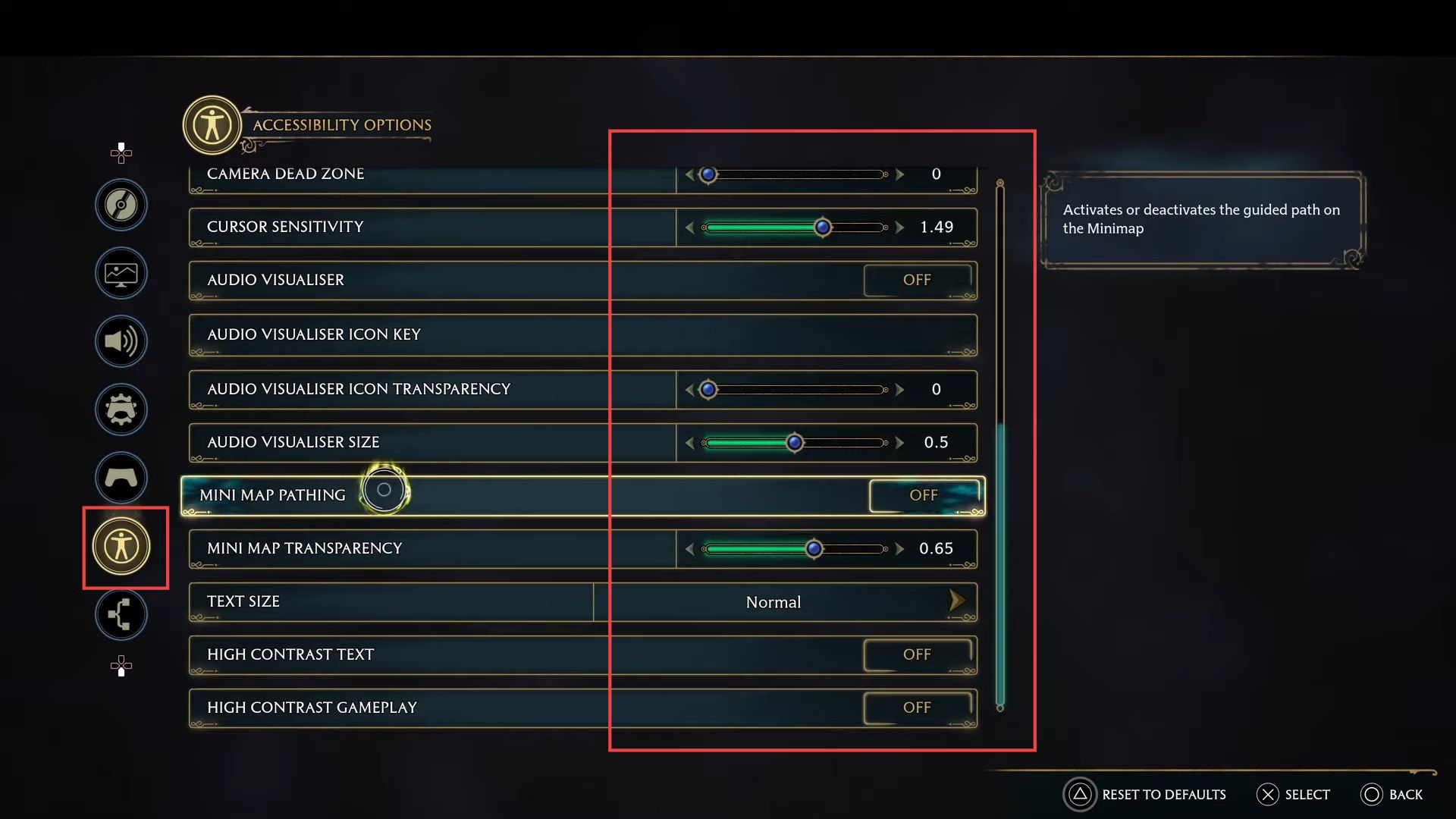
- Now click the user interface options and turn on all the options.
These options include Show HUD tracking icons, show standard notifications, show quest notifications, show XP\Level up notifications, show spell HUD, show health magic meter, show minimap, show enemy/target info, show special notifications, show tool wheel HUD, shown enemy damage numbers, and show mount controls options.