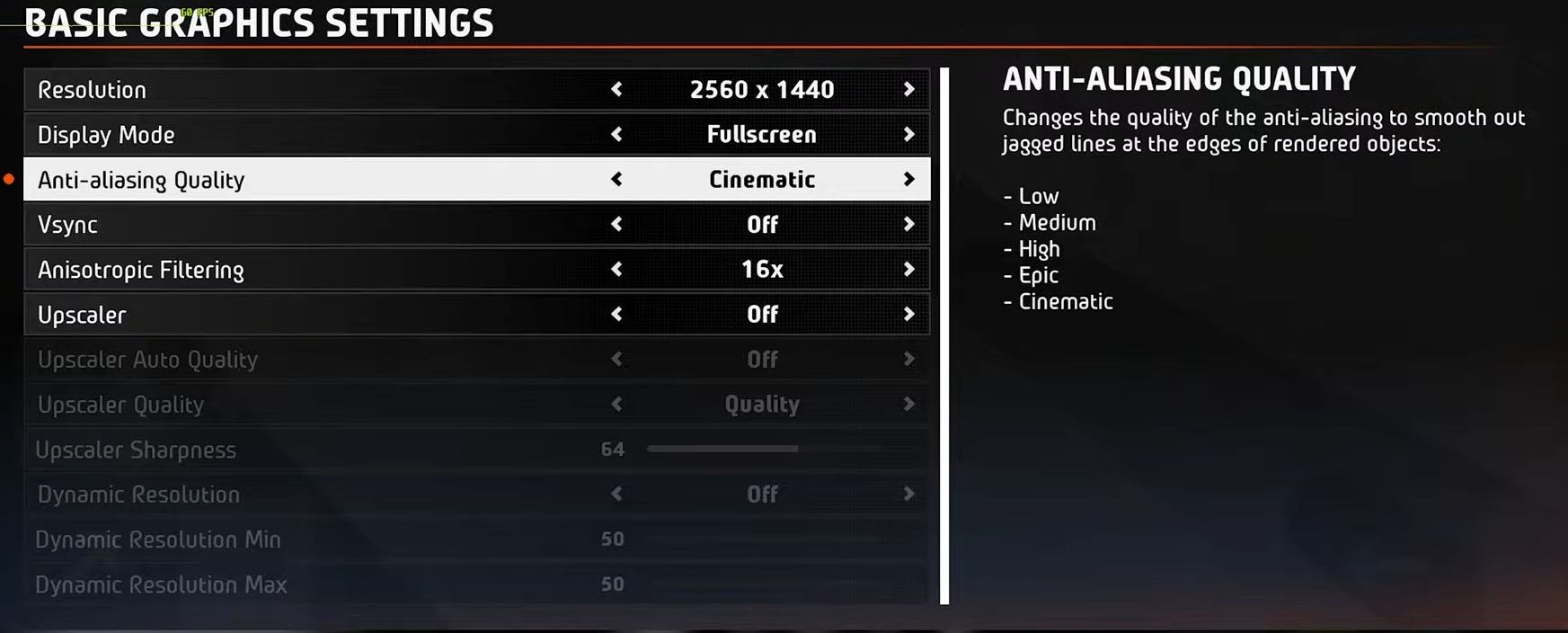This guide will provide you with the best in-game settings for the World Rally Championship game. First, you have to optimize basic graphics, Upscaler (FSR, DLSS, Temporal), optimize advanced graphics, and lower some options for more FPS.
After that, modify audio settings, and max out settings benchmark to get the best performance.
Optimizing Basic Graphics
In this section, we will take you through the steps to optimize basic graphics for the best in-game experience.
- Start the game World Rally Championship and proceed to the Options & Extras tab to access various settings and additional features.
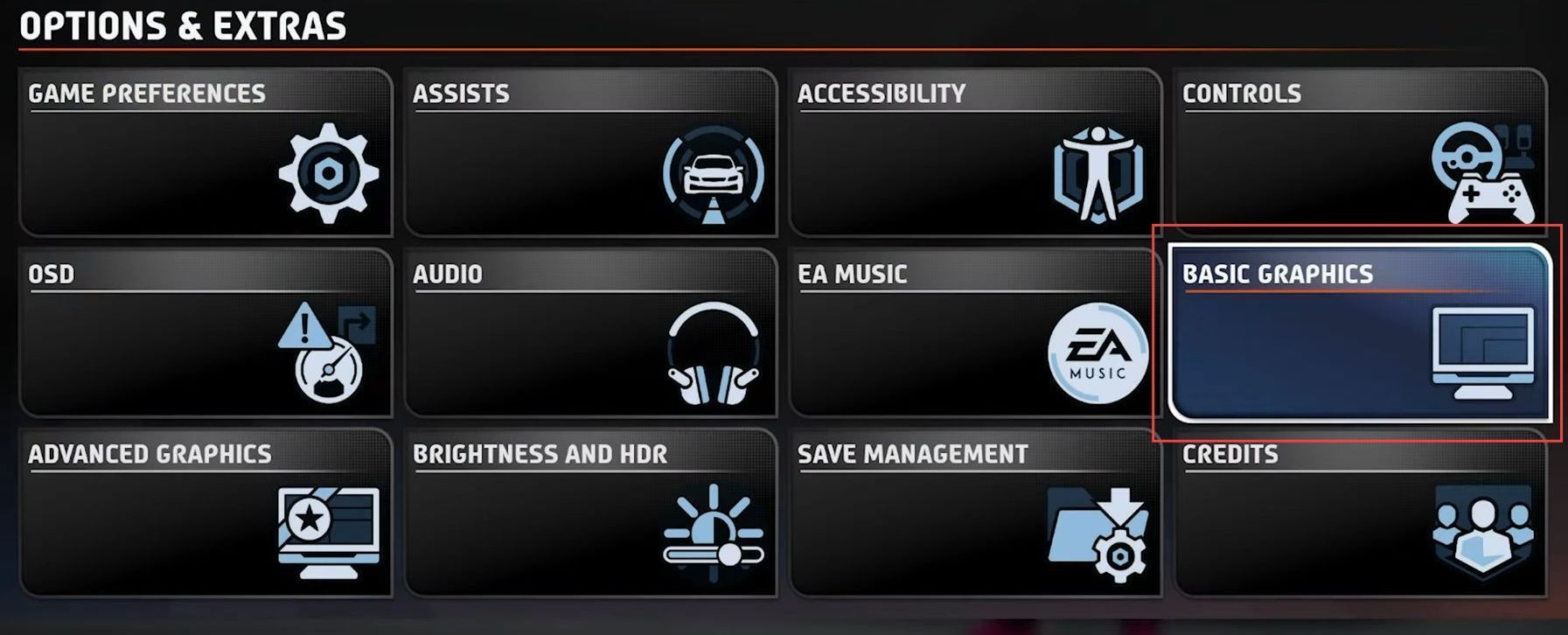
- Open the game settings, head to the Basic Graphics tab, and select the resolution that matches your native display specifications.
- Adjust the display mode to Fullscreen for better performance and reduced input latency. Anti-aliasing can be toggled between low and cinematic. If using an upscaler, like DLSS, FSR, or TAA, anti-aliasing is unnecessary, then set it to low.
- If not using an upscaler, it’s still recommended to keep it low unless you’re particularly bothered by jagged edges. V-Sync should be turned off unless you’re experiencing screen tearing.
- Anisotropic filtering improves texture appearance. Set it higher for better texture quality, with minimal impact on performance.
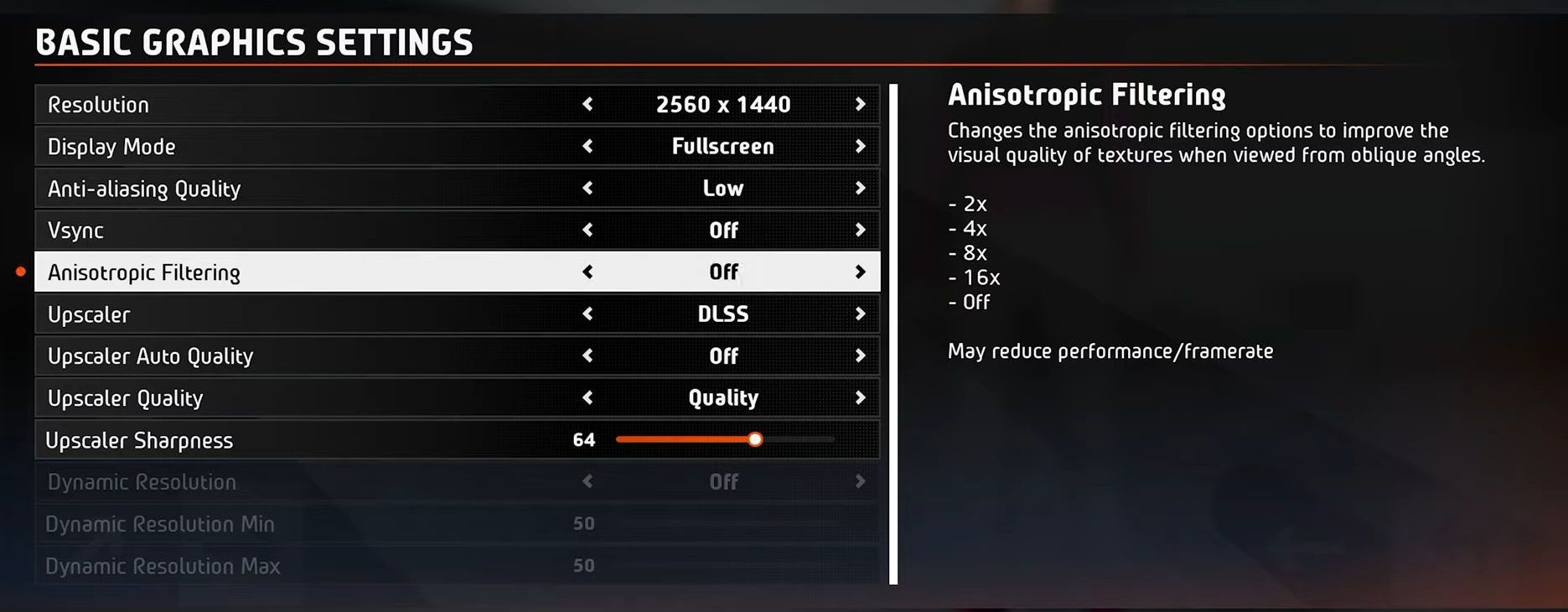
Upscaler (FSR, DLSS, Temporal)
This section explains how to adjust upscaler such as FSR, DLSS, and temporal.
- In the game settings, choose an upscaling option for resolution enhancement. Options include:
- Turn off upscaling for native resolution.
- Use temporal upscaling, which is available in the game settings.
- If using an AMD graphics card, prefer AMD FidelityFX Super Resolution for enhanced performance.
- For Nvidia cards with DLSS support, select DLSS.
- For both FSR and DLSS, adjust the upscaling quality slider. In comparison, a lower-quality setting significantly reduces the rendered resolution.
- Start with a Quality setting and adjust only if additional performance is necessary. Select an option for DLSS to adjust the upscale quality automatically during gameplay or manually set it yourself.
- If using FSR, adjust the sharpening scale to suit your preference for a sharper image.
Dynamic resolution is another feature that automatically adjusts the resolution range while playing, primarily associated with FSR or temporal anti-aliasing. It allows the resolution to change between a minimum and maximum percentage of your native resolution, based on the game’s demand. - Note that DLSS only provides presets without the option for finely controlling the resolution change. Whereas FSR and temporal anti-aliasing have both presets and the ability for more granular control over the resolution adjustments.
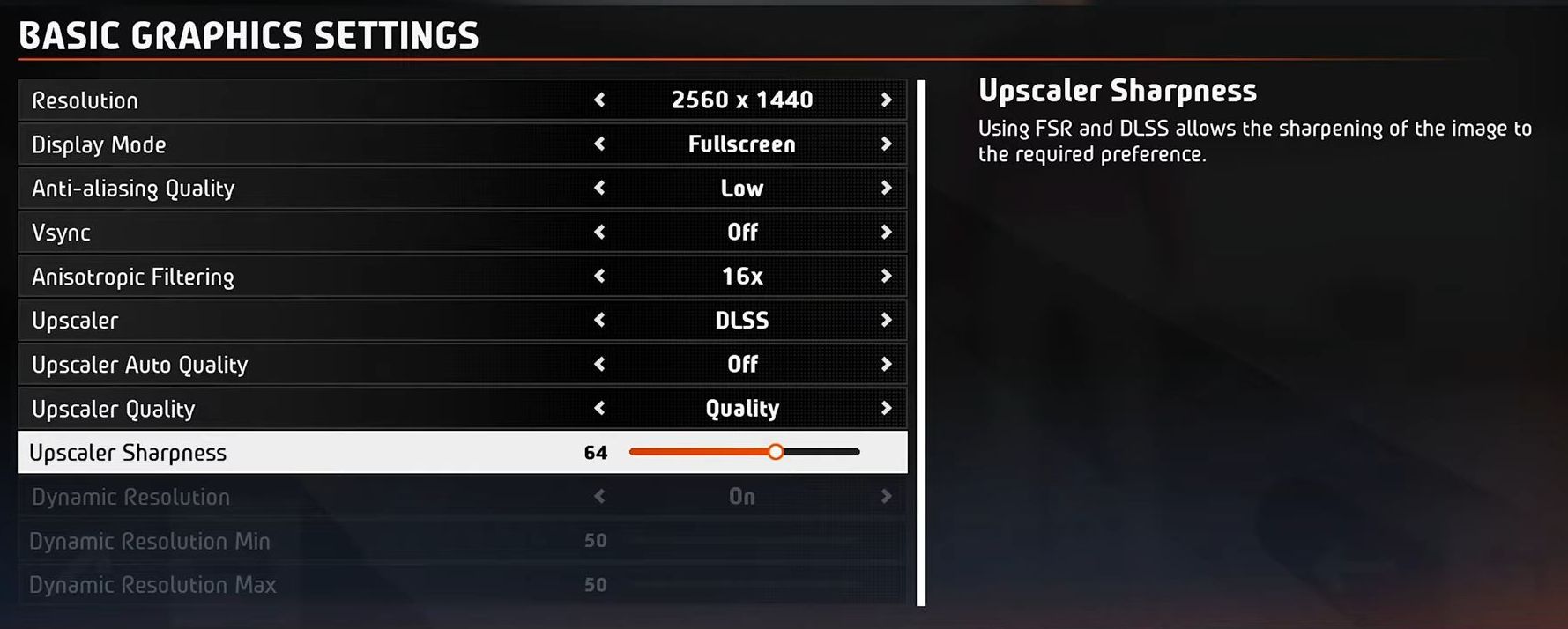
Advanced Graphics Optimization
This section describes how to get the best experience by adjusting advanced graphics optimization.
Graphic Settings
- Select the appropriate Graphics Preset such as Ultra for powerful systems, Medium for medium-end, and Low/Ultra-Low for low-end.
- Adjust this setting based on your system’s performance capabilities.
Manage individual graphics settings
- Set to medium or high for crisper shadows, but avoid going higher to maintain performance. It is recommended to keep Fog on for immersion, but if you need more FPS, you can turn it off.
- Consider higher Weather settings for better weather effects. If you notice severe performance drops in rainy or snowy maps, switch to a lower option. Set the Crowd to high or ultra for better crowd quality.
- Choose higher Ground Cover options for improved ground visuals, based on your VRAM. The differences between Tree settings are minimal. The recommended setting is High for good performance and visuals.
- Choose Dynamic Objects high or medium since there aren’t many dynamic objects, and this setting won’t significantly affect gameplay. Car Reflections can impact performance. Set it to High, but if you need a boost, use medium for medium-end systems, or low/ultra-low for low-end setups.
- After that, set mirrors to high or ultra for better mirror quality.
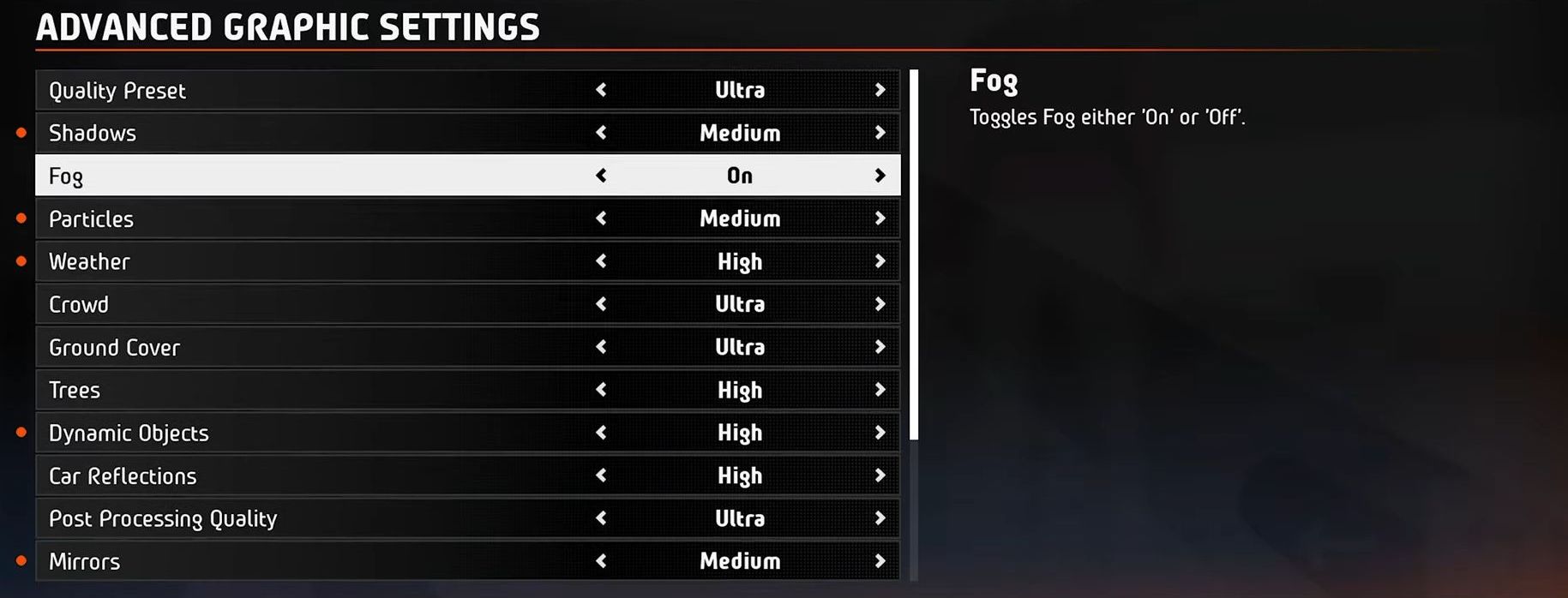
- Adjust the mirror settings based on preference. If you rarely use the mirrors, choose medium or low. Adjust according to your VRAM. For a 4GB card, choose low; for 6GB, choose medium; for over 6GB, go with high; and for 8GB and above, select ultra.
- Enhance the scene depth and visuals by setting this to high or ultra.
Higher settings improve the overall look, if your system can handle it. - Motion Blur can affect motion sickness. Turn it off if you experience discomfort, otherwise, leave it on for a speed effect in racing games.
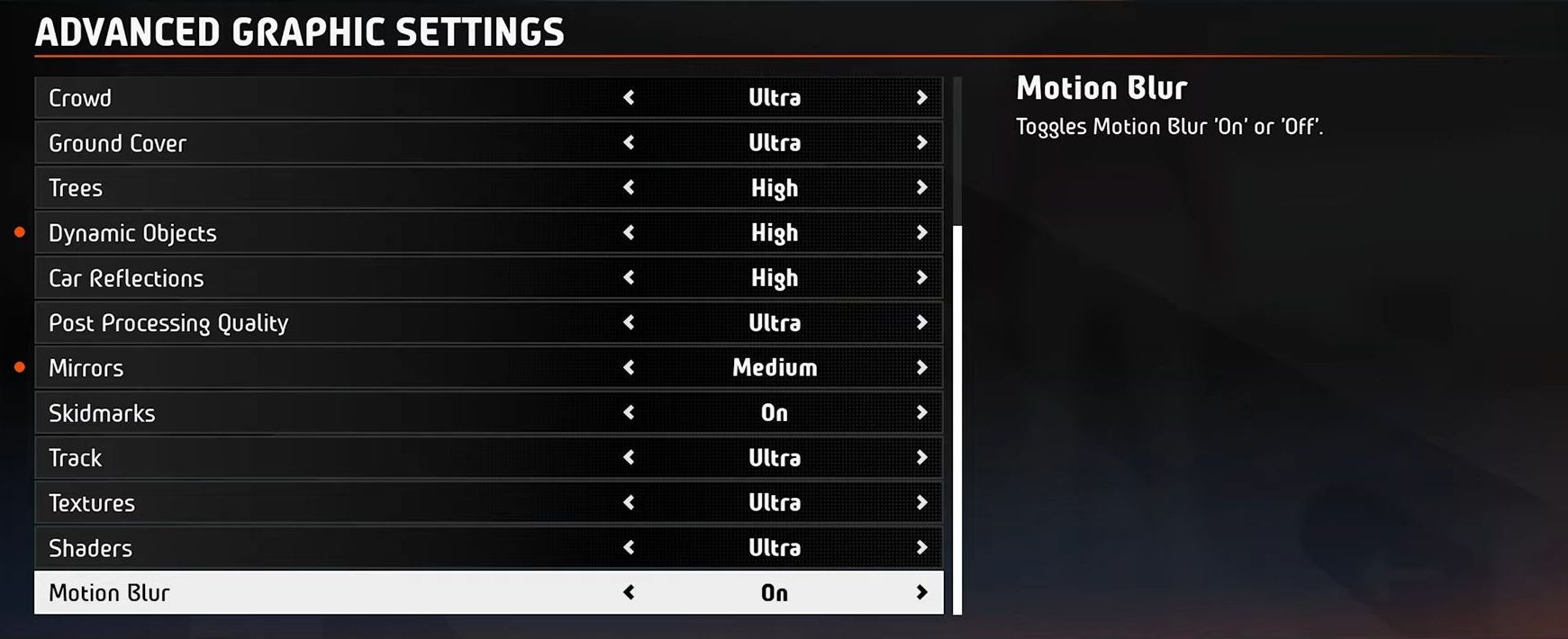
Options to lower for more FPS
This section will take you through the steps to adjust options to lower for more FPS.
- You have to adjust the tree settings and lower the car reflection setting.
You’ll notice a substantial performance difference, especially if you have a lower-end system. - If you play from inside the vehicle, adjust the mirror settings. Lowering mirror quality can improve performance without a major impact on gameplay.
- If you’re experiencing VRAM issues, consider tweaking shaders. Lastly, fine-tune these settings based on your VRAM.
Adjust textures according to your VRAM capacity and consider tweaking the track and ground cover to achieve the right balance between performance and visual quality.
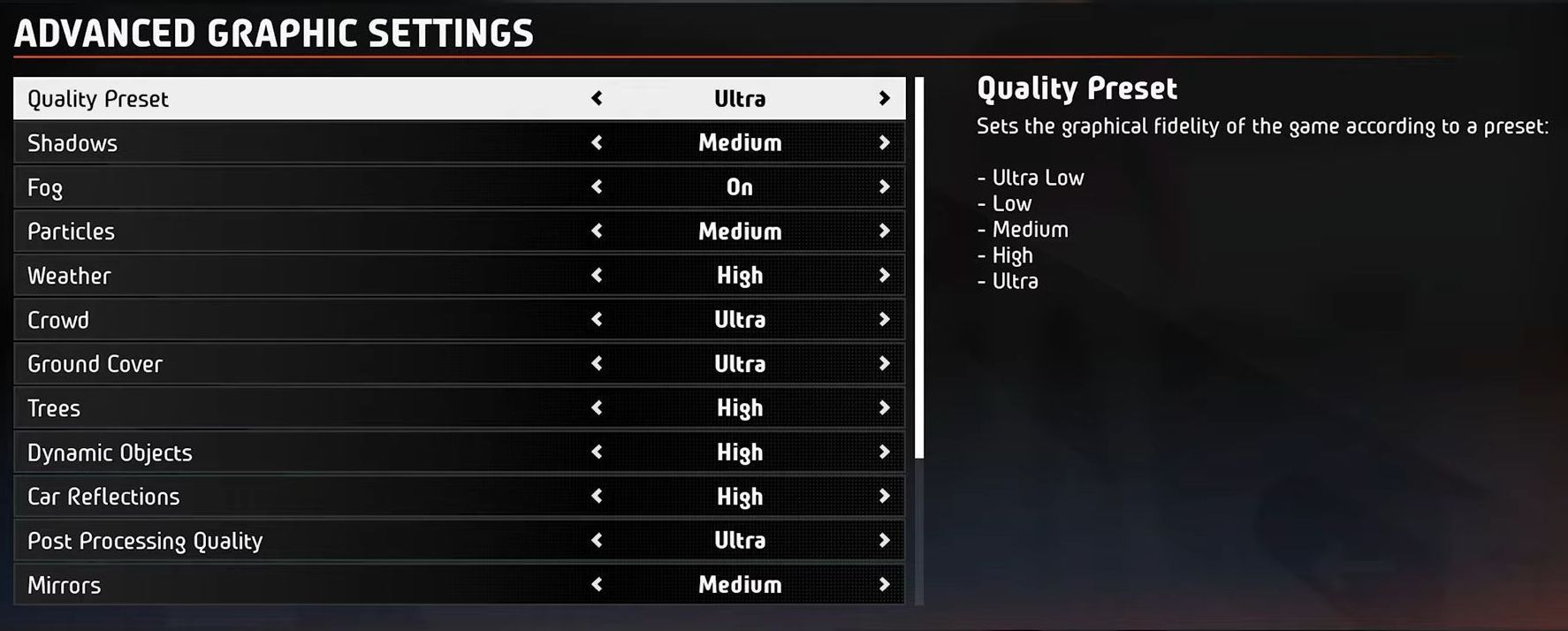
Audio Settings
This section describes how to adjust the audio settings.
- Go to the Audio tab, in the Audio Mastering section, and choose the option that best suits your audio setup:
- Home Cinema for higher quality speakers or headphones.
- Headphones for headphones.
- TV Soundbar for soundbars.
- Night Mode for a compressed dynamic range suitable for quiet environments.
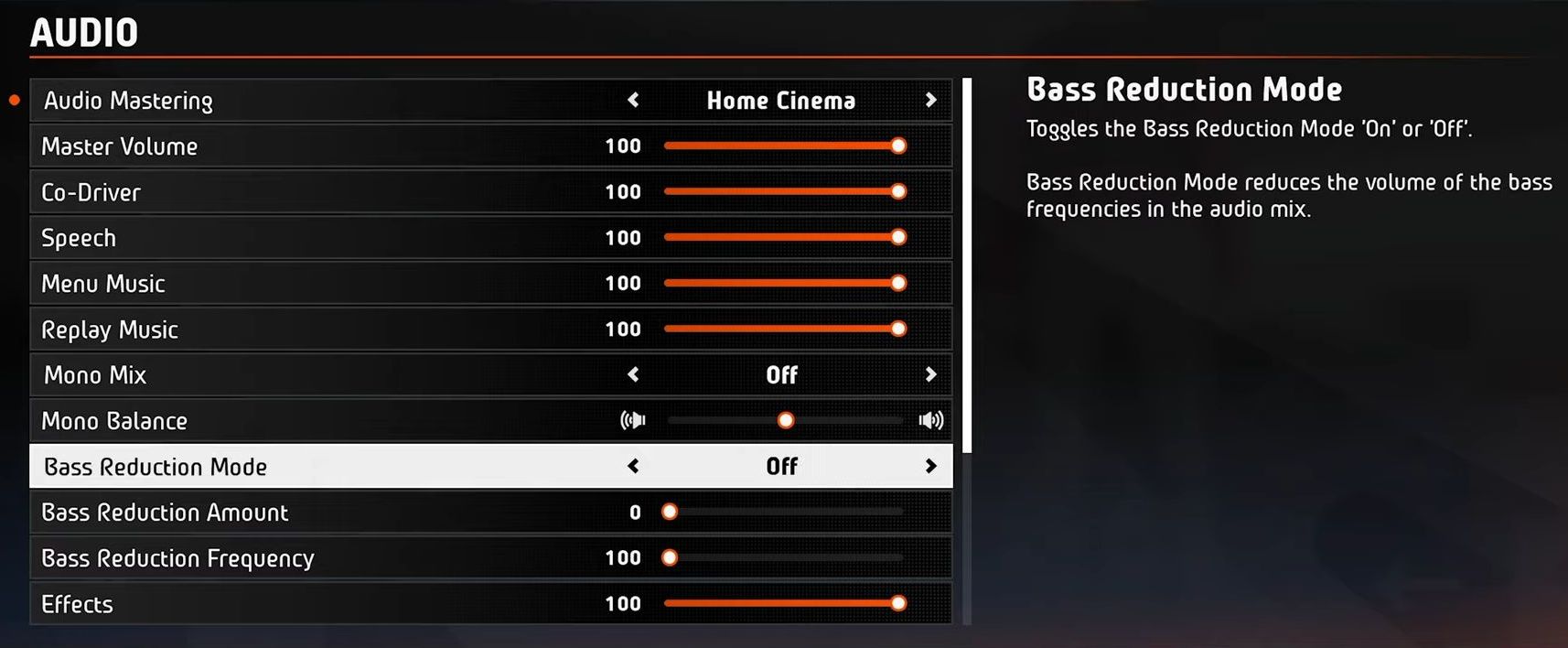
- If you’re sensitive to high bass levels or prefer a less bass-heavy experience, consider reducing the bass in the settings.
- The rest of the settings are based on personal preferences. Customize these settings according to your audio and gameplay preferences.
- Enable the push-to-talk feature for voice chat to control when your voice is transmitted during multiplayer sessions.
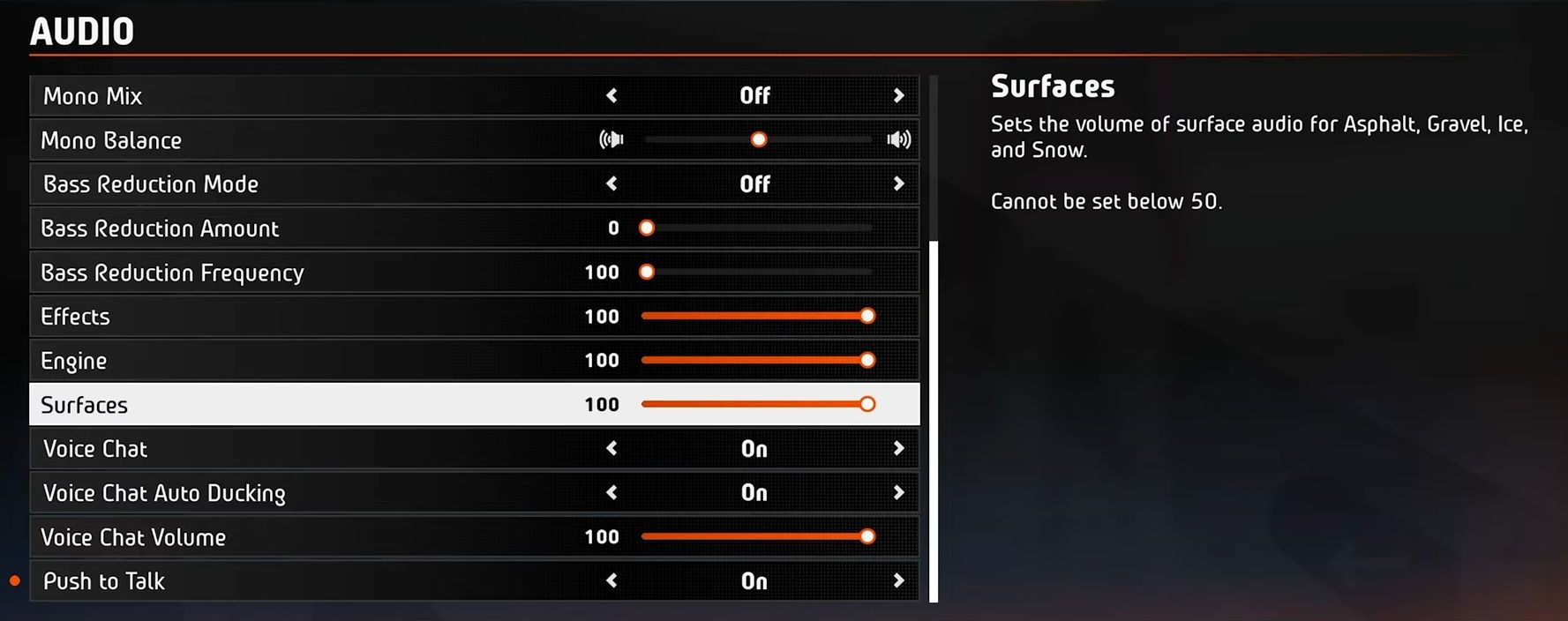
MAXED out settings benchmark
This section describes how to achieve the maxed-out settings benchmark.
- Access the Options menu in the game and navigate to the Advanced settings. If you want to improve the visual quality in the surrounding environment, raise the settings for Trees and Dynamic Objects.
This should make things look better. However, be aware that increasing these settings might lead to a decrease in performance. - Ensure your system can handle the higher demands if you choose to max out settings for Shadows, Particles, Weather, Mirrors, and other advanced options.
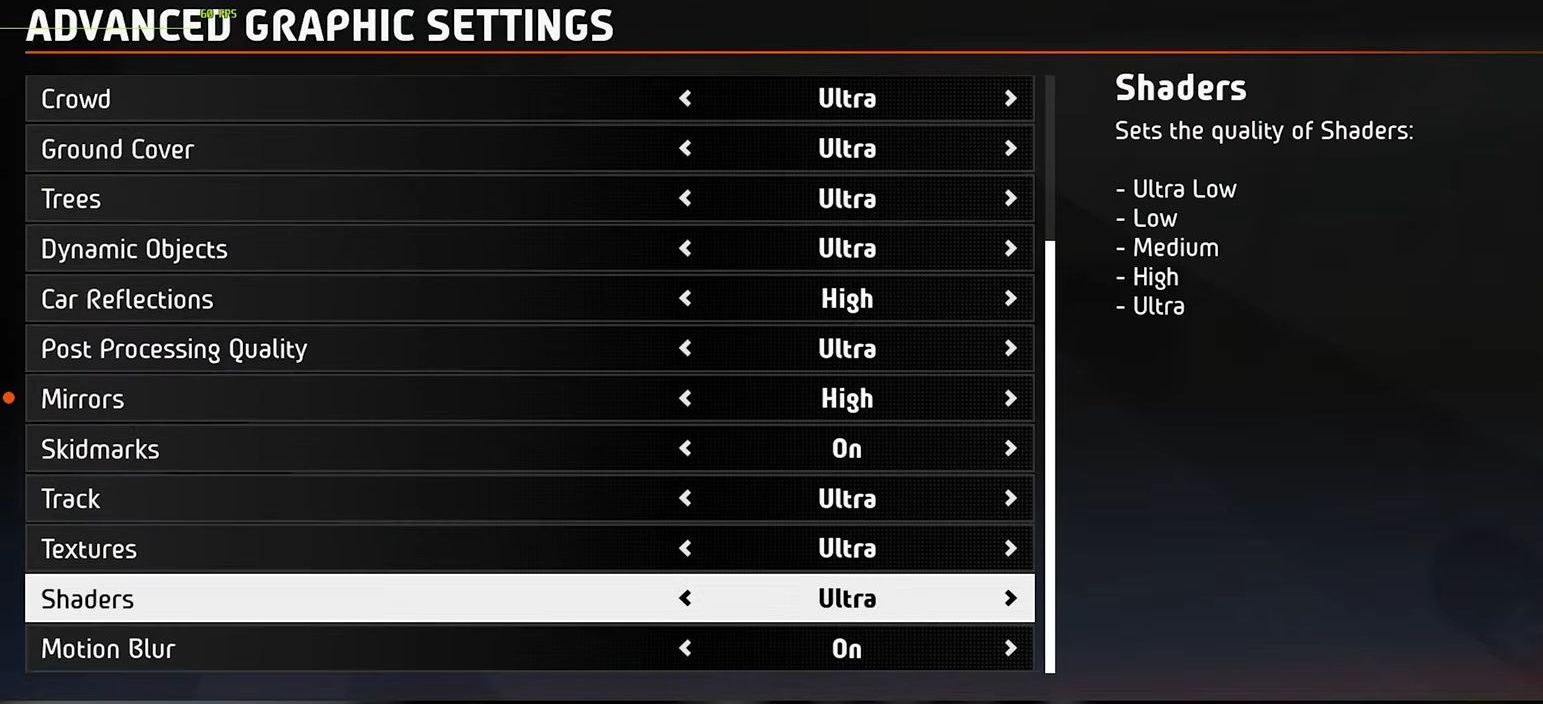
- Despite these adjustments, if there are still instances of occasional stutters or drops in FPS, consider tweaking specific settings further.
While sitting at a solid 60 FPS is great for the 2K resolution, certain maps might cause a drop in FPS to the mid to upper 40s, which might affect the overall gaming experience negatively.
Native resolution & why you NEED a more upscale?
In this section, we will explain native resolution and why you need a more upscale.
- Navigate back to the Basic graphics settings and disable DLSS to render the visuals at native resolution.
You’ll notice a significant increase in aliasing and strange visual effects. - To address the aliasing and visual inconsistencies observed after turning off DLSS, go to the Advanced Graphics section and adjust the antialiasing settings to Epic or Cinematic to smooth out the visuals to a similar level as when using DLSS.
- High antialiasing settings should alleviate some of the blurriness, but there may still be room for improvement in the visual quality compared to DLSS or FSR.
- The overall gameplay experience seems more enjoyable and visually appealing when using DLSS or FSR compared to Native rendering, even with advanced settings.