In this guide, we will provide you with the best settings and tips to maximize your FPS and optimize your gaming experience. With these optimizations, you can enjoy smooth gameplay and immersive graphics
Best Display settings
These options allow the user to fine-tune many aspects of the game’s aesthetics and performance in order to obtain the best balance of visual quality and seamless gameplay.
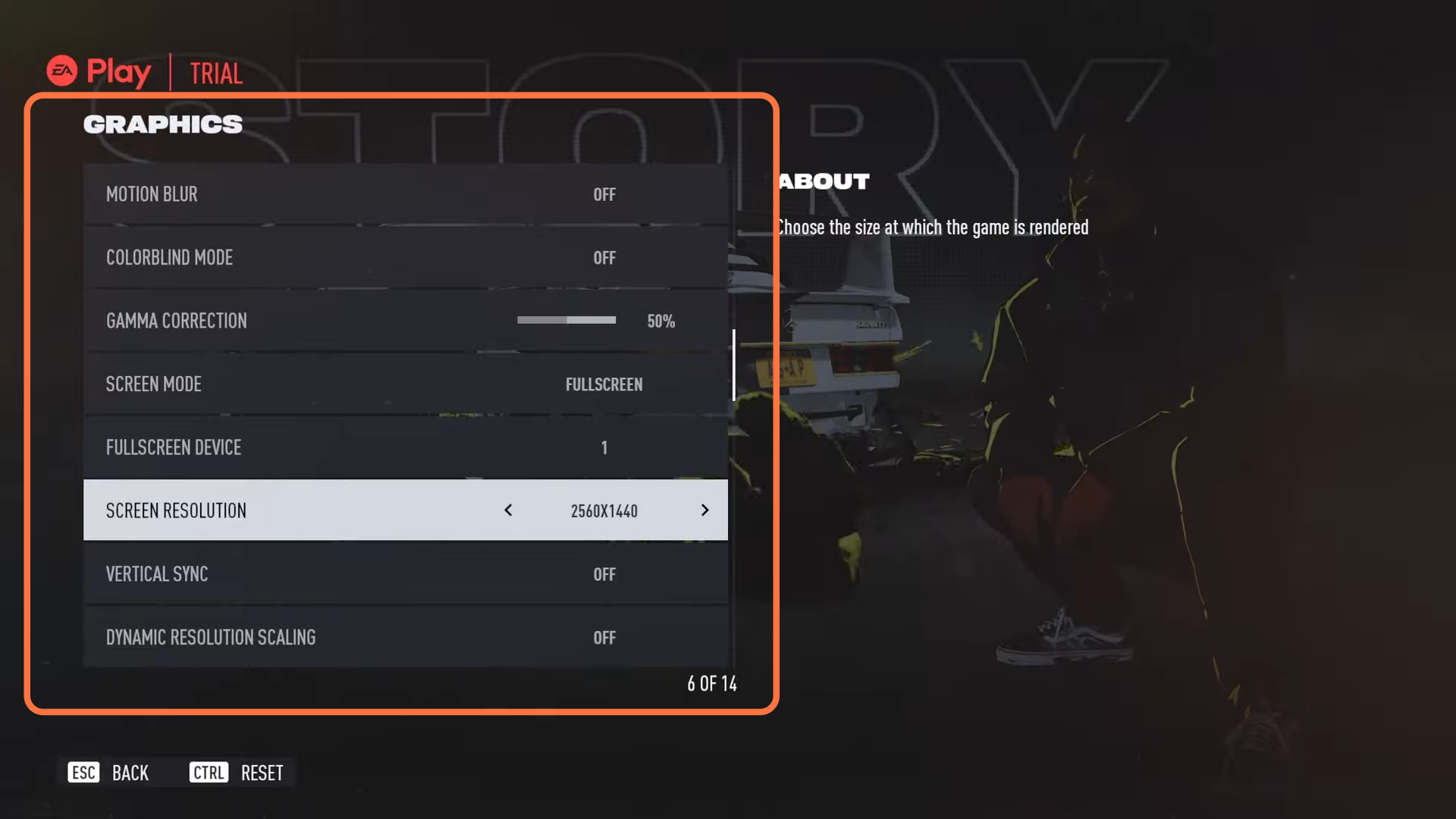
| Game Setting | Value | Explanation |
| Motion Blur | Off | Disables the effect that blurs the image when moving, resulting in a crisper image while moving. |
| Colorblind Mode | Off | A colour vision setting created for players with low eyesight that alters the colours to make the game simpler to play. |
| Gamma Correction | 50% | Adjusts the brightness of the image, with a default setting of 50% set by the game’s makers. |
| Screen Mode | Fullscreen | Displays the game in fullscreen mode, occupying the entire display. |
| Fullscreen Device | 1 | Specifies the display device to use when running the game in fullscreen mode. |
| Screen Resolution | 2560×1440 | Sets the number of pixels to be displayed on the screen, with a higher resolution providing greater detail. |
| Vertical Sync | Off | Synchronises the game’s frame rate with the display’s refresh rate, eliminating screen tearing but potentially introducing input latency. Turning off increases the number of frames per second but may cause screen tearing. |
| Dynamic Resolution Scaling | Off | To keep a steady frame rate, the game can modify its rendering resolution on the fly. Turning off maintains the resolution. |
| DRS Target | 60Hz | The target frame rate used when Dynamic Resolution Scaling is enabled. |
| UPSAMPLER | NVIDIA DLSS Super Resolution | NVIDIA’s upscaling technology use machine learning to generate a higher-quality image from a lower-resolution input. |
| UPSAMPLER Preset | Balanced | A quality and performance level for the NVIDIA DLSS Super Resolution capability. |
| UPSAMPLER Sharpening | 60% | The amount of sharpness provided to the image by the NVIDIA DLSS Super Resolution function is adjustable. |
| NVIDIA Reflex Low Latency | ON + Boost | A feature that shortens the time it takes for player inputs to register in the game, making it feel more responsive. Turning on may cause an increase in system resource utilisation. |
Best Graphics settings for Visibility/FPS
These options enable the user to fine-tune many aspects of the game’s graphics quality in order to achieve the ideal balance of visual quality and performance. The options allow the user to change the amount of detail and quality of the game’s textures, shadows, and lighting.

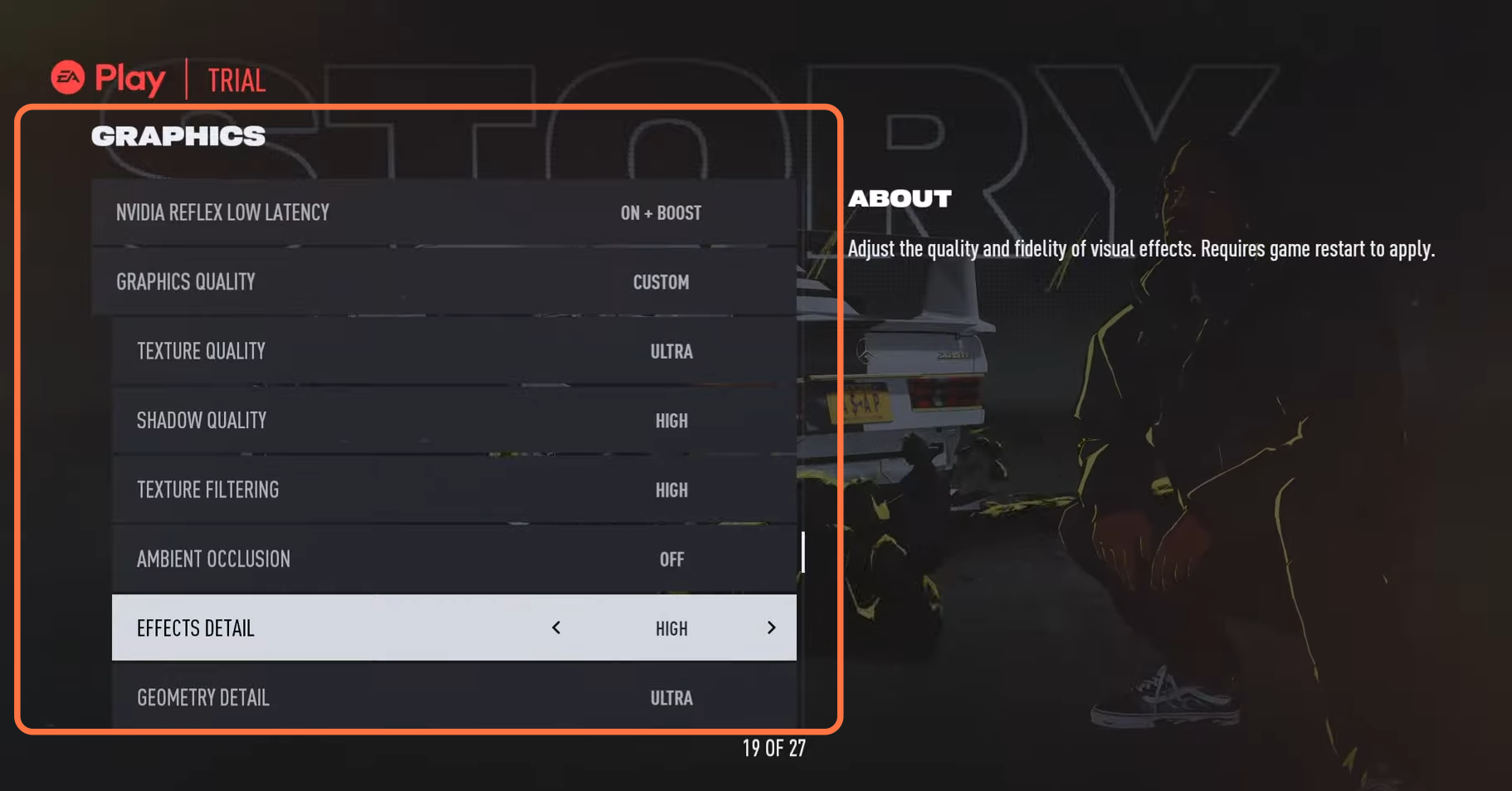
| Game Setting | Value | Explanation |
| Graphics Quality | Custom | Allows the player to tweak numerous graphics parameters to obtain the ideal mix of visual quality and performance. |
| Texture Quality | Ultra | Allows the player to tweak numerous graphics parameters to obtain the ideal mix of visual quality and performance. |
| Shadow Quality | High | The amount of detail and quality of shadows exhibited in the game. Setting it to high will result in a more detailed and high-quality shadow. |
| Texture Filtering | High | Adjusts the amount of detail and texture filtering quality in the game. Setting the quality to high will result in more detailed filtering. |
| Ambient Occlusion | Off | The amount of ambient lighting and shading utilised in the game. Setting this effect to off disables it, which can increase efficiency but at the expense of visual quality. |
| Effects Detail | Medium | Determines the amount of depth and quality of the game’s special effects, such as explosions and particle effects. The medium setting strikes a balance between visual quality and performance. |
| Geometry Detail | Ultra | The amount of detail and quality of geometry and objects presented in the game is determined by this parameter. Setting the quality to extreme will result in higher quality and more detailed geometry. |
| Anti-Aliasing | TAA | A graphics method that smoothes out jagged edges on objects and creates a smoother image. TAA (Temporal Anti-Aliasing) gives a higher quality image with less blurring than previous solutions. |
| Terrain Quality | High | Determines the amount of detail and landscape quality exhibited in the game. When set to high, the landscape will be more detailed and of higher quality. |
| Vegetation Detail | Medium | The degree of depth and quality of vegetation presented in the game, such as trees or grass, is determined by this setting. The medium setting strikes a balance between visual quality and performance. |
| Post Process Quality | Medium | The amount of complexity and quality of different post-processing effects utilised in the game, such as motion blur or depth of focus, is determined by this setting. The medium setting strikes a balance between visual quality and performance. |
| Lighting Quality | High | Determines the amount of detail and lighting quality in the game. Setting the brightness to high will produce more detailed and high-quality illumination. |
| Depth of Field | Medium | Determines the depth of field effect utilised in the game, which softens out-of-focus objects. The medium setting strikes a balance between visual quality and performance. |
| Reflection Quality | High | Determines the amount of intricacy and quality of the game’s reflections. When set to high, the reflection will be more detailed and of greater quality. |
Audio Settings
These options enable the player to alter many aspects of the game’s audio output. The volume levels of various sorts of audio, such as music, conversation, and sound effects, can be adjusted using the settings.
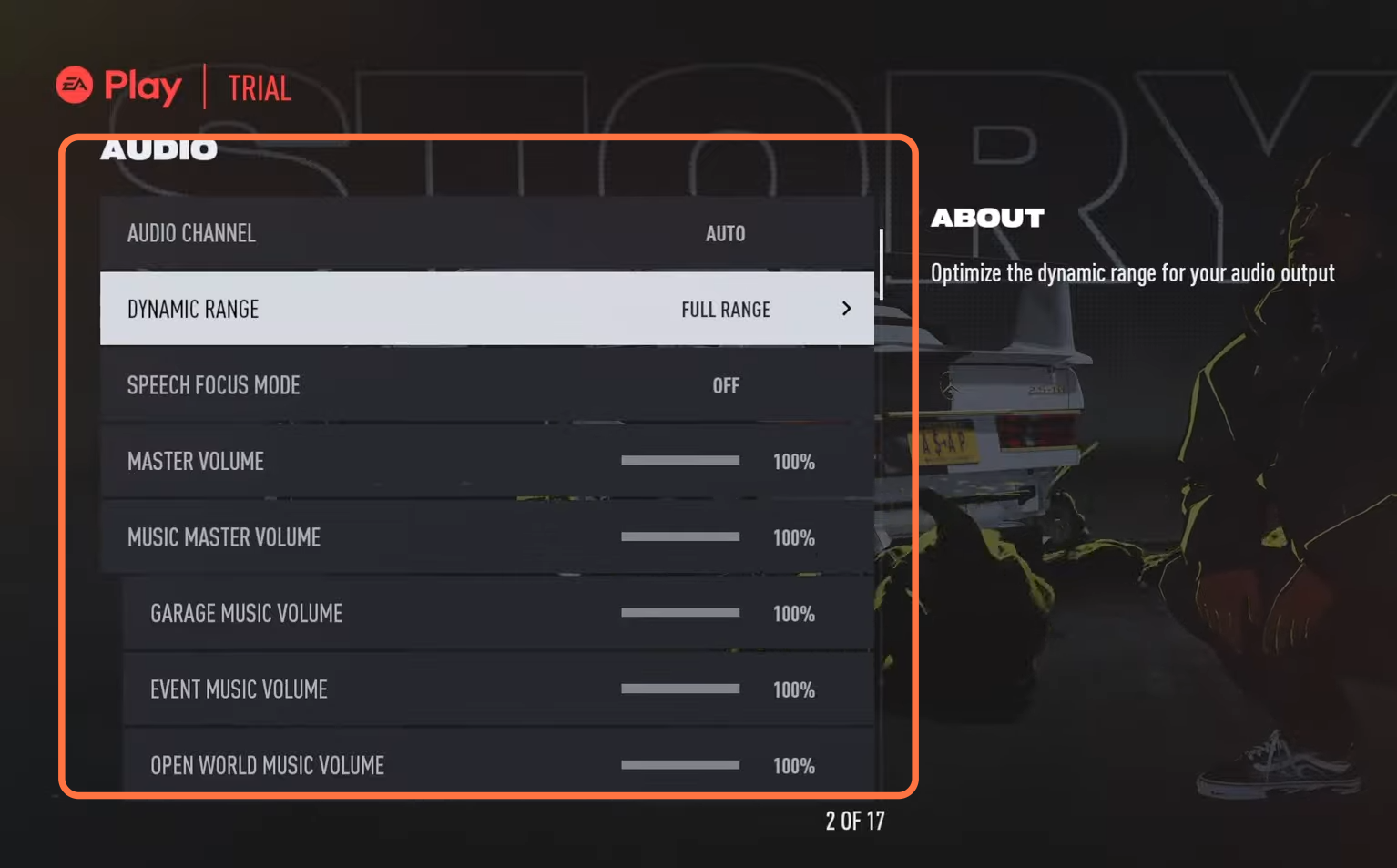
| Game Setting | Value | Explanation |
| Audio Channel | Auto | Automatically recognises the type of audio equipment in use and configures the audio output of the game accordingly. |
| Dynamic Range | Reduced range | Determines the difference between the game’s quietest and loudest noises. Setting the range to reduced will compress the audio and narrow the gap between the quietest and loudest sounds. This might be handy for players who need to adjust the volume regularly to avoid abrupt volume fluctuations. |
| Speech Focus Mode | Off | When enabled, this option reduces the loudness of background noises while characters are speaking. This can make communication simpler to hear and understand. Some gamers, however, may want to leave this feature turned off for a more immersive experience. |
| Master Volume | 100% | Determines the overall volume level of the game. |
| Music Master Volume | 100% | Determines the volume level of the game’s music. |
| Garage Music Volume | 100% | Determines the volume level of the music played in the garage. |
| Event Music Volume | 100% | Determines the volume level of the music played during events. |
| Open World Music Volume | 100% | Determines the volume level of the music played during open-world gameplay. |
| Pursuit Music volume | 100% | Determines the volume level of the music played during police pursuits. |
| Free Roam Music | Auto | The volume of the game’s music is automatically adjusted based on the player’s activities and surroundings. |
| Car Volume | 100% | The loudness of the game’s automobile sounds, such as engine noises and tyre screeches, is controlled by this option. |
| Speech Volume | 100% | Determines the volume level of character dialogue and other spoken audio. |
| Effects Volume | 100% | Sets the loudness of numerous sound effects in the game, such as explosions and gunshots. |
| UI Volume | 100% | The loudness of the game’s user interface noises, such as button clicks and menu navigation sounds, is set here. |
| COP scanner volume | 100% | Determines the volume level of the police scanner audio. |
| VOIP settings | Party | This option specifies the sort of voice chat to be used in the game. When set to party, voice chat is limited to members of the player’s party. |
| VOIP volume | 100% | Determines the volume level of the game’s voice chat. |
With this guide, you should be able to achieve the best possible performance and visuals in NFS: Unbound on your computer