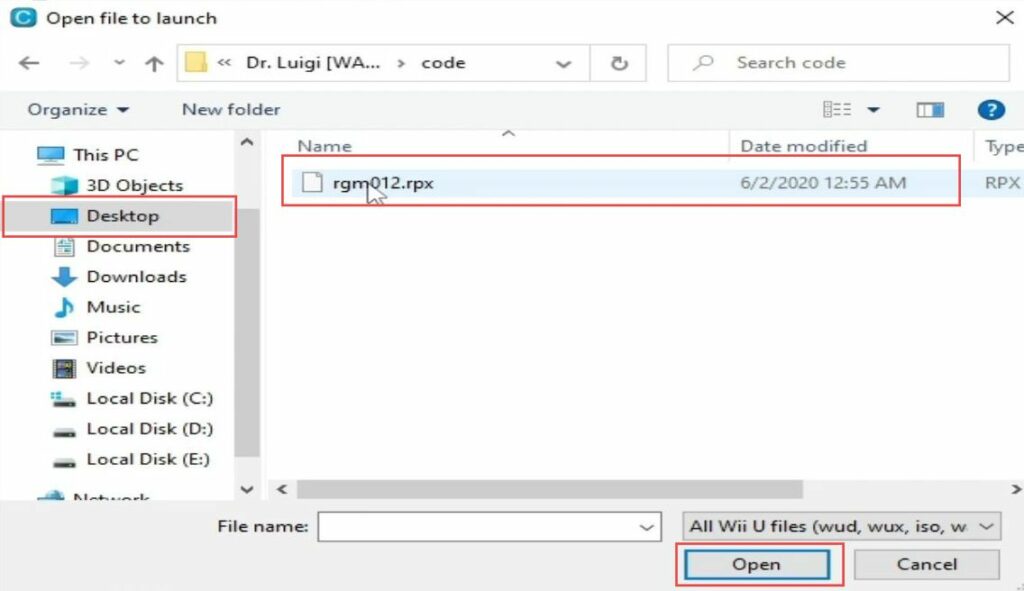This guide helps to fix Cemu Stuck on Loading Screen error most easily and quickly.
Check if you have updated graphic drivers
In this section, we will take you through the steps to check if you have updated graphic drivers to fix the error.
- First, click the Windows button from the tasks bar and search the device manager from the start menu.
- Click on the Device Manager from the listings.
- Once the device manager is opened, click the display adapters tab to expand it.
- Right-click the installed adapter driver and ensure that your device is enabled.
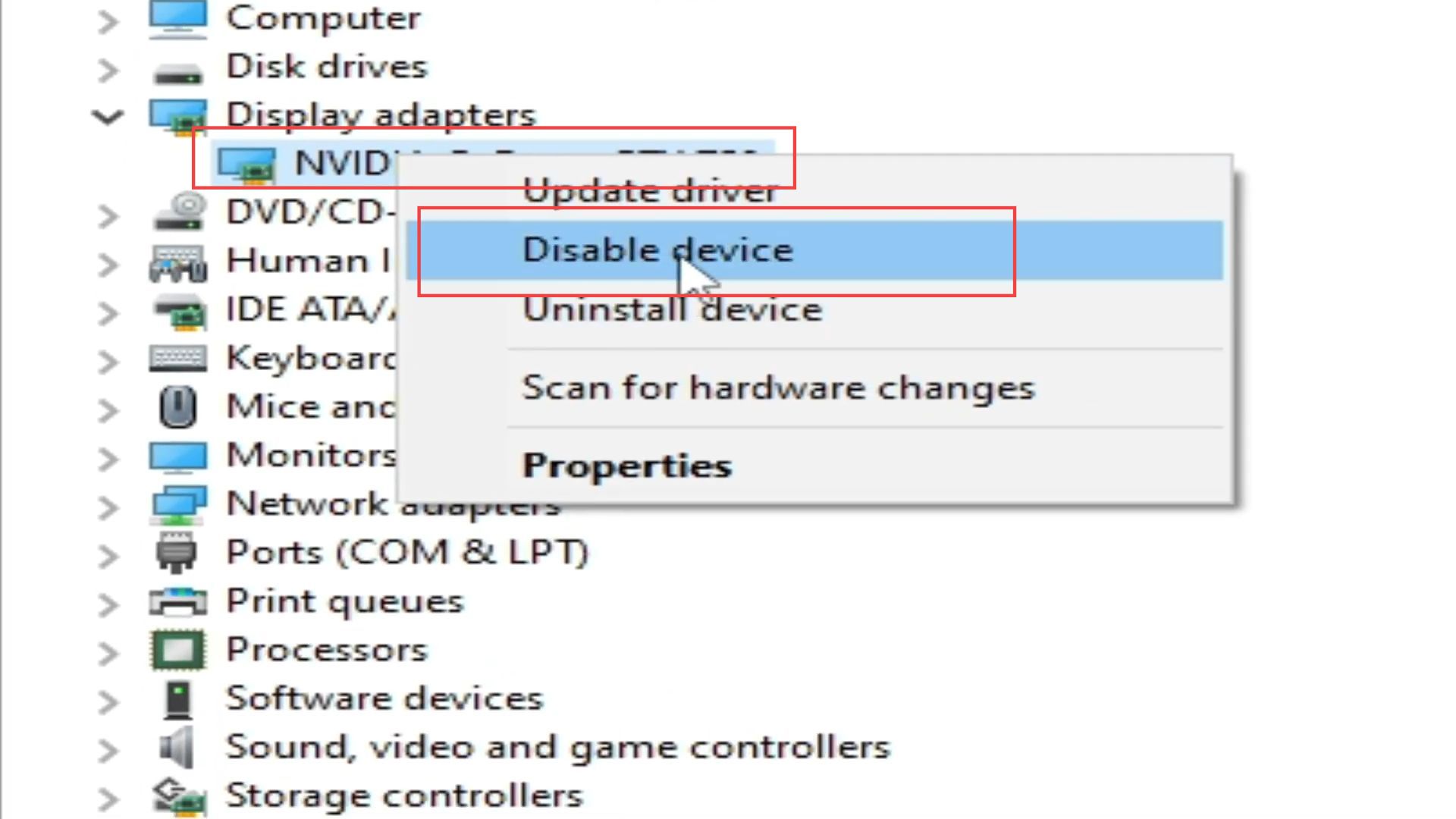
- After that, right-click the installed adapter driver and select the properties from the drop-down menu.
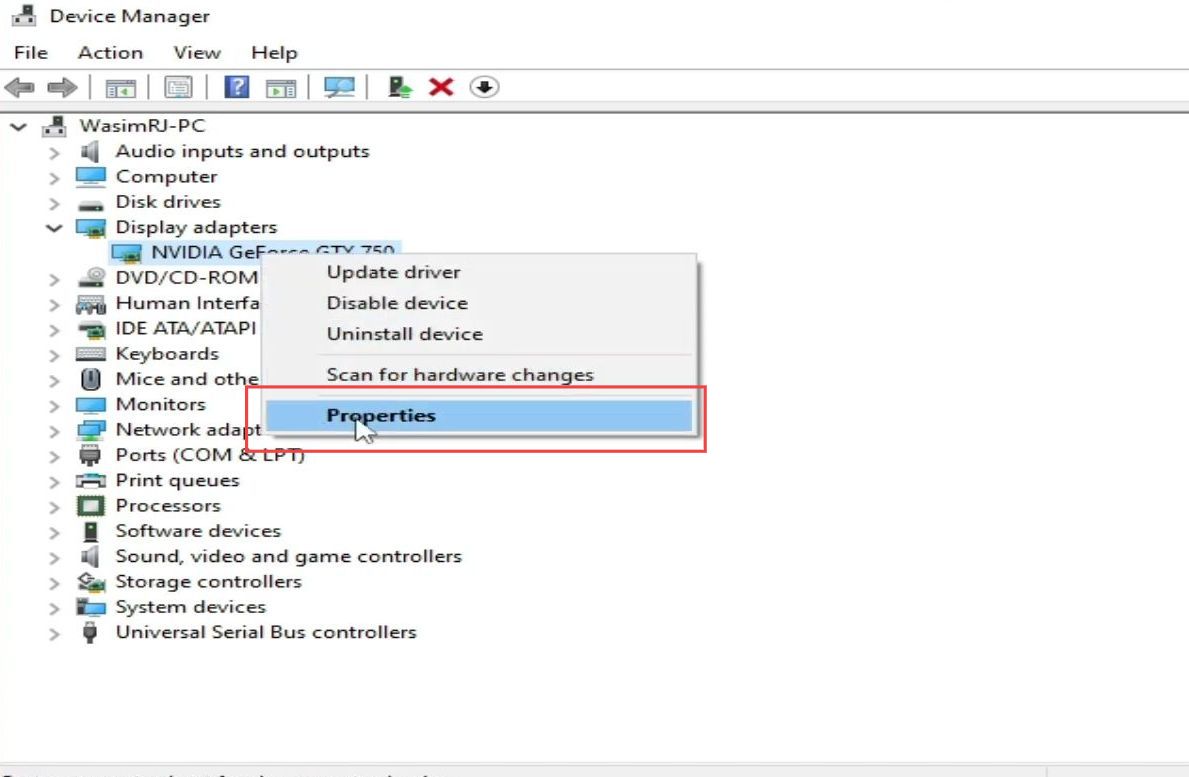
- Once this window appears, click the driver tab from the quick access toolbar.
- Ensure that you have the latest drivers installed on your computer.
If you have the older driver version, then install the latest driver to resolve the problem.
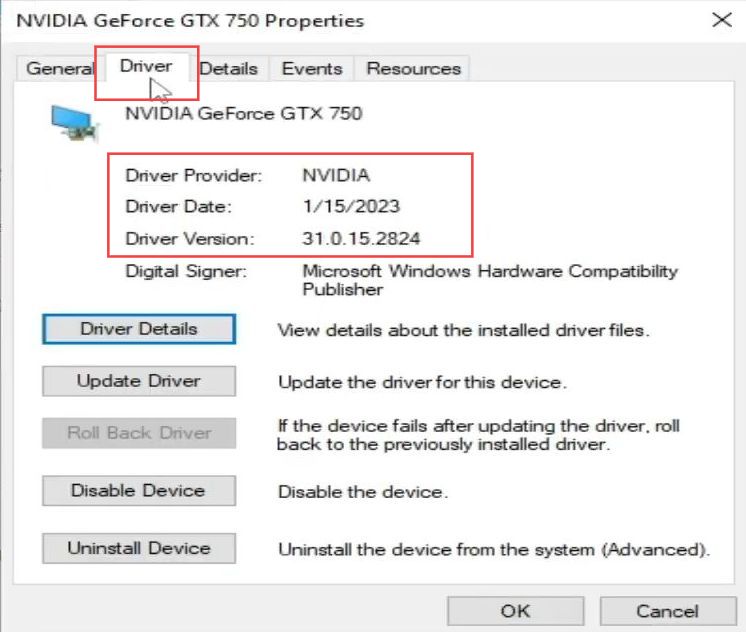
- To update your driver, you need to click the details tab from the menu.
- Copy the text from the value section which is your GPU driver and paste it into the browser to search for the latest GPU driver.
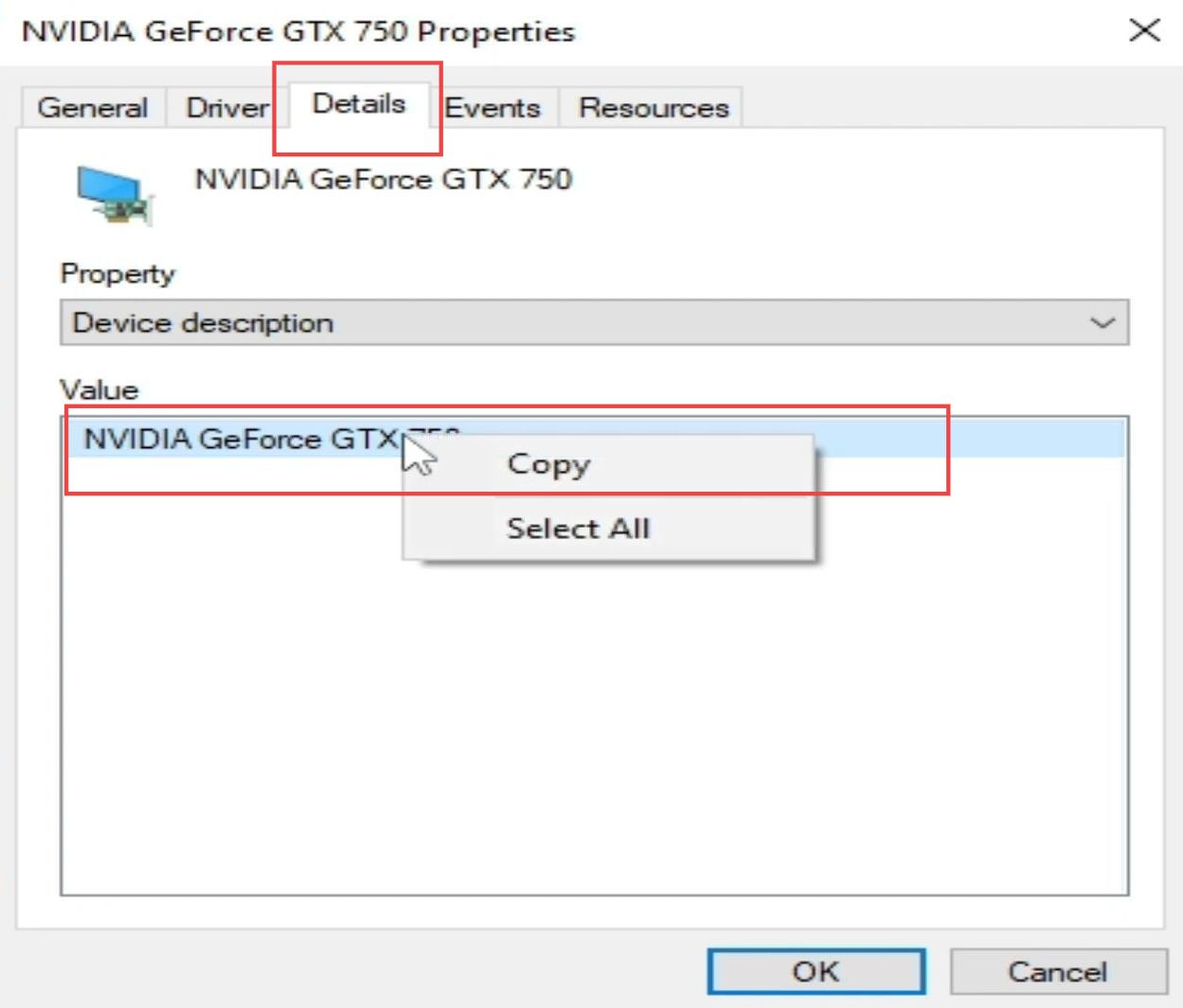
- However, if you are using numerous GPU drivers, then you need to disable one of them.
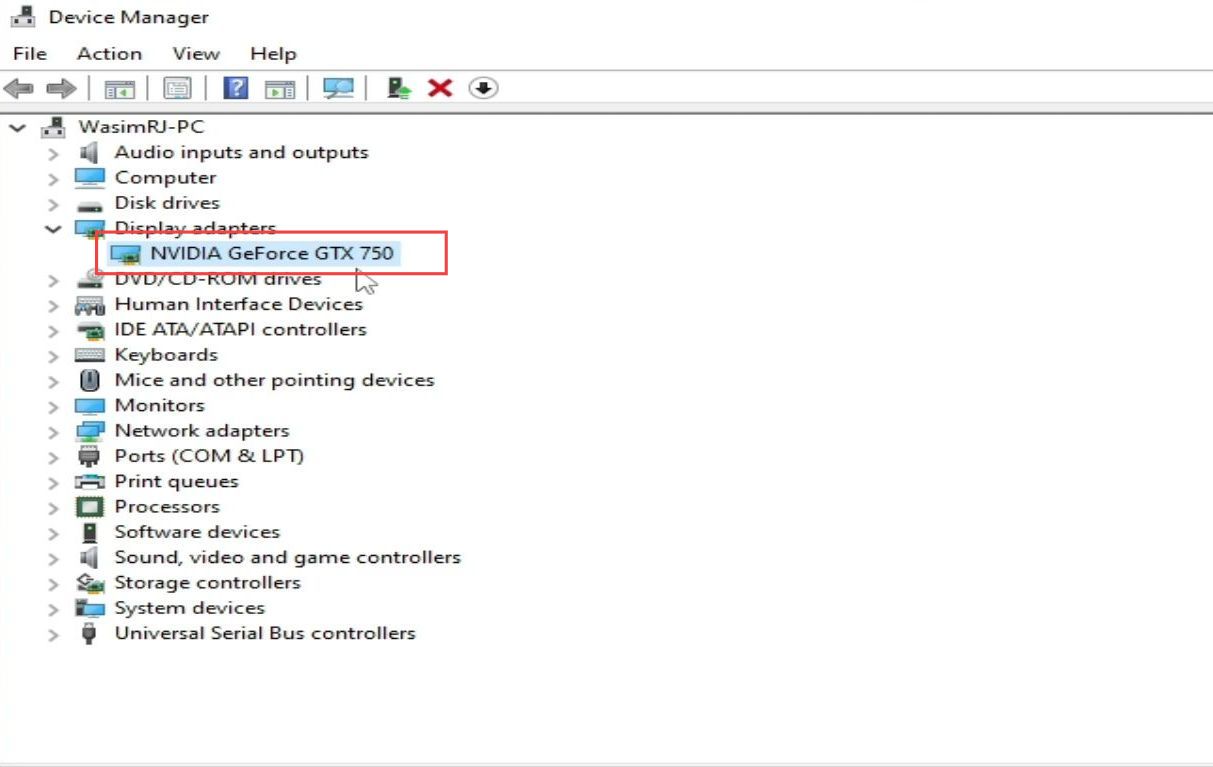
Change NVIDIA Configuration Settings
This section describes how to change NVIDIA configuration settings to resolve the issue.
- Now right-click on the desktop and select the NVIDIA control panel from the menu.
- Now click the configure surround and PhysX option from the left side panel and select the processor as NVIDIA GeForce GTX 750 from the PhysX settings section.
- After that, click the Apply button at the bottom.
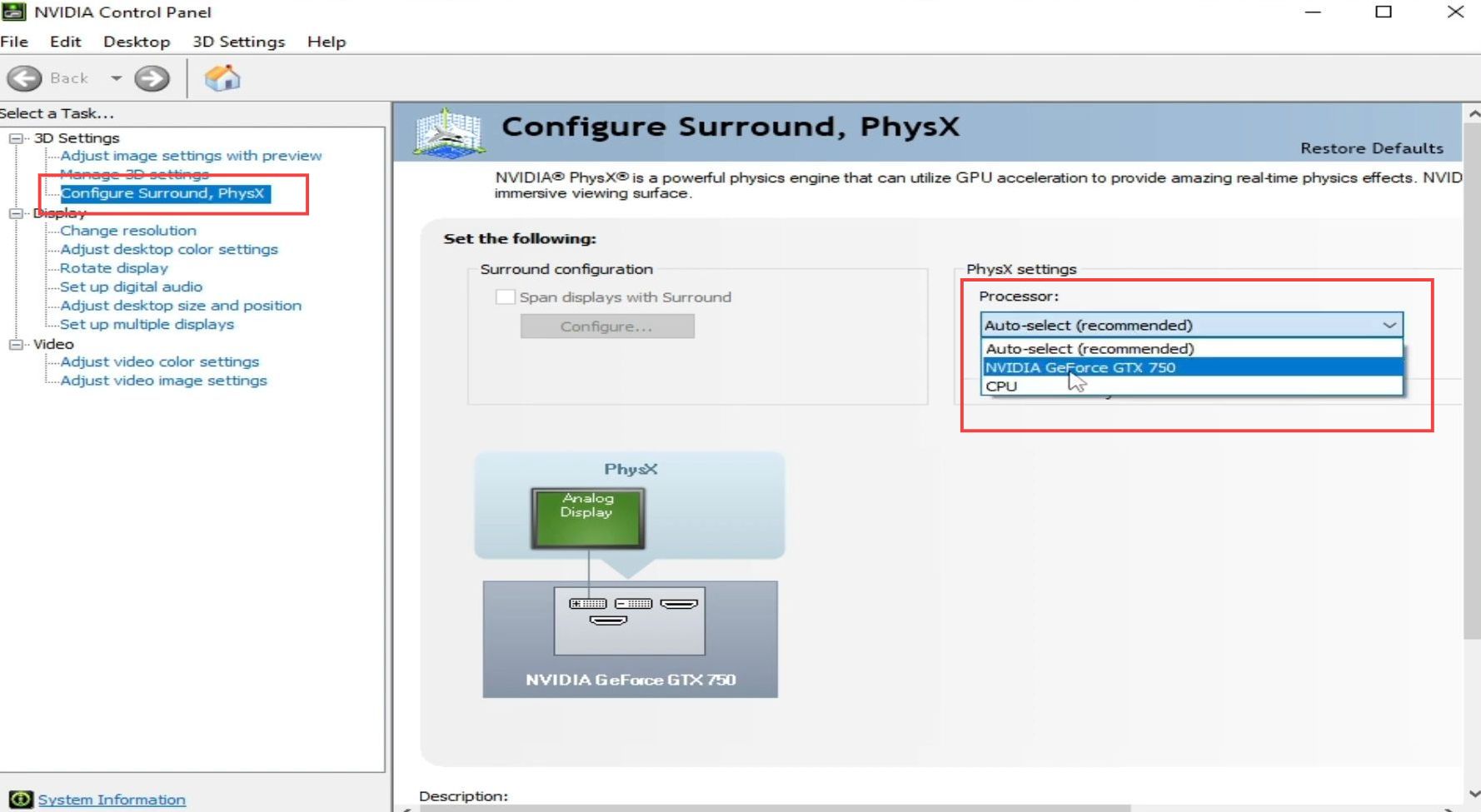
- Now right-click the NVIDIA driver and select the Update driver option from the drop-down menu.
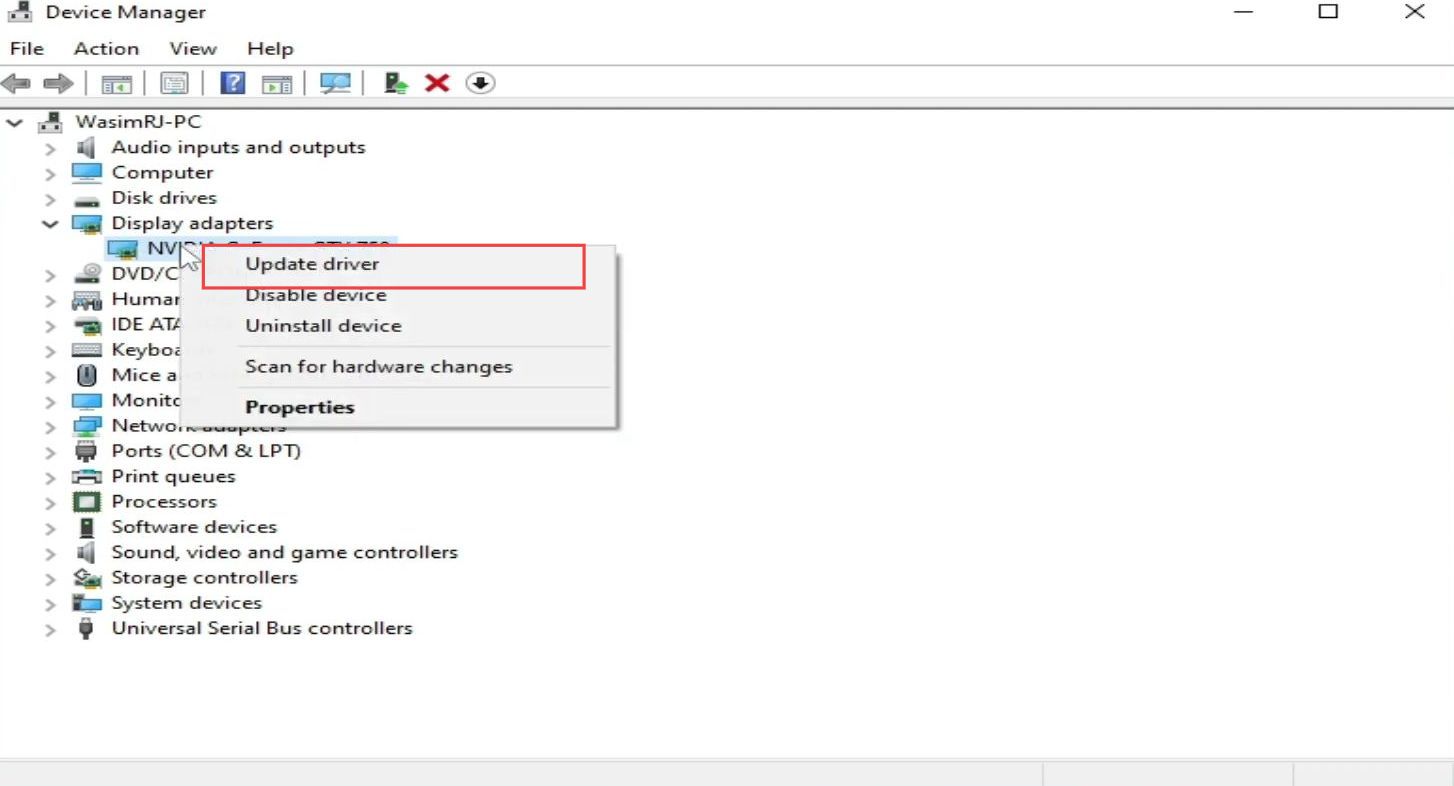
- Upon reaching the new window, click the option named “Browse my computer for drivers.”
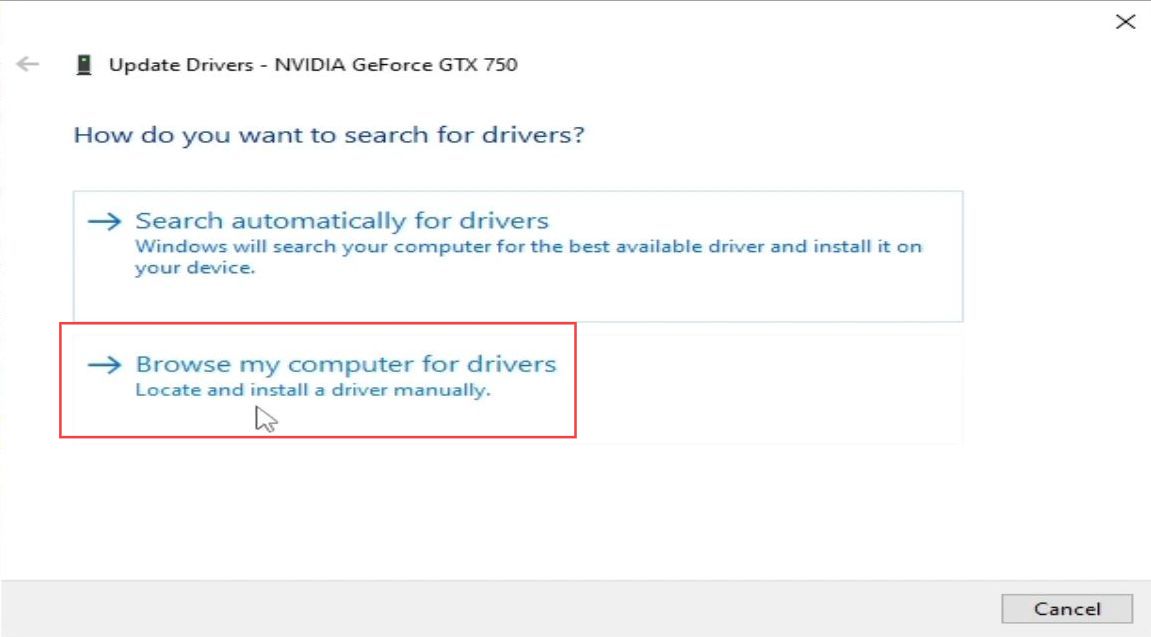
- Now click the Let me pick from a list of available drivers on my computer option.
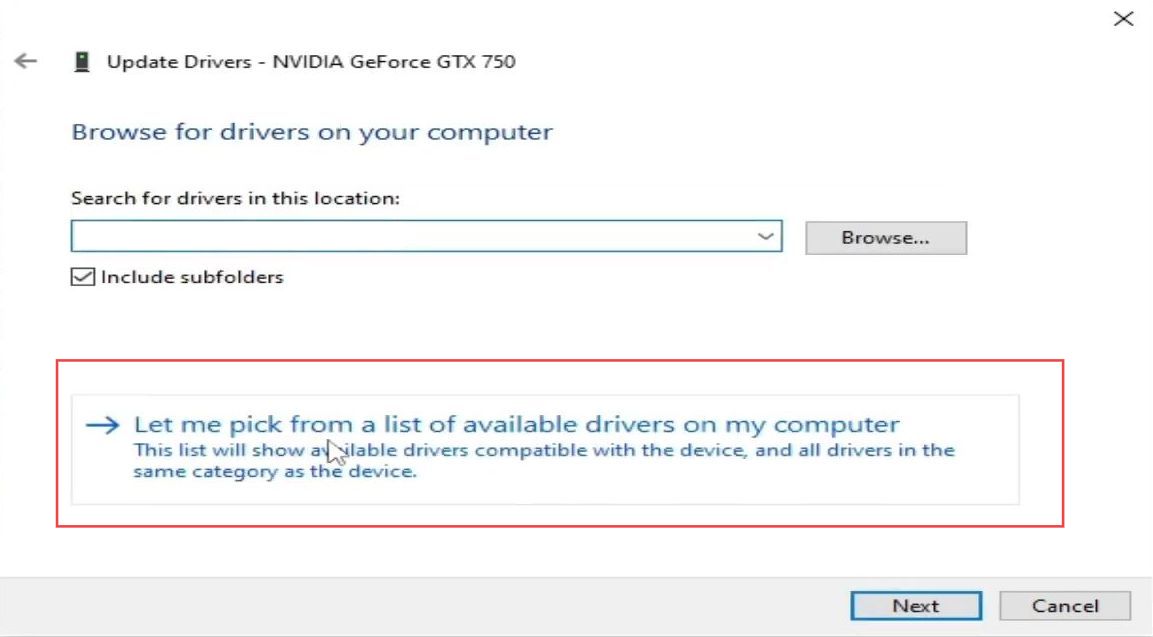
- Choose the compatible driver from your installed drivers and then click the Next button from this menu.
- After installing the latest driver, you need to check whether the issue is resolved.
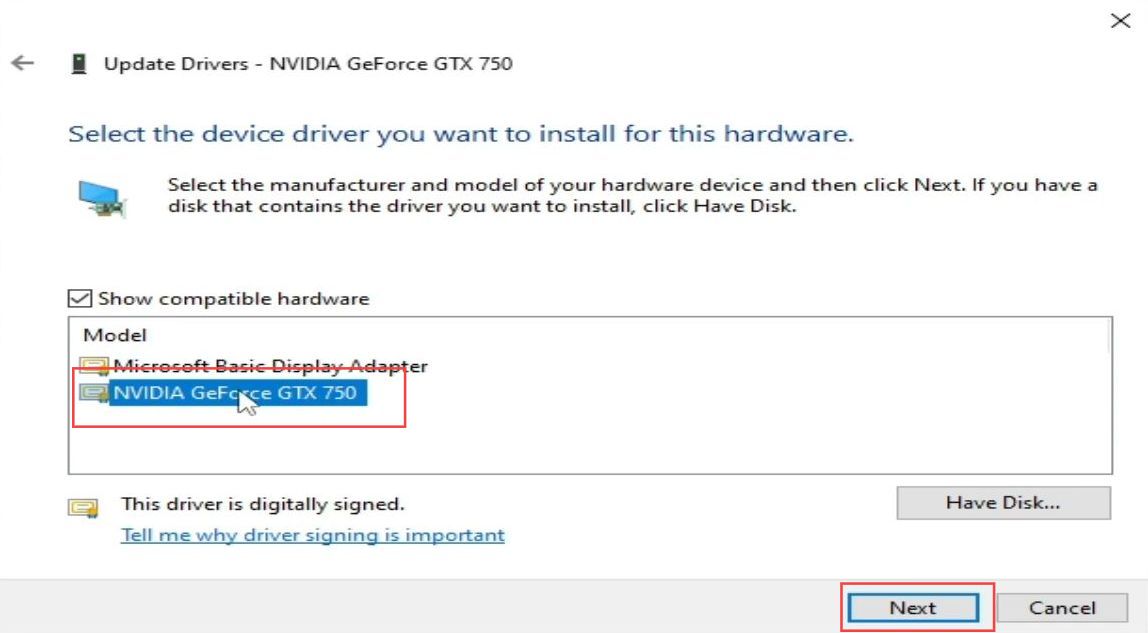
Connect the MLC folder with Cemu
This section explains how to connect the MLC folder with Cemu to resolve the issue.
- Right-click the Cemu emulator shortcut file from your desktop and select the open file location option from the drop-down menu.
- Once the new window opens, delete the shader cache folder by clicking the delete option.
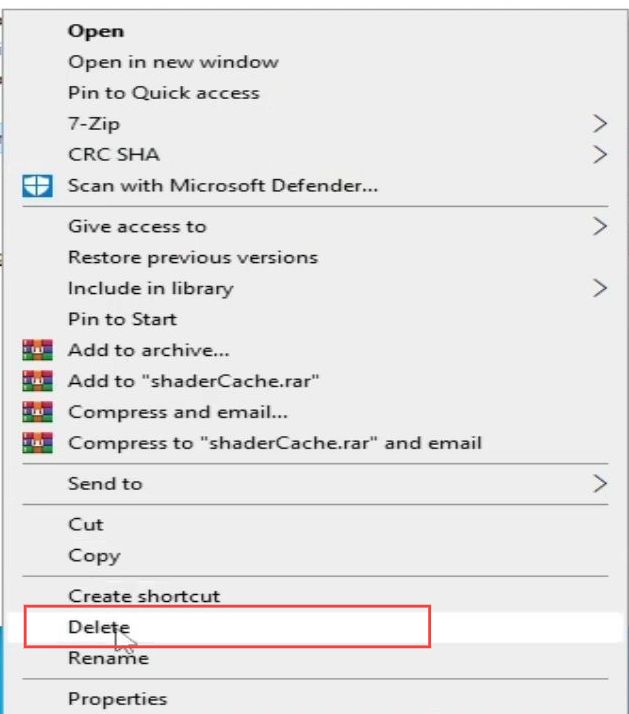
- You also have to delete the settings XML document file from this menu.
- After that, click the Cemu emulator to open it.
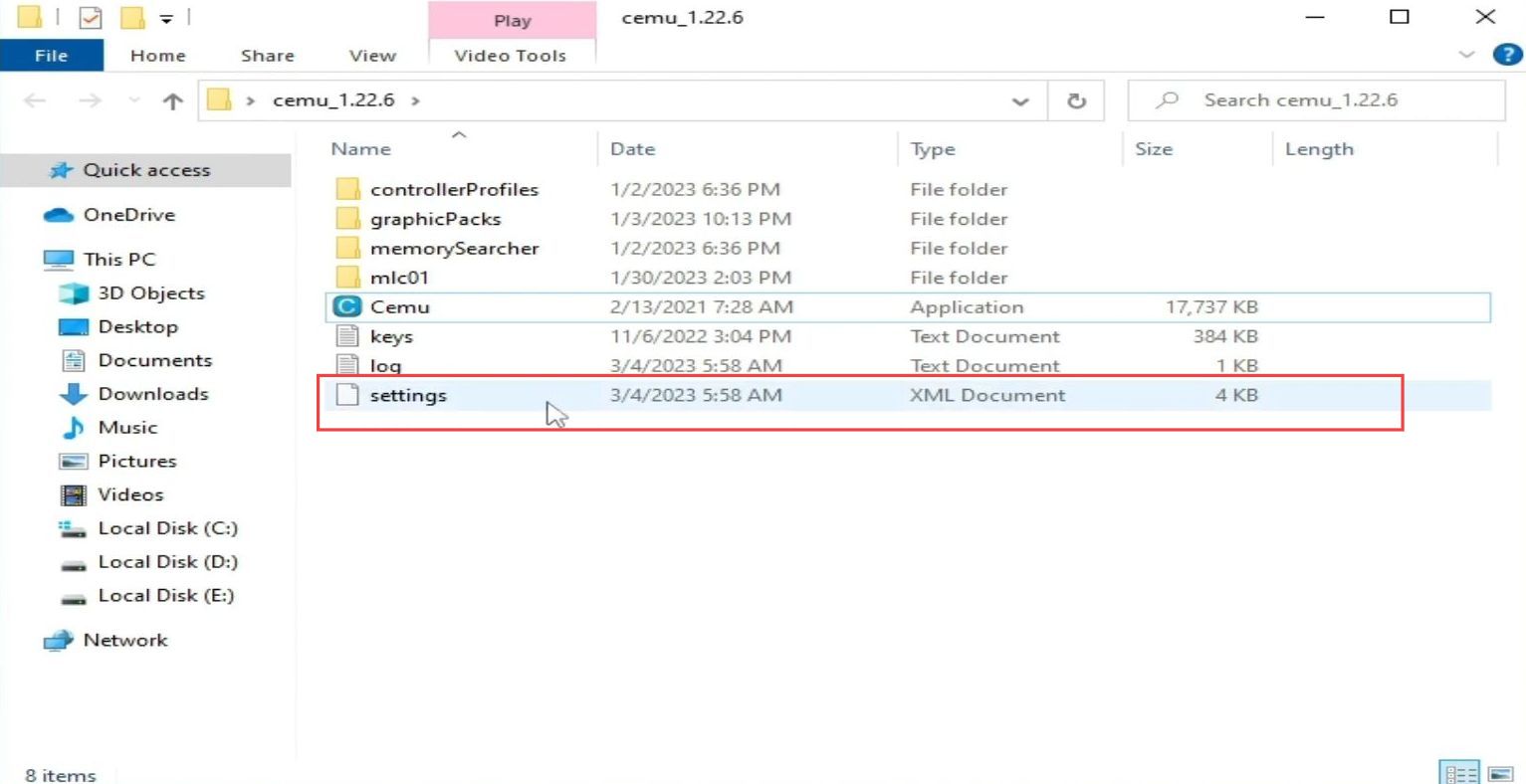
- Upon reaching the new window, click the Next button and then hit the Close button from the menu.
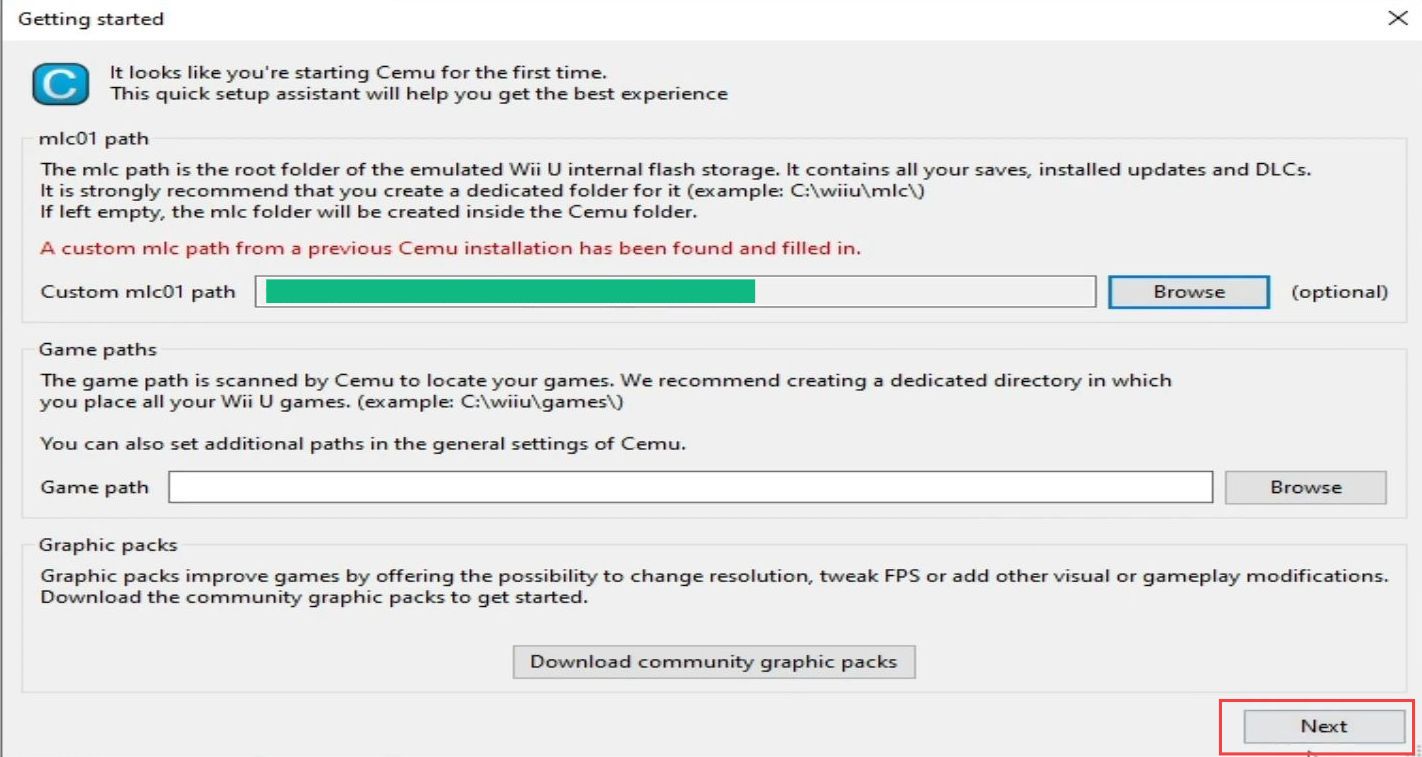
- Now click the options tab from the quick access toolbar.
- After that, select the general settings option from the drop-down menu.
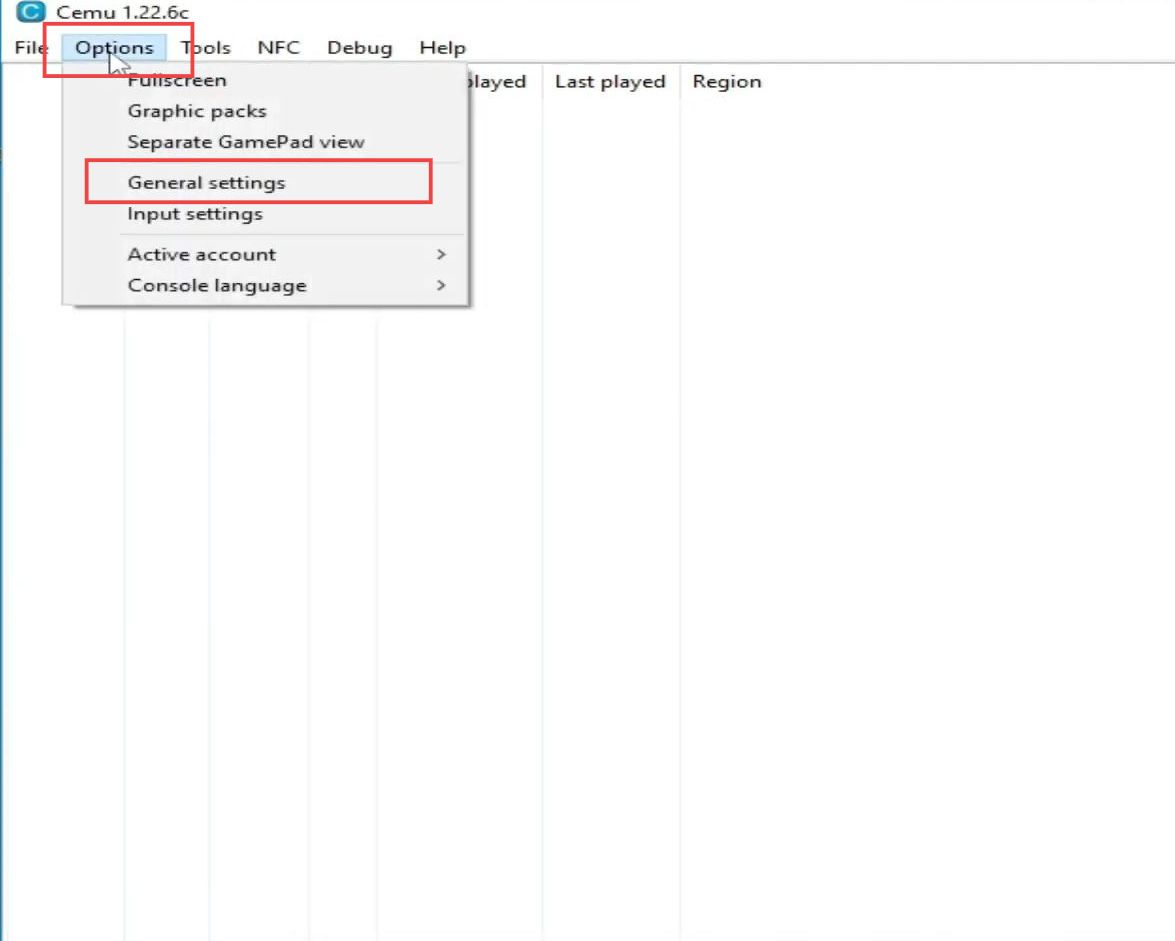
- Then click the three dots from the extreme right side to go to your MLC path.
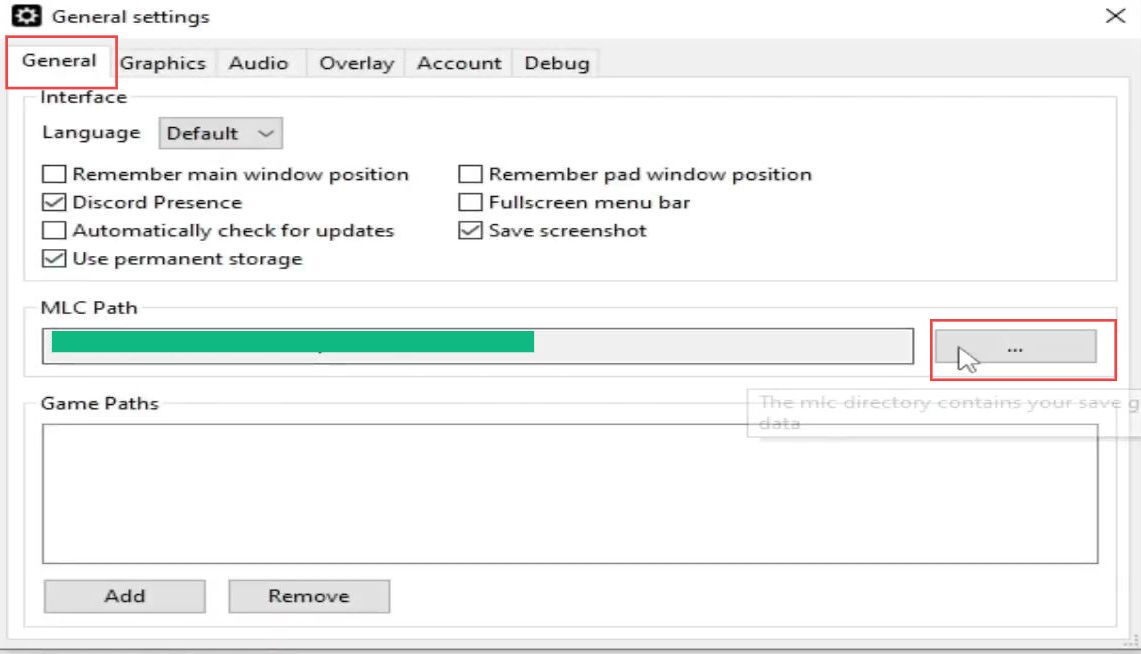
- Once this window is opened, click the desktop from the left side panel or go to the location where you have saved the Cemu emulator folder.
- Now click the Cemu folder to open it.
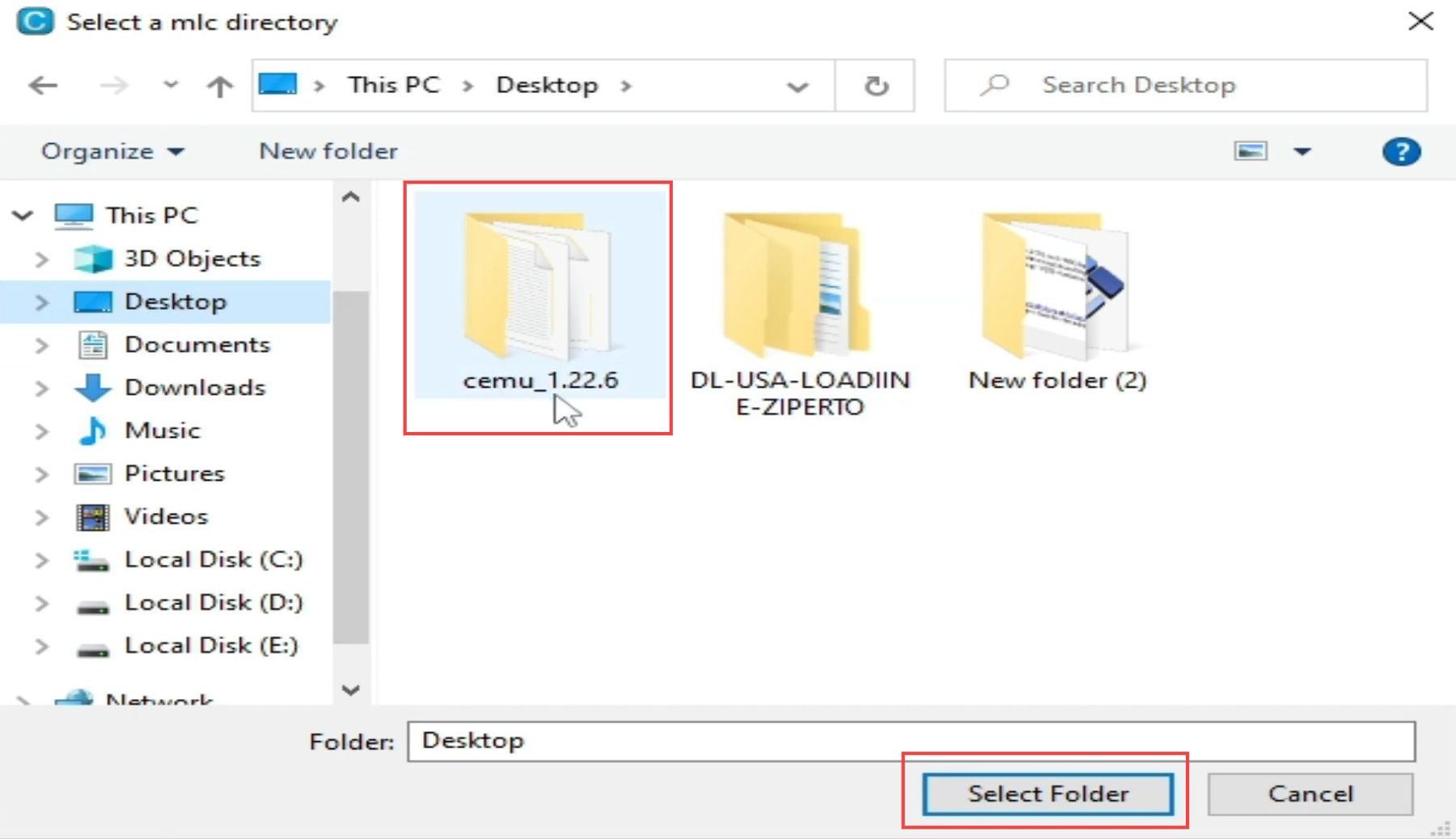
- Upon reaching this window, choose the MLC folder and click the Select folder button from the menu.
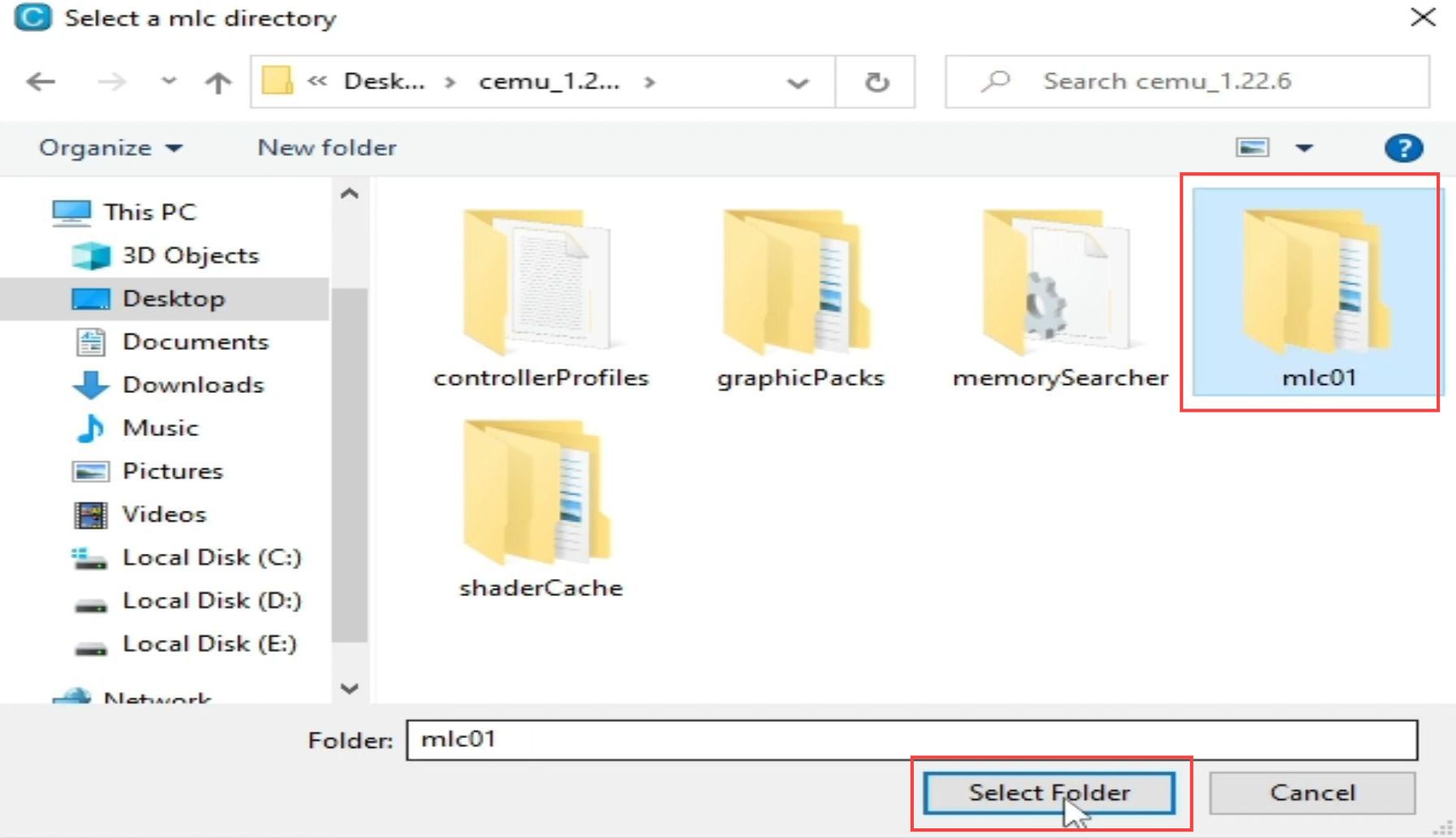
- After that. click the file tab from the quick access toolbar and then select the load button from the listings.
- Now you can choose the game from the location where you have saved it to play it.