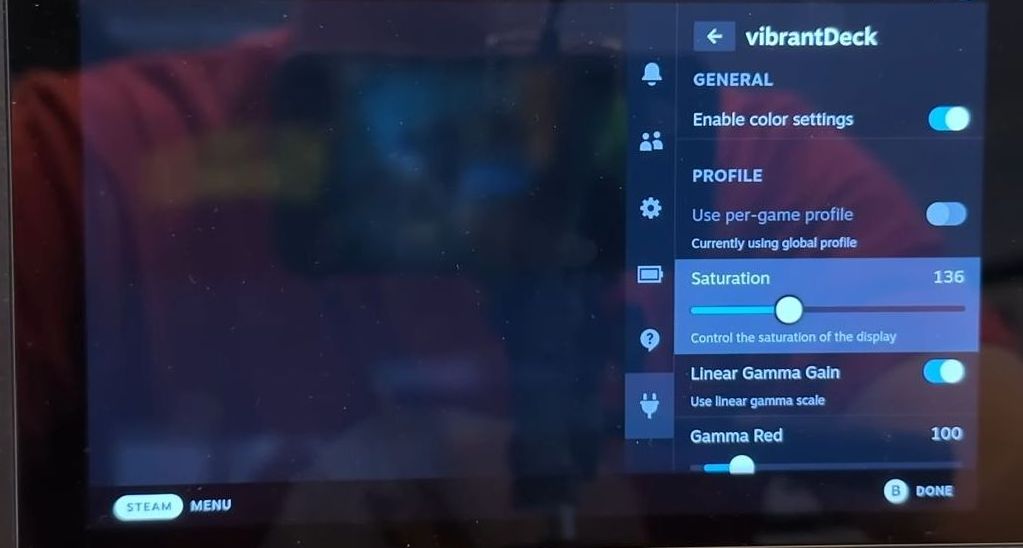This guide helps to upgrade your Steam Deck by installing the most useful plugins in a convenient way. You need to download Decky Loader first, and then check for updates. After that, you can add different plugins from the store.
- Locate the Power button on your device. You need to press the Power button to switch to the desktop mode.

Download Decky Loader
In this section, we will take you through the steps to install Decky Loader. After downloading the file, the users should not open it using a browser to avoid any issues.
- You need to download Decky Loader.
- Wait for the download to finish. Once downloaded, do not open it using the browser, because it may cause some issues.
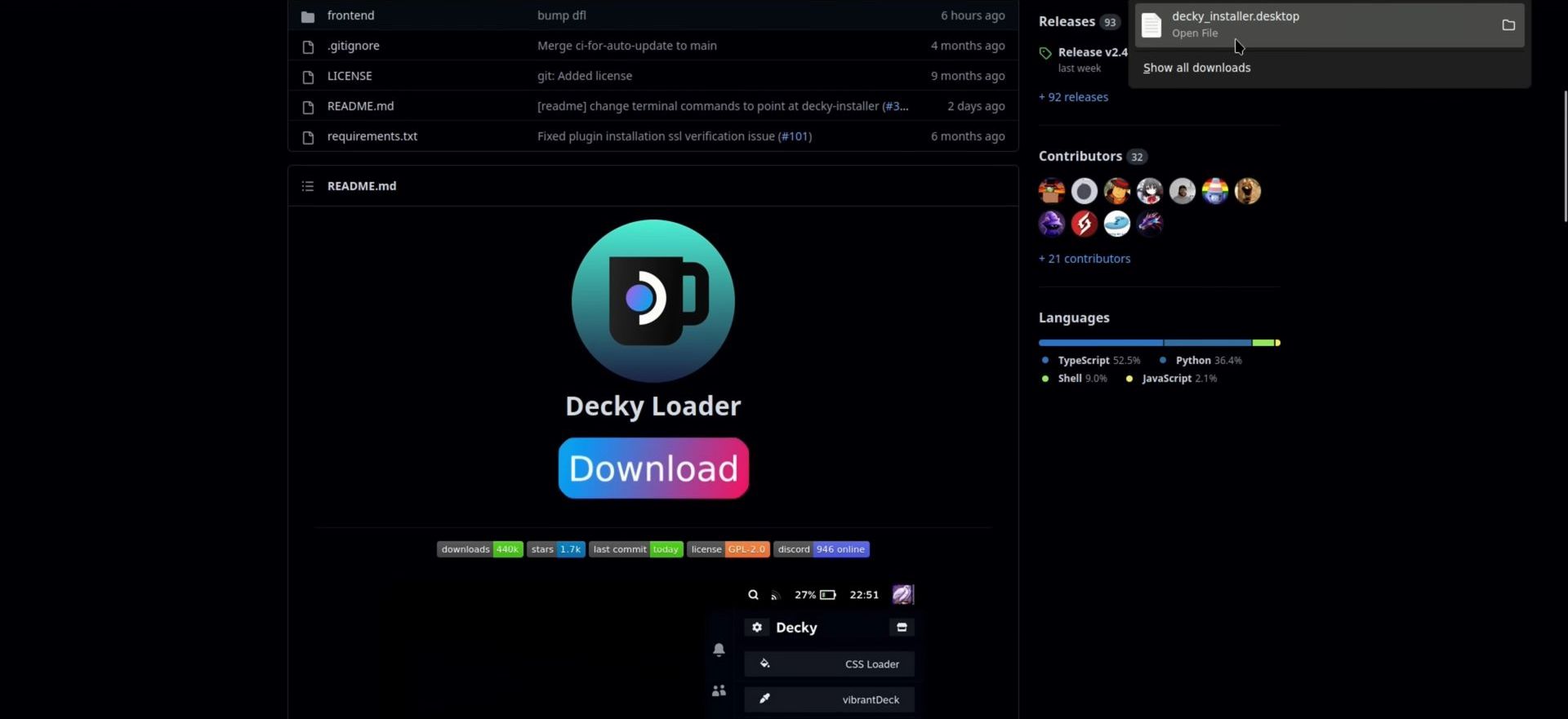
- Navigate to the folder on your device where you have downloaded the file.
- If you are unsure where the file was downloaded, try checking the default “Downloads” folder on your device.
- Once you have located the downloaded file, double-click it to open it.
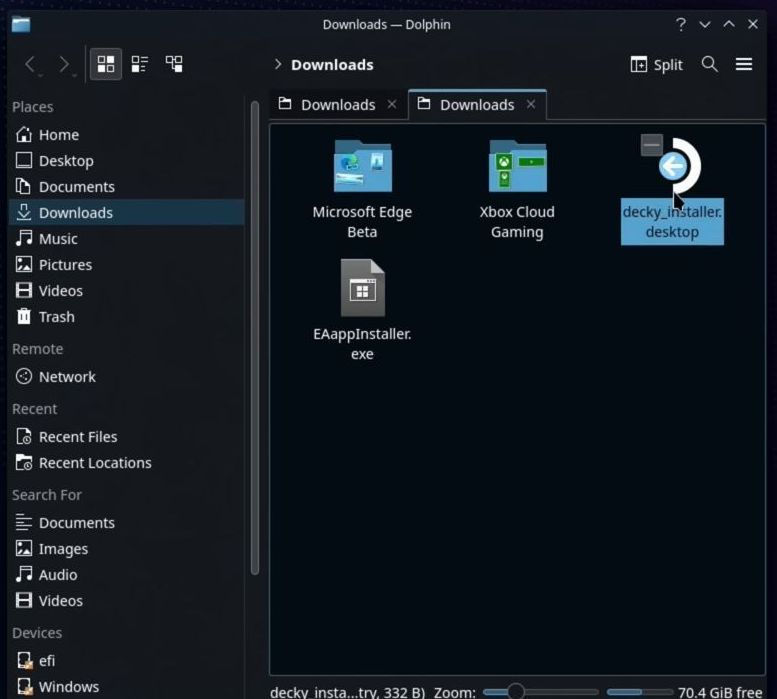
- If you are installing it for the first time, choose the Decky installer’s release option.
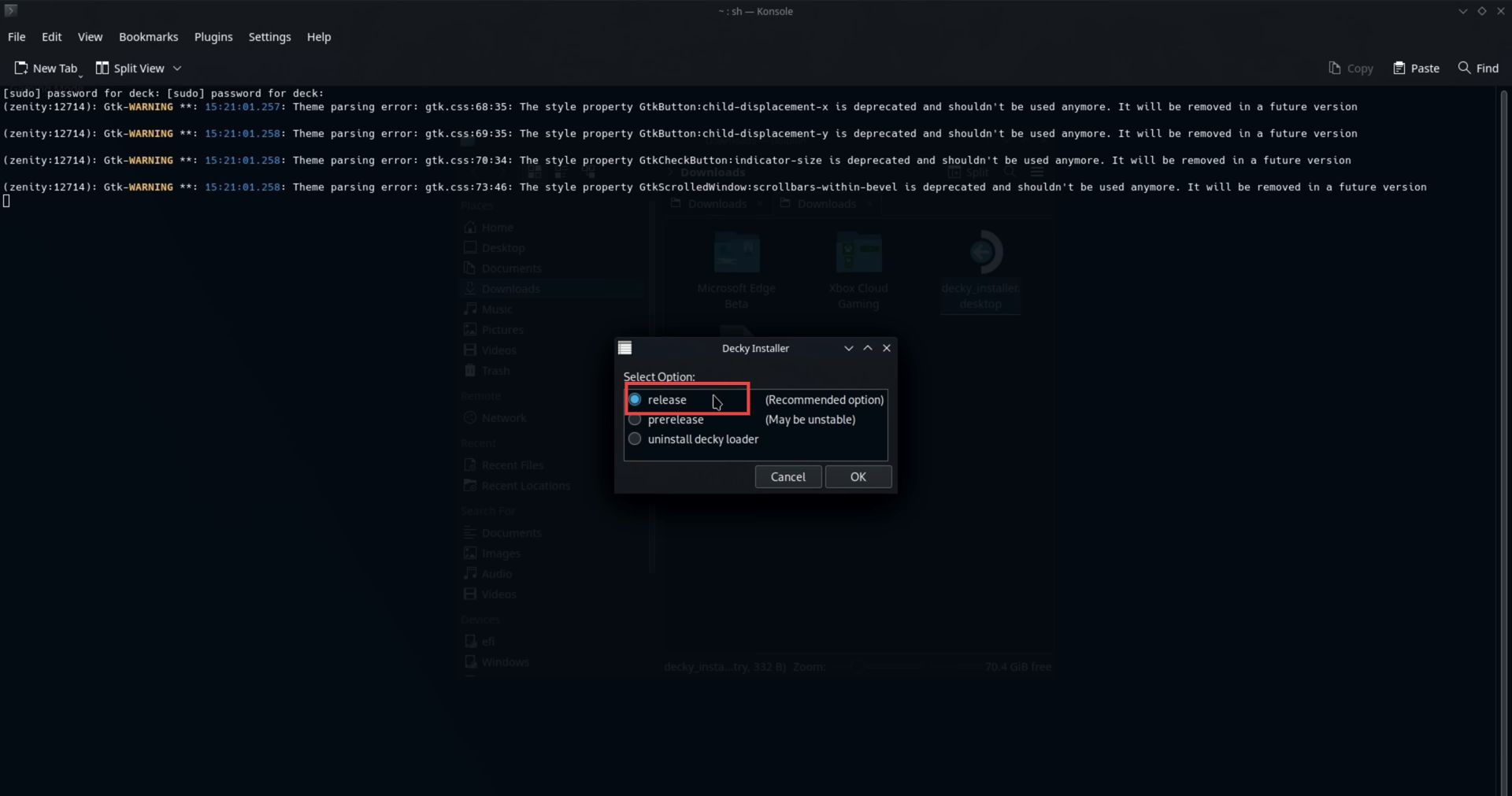
- Once it has been installed automatically, then you need to switch back to the game mode.
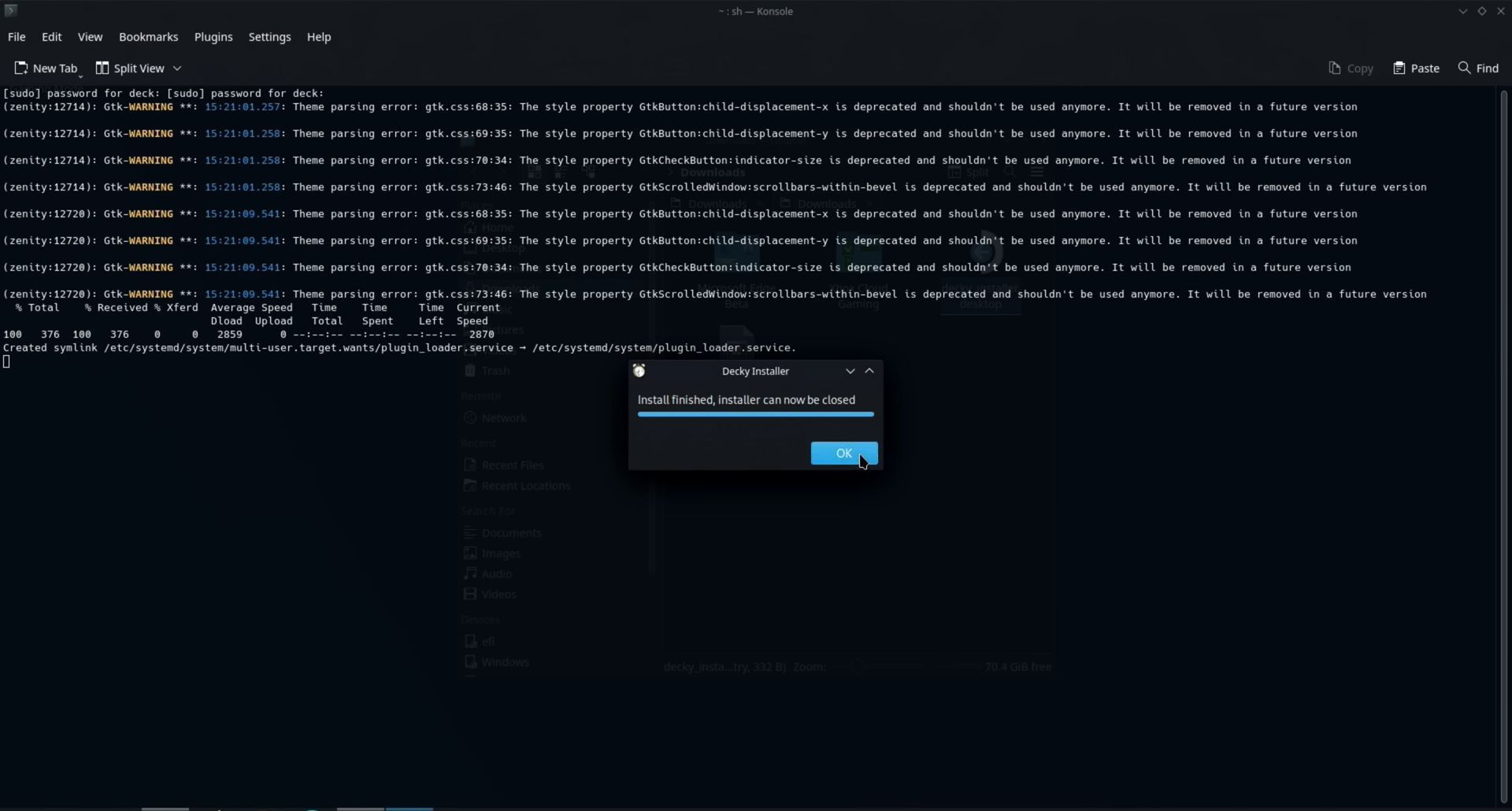
Checking for updates
The section describes how to check for updates in Decky. By following the steps below, you will be able to change the update channel and locate the “Plugin” option in the settings menu to see all the installed plug-ins.
- Locate the three-dot on the right side of your screen and click on it to reveal a drop-down menu.
- Scroll down the drop-down menu until you find the plug-in sign of Decky.
- Once you have located the Decky plug-in sign, tap on it.
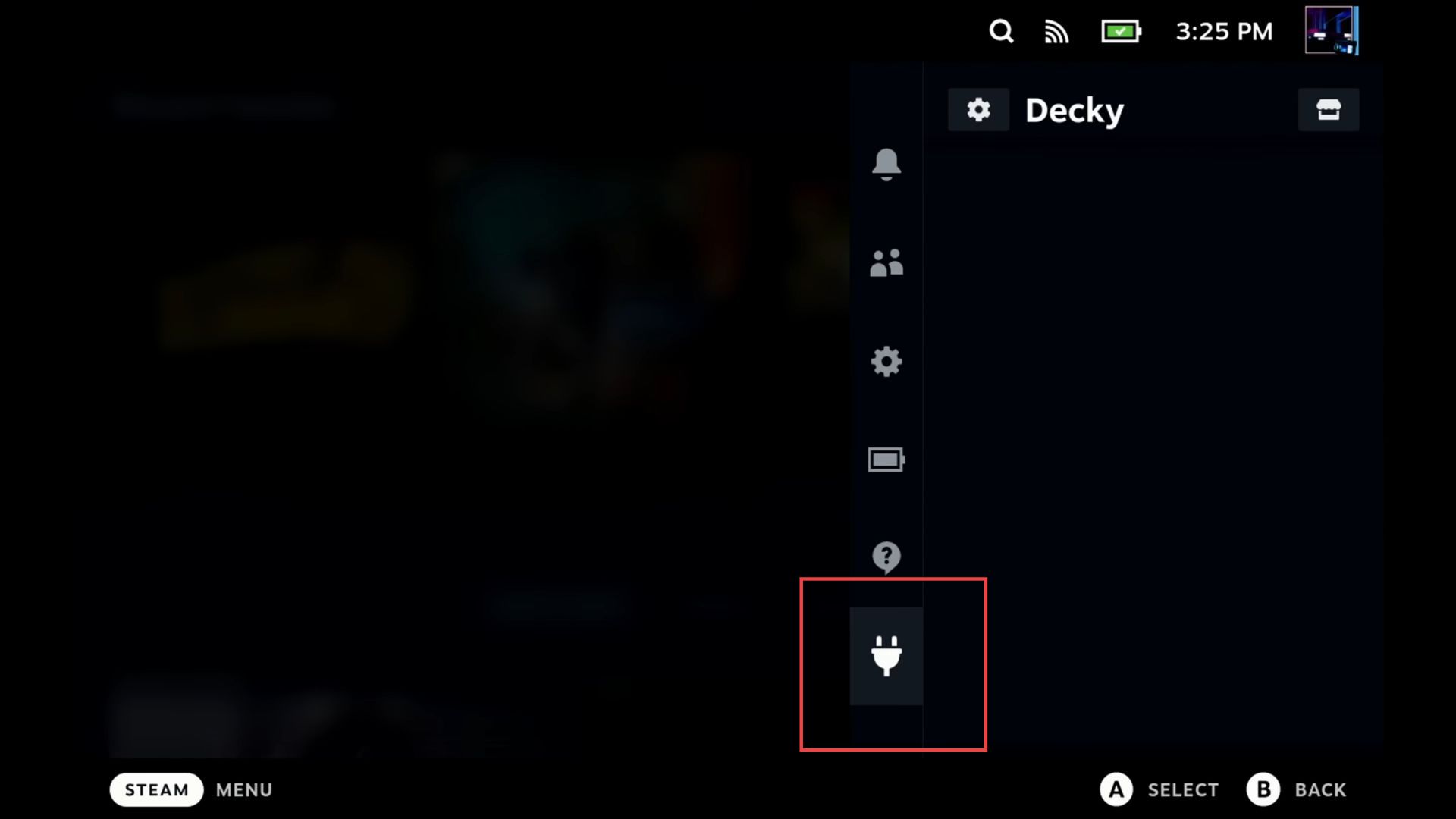
- Open the Decky settings and look for an option in the settings menu that allows you to check for updates.
This will ensure that you have the latest version of Decky installed. - Once you’ve located the update option, you need to change the update channel.
- Look for the “Plugin” option in the settings menu. This should be located next to the “General” option.
You will find all the installed plug-ins there.
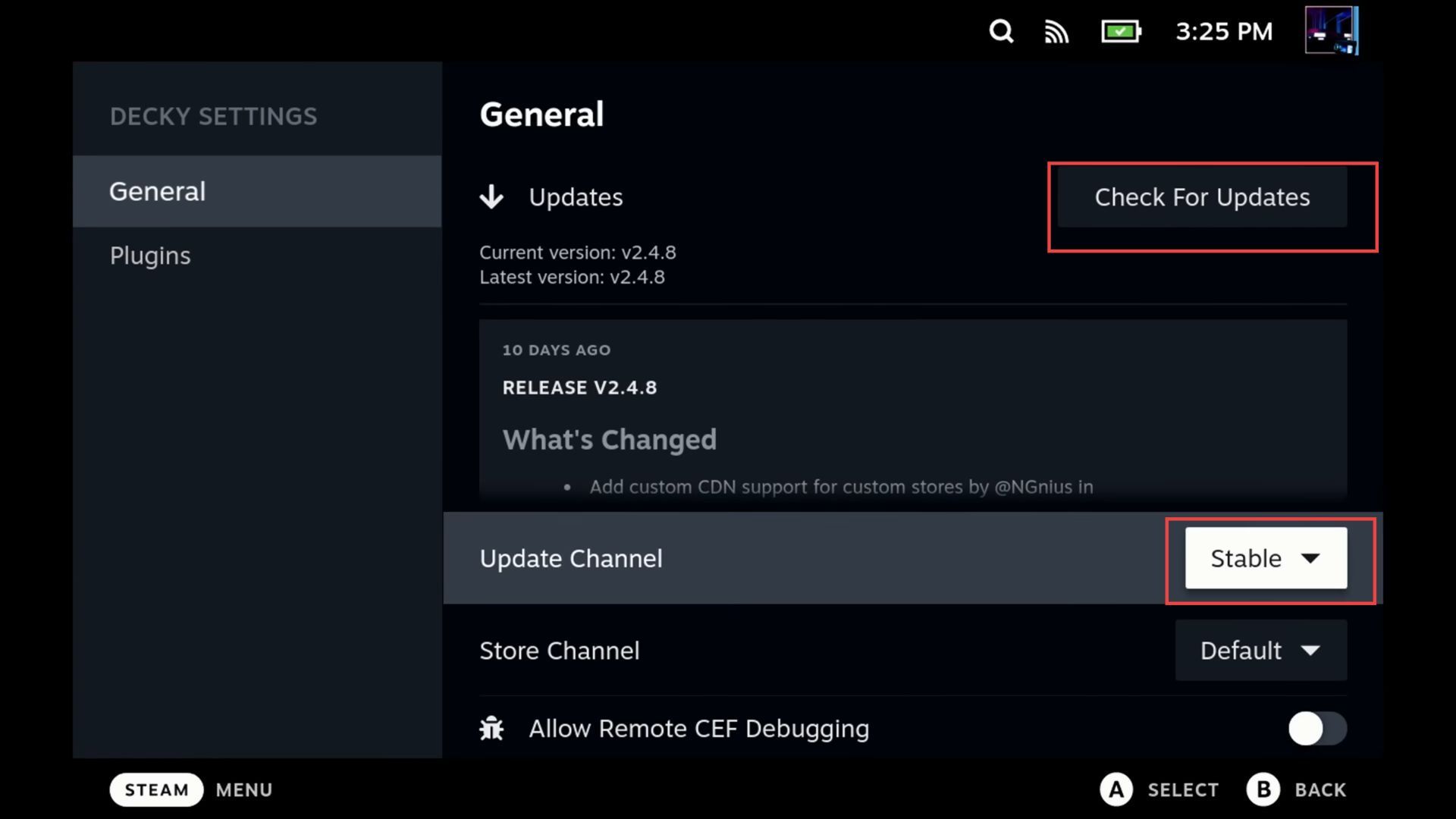
Adding plugins from the store
The section will take you through the steps to add plugins to Decky. To add plugins, the user needs to access the store icon in the Decky menu, where they can select and add various plugins such as CSS Loader and Vibrant Deck.
- Now you need to tap on the store icon in the Decky menu.

- You can add numerous Decky plugins from the store, such as CSS Loader and vibrant deck, etc.
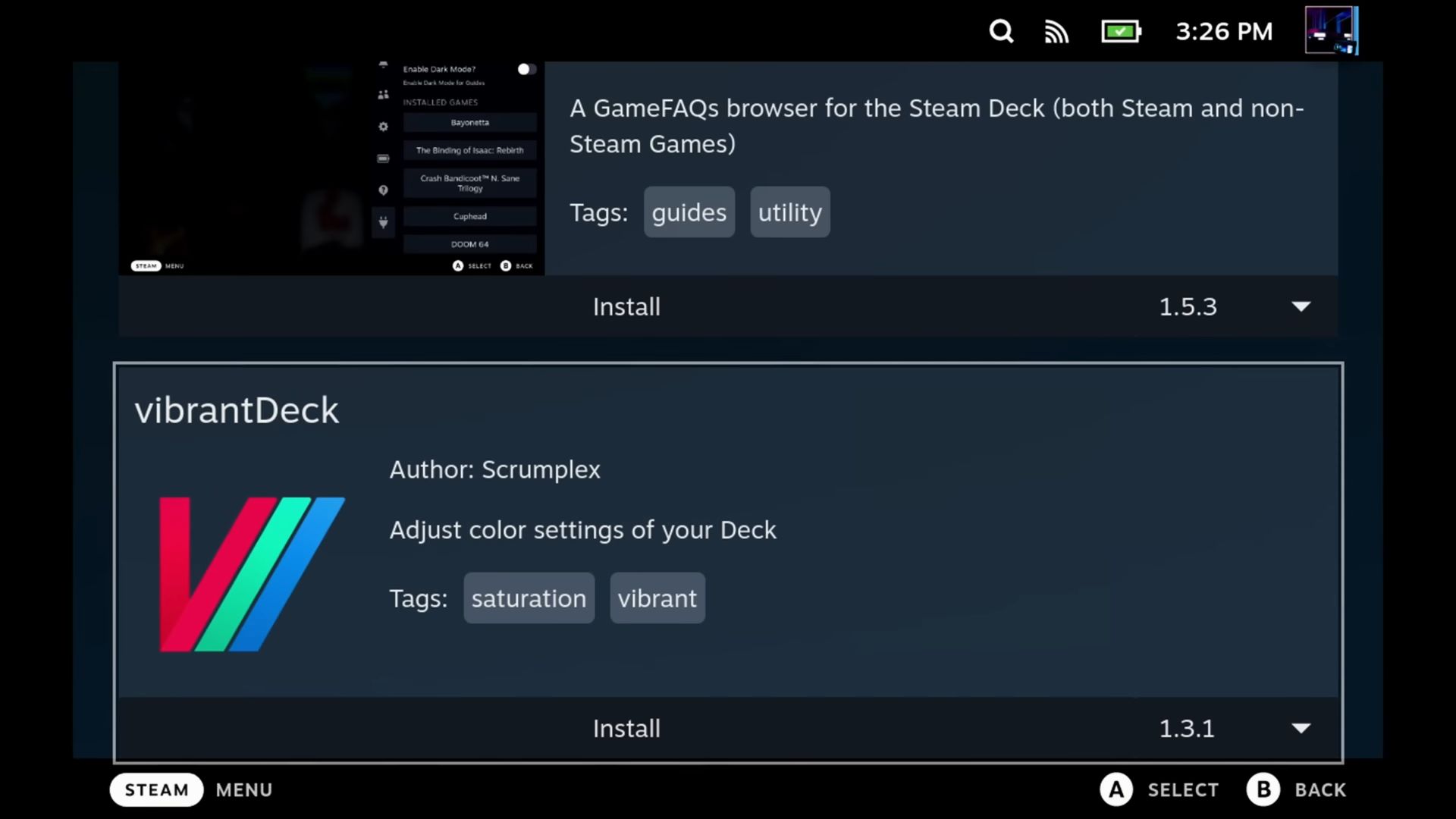
CSS loader
- CSS loader plugin is used for managing themes. It also includes system-wide and tweaked colour schemes.

- You can install any theme you want. Just select the theme and click on the Install button.
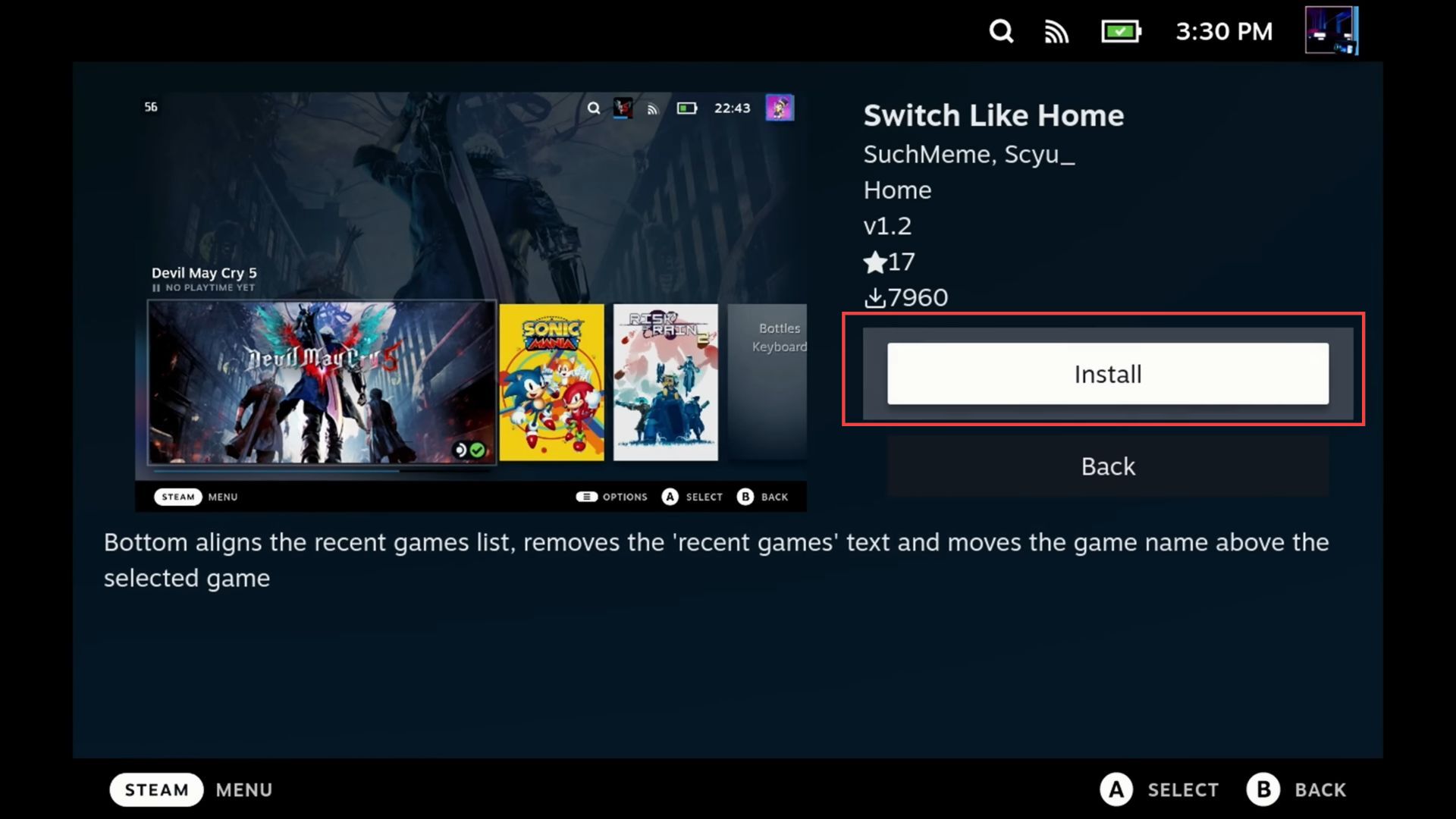
- Go back to Decky and turn on the theme. It will switch the Decks home area.
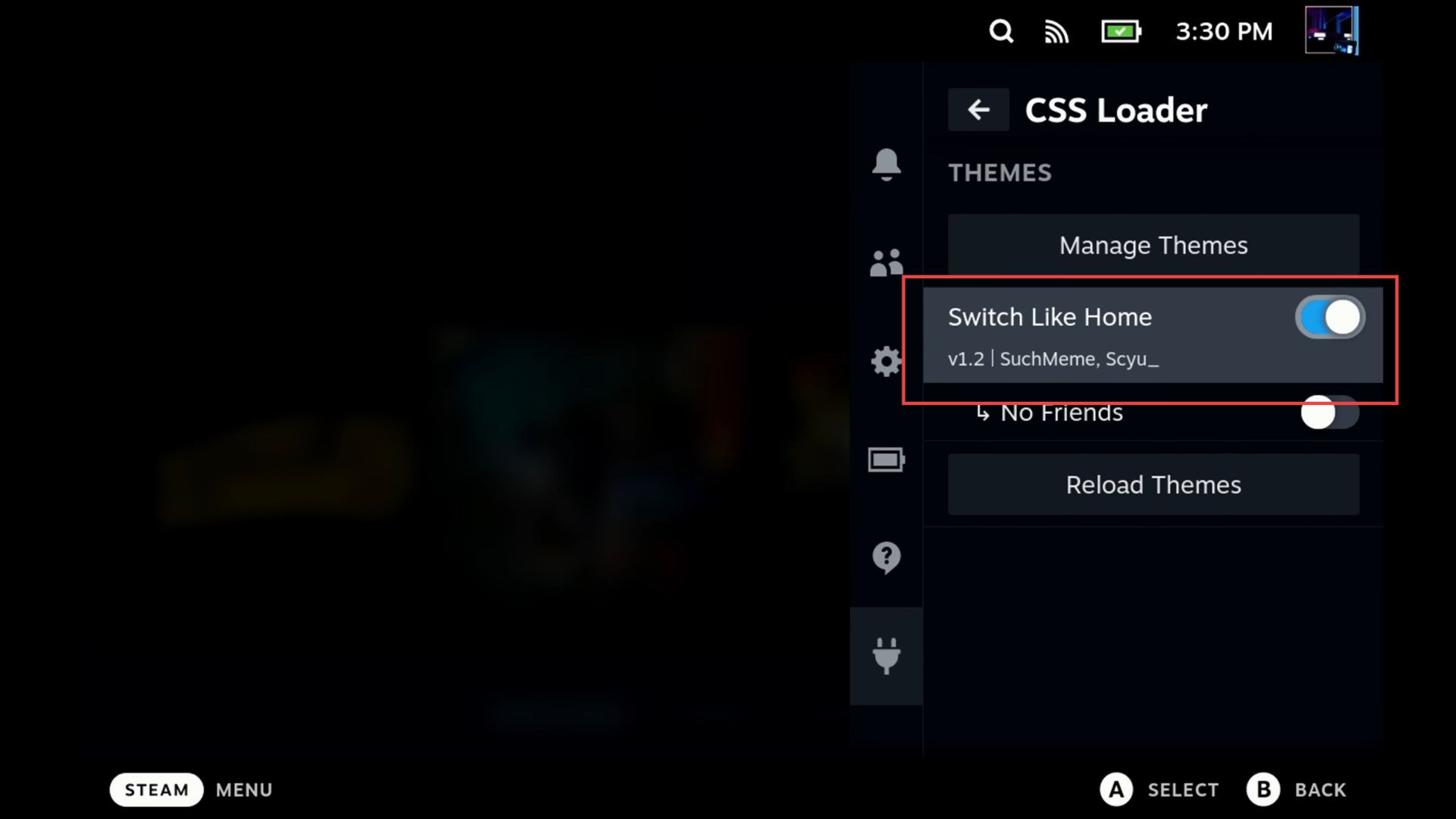
ProtonDB Badges
- ProtonDB Badges is a tool that can be used to adjust the size, position, and view of banners.
- You can also check which games can go well, especially those which are verified or not verified for Deck.
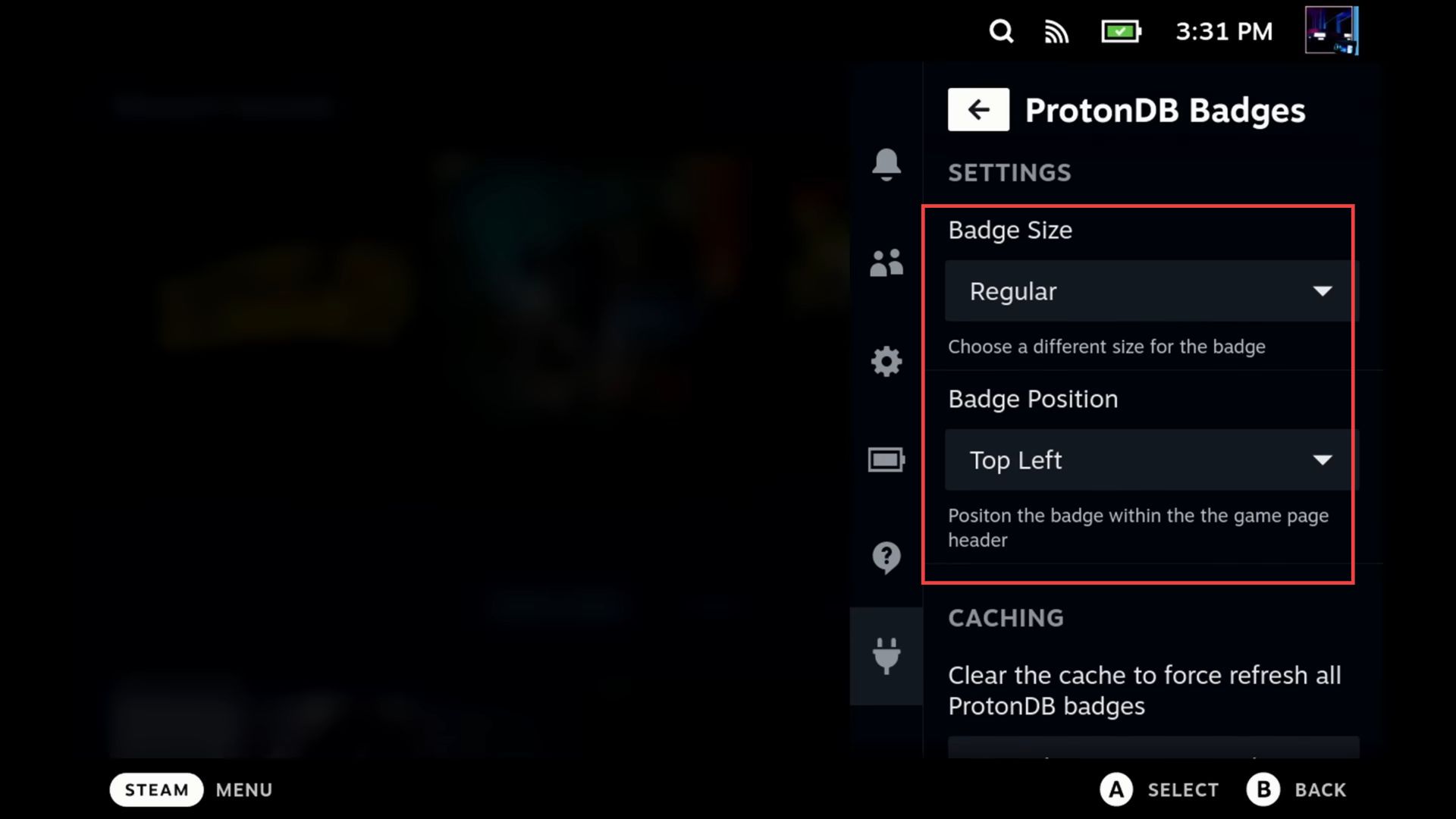
Animation Changer
- Using an animation changer, you can boot, suspend, throbber, and shuffle different animations and videos.
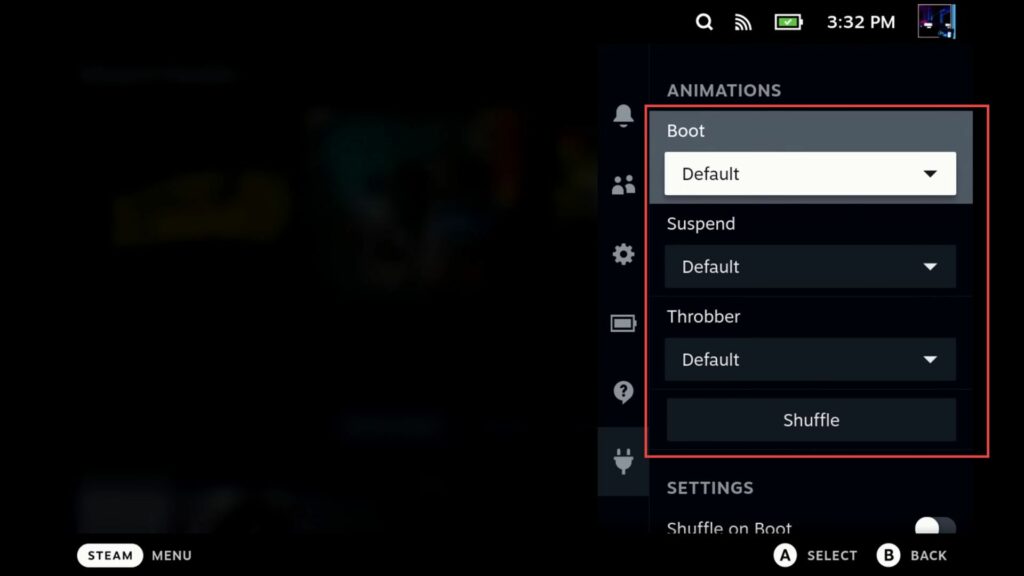
- Go to the manage animations and add anything you like, such as Simpsons Couch Gag.
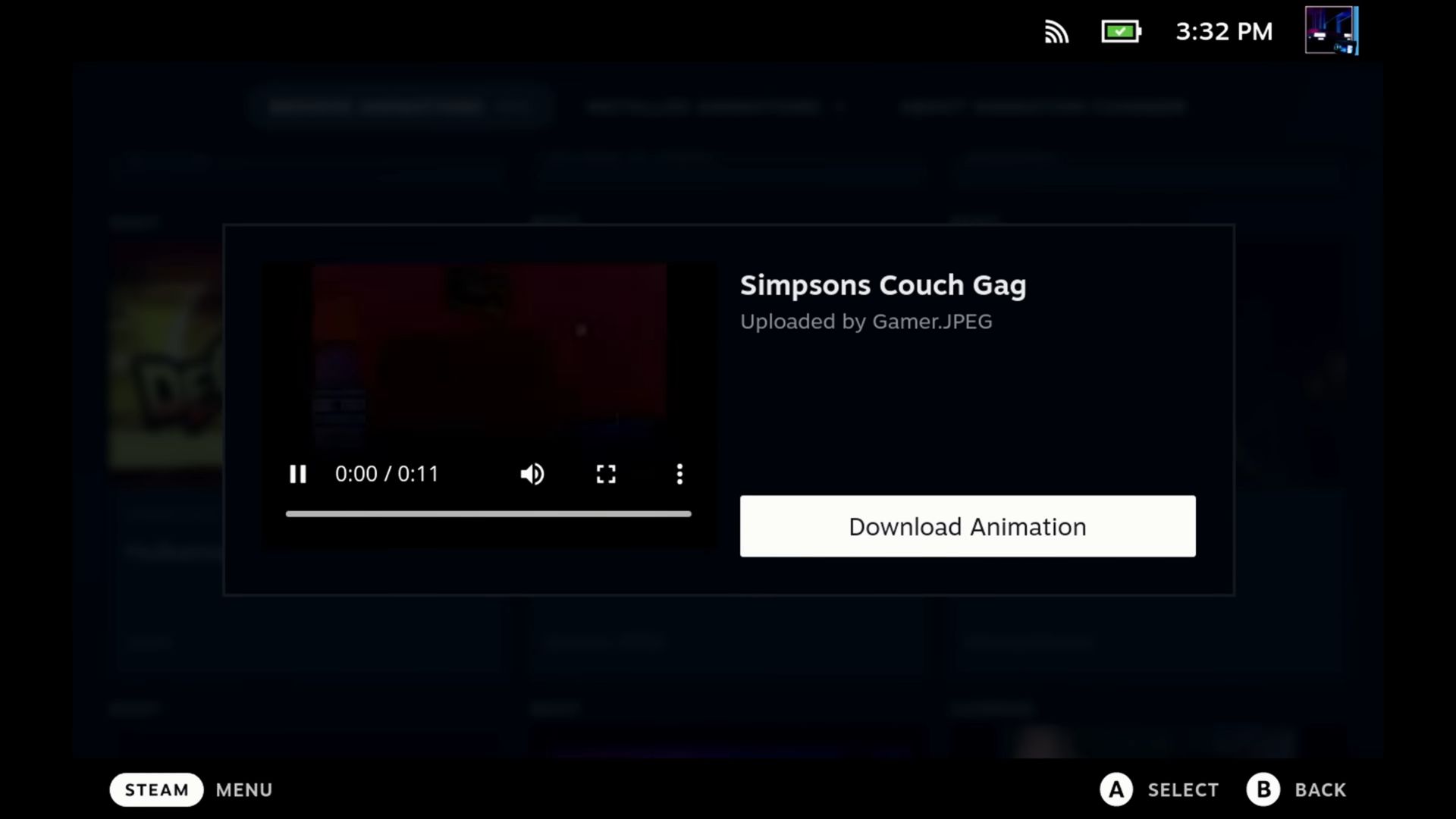
- Return to the animation manager, and go to the boot animation option (default) to check the video that has been downloaded.
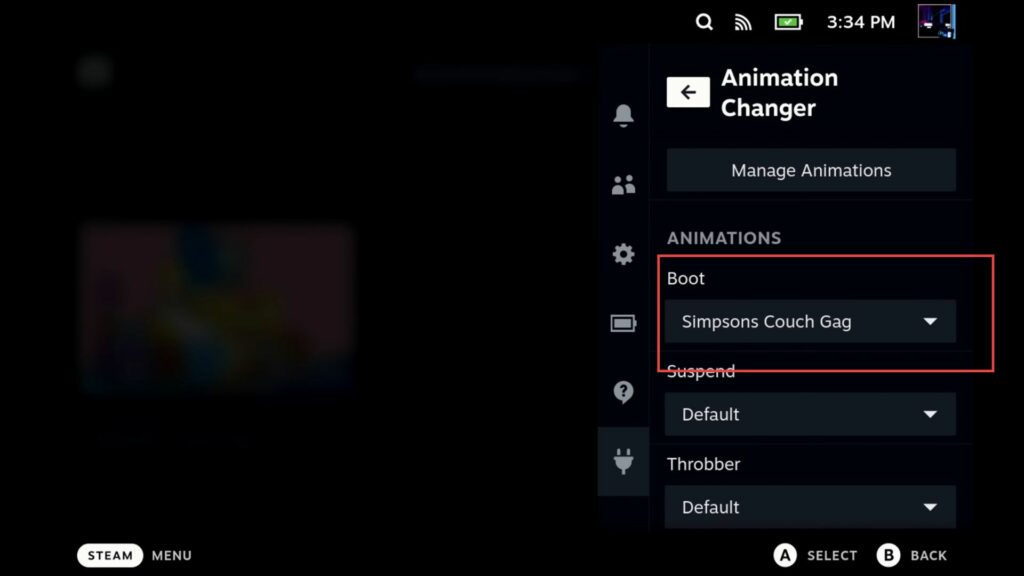
HLTB for Deck
- You can hide or view game details using the HLTB for Deck.
- You can also check further information for each section by clicking the ‘view details‘ option.
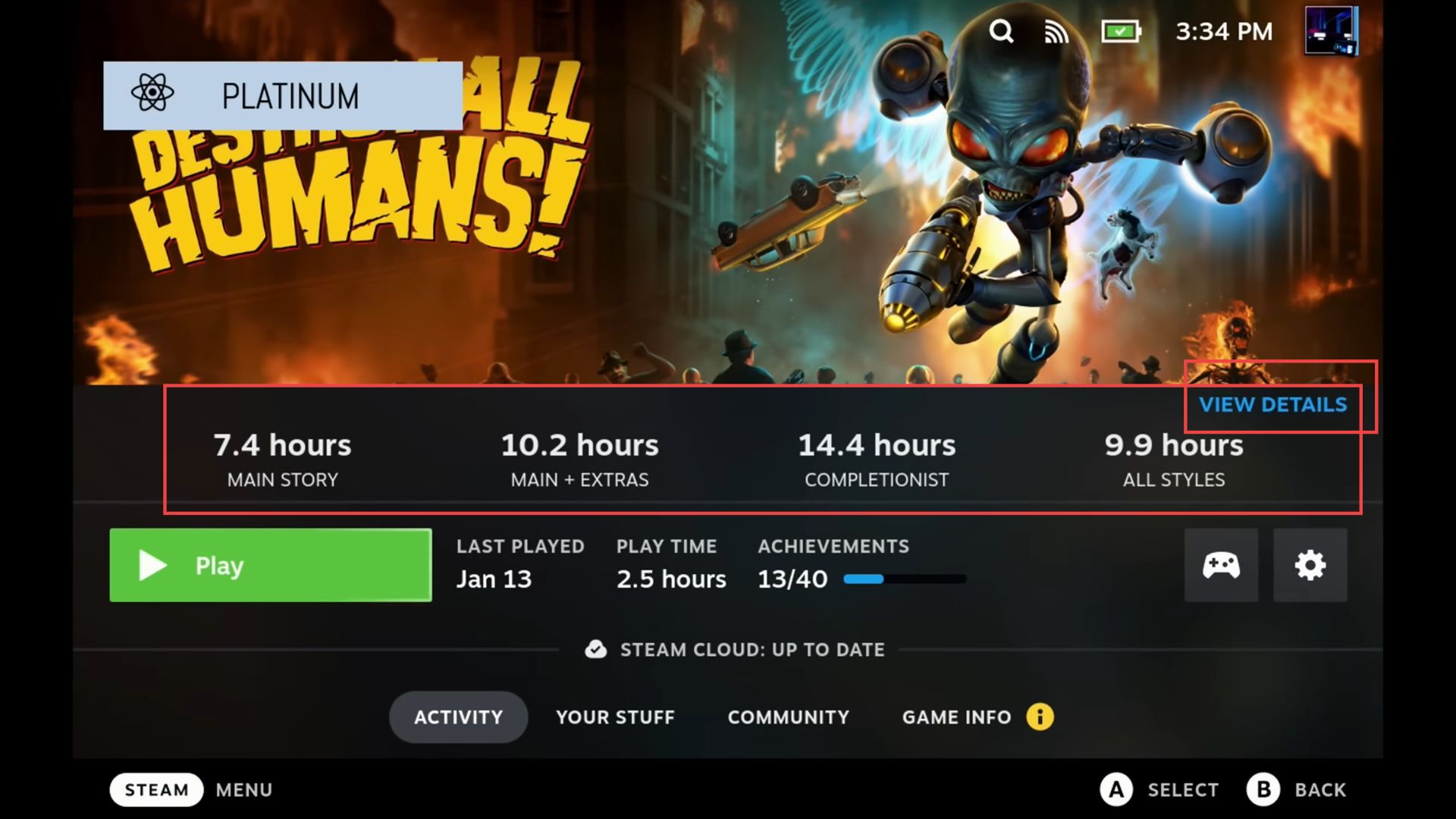
SteamGridDB
You can change the artwork of any game, capsule, wide capsule, hero, logo, and icon view by installing the SteamGridDB plugin. It is very easy to manage all the stuff for each section. For non-steam games, you can easily change the view and artwork with greyed coloured box.
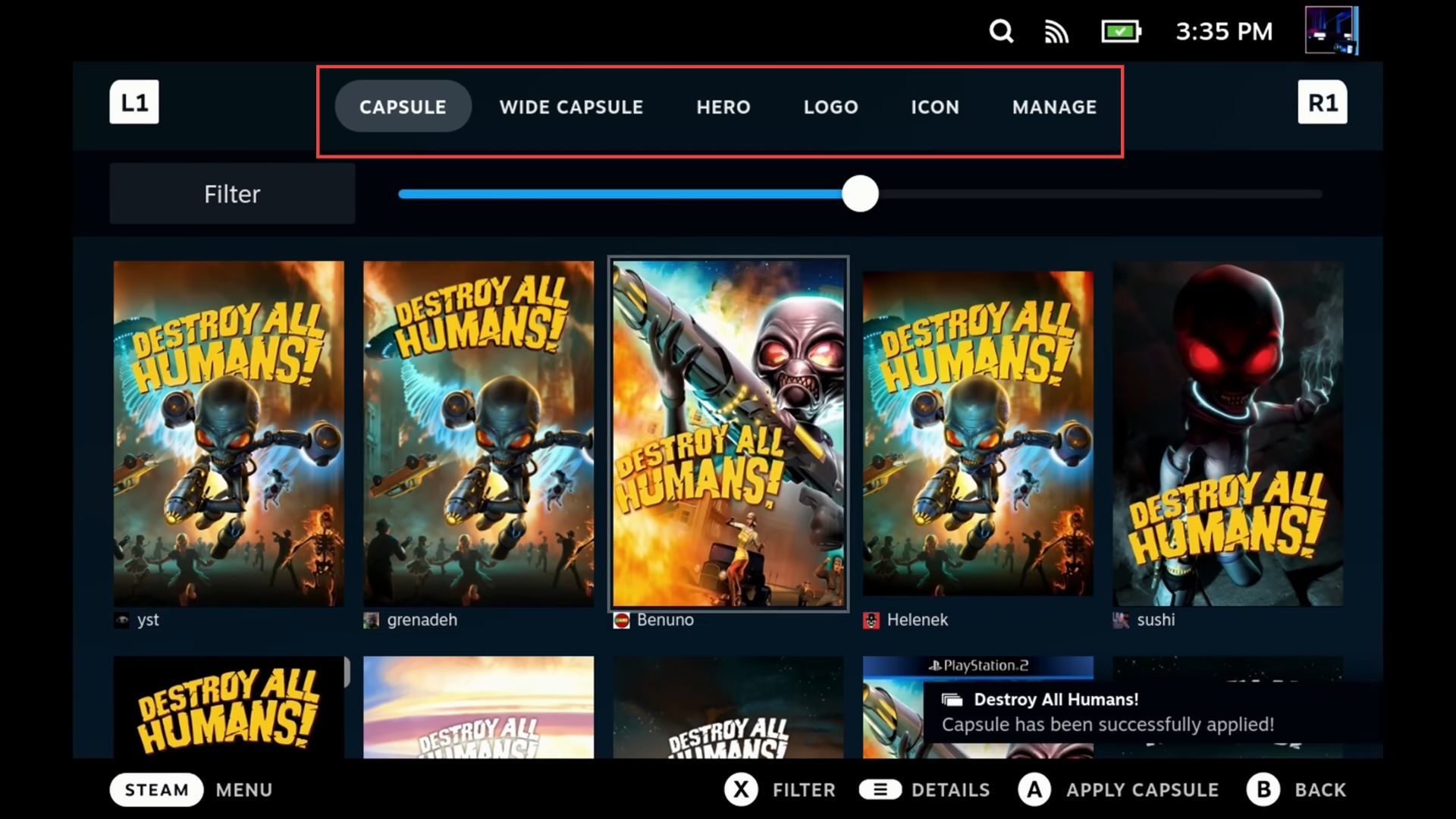
ShareDeck-y
- Using this plugin, you can change the graphic presets, screen refresh rates, and other settings.
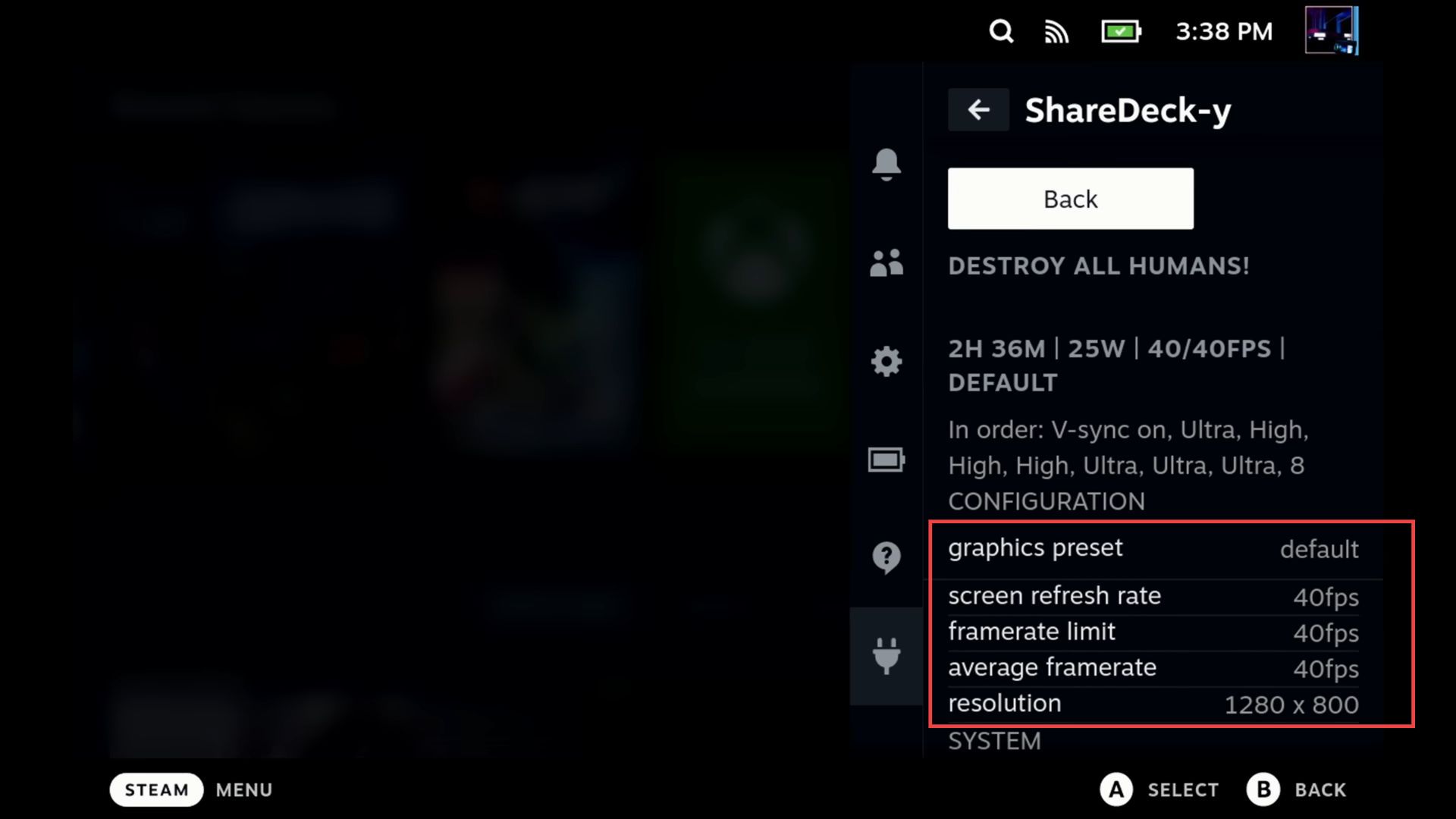
Vibrant deck
- Installing this plugin can change the saturation and vibrancy of the deck screens.