In this guide, you’ll discover optimal Enshrouded settings tailored specifically for the Steam Deck running SteamOS. Implementing these settings will not only enhance performance but also elevate your frames per second (FPS) to ensure a smoother and more immersive gaming experience.
Steam Deck settings
This section will take you through the steps to make some necessary changes in Steam Deck settings.
- You first have to press the Steam button, go to settings, and navigate to the System tab.
- Set the OS Update Channel to Stable, turn on Cryo utilities, and set the Vram size to 4 GB.
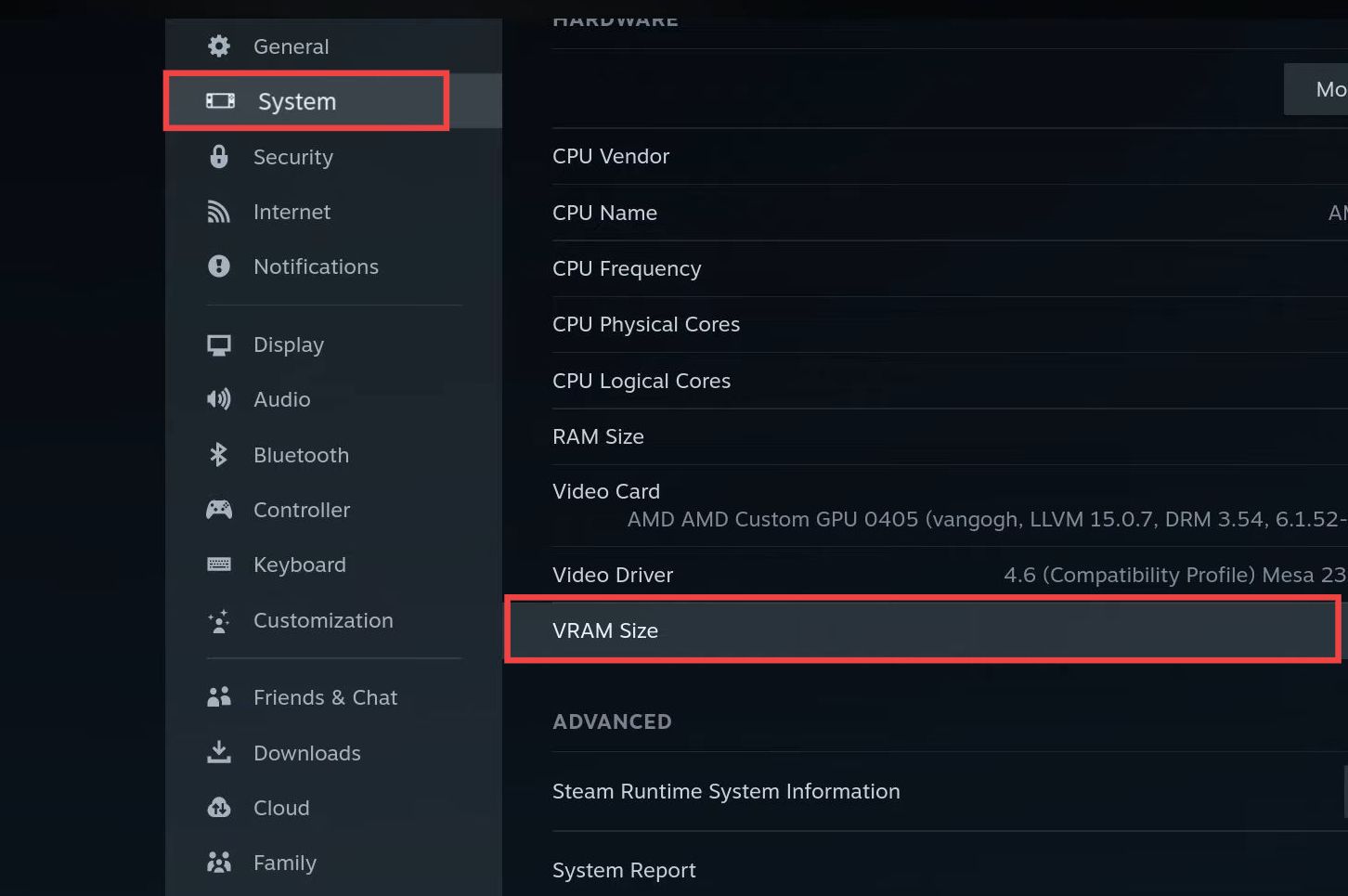
- Next, press the three-dot button at the bottom right side and navigate to the Performance tab. Disable the Frame Limit, then go to DeckyLoader power tools and enable SMT. Set the Threads and Governor to Performance.
In-game settings
This section describes how to boost performance by configuring the in-game settings.
- Now open up the in-game settings, and navigate to the Display tab. Set the Display Mode to Fullscreen, Resolution to 1280 x 720 (Native), and the Resolution Scale to 1024 x 576 (80%).
- Set the Field of View to the Middle, turn off V-Sync, and Limit the Framerate in the Background.
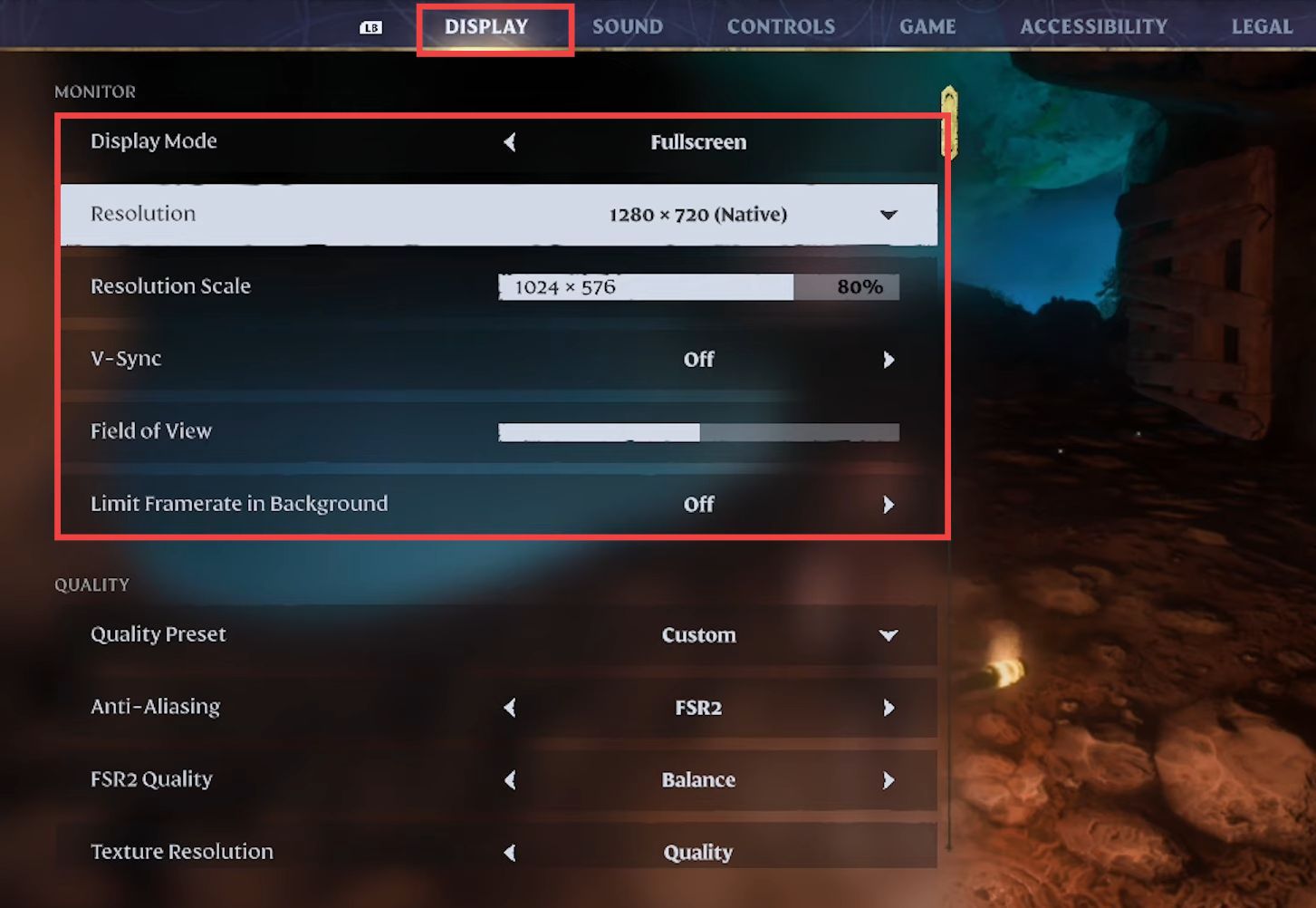
- Set the Anti-Aliasing to FSR2, the Shadow Quality to Performance, FSR2 Quality to balance, and the Texture Resolution to quality.
- Turn off Contact Shadows, set Indirect Lighting and Reflections to Balance, then the Fog Quality to Performance.
- Set the Volumetric Shadow Quality and SSAO to performance, then turn off Distant Objects and Voxel Detail Models. Turn off Tessellation and Point Light Shadows, and set Small Foliage to Performance.
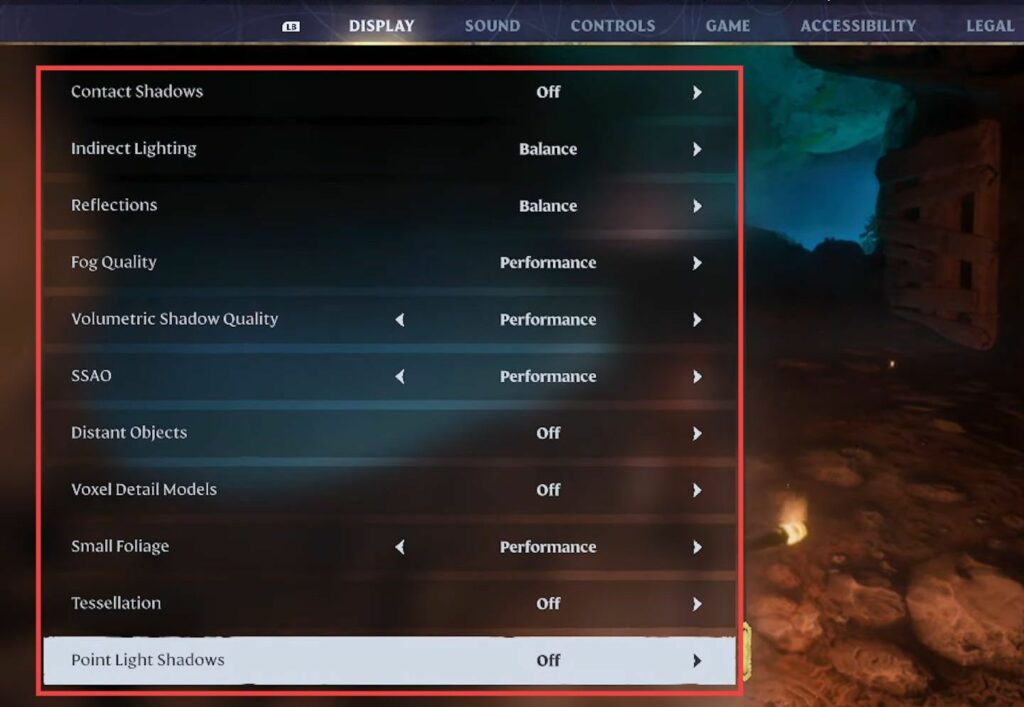
Now you will get 30 to 40 FPS inside the caves and about 20 FPS in the outside world.