This guide will help you to fix the Armored Core 6 Fires of Rubicon Easy Anti Cheat error. These methods include clearing the DNS cache, renaming Easy AntiCheat, and verifying the integrity of the game files. You can also try to temporarily disable your security software and close conflicting programs to resolve the issue.
Clear the DNS cache
In this section, we will take you through the steps to clear the DNS cache in order to fix the issue.
- First, you need to open your browser and download the program called Easy Gamer Utility.
- After that, install the downloaded program on your computer and then open up the Easy Gamer Utility program.
- Within Easy Gaming Utility, navigate to the Network section. Look for the option labelled Clear DNS Cache and click on the clean button to clear it.
This action will clear the DNS cache, which can help resolve network-related issues. - If you want to change your local IP address which is an advanced option and not necessary for most users, you can explore this option within Easy Gaming Utility. Click the change button next to it to alter the local IP address.
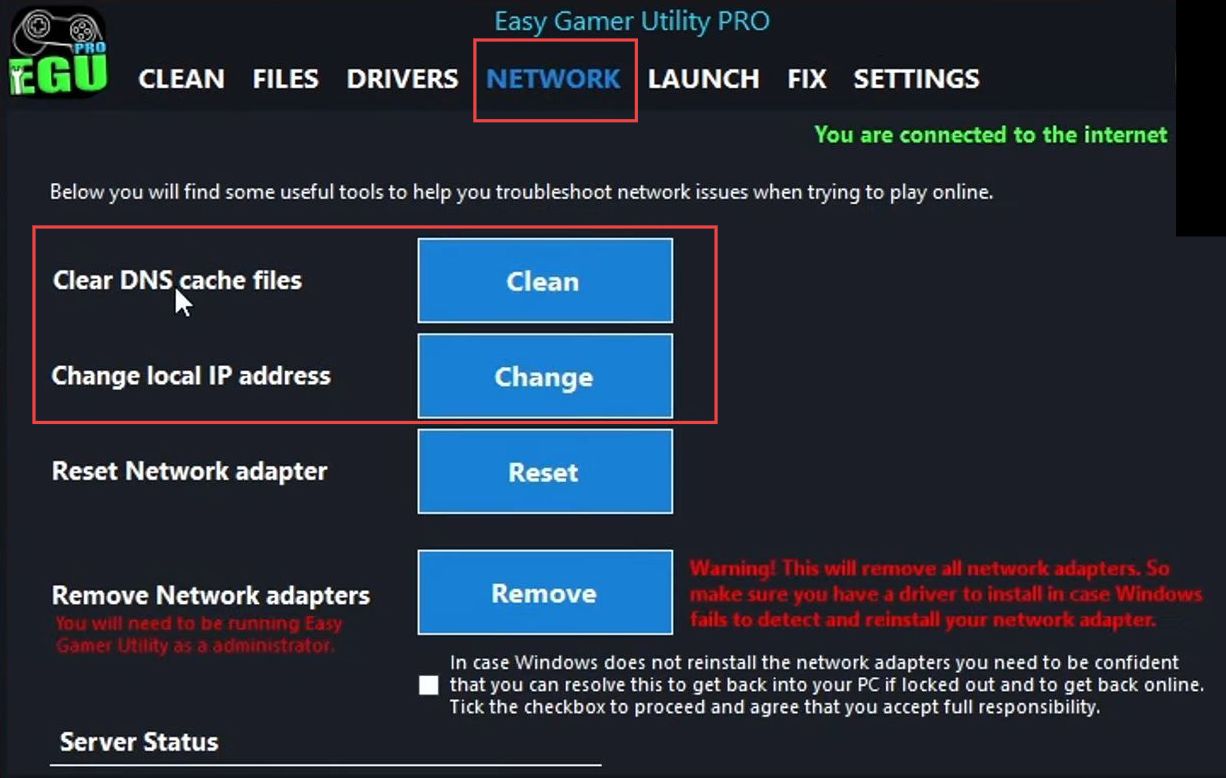
- Press the Windows key on your keyboard or click the Windows icon in the taskbar to open the Start menu.
- Type the Command Prompt in the search bar. When the Command Prompt app appears in the search results, right-click on it, and select Run as administrator.
This will open Command Prompt with administrative privileges. - In the Command Prompt window, type the following command and press Enter:
ipconfig /flushdns
This command will flush or clear the DNS cache on your computer.
You should receive a message that says, Successfully flushed the DNS Resolver Cache. Close the Command Prompt window.
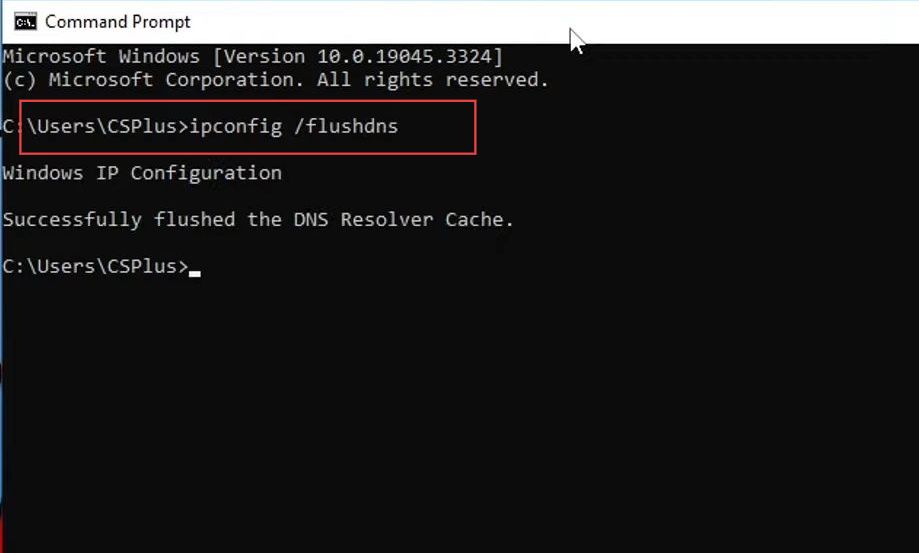
Renaming Easy AntiCheat
This section describes how to fix “Armored Core 6 Fires of Rubicon easy anti cheat” error by renaming Easy AntiCheat.
- First, ensure that you have cleared the DNS cache, and open the File Explorer application on your computer. Click in the address bar at the top of the File Explorer window. Type the following:
%data%
Ensure you include the percentage symbols at the start and end of “data.” Then, press Enter.
- Within the data folder, locate a folder named easy anti-cheat. Right-click on this folder.
- In the context menu that appears, select the Rename option. Add CS or any other letters of your choice to the end of the folder’s name.
For example, rename it to easy anti-cheat CS. Press Enter to confirm the new name. - After renaming the easy anti-cheat folder, close File Explorer and proceed to launch the game such as Armored Core 6.
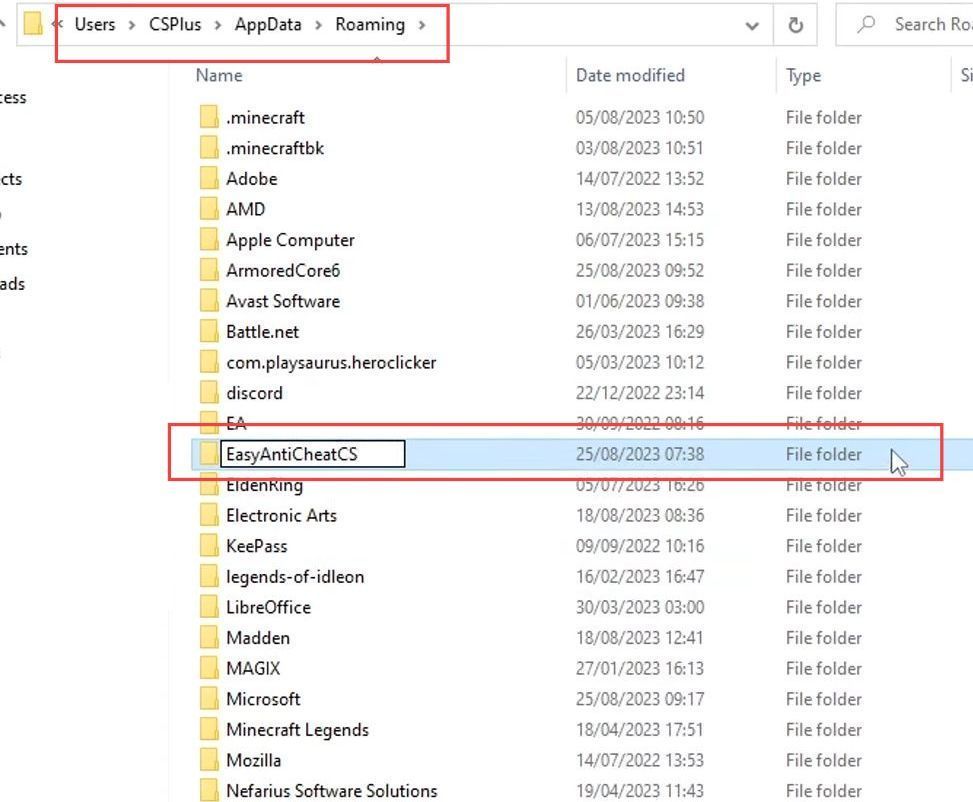
Verify the Integrity of the game files
This section explains how to verify the integrity of the game files.
- Launch the Steam application on your computer and click on the Library tab at the top of the Steam window.
- Click on Properties in the submenu that appears and then tap on the Local Files tab.
This tab contains options related to the game’s files on your computer. - Click on the Verify Integrity of Game Files button.
This will initiate a process where Steam checks the game’s files on your computer against its records. Steam will now scan your computer’s game files, checking for any corrupt or missing files.
It will automatically repair the files by downloading the necessary components from the Steam servers. Steam will display a message indicating the outcome. If no issues are found, it will notify you that no files need to be repaired.
Temporarily disable your security software
This section describes how to fix the Armored Core 6 Fires of Rubicon Easy Anti Cheat errors by temporarily disabling your security software.
- If you are using a third-party security program, launch the game Armored Core 6 Fires of Rubicon again to see if the issue has been resolved.
- If the problem persists even with the third-party security program. Consider temporarily disabling your third-party security software as it might still be blocking the Armored Core 6 Fires of Rubicon.
- Try to launch the game Armored Core 6 Fires of Rubicon again while your security software is temporarily disabled.
This will help you determine if the security software is causing the issue. If the game works fine when the security software is disabled, it indicates that the security software might be causing the problem. - Be cautious when disabling your security software. While it’s disabled, your computer might be vulnerable to security threats.
Exercise care and only disable it temporarily for testing purposes.
Close Conflicting Programs
This section describes how to fix the “Armored Core 6 Fires of Rubicon easy anti cheat” error by closing conflicting programs.
- Ensure that you have no other programs or applications running when attempting to launch the game.
These programs might conflict with the game and cause crashes. - Review the list of potentially conflicting programs mentioned in the content, such as MSI Afterburner, Discord, or the Razer app.
These programs might have interactions with the game that lead to crashes. - If you have MSI Afterburner running, close it. Similarly, if you’re running Discord or the Razer app, close them as well.
- If there are any other programs or apps that might interact with games or affect system performance, make sure they are closed.
The objective is to eliminate any potential conflicts that might be causing the game to crash. - After ensuring that no conflicting programs are running, proceed to launch Armored Core 6 Fires of Rubicon once more.
- Launch the game and check whether the issue has been resolved. With potentially conflicting programs closed, the game might now work without crashes.