In this guide, you will find how to fix BattleBit Remastered graphics issues. There are multiple solutions below that you can try to fix the problem.
Fix # 1 Configure settings
In this section, we will take you through the steps to configure settings within a game to address graphics issues.
- First, launch the game, look for the “Settings” option or menu within the game’s interface and click on it.
- Once you are in the settings menu, click on the “Video” tab and scroll down within the tab until you find the “Camera” section.
- Locate an option called “Screen Shake” and set its value to 0.
This will disable any shaking effect in the game’s camera. - Scroll further down to the “Graphics” section, uncheck Shadows Enabled and change Anti-Alising to the maximum value.
Setting it to the maximum can enhance the overall visual quality.
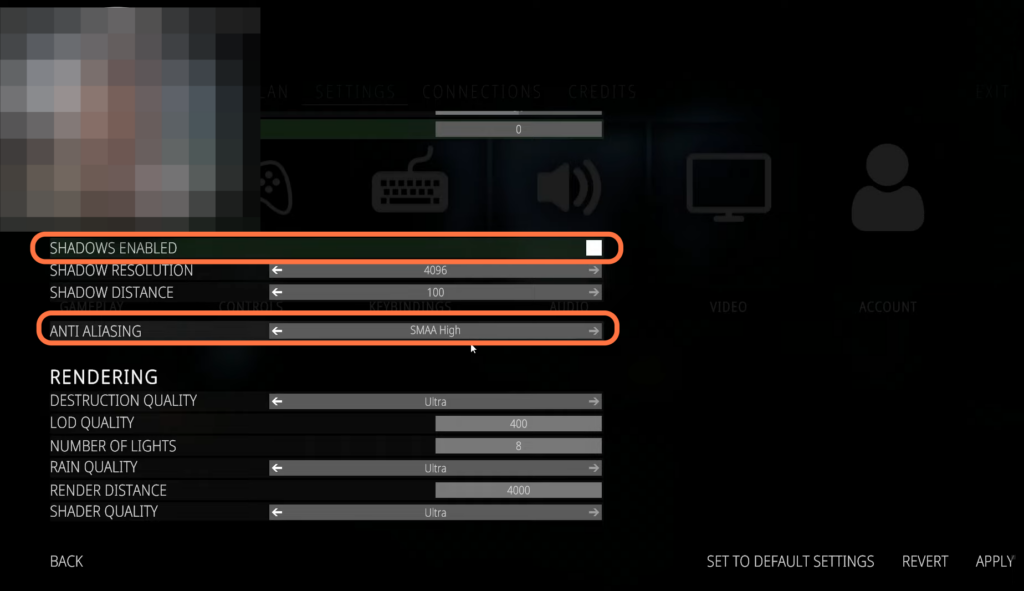
- Scroll down the page until you reach the section labelled “Image Effects” and turn off all these options down there.
- Once you have ensured that all the image effects are disabled, hit the “Apply” button.
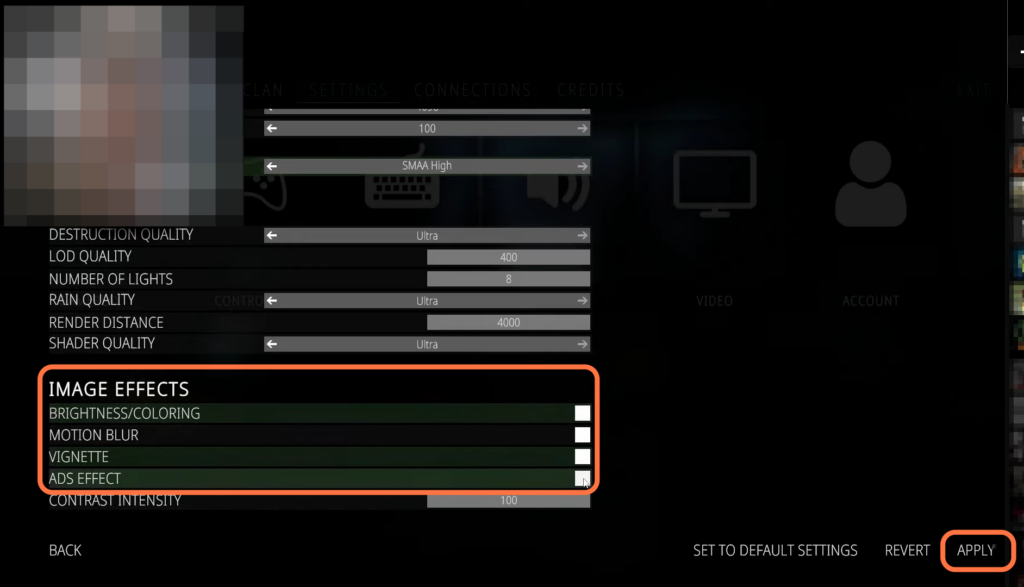
Now try to launch the game again and check if it resolves the problems.
Fix # 2 Rename the BattleBitConfig file
This section will take you through the steps to rename the BattleBitConfig file as a potential solution if the issue persists. The user is instructed to open File Explorer on their computer and navigate to the AppData folder to change the file name.
- If the issue is not resolved, open File Explorer on your computer and locate the address bar at the top of the window.
- In the address bar, type “%appdata%” without the quotes and press the enter button.
It will take you to the AppData folder.
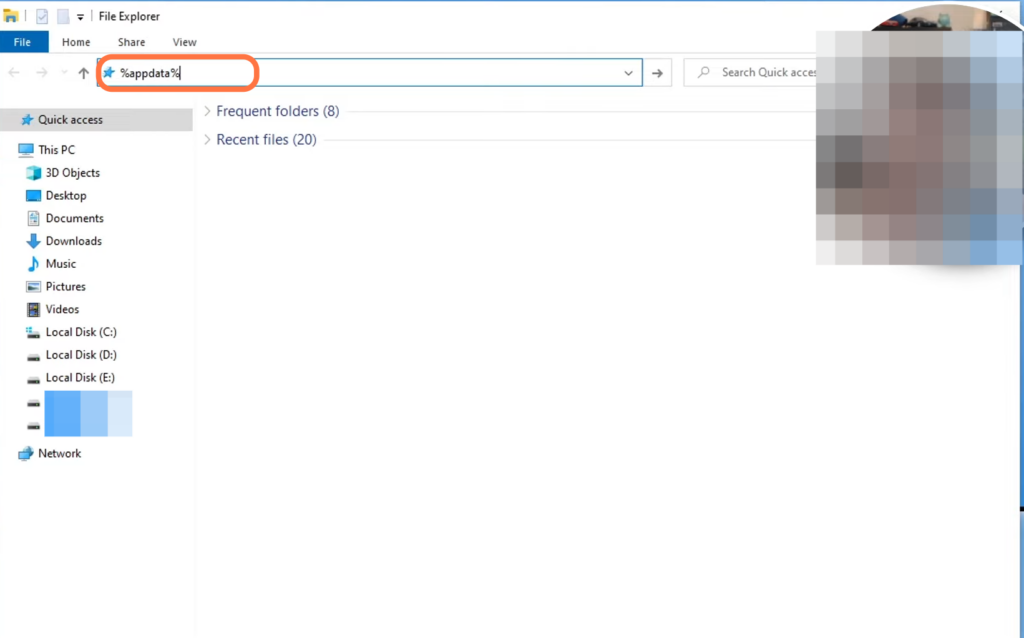
- Locate the BattleBitConfig file, and right-click on it.
It will open up a drop-down menu. - From the drop-down menu, select the “Rename” option and add “BK” to the end of the file name.
- After that, launch the game and check if it resolved the issue.
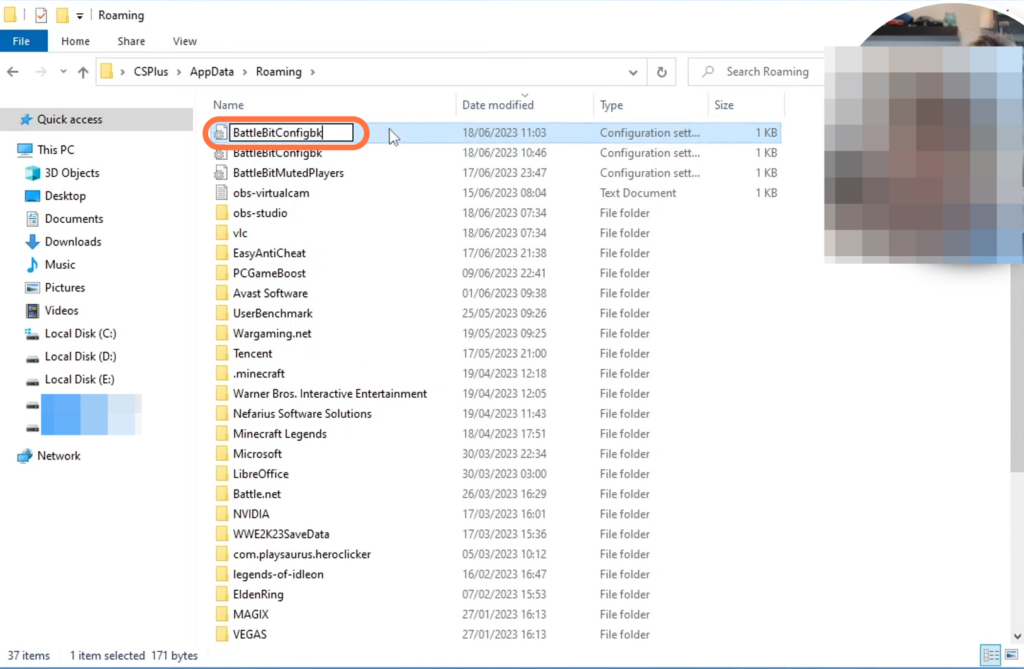
Fix # 3 Disable full-screen optimizations
This section describes how to disable full-screen optimizations for BattleBit Remastered on a computer. Disabling fullscreen optimizations for the game may help resolve certain issues.
- If the previous steps did not resolve the issue, then open the location where you installed BattleBit Remastered on your computer.
- Once you’re in the folder where BattleBit Remastered is installed, right-click on the “battlebit.exe” file.
It will open up a drop-down menu.
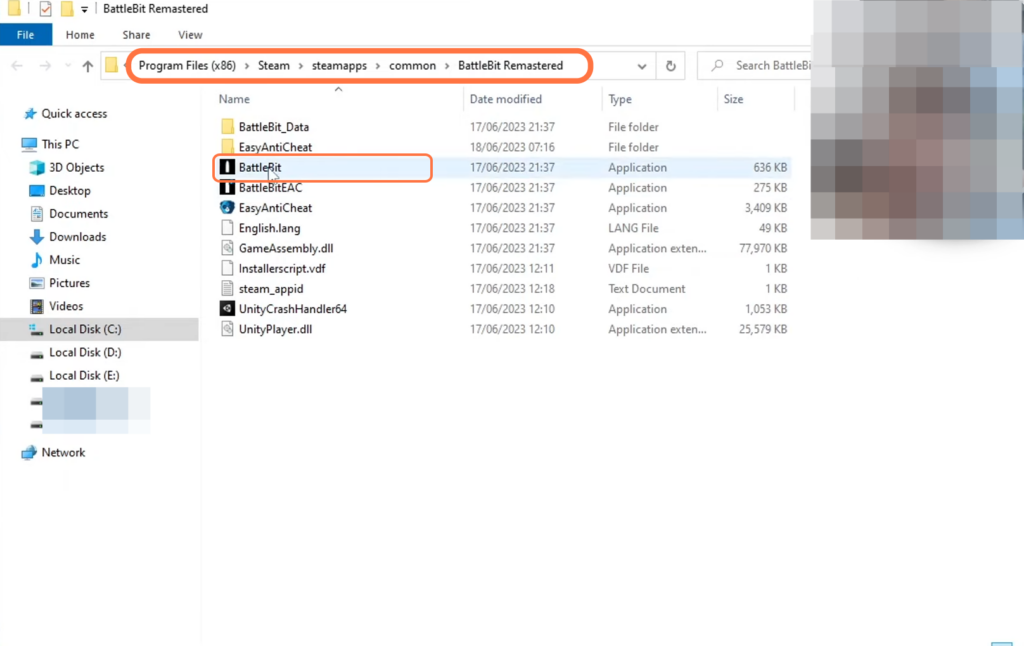
- In the drop-down menu that appears, select the “Properties” option. Within the properties window, navigate to the “Compatibility” tab.
- Look for the option labelled “Disable full-screen optimizations” and checkmark it.
- After checking the box, click on the “Apply” and “OK” button.
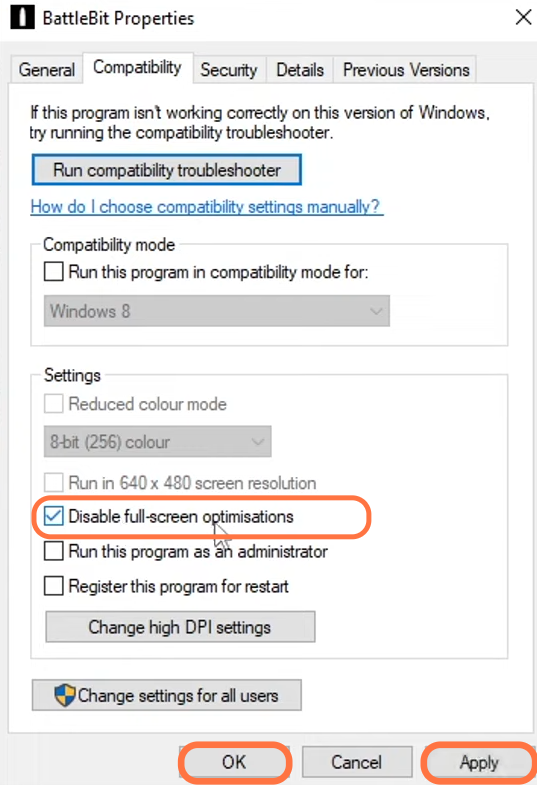
Fix # 4 Update the driver and clean cache
In this section, we will take you through the steps to update the driver for your graphics card and clean the cache to address issues.
- If the previous steps did not resolve the issue, you will need to update the driver for your graphics card to the latest version.
- Determine the brand of your graphics card. Head to Nvidia, Intel or AMD depending on what graphics card you have on your computer and download the latest driver.
It will resolve black screen issues and all the graphical issues. - After installing the latest driver for your graphics card, proceed to download Easy Gaming Utility.
- Launch Easy Gaming Utility after it is installed and click on the “Clean Cache” tab within the utility.
- Scroll down on the “Clean Cache” tab to find the cache files associated with your graphics card.
- Determine your graphics card model and hit the “Clean” button associated with it.
It will clean all the cache files.
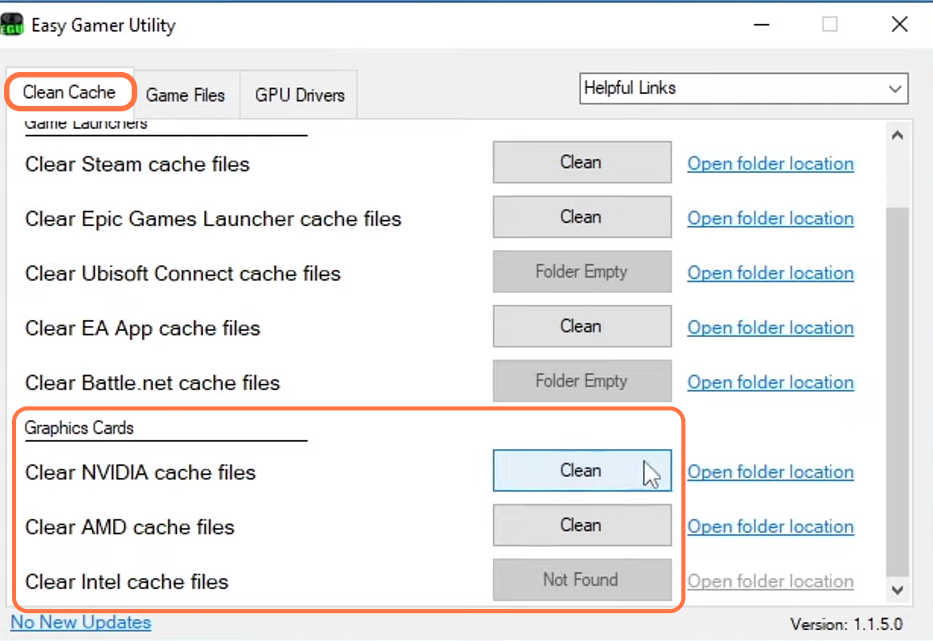
Once you’ve cleared all the files, try to launch the game and check if the issue is resolved.