This guide will let you know how to fix Madden 24 crashing, freezing, and not launching on your PC.
Restart your computer
In this section, we will take you through the steps to fix crashing, freezing, and not launching by restarting your computer.
- Start by initiating a restart of your computer. This involves shutting down your computer and then turning it back on.
Restarting your computer is a straightforward way to potentially resolve a variety of issues. - The issues might arise due to glitches in services or programs within Windows, which could affect the functioning of Madden 24.
- After your computer restarts, check whether the issue with Madden 24 has been resolved.
Check for Windows Updates
This section describes how to check the Windows updates in order to resolve the error. If any update is available, yo u must install it.
- If the issue with Madden 24 is still present, right-click on the Windows Start menu icon located in the taskbar.
- From the context menu that appears, click on the Settings option.
This action opens the Windows Settings menu. - Within the Windows Settings, click on the Update & Security option.
This section manages Windows updates and security settings. - In the Update & Security section, look for the Check for Updates button. Click on this button to initiate the process of checking for available updates for your Windows computer.
- Allow the system to check for updates, and if there are any updates available, proceed with installing them.
- After installing any available updates, restart your computer to apply the changes.
- Once your computer restarts, launch Madden 24 and see if the issue has been resolved.
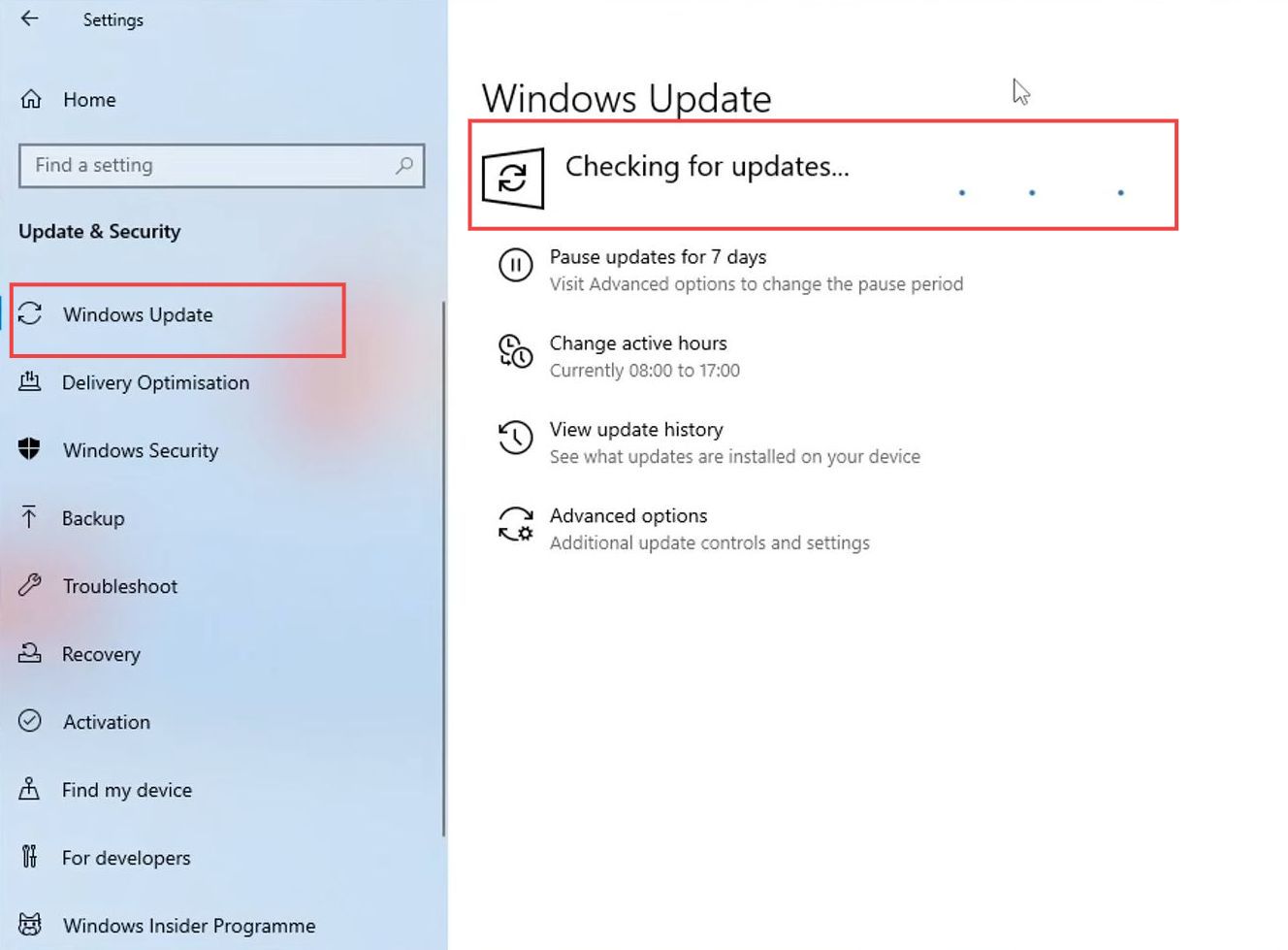
Check Graphics Card Updates
This section will take you through the steps to to fix the error by checking the Graphics Card Updates.
- After updating Windows, the next step is to ensure that you have the latest updates installed for your graphics card driver.
- If you’re unsure about your graphics card, click on the Windows Start menu icon located in the taskbar.
- In the start menu search bar, type Device Manager and select it from the search results.
This opens the Device Manager window. - In Device Manager, expand the section named Display adapters.
This will show you the graphics cards installed on your computer. Your graphics card’s name will be listed under the Display adapters section. In the example, an RTX 4060 is mentioned. - After identifying your graphics card like RTX 4060, go to the website of the manufacturer in this case, NVIDIA to download the latest driver for your specific graphics card model.
- On the graphics card manufacturer’s website, download the latest driver for your graphics card model. Follow the instructions provided on the website to install the driver.
- Now launch the game and check if the error is resolved.
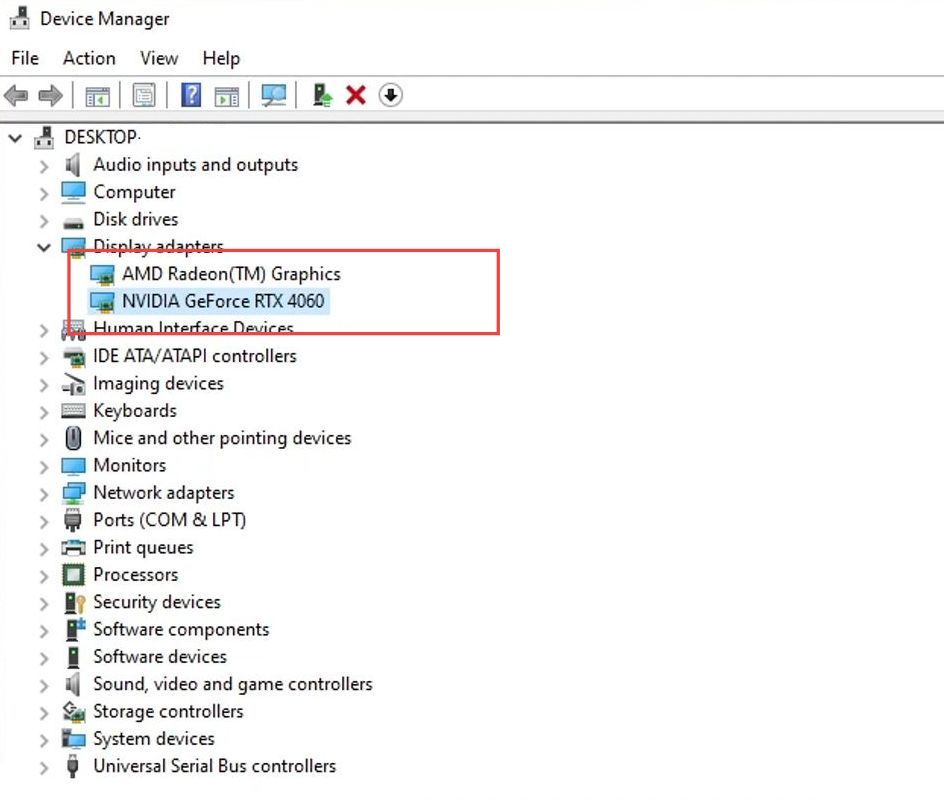
Download Easy Game Utility and Configure Game Files
This section describes how to download Easy Game Utility and configure game files to fix the issue.
- First, you need to open your web browser and download the program called Easy Game Utility.
- Install the downloaded program on your computer and open it up. Look for a tab labeled Fix on the quick access toolbar.
- Click on the Fix tab and scroll down within this tab to explore the available options. Look for an option titled Custom Game Fixing within the Fix tab.
- Click on the Browse button, and navigate through your computer’s directories to find the folder where the game is installed.
- Locate the executable file with a .exe extension of the game you’re trying to fix. In this case, the example given is Madden 24.
- Once you’ve found the game’s .exe file, select it and then tap on the Open button.
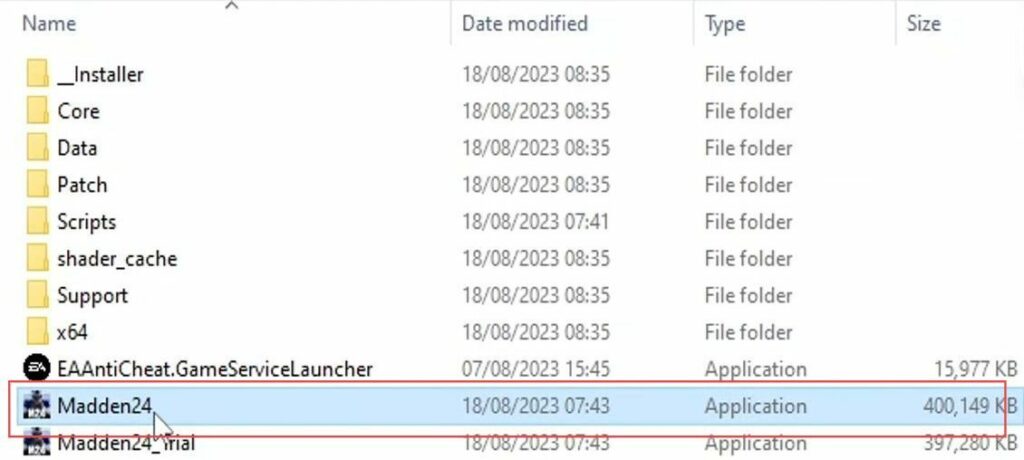
- Click on the drop-down menu to open it and select the one labeled EA app.
- After that, click on the attempt fix button to initiate the repair process.
The Easy Game Utility program will start working to resolve the issue you’re facing with the game. The Easy Game Utility will attempt to fix the specific problem related to the EA anti-cheat error message that you’re encountering.
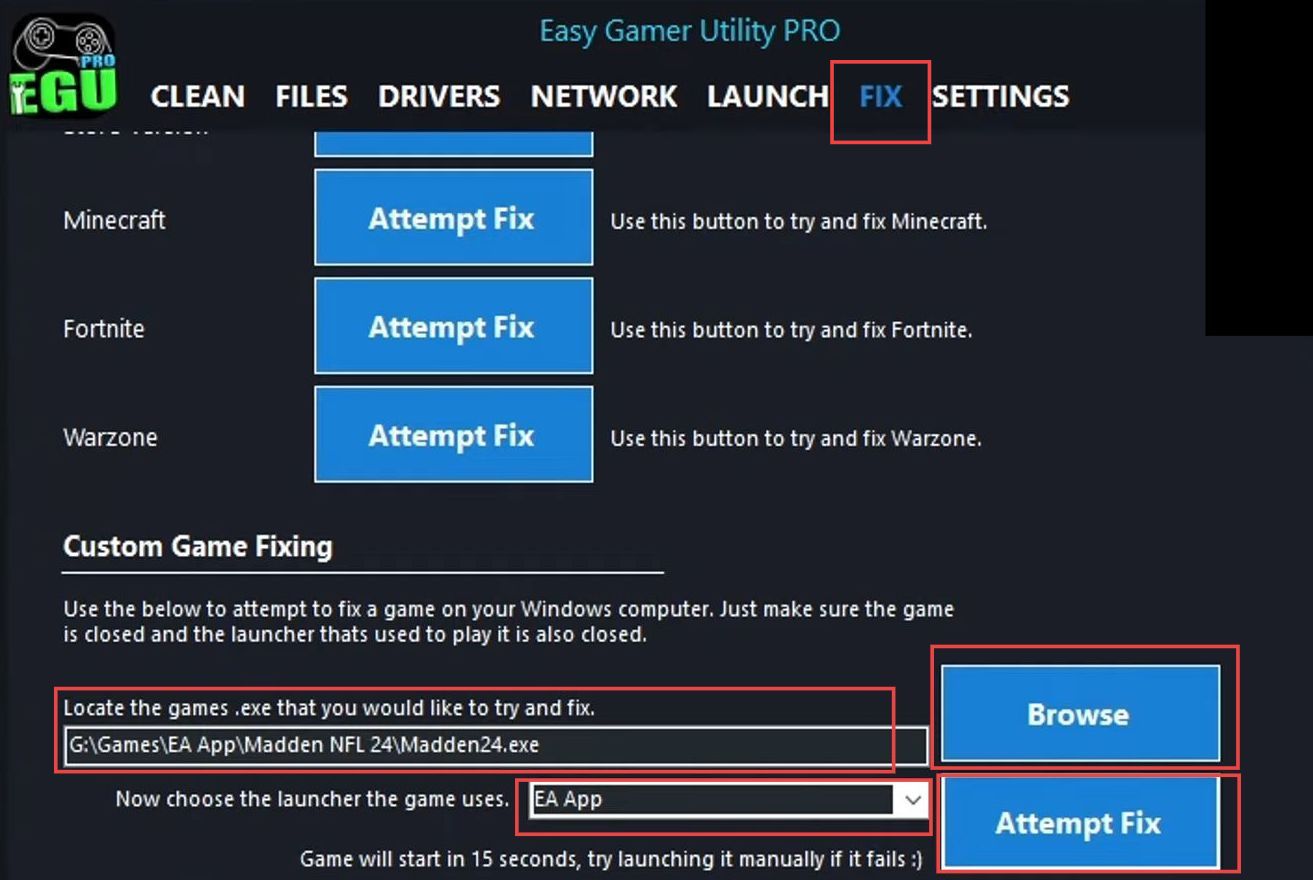
Power Option
In this section, we will take you through the steps to fix the error by adjusting the Power Option.
- Right-click on the Windows Start menu icon located in the taskbar.
- From the context menu that appears, click on the Power Options entry.
This will open the Power Options settings. - Within the Power Options settings window, click on the Additional Power Settings link.
This will lead you to further power configuration options. In the Additional Power Settings section, you’ll see different power plans. - Select the High-performance option from the menu.
- Confirm that the High-performance power plan is selected. This power plan prioritizes performance over energy efficiency, which can help in resolving crashing issues.
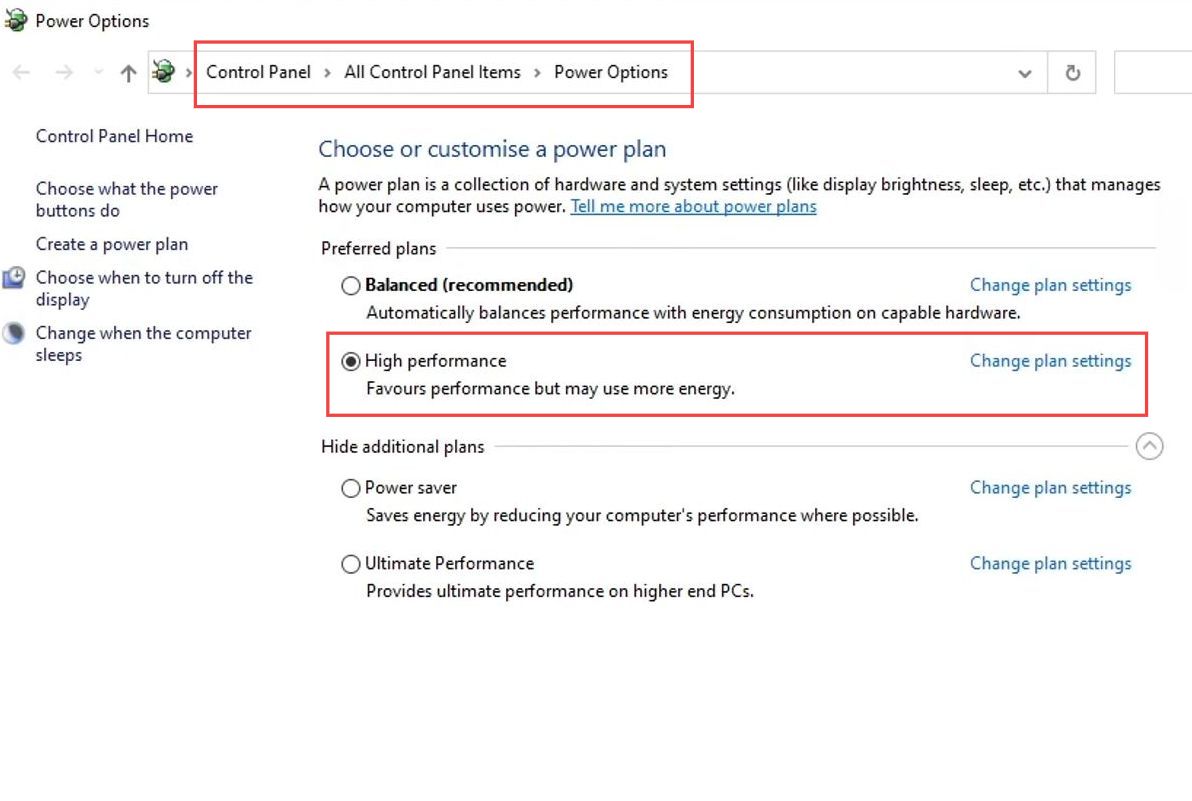
Renaming User Settings File
This section describes how to fix crashing, freezing, and not launching error by renaming the user settings file.
- You need to open File Explorer, and select the Documents folder.
This is the directory where you store your documents. - Within the Documents folder, find the folder associated with the game you’re having issues with. In this case, the example is Madden NFL 24.
- Open the game’s folder by clicking on it.
You should now be inside the specific folder for the game. - Look for a file named user_settings.dat within this game folder. Right-click on the user_settings.dat file and select the Rename option from the context menu.
- Add CS at the end of the existing file name. After renaming the file, save the changes, close File Explorer, and proceed to launch the game again.
By renaming the user_settings.dat file, you’re effectively restoring the default settings for the game. This might help resolve issues causing the game to crash.
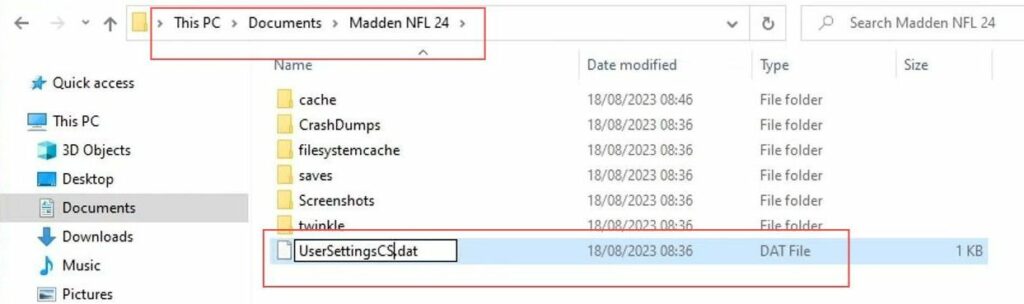
Clean Up DirectX Shader Cache
This section will take you through the steps to clean up DirectX Shader cache in order to resolve the error.
- Open the Start menu and type disk cleanup in the search bar. From the search results, choose the Disk Cleanup utility.
- In the Disk Cleanup window, select the drive you want to clean. In this case, choose your C drive.
A list of files and categories that can be cleaned up will be displayed. - You have to uncheck all options except for DirectX.
- Within the list of files, find and check the option related to DirectX and click the OK button to confirm your selections for cleanup.
- You’ll be asked to confirm the deletion of the selected files. Click the Delete Files button to proceed.
Allow the cleanup process to complete. This might take a few moments depending on the amount of data being removed. - After the cleanup is finished, proceed to launch the game once more.
- Test whether the changes made by the cleanup process have helped to resolve the issue with the game.
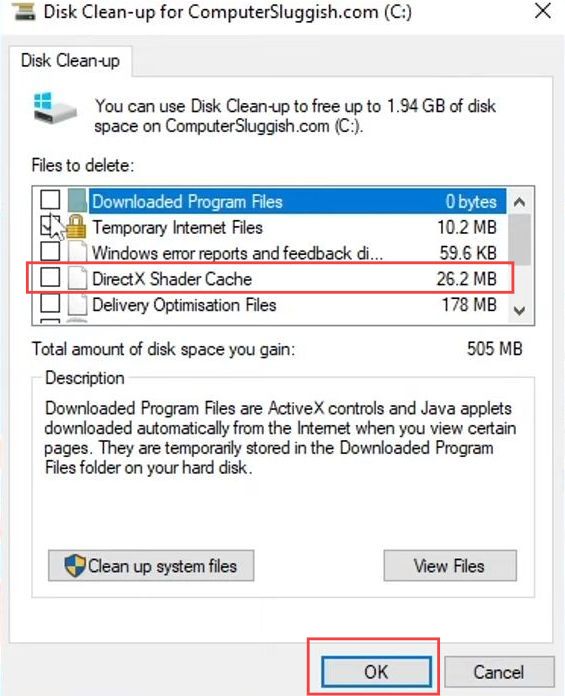
Repair Madden 24 NFL
This section describes how to fix the issue by repairing Madden 24 NFL.
- Start by opening the EA app on your computer and navigate to the Library section.
This is where you’ll find the list of games you own. - Within your game library, find the entry for Madden 24.
This is the game you’re having issues with. - Click on the three dots next to the game’s entry through which a context menu will appear.
- From the context menu, choose the Repair option.
This action initiates a process to check if any of the game’s files have become corrupted or are missing. The EA app will perform a file integrity check for Madden 24. It will look for any issues with game files. - If the EA app detects a problem with any of the game files, it will attempt to replace the corrupted or missing file automatically.
This can potentially resolve the issue. - The EA app will show you a status indicating that the repair process has been completed.
It might inform you if any files were fixed or replaced. - After the repair process is finished, proceed to launch Madden 24 once more.
- Launch the game and check whether the issue has been resolved.
The repair process might have addressed the problem and allowed the game to work as expected.
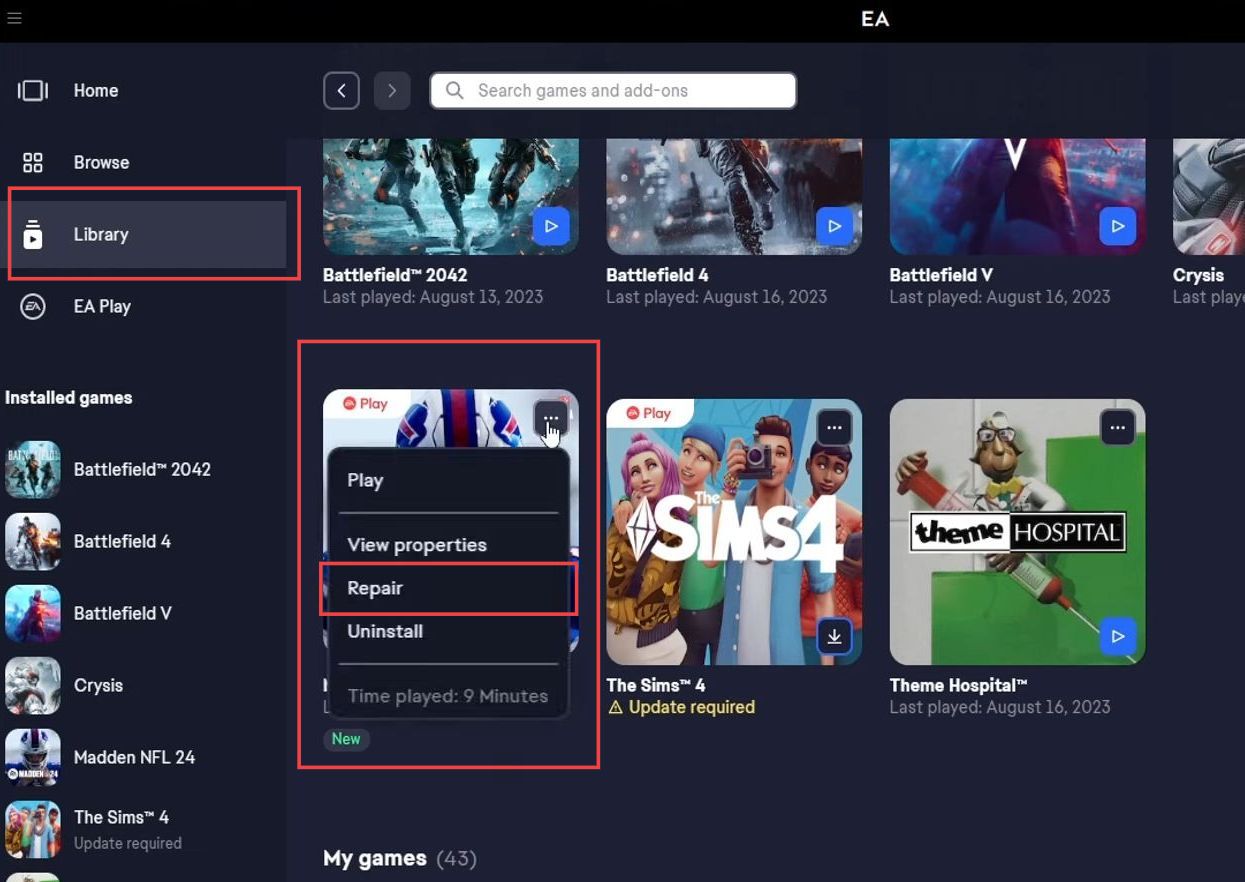
Close Conflicting Programs
In this section, we will take you through the steps to fix the error by closing conflicting programs.
- Ensure that you have no other programs or applications running when attempting to launch the game.
These programs might conflict with the game and cause crashes. - If you have MSI Afterburner running, close it. Similarly, if you’re running Discord or the Razer app, close them as well.
The objective is to eliminate any potential conflicts that might be causing the game to crash. - After ensuring that no conflicting programs are running, proceed to launch Madden 24 once more and check whether the issue has been resolved.
Reinstall the game
This section describes how to fix Madden 24 crashing, freezing, and not launching on your PC by reinstalling the game.
- If none of the previous troubleshooting steps have resolved the issue, then you have to uninstall Madden 24 from your computer.
This will remove all the game files and configurations associated with the game. - Go to your computer’s control panel or settings to access the uninstall process.
This can usually be done through the Add or Remove Programs or Apps & Features section. - Locate Madden 24 in the list of installed programs and select it.
- Click on the option to uninstall Madden 24.
Follow the prompts to complete the uninstallation process. - After successfully uninstalling the game, proceed to reinstall it. Use the original installation files or your game platform like Steam, Origin, etc. to reinstall Madden 24.
- If possible, during the installation process, choose to install the game on a different hard drive than the one you initially used.
This is a precaution in case the original drive has issues such as low disk space. - After the reinstallation is complete, launch the game again.
- Test whether the issue has been resolved and if the game now works properly without any crashes or errors.