In this guide, you will learn how to fix the microphone not working in Modern Warfare 3. You can configure audio settings, adjust microphone properties, restart Modern Warfare 3, and configure microphone privacy settings.
You can also check for audio updates, unplug and replug the microphone, scan for hardware changes, and voice input devices, configure voice chat, and check the microphone card to resolve the issues.
Configure Audio Settings
In this section, we will take you through the steps to configure audio settings to resolve the error.
- Open the game settings, navigate to the audio section, select the voice chat option, and enable it. Set the game voice channel to your desired option; if unsure, select All Lobby.
- Access the microphone options and set this mode to Open Mic. Choose your microphone as the input device; if set to default, it should work, but selecting the device itself can help troubleshoot issues. You need to adjust the microphone level to 880 or higher.
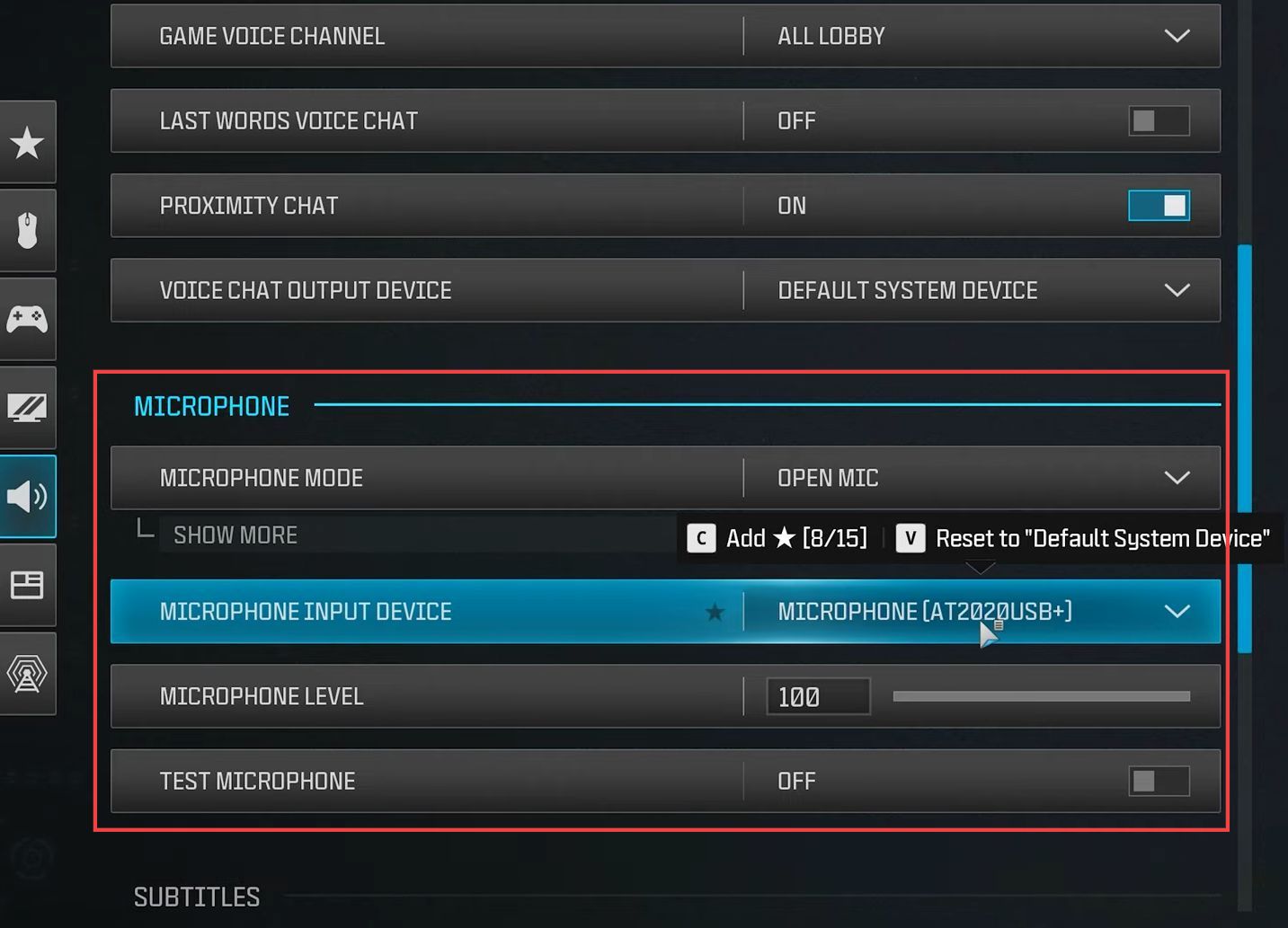
Adjust Microphone Properties
This section describes how to fix the error by adjusting microphone properties.
- Open the start menu, go to the sound settings, and set the default device to your microphone if it isn’t already. Scroll down to advanced options and select more sound settings.
- On Windows 10, open the sound control panel, and go to the recording tab. Select your microphone, and then open the properties. Switch to the levels tab, and drag the level up to 85 or higher.
It will adjust your microphone volume. - If the microphone still isn’t working, go to the Advanced tab, uncheck the option for exclusive control, and apply the changes.
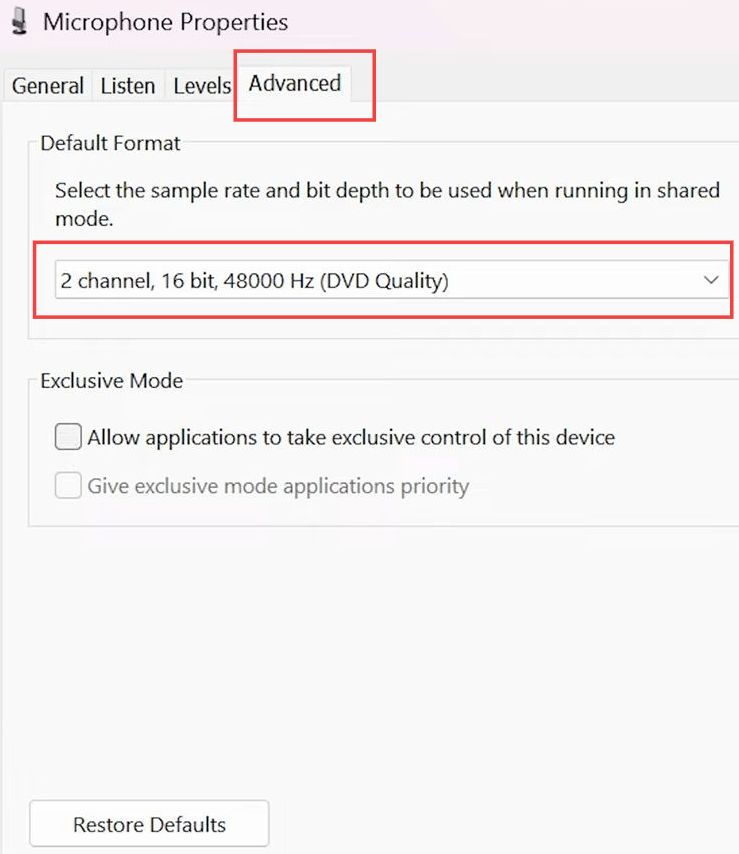
Restart Modern Warfare 3
This section will take you through the steps to restart Modern Warfare 3.
- Restart Modern Warfare 3 and test your microphone within the game. If the problem persists, close Battle.net and Steam.
- Open the hidden icons menu located in the taskbar, and right-click on Battle.net or Steam in the menu. Choose Exit to ensure both applications are closed and relaunch Battle.net or Steam.
Test your microphone again within the game.
Microphone Privacy Settings
This section describes how to fix the error by adjusting the microphone privacy settings.
- You need to go to the start menu, open microphone privacy settings, and set microphone access to On.
- After that, test if your microphone is working in Modern Warfare 3. If necessary, restart the game to apply the changes.
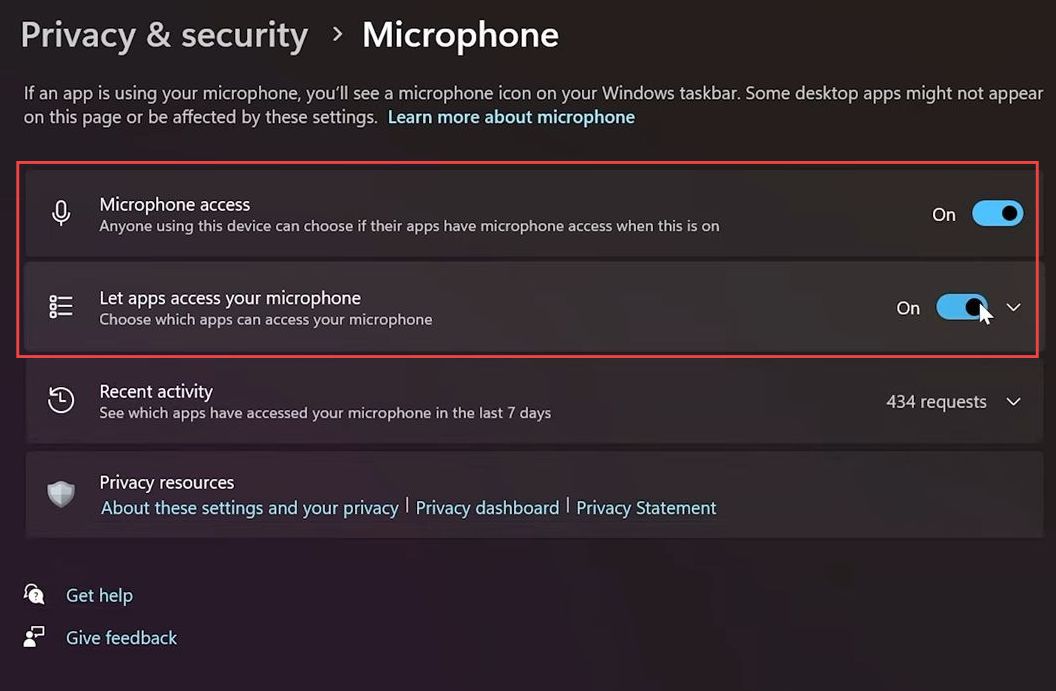
Check for Audio Updates
This section explains how to check for audio updates.
- Open the start menu, go to the Device Manager, and expand the Sound, video, and Game Controllers heading.
- Right-click on your microphone in the list, choose Update driver, select Search automatically for updated driver software, and allow the system to complete any relevant driver updates. Test Modern Warfare 3 again to check if the microphone is working.
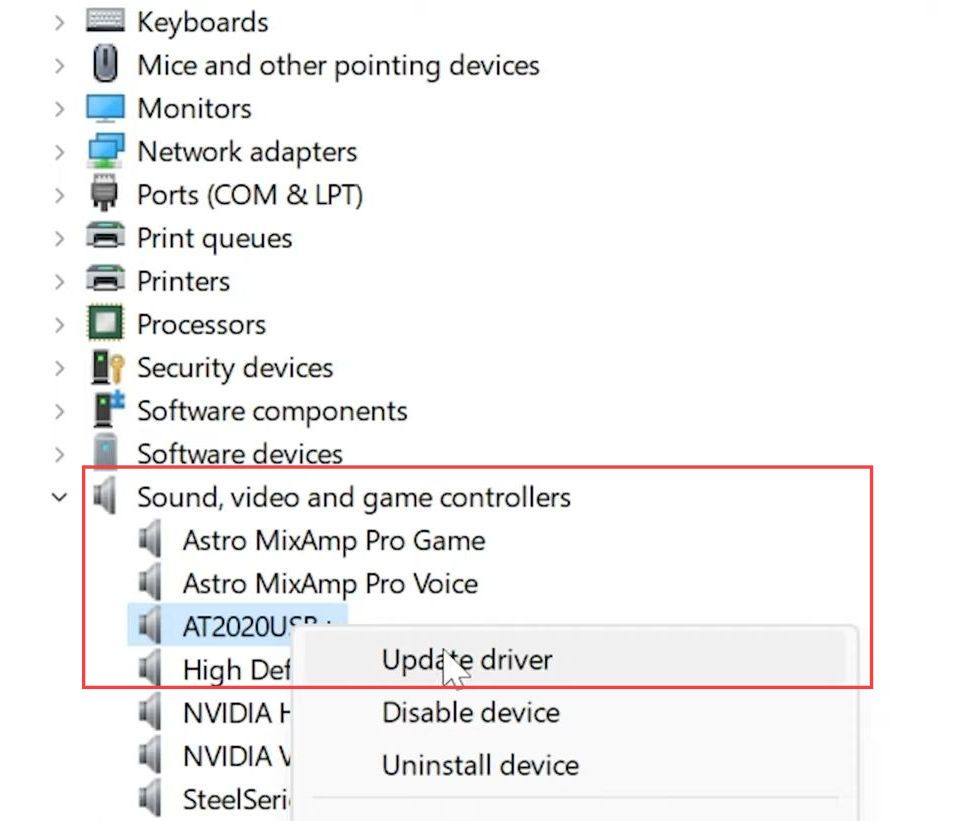
Unplug Microphone and Replug
In this section, we will take you through the steps to unplug the microphone and replug it.
- If your microphone still isn’t working, try unplugging the device and wait for a few seconds.
- Plug the microphone back in and check if the issue is resolved.
Scan for Hardware Changes
This section explains how to fix the error by scanning for hardware changes.
- If the device doesn’t automatically connect, then open the Device Manager.
- Click on the Scan for Hardware changes button and check if the issue persists.
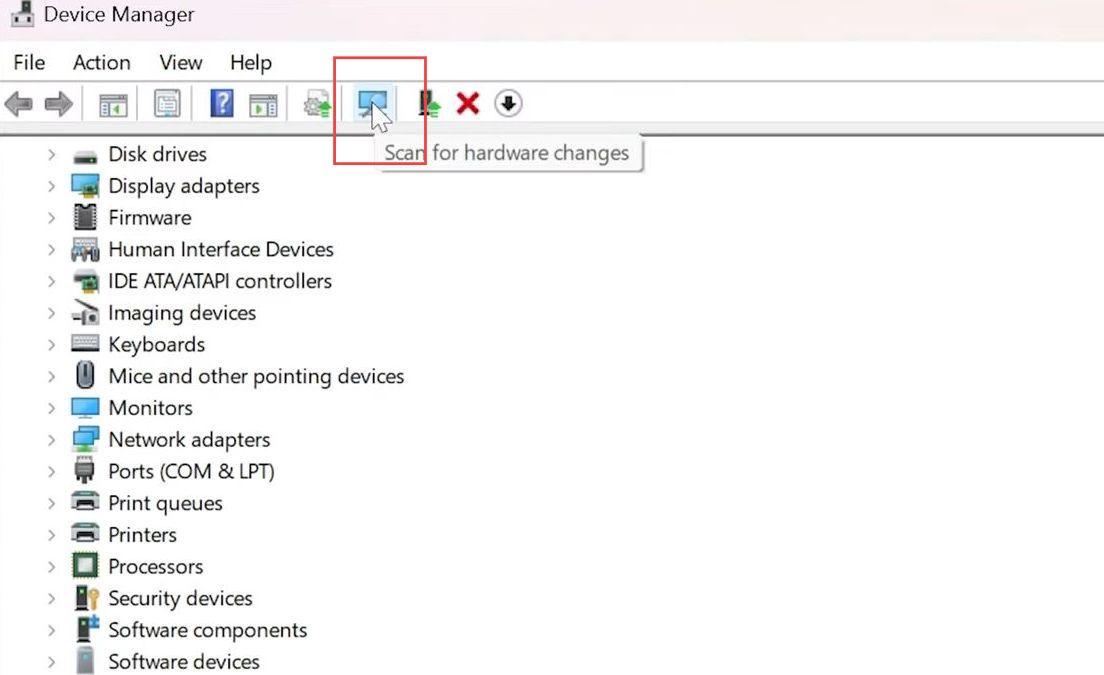
Voice Input Device
This section describes how to adjust the voice input device.
- Open Steam, click on the Steam button at the top to open the settings and select Voice. Set your voice input device to your microphone or default.
- If your microphone is too quiet, increase the input volume gain slider and set the voice transmission type to Open Microphone. Test your microphone to check if the issue is resolved.
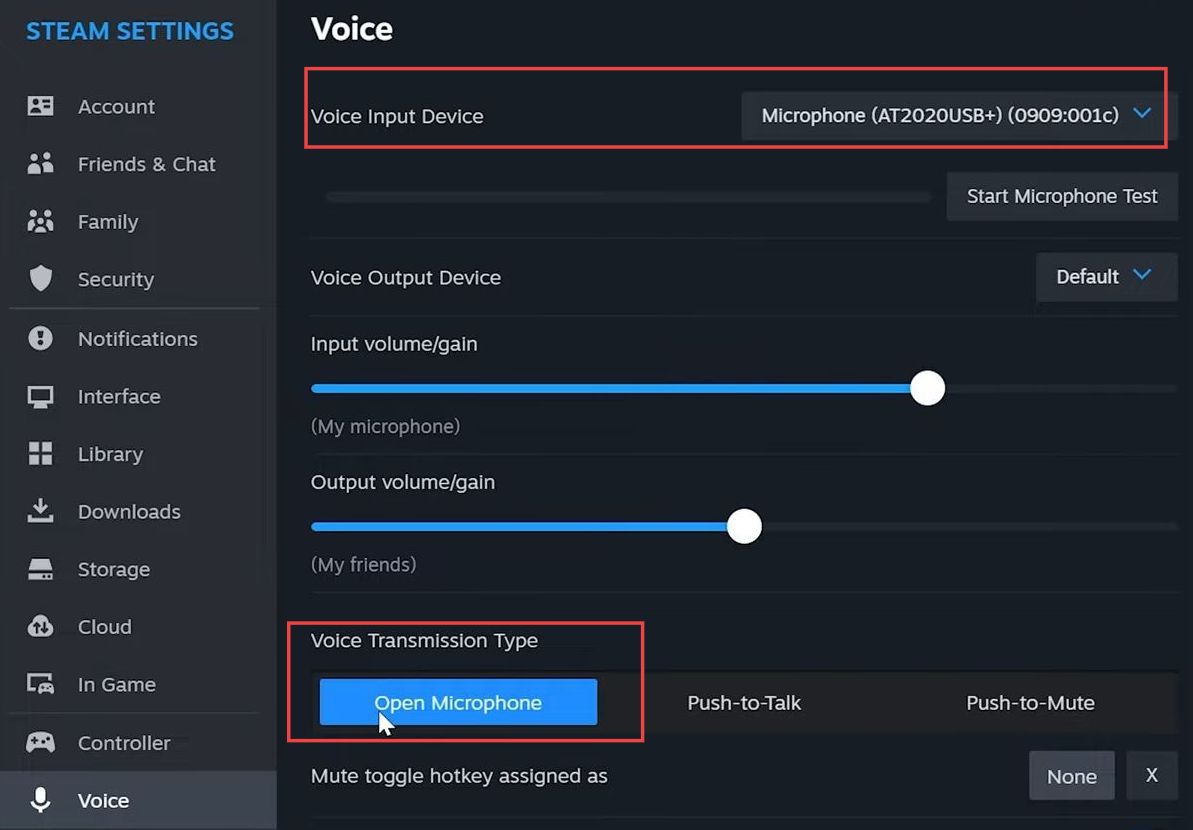
Configure Voice Chat
This section will take you through the steps to configure the voice chat.
- Click the Battle.net icon in the top corner, open the settings, select Voice Chat, and set the input device to your microphone.
- Increase the volume slider if your microphone is quiet and set the transmission mode to Open Mic.
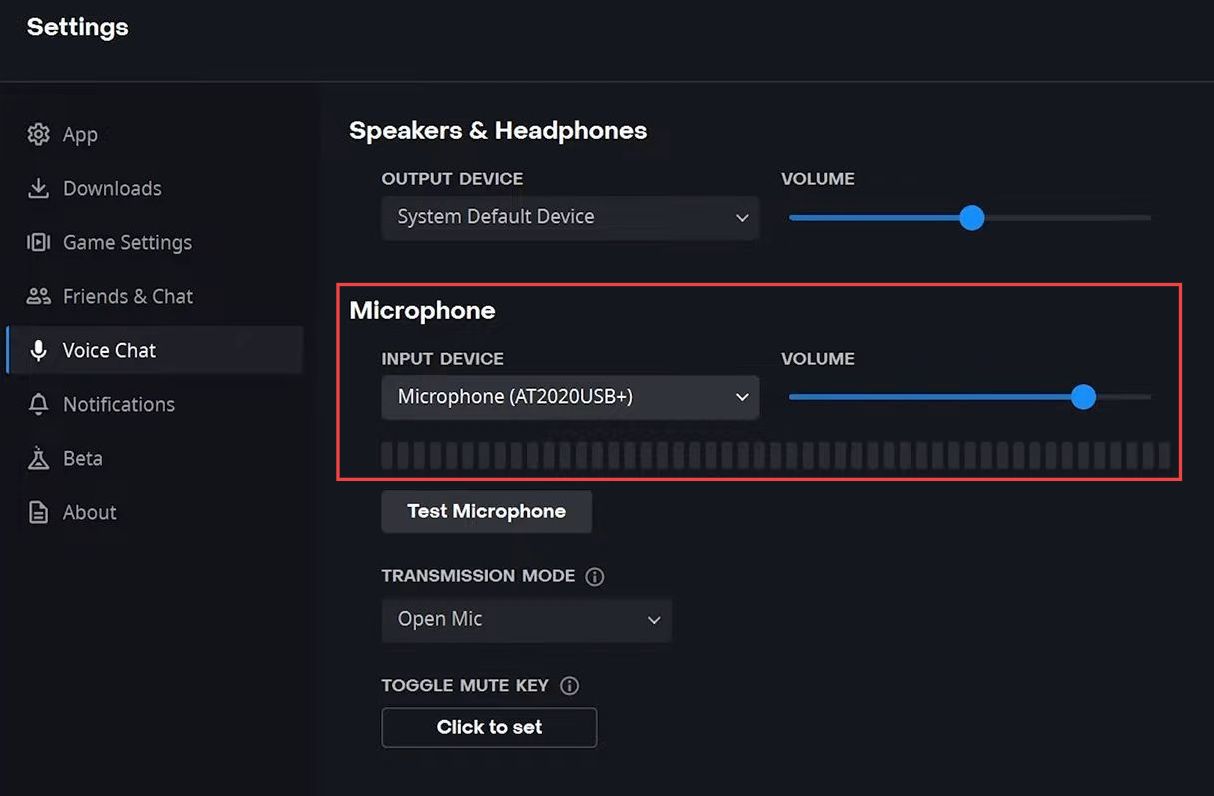
Check Microphone Cord
This section describes how to fix the error by checking the microphone cord.
- Check if your microphone is muted.
Many microphones have a mute button, either on the device itself or on the cord for a headset microphone. - Locate and press the unmute button if your microphone has one and confirm that your microphone is no longer muted.
Your microphone should now be working in Modern Warfare 3.