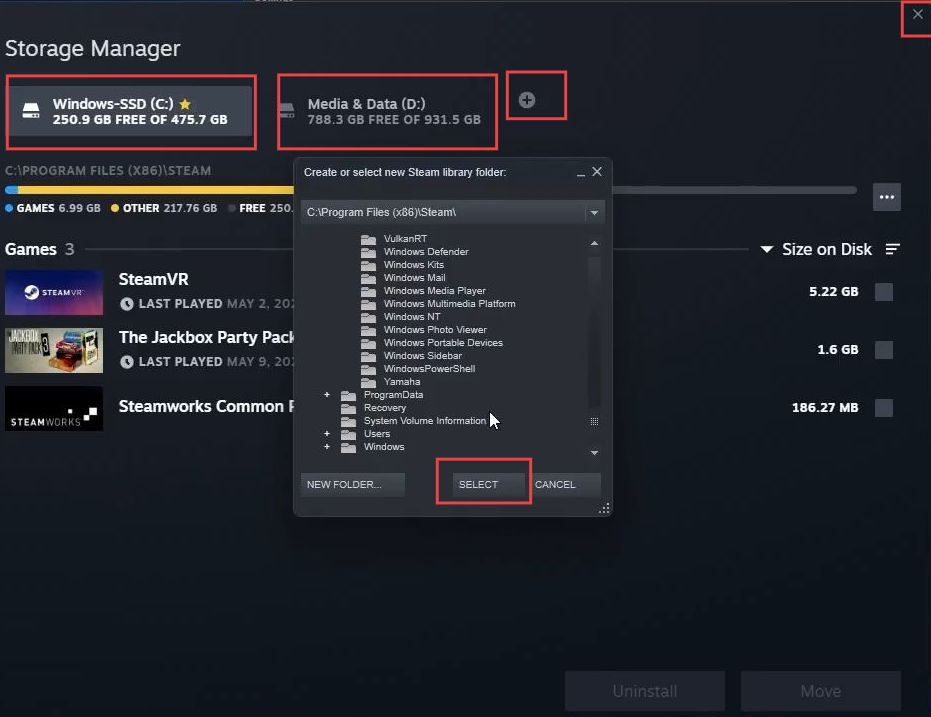This guide will help you to fix the error named “Steam doesn’t detect installed games” in Windows 11. Reinstalling the Games without Downloading and Adding Steam Library Folder Manually are a few methods that can be followed to resolve the error.
Reinstall the Games without Downloading
In this section, we will take you through the steps to reinstall the games without downloading to fix the error. You have to open the Steam application from your computer and try to install the game which is not detected by Steam.
- First, open the Steam application on your computer and click the Library tab from the quick access toolbar.
- Click the game from the left side panel which is not detected by Steam, but is installed on your computer.
- After that, click the Install button from the right-side menu.
Steam will start recognizing the existing files for the game.
However, if it fails to detect the game, it will display an option to reinstall the game.
Moreover, you can also force Steam to initiate the installation, if you already have the game-related data in the Steam folder.
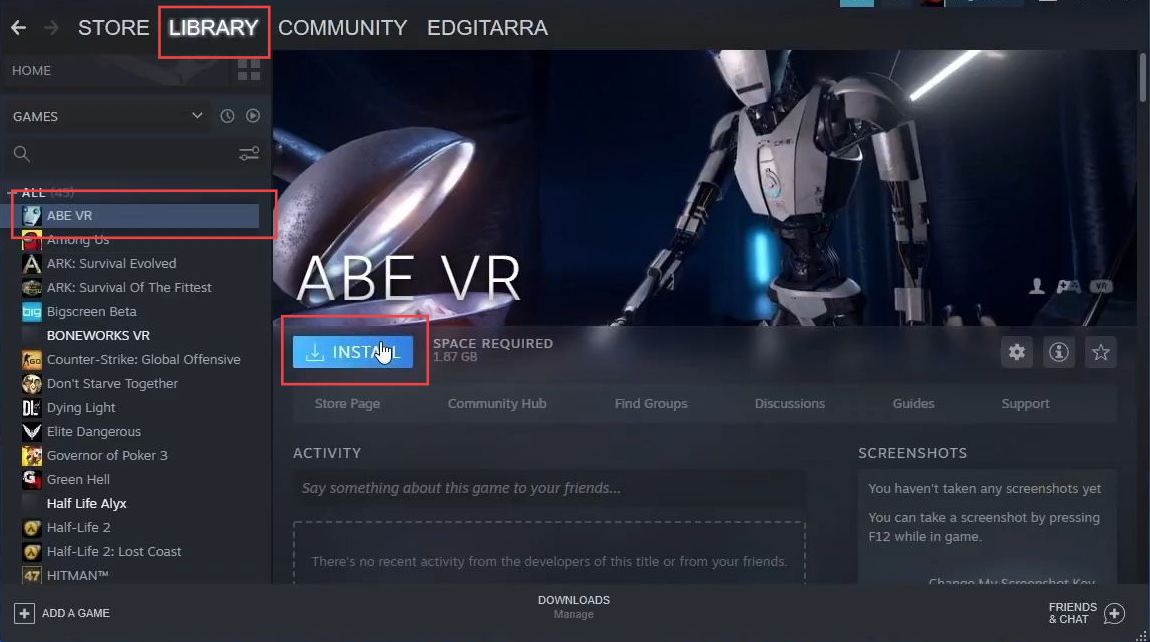
Add Steam Library Folder Manually
This section describes how to add a Steam library folder manually to resolve the issue. You have to open the Steam application and click Steam library folders from the downloads tab. Select the location of old games from the old partition to fix the error.
- First, you have to open the Steam application from your computer and select the Steam tab from the quick toolbar access.
- After that, click the settings option from the menu.
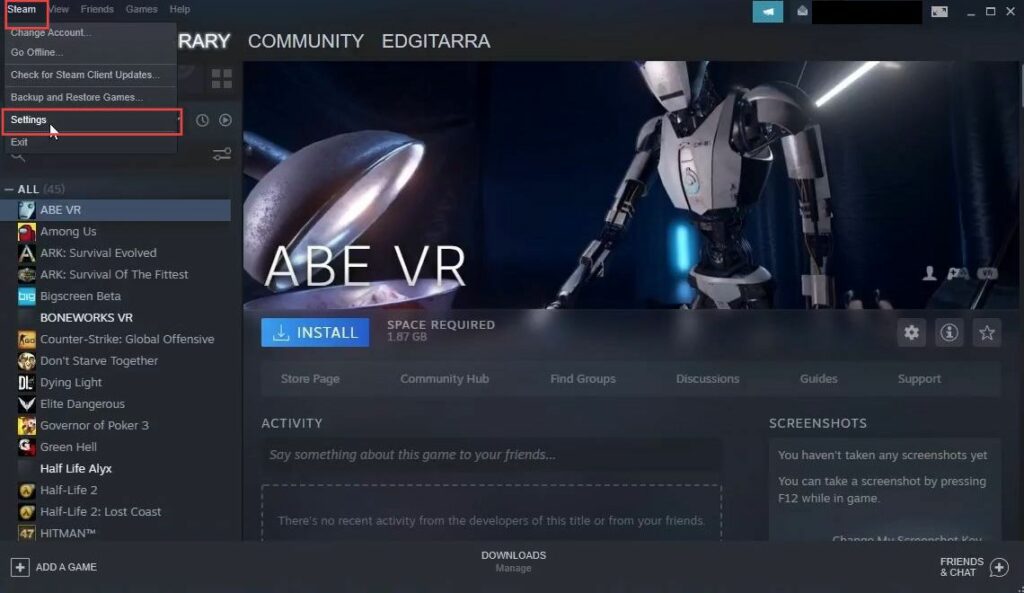
- Upon reaching this window, click the Downloads tab from the left side panel.
- Tap the Steam library folders button under the content libraries section.
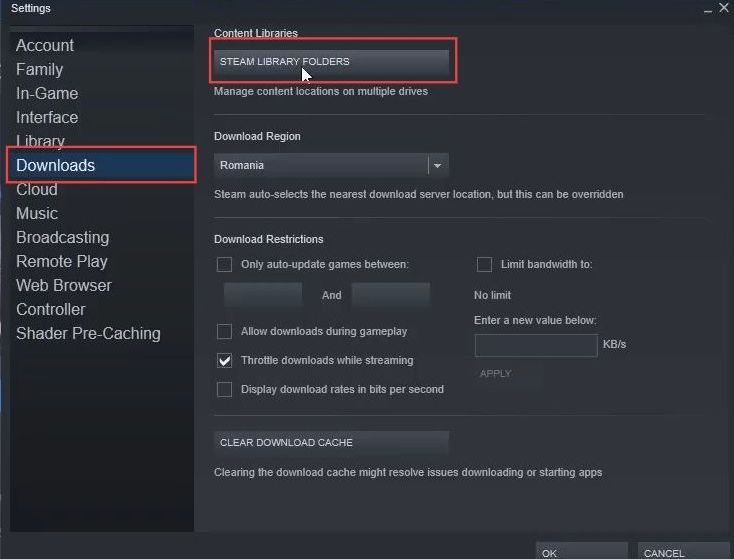
Once this window is opened, you can see that there are two partitions in the storage manager. The first partition includes the installed Steam in it.
However, you may have installed games in the second partition which are not detected by Steam.
- You need to press the Plus icon and choose the old game’s location from the listings.
This will allow Steam to detect these games easily. - After that, close all the windows and reopen Steam to check whether the issue is resolved.