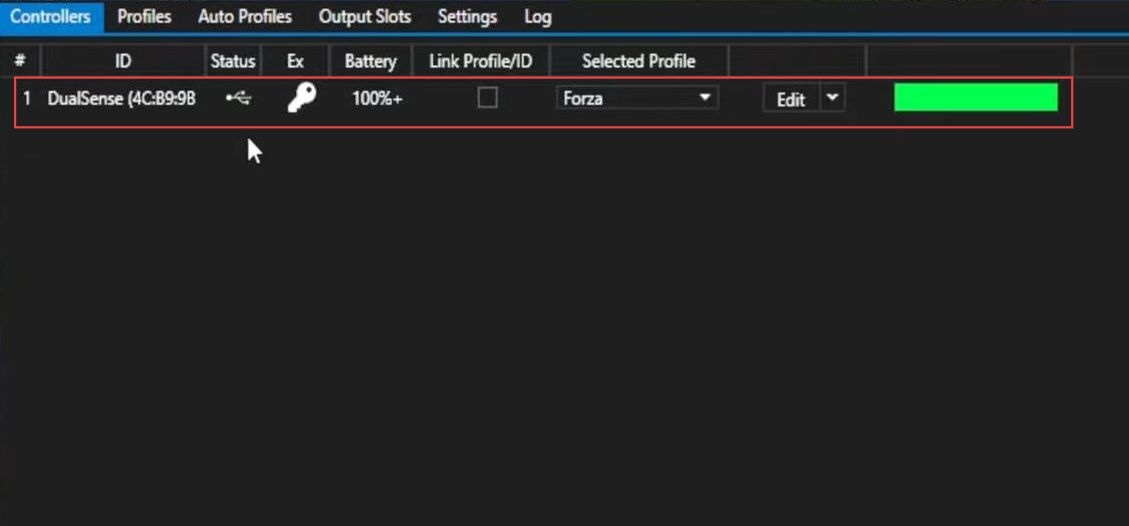This guide will let you know how to fix the PS5 controller not working glitch on your PC. First, you need to know about the cause of the error, then install DS4 Windows and check the Windows Update. After that, set the emulated controller, and controller/device setup, and select the required controllers. Finally, you have to check the linked controller.
Error:
For PC users with Forza Motorsport on Xbox Game Pass or Steam, there might be an issue with the game recognizing your controller. It can randomly switch between the controller and keyboard/mouse, causing flickering. This happens due to conflicts when the game detects multiple controllers and can’t select the correct one, causing glitches.
To fix this problem, you need to hide the connected controller from the game and use an emulated Xbox 360 controller as your input device.
Install DS4 Windows and check the Windows Update
In this section, we will take you through the steps to install DS4 Windows and check the Windows Update.
- Firstly, download and use DS4 Windows for controller emulation. Follow the instructions provided on the site for installation.
It’s the recommended software for this fix. - During installation, it might prompt you to install the Microsoft .NET Framework; proceed with this installation as the software must run. After that, restart your PC to ensure everything works properly.
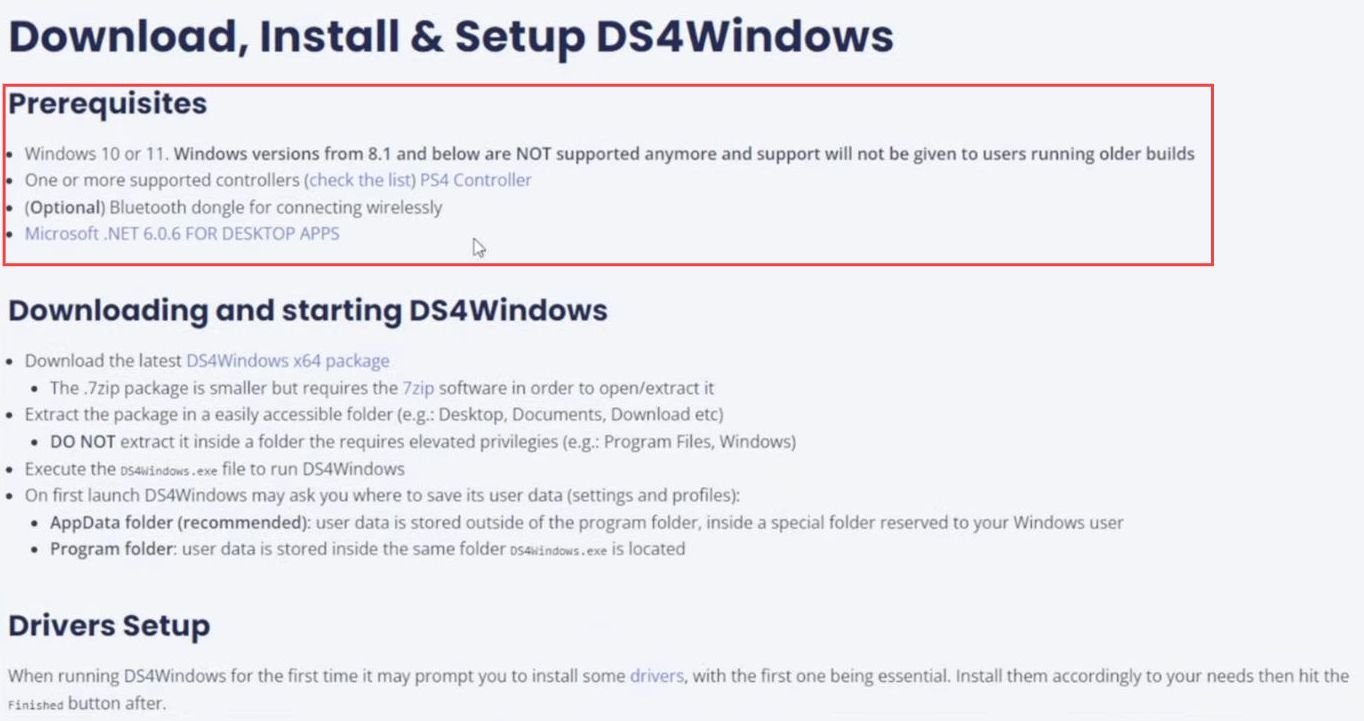
- Ensure that you have Forza Motorsport installed on your system and make sure your Windows operating system is up to date.
- If you’re using Steam, ensure that any external Gamepad settings are turned off in the controller section of the Steam settings.
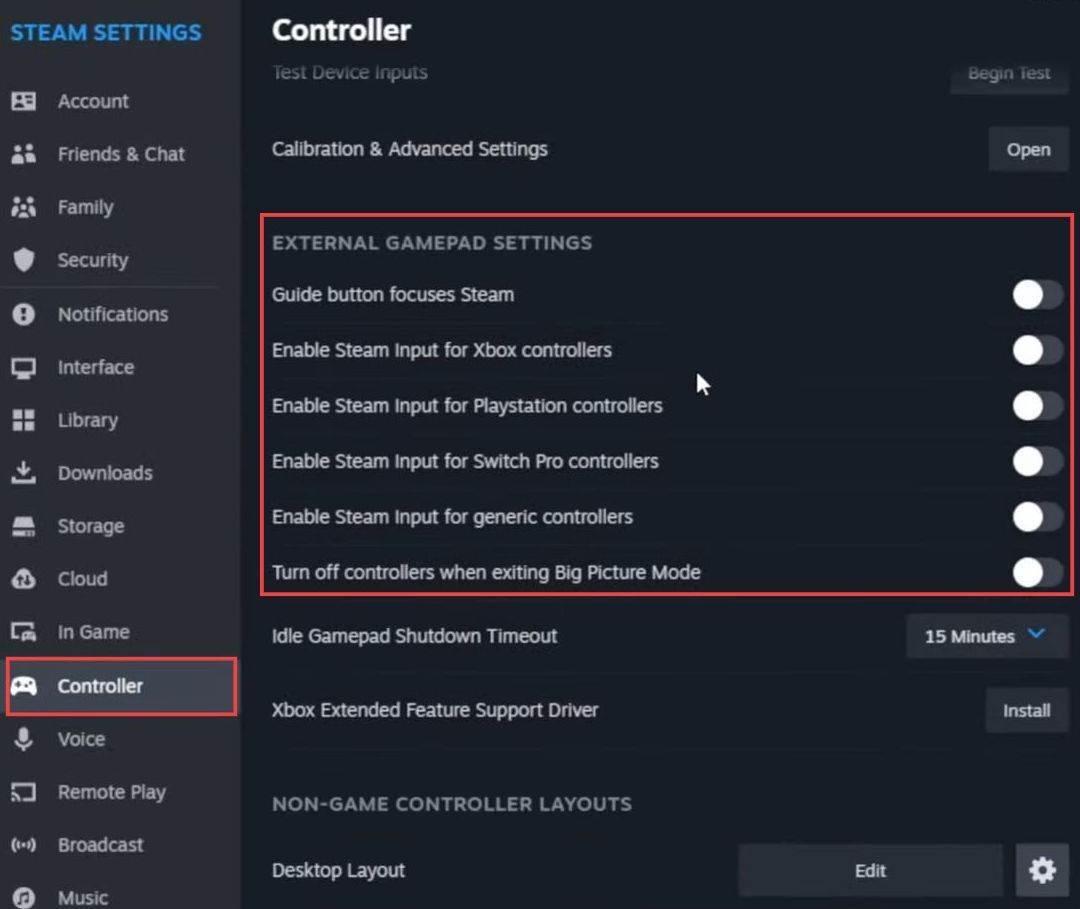
Set Emulated Controller
This section describes how to fix the error by setting the emulated controller.
- Connect your preferred controller to your PC using a USB cable. Open DS4 Windows, navigate to the Profiles tab and create a new profile specifically for Forza Motorsport.
Remember to choose this profile each time you play the game. - If you use your controller for other purposes, go to the Controller tab and click on the Edit button. Select the Other tab on the far right, choose the emulated controller option as Xbox 360, and click Apply.
After applying the changes, make sure to save your settings.
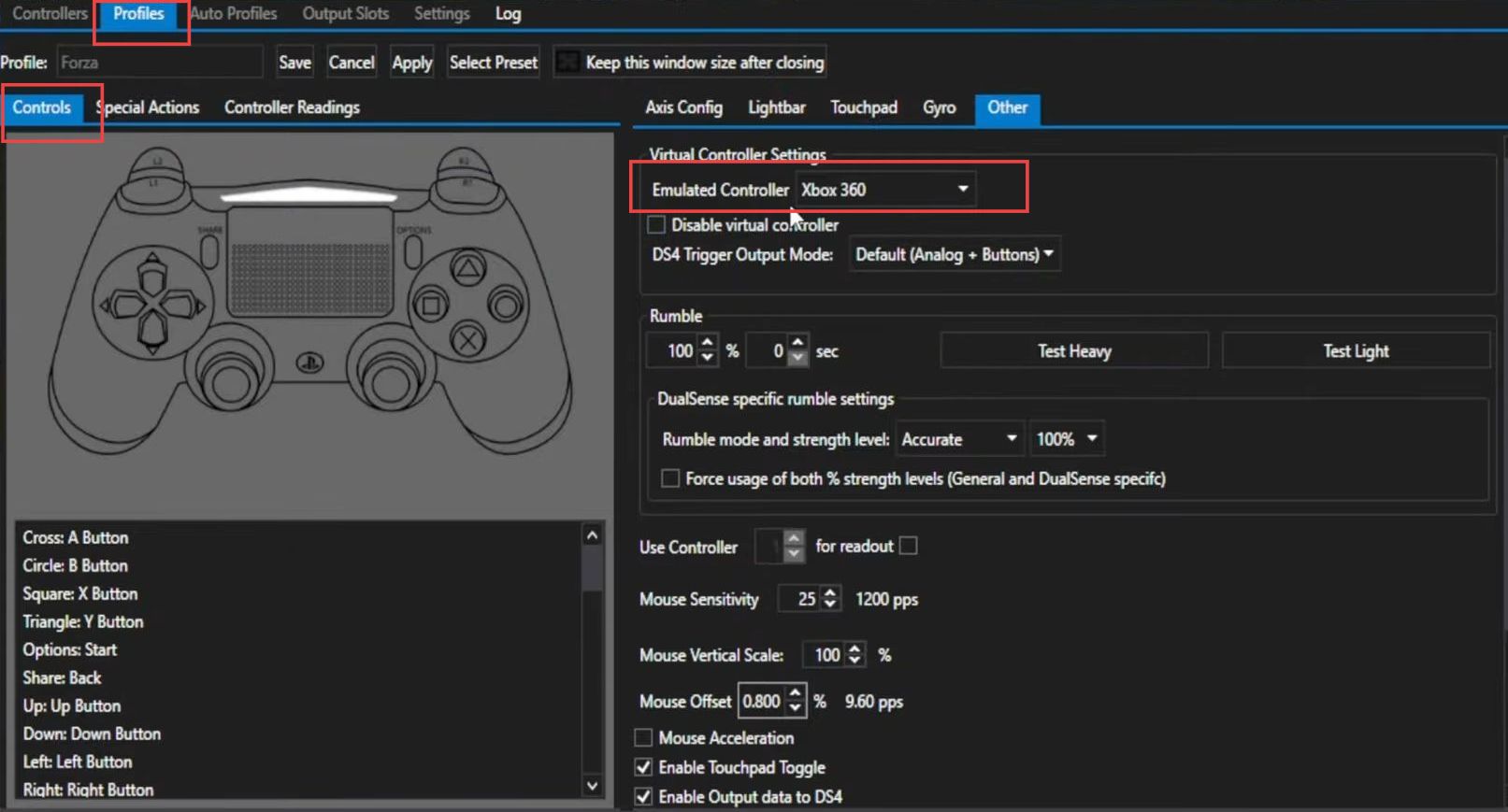
Controller/Device Setup
This section will take you through the steps to fix the PS5 controller not working glitch on your PC by configuring the controller/device setup.
- Click on Settings and select Controller driver setup from the options. Follow the steps provided to install the necessary drivers; ViGEBus driver, 360 drivers, HidHide driver, and Fakerinput driver.
- During installation, you might be prompted to restart your PC.
If not, it’s still recommended to restart to ensure all drivers are properly installed. - Once the installation is complete, click on Finished to confirm that all items have been installed correctly.
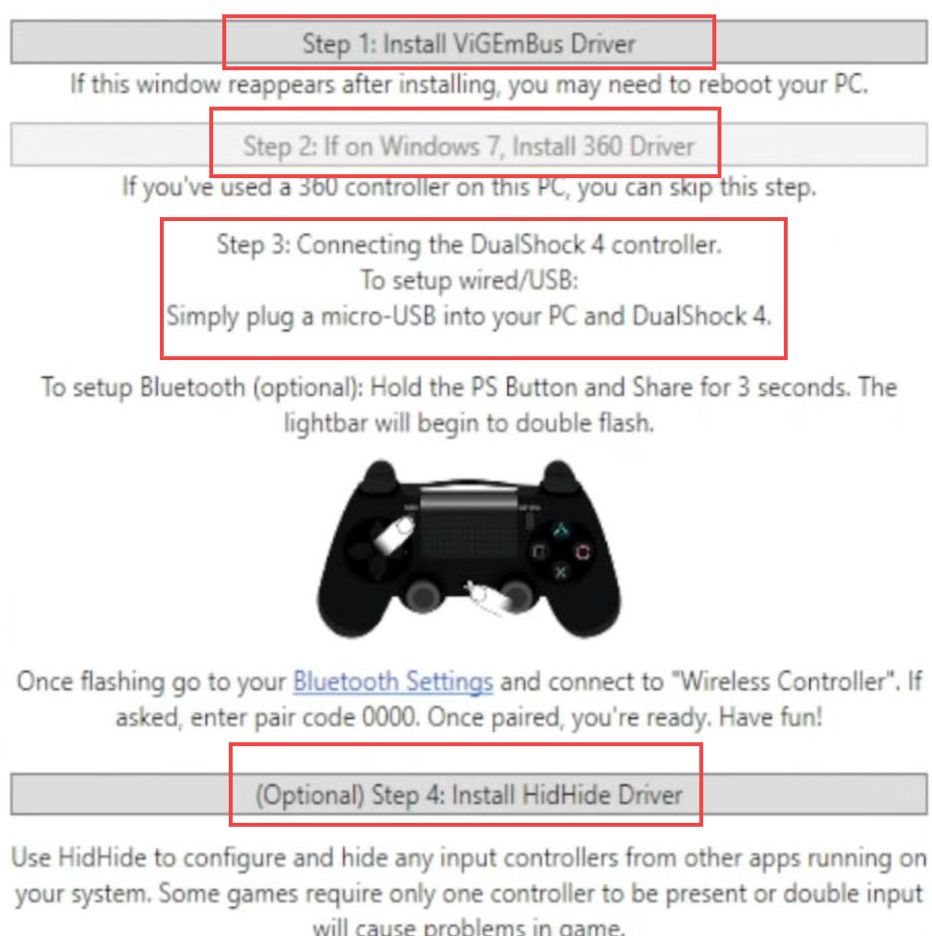
Select Required Controllers
In this section, we will take you through the steps to select the required controllers.
- Open DS4 Windows and navigate back to the Settings tab at the top. Click on Control Panel within DS4 Windows.
In the list that appears, you’ll find two controllers: one is your actual controller, and the other is the emulated 360 controller. - Close this window and open the HidHide Configuration Client. Check the Applications tab, and ensure both hidhideclient.exe and DS4Windows.exe are listed. If not, click the plus button and add these files from their locations.
- Move to the Devices tab; here, select the controller you connected via USB previously e.g., the DualSense controller. Tick the box next to this controller to enable hiding and check Enable device hiding at the bottom.
- Disconnect the USB cable from your controller for a few seconds, then reconnect it.
The list should update, displaying only the hidden controller. - Close the window and restart your PC to ensure the changes take effect.
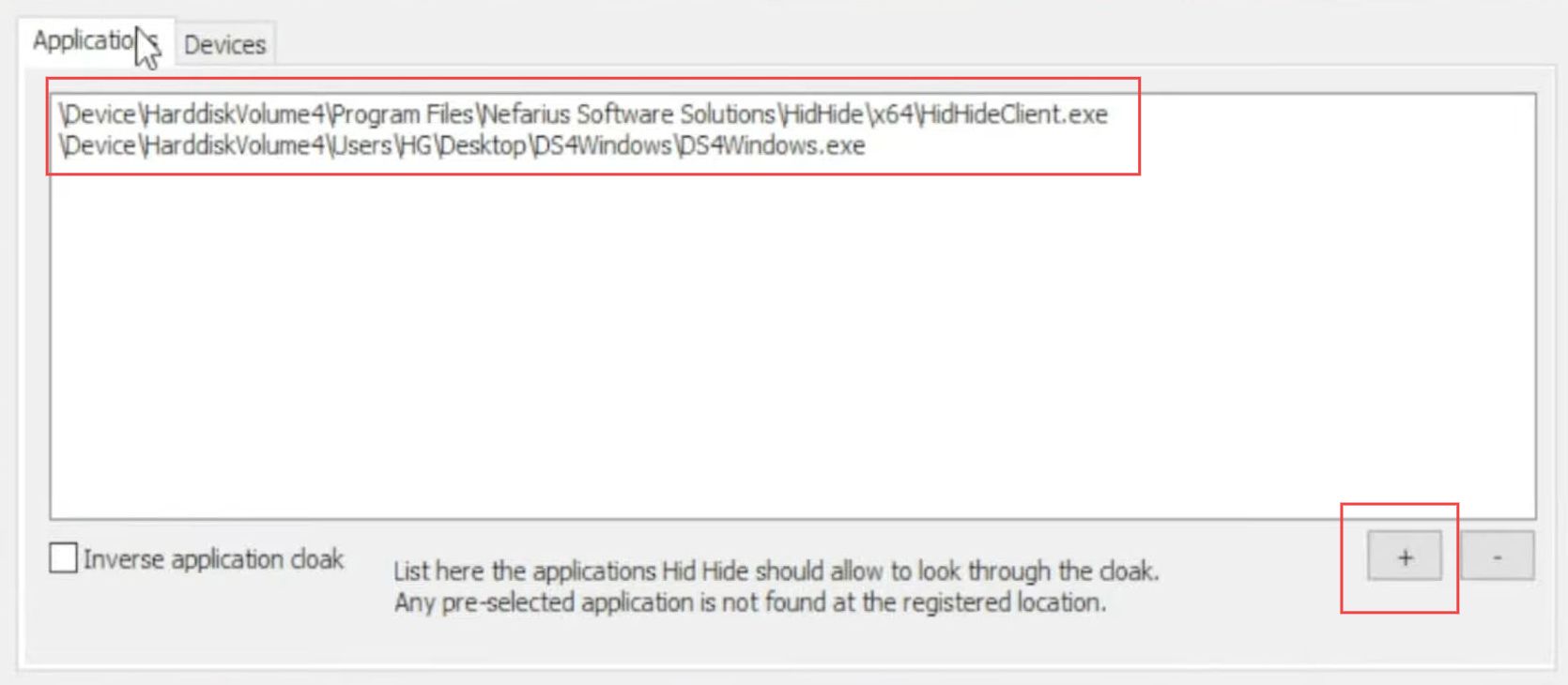
Check Linked Controller
In this section, we will take you through the rough steps to check the linked controller.
- Open the DS4 Windows application.
Now your controller should appear, and you’ll notice a prominent key symbol indicating it’s ready to use for Forza Motorsport. - Confirm that only the Xbox 360 controller is visible by revisiting the Settings tab and accessing the Control Panel within DS4 Windows.
- Launch the Forza Motorsport game. Now you’ll see the controller working on the first menu, allowing you to press X for PlayStation or A for Xbox, based on your controller.
- Access the game settings and set up the controls according to your preferences.
Start playing; the controls should feel smooth and without any glitchy behavior.