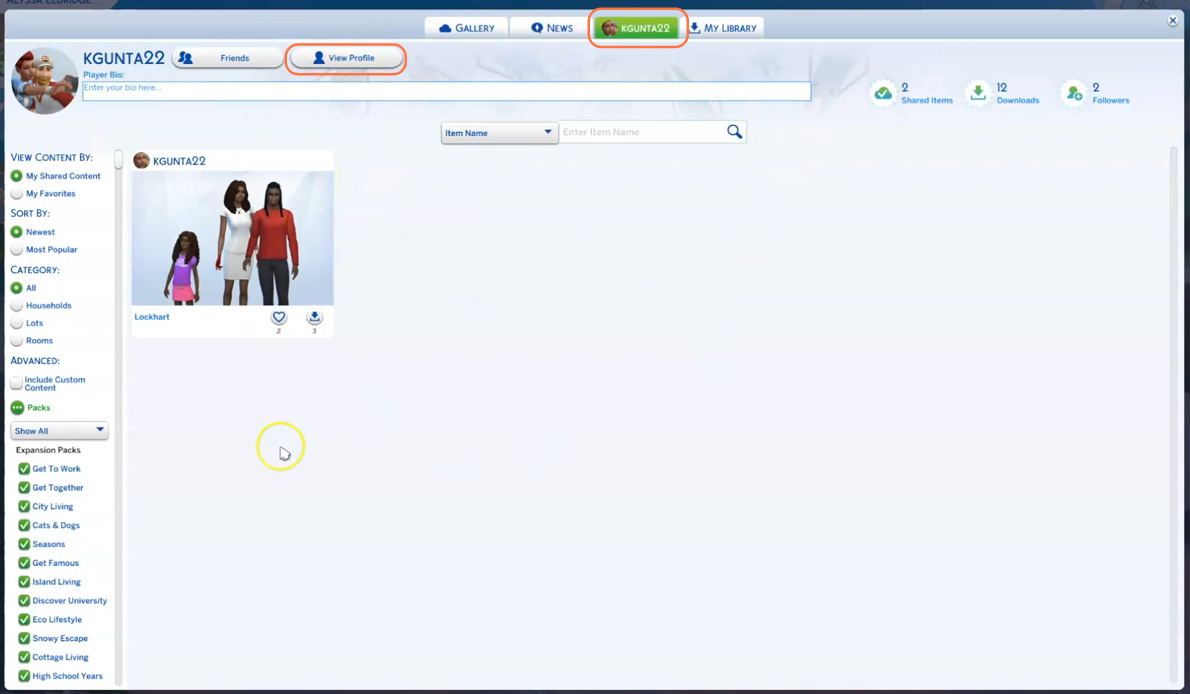If you want to share your carefully crafted Sim family with the Sims 4 community or simply want to transfer your beloved virtual household to another computer, adding them to the Gallery is the way to go. In this comprehensive guide, we’ll take you through the step-by-step process to ensure your Sim family finds their rightful place in the Gallery.
Step 1: To begin, open the EA app on your Windows computer. If you’re playing on a Mac, you’ll need to open Origin instead. Once the app is up and running, locate and click on the Play button to launch The Sims 4.
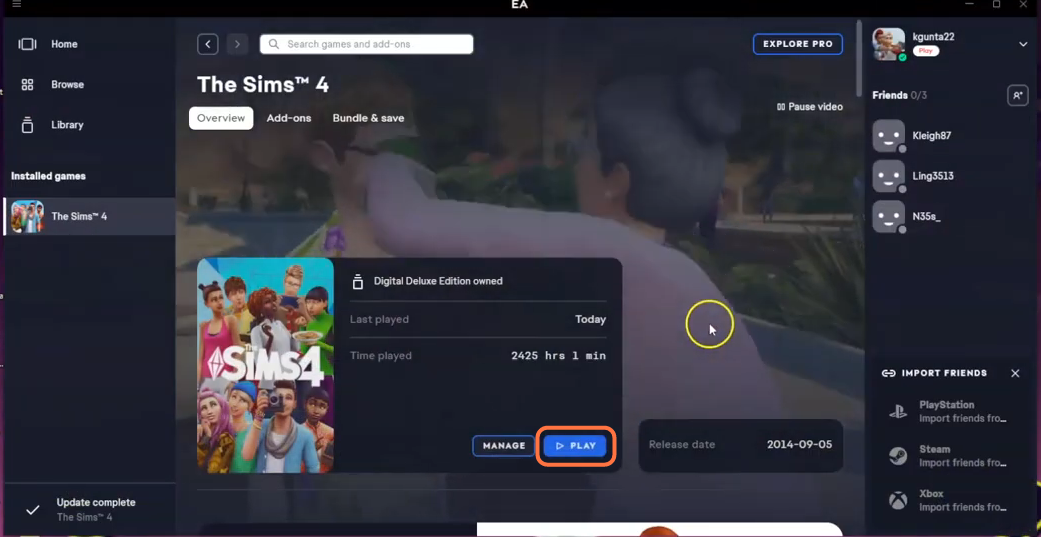
Step 2: Once the game has loaded, you’ll need to enter Create-a-Sim (CAS) mode to save your Sim family. You can do this by either directly entering your game using the Resume button or by selecting the Gallery button from the main menu.
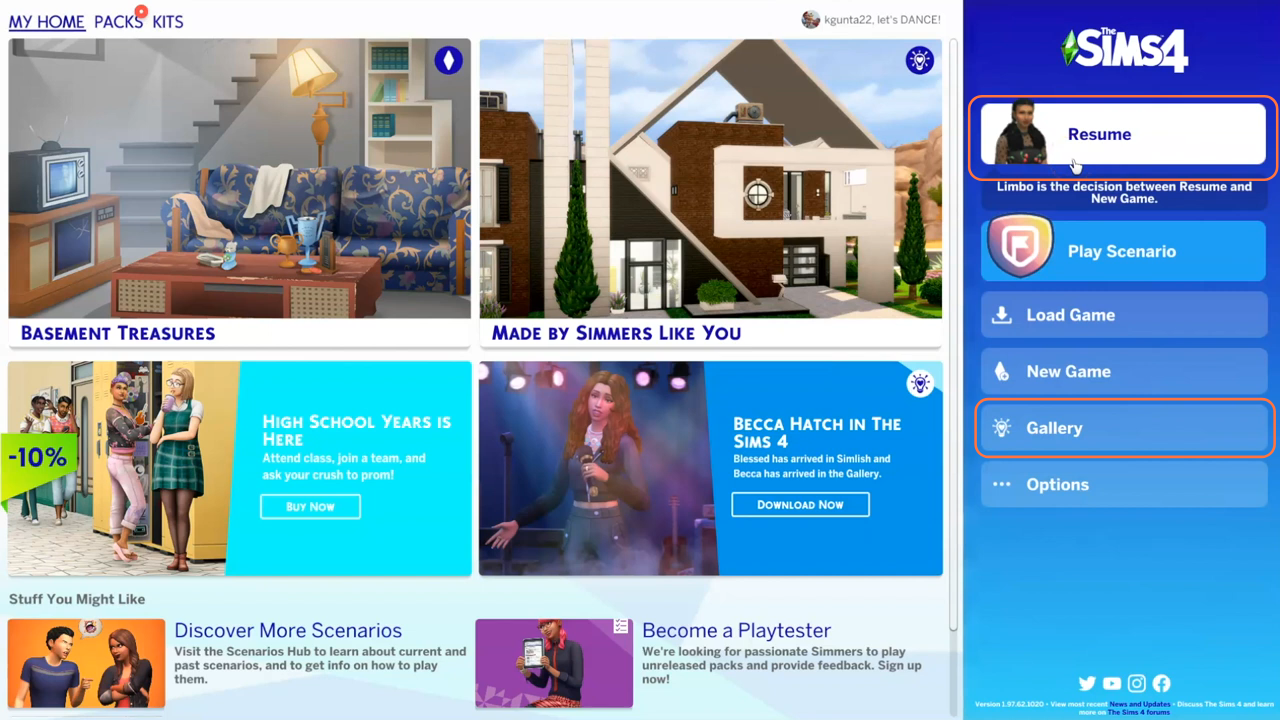
Step 3: Upon entering CAS mode, you’ll notice a folder situated at the top right corner labeled “Save Household”. Click on this folder, and it will take you to the next page where you can save your family to the Library, ensuring easy access for future use.

Step 4: In the bottom left corner, you’ll find the “Share Household to the Gallery” button, while the bottom right corner hosts the “Save Household to Your Library” button. You have the option to perform both actions, resulting in your family being available in the Gallery. If you wish to showcase your creation to other players, click the Share Household to the Gallery button. In case you’re not already connected online, it may prompt you to establish an internet connection. Once connected, your family will seamlessly transfer, without any disruption.
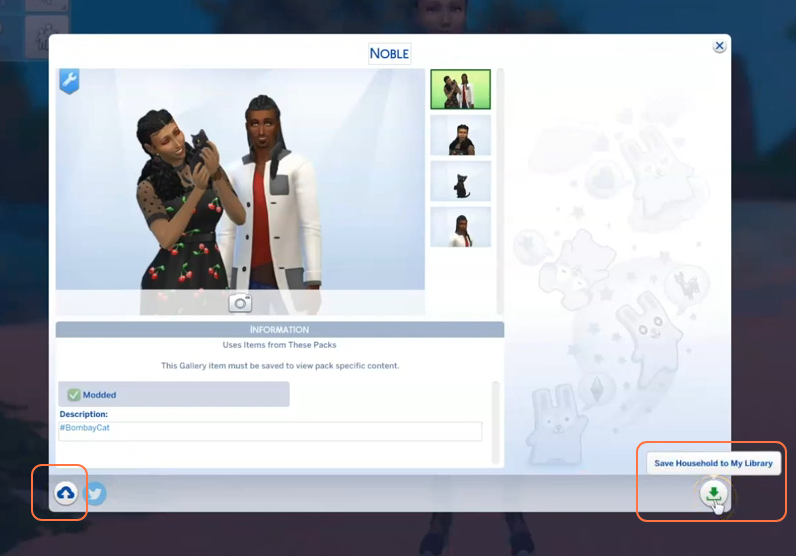
Step 5: To see your Sim’s family in the Gallery, click on the ‘View Profile’ tab located under your username. This tab will grant you access to your Sim’s family and all its accompanying details. The best part is that you can access your family even from a different computer. Whether you’ve upgraded your system or simply switched devices.