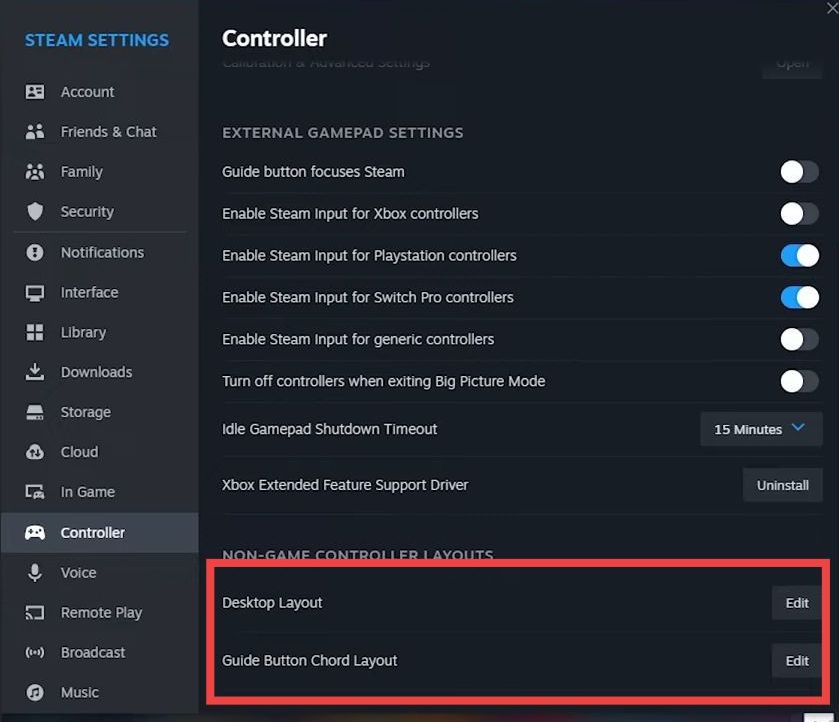If you are looking to connect Nintendo Pro Controller to Steam & Windows, then you have come to the right place. This guide will let you know how to do it. You have to configure controller settings and do a controller test and calibration. After that, make some additional settings to start using the controller.
Controller settings
In this section, we will take you through the steps to configure controller settings to connect it to Steam. By following the steps below, you will be able to navigate to the Controller settings inside Steam and make all the necessary changes.
- First, you have to double-click on the Steam icon to open the application.
- Once it opens up, navigate to the upper left-hand corner of the screen and click on the “Steam” button.
It will open up a drop-down menu. - From the drop-down menu, click on the “Settings” option.

- Navigate to the “Controller” tab on the left side of the Steam interface and turn on “Enable Steam Input for Switch Pro Controllers.”
- After that, connect your controller to your PC using a USB cable.
- If the previous method doesn’t work for pairing the controller, then go to the System settings on your device and navigate to “Bluetooth & other devices.”
- On the controller, you want to connect, press and hold the button located next to where you plug it into the device until it starts to flash.
- After that, tap on “Add Bluetooth or other device.”
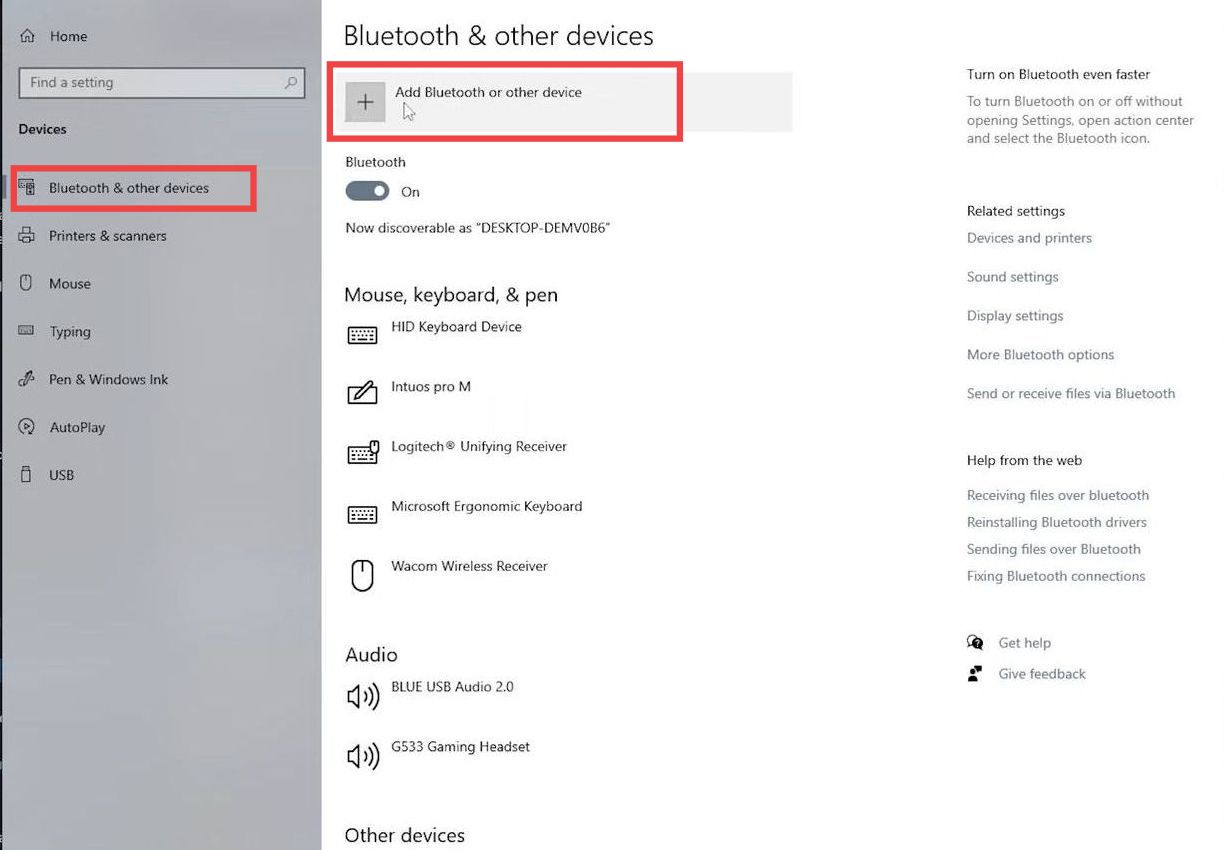
- Click on Pro Controller to connect it and then hit the Done button once it is connected.
- Now navigate back to the Controller settings window and turn off the Rumble settings and Steam Haptics.
- If you prefer the button layout commonly used in Nintendo controllers, then enable the “Use Nintendo Button Layout” option.
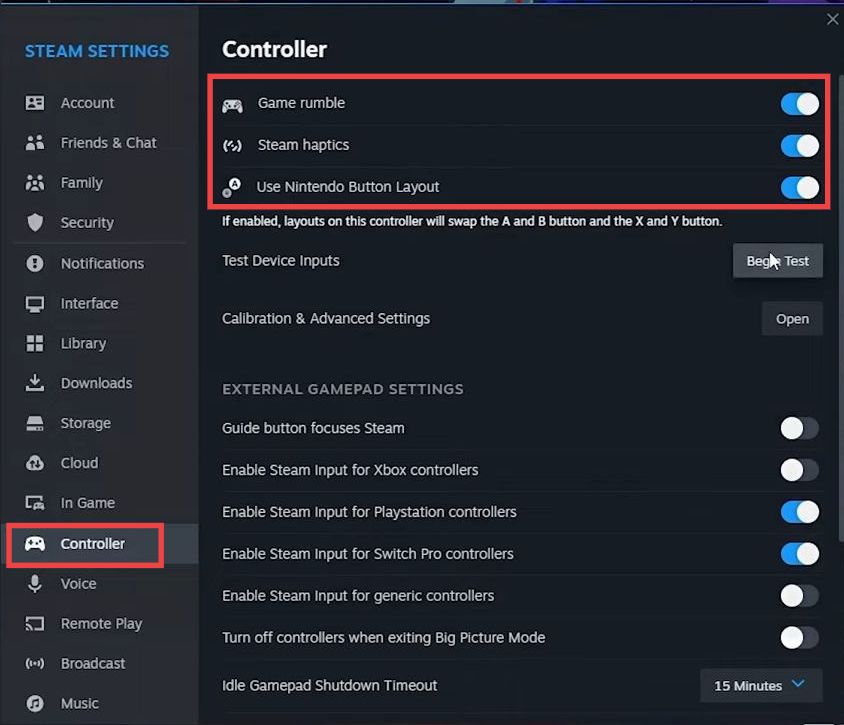
Controller test
This section describes how to initiate a controller test to make sure everything is working perfectly.
- Click on the “Begin Test” button to go to the testing interface and experiment with all the different buttons on your device.
- While you are interacting with the buttons, observe if the device you are testing shows up correctly on the screen. Ensure that the device is recognized and displayed as expected.
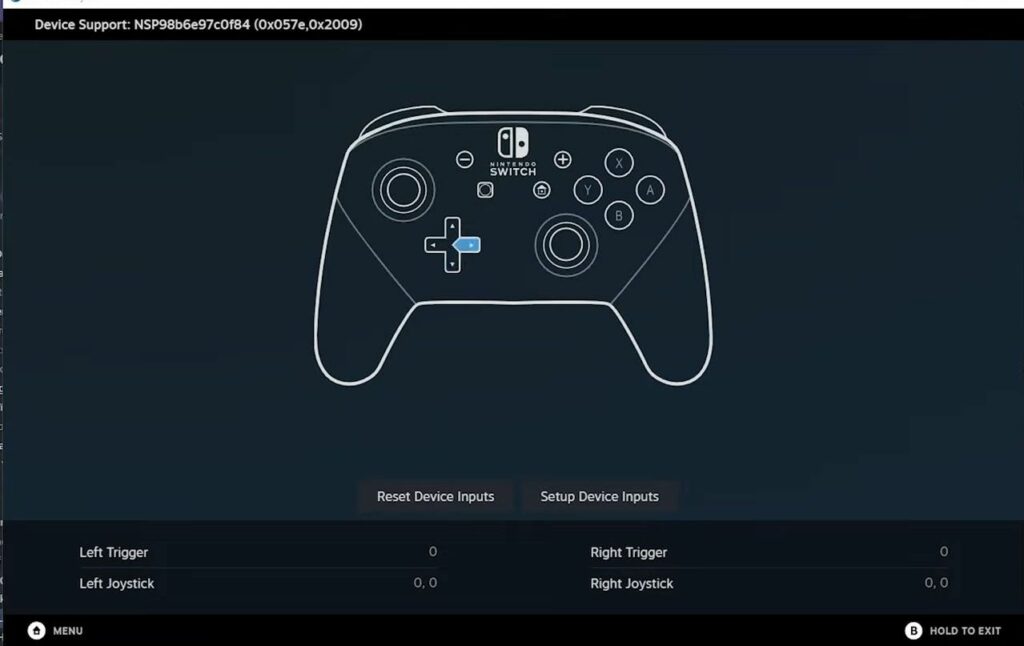
Calibration
If you are experiencing stick drift with your joy-cons, where the joystick moves on its own without any input, you’ll need to address it. This section will take you through the steps to do the calibration.
- Go back to the controller settings window and click on the Open button associated with Calibration & Advanced settings.
- Navigate to the Joysticks section and increase the Dead Zone for the Joy-con.
It will effectively reduce the sensitivity of the joystick’s central area. - After that, hit the Calibrate button.
It will start auto-calibration.
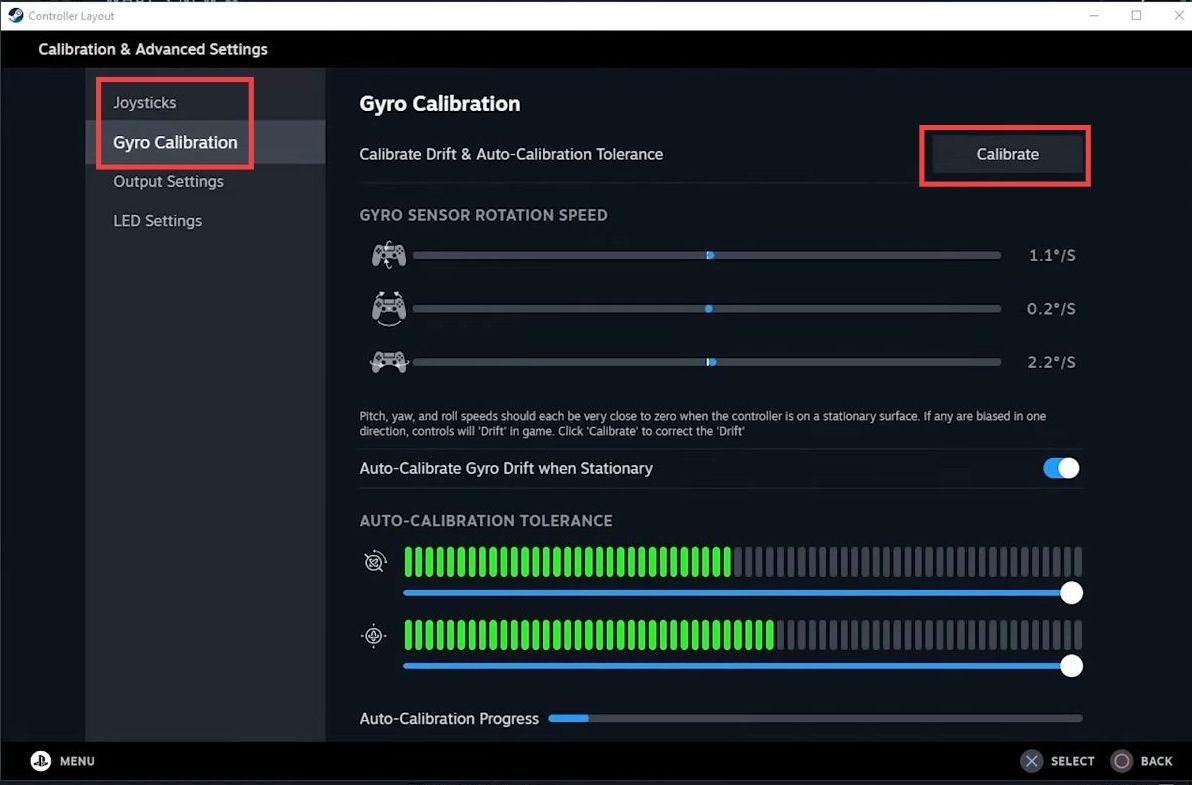
- Now go to Output settings and turn off the Game Rumble and Steam haptics.
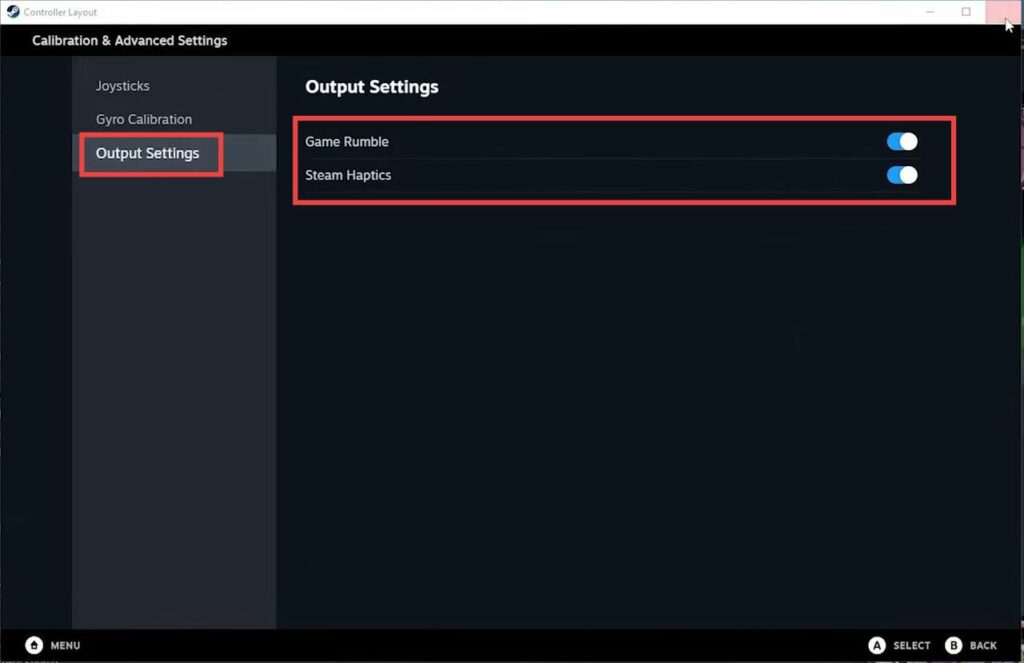
Additional settings
This section will show you some additional settings that you can make to get the best performance.
You can also check what the controller does when you’re in desktop mode. You can use this as a mouse to a certain degree and play around with that.
You can also check out the Guide Button Chord Layout. You can use your controller as a mouse to a certain degree and play around with that.