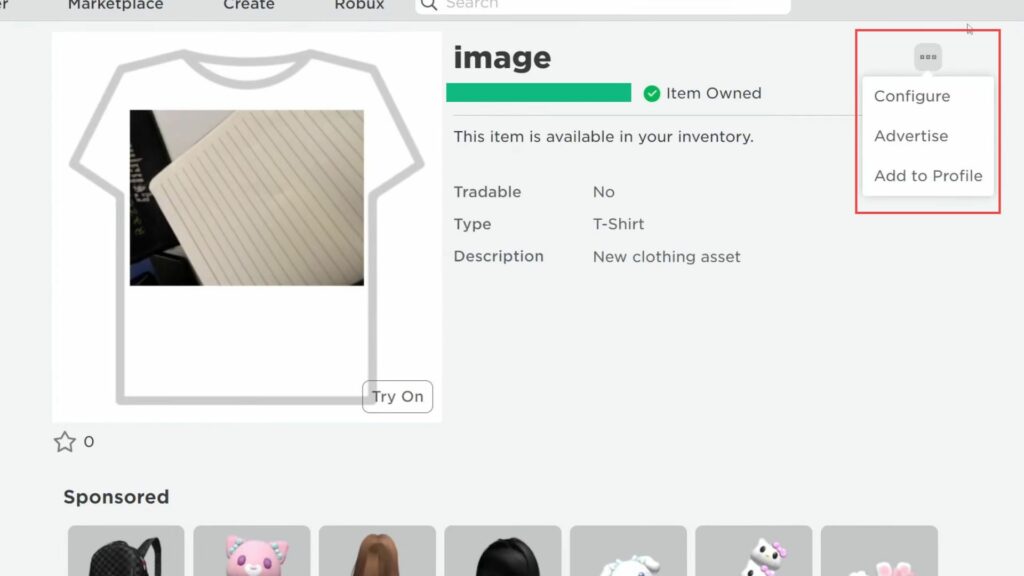This guide will let you know how to delete items from Inventory on Roblox.
- You have to start by accessing your inventory of Roblox accounts. To do this, tap on the menu button located at the top left corner of the screen.
This will open the menu options. - Within the menu, locate and tap on the Inventory option.
This will take you to your inventory screen. - Once you’re in the inventory, your goal is to find the item you want to delete. For instance, if you’re looking to delete a t-shirt, navigate through the categories to find the specific type of item you want to remove.
- In this example, let’s say you’re looking to delete a classic t-shirt. Navigate to the category labelled Classic Clothing, and then select Classic T-Shirts to find the specific item you want to delete.
Note that items you’ve personally created might not always be deletable, but items created by others (including ones you’ve bought) can usually be deleted. - Once you’ve located the item you wish to delete, click on it.
This will likely open a detailed view of the item. Within the detailed view, there should be an option to delete the item. - Click on the Delete option to proceed with removing the item from your inventory.
Be aware that deleting an item means you won’t be able to retrieve it again, and any Robux spent on purchasing the item will not be refunded. - Confirm the deletion if prompted, and the item should be removed from your inventory.
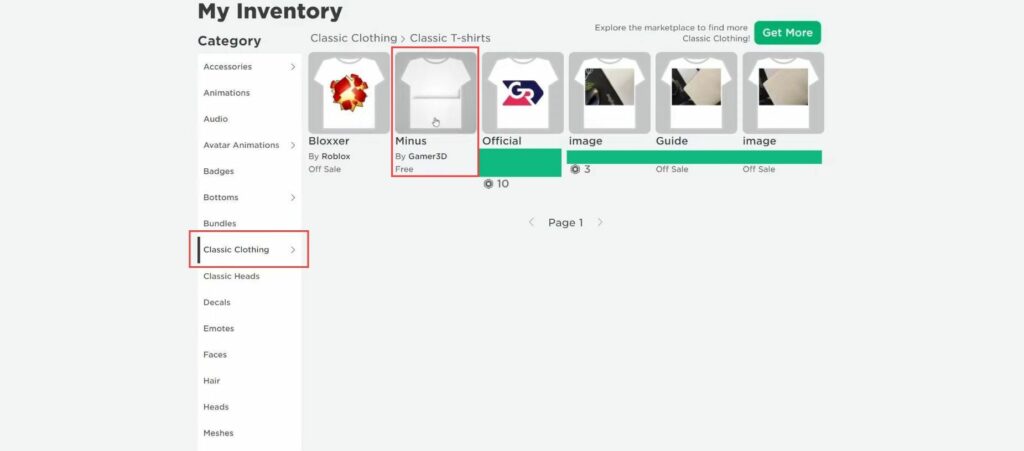
- After you’ve selected the item you want to delete from your inventory, navigate to the top right corner of the screen.
- Look for an icon that resembles three dots and click on these three dots.
This usually indicates additional options related to the item. When you click on the three dots, a menu of options will likely appear. - Among the options, search for one that’s labelled Delete.
This option is meant to remove the item from your inventory. - Click on the Delete from Inventory option.
This action will initiate the deletion process. - Read the prompt carefully to make sure you’re deleting the correct item, as this action cannot be undone.
It may also provide additional information about the consequences of deletion, such as not being able to recover the item or any associated rewards. - If you’re certain about your decision and want to proceed with the deletion, click on the Yes option provided in the prompt.
The item will then be permanently removed from your inventory.
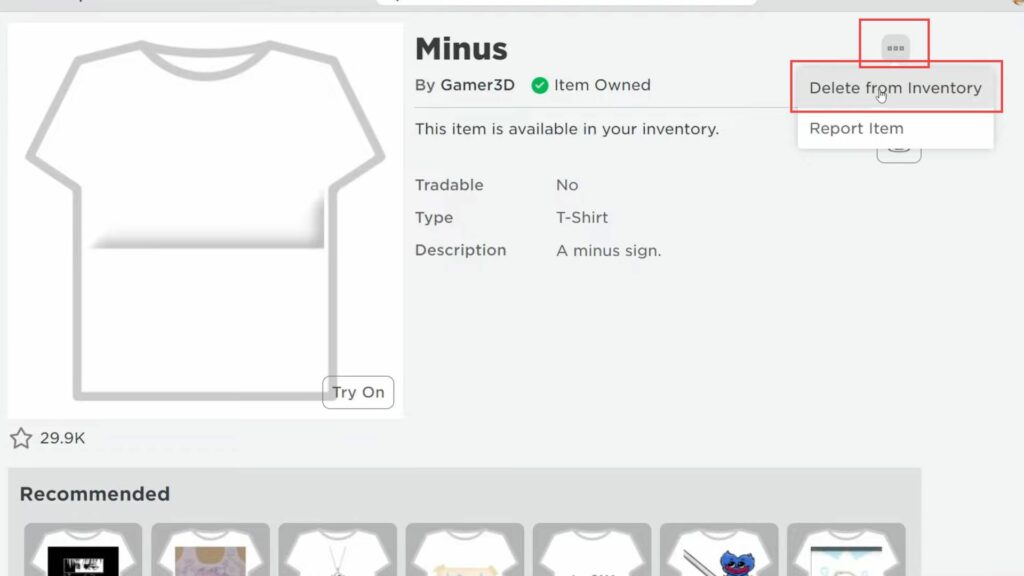
- Again open the inventory where you have the items, you want to manage and look for the item you want to delete.
In this example, let’s say you’re looking at a T-shirt item. - Locate the Buy button associated with the item, and click on the Buy button.
After clicking it, the page will refresh. - To verify the item’s presence in your inventory, navigate back to your inventory section. Inside your inventory, find the item you were working with.
In this case, it’s a T-shirt. - Click on the three dots icon located near the item you want to delete and click the Yes button to confirm the deletion process.