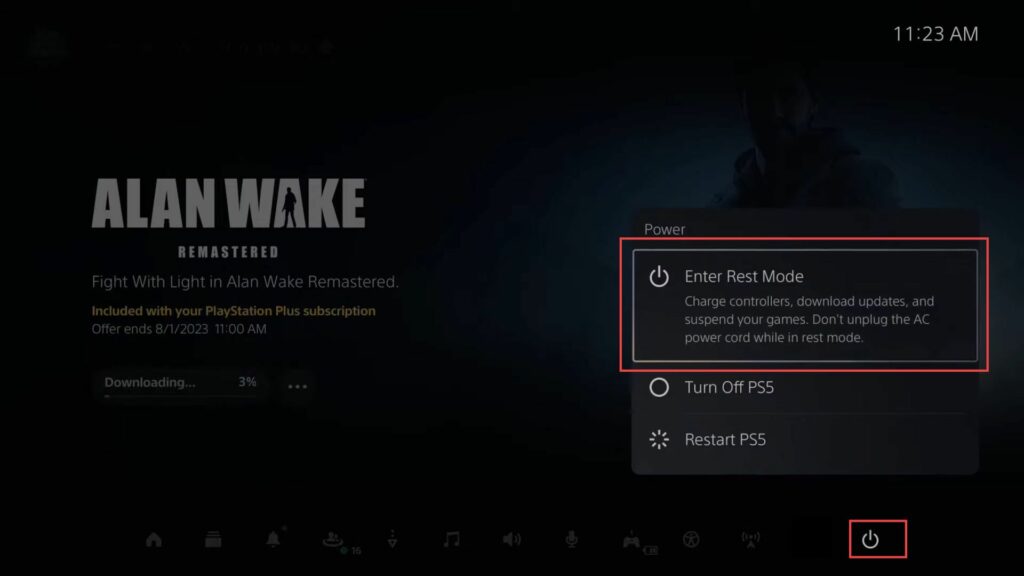This guide will let you know how to download PS5 games and updates in rest mode on the PS5 console.
- Make sure your PS5 console is powered on and you are at the home screen.
- Move your cursor to the top menu, and highlight the Settings icon.
- Press the X button to confirm your selection, and open the Settings menu.
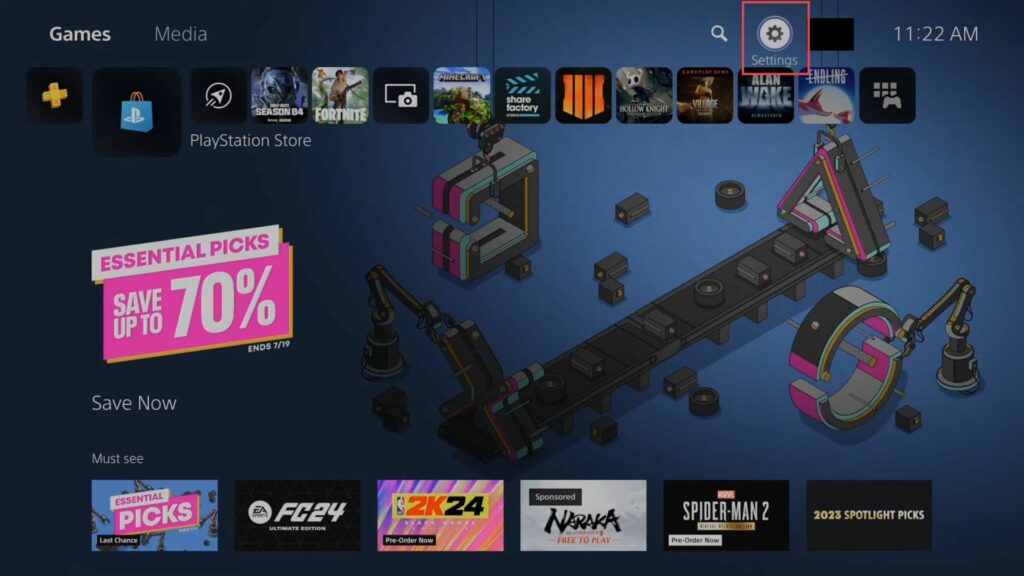
- Use the left thumbstick to scroll down to the tab labelled System and highlight this tab.
- Press the X button to confirm your selection.
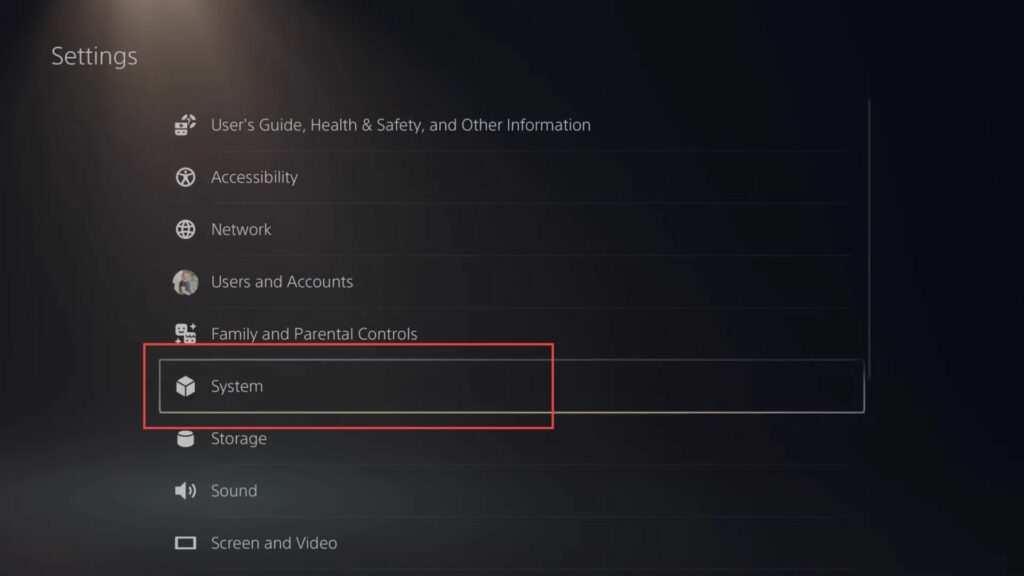
- While you’re in the System tab, use the left thumbstick to navigate to the right side of the screen, where you need to click the system software.
- Highlight and select System Software Update and Settings by pressing the X button.
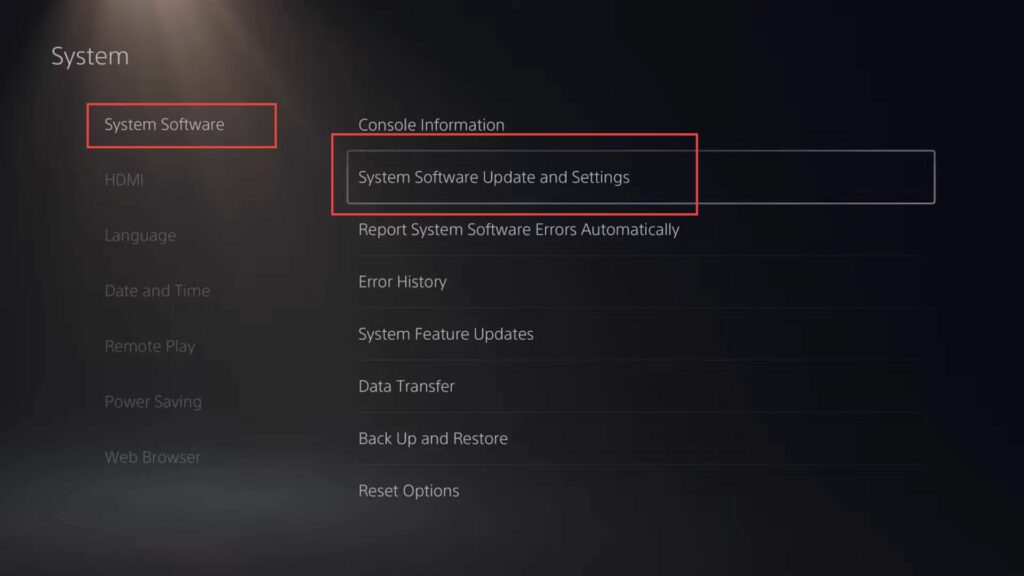
- Inside the System Software Update and Settings tab, scroll down to the option labelled Download Update Files Automatically.
- With Download Update Files Automatically highlighted, press the X button to toggle it on.
This setting allows your PS5 to automatically download updates while it’s turned on or in rest mode. - Now, using the same navigation, scroll down to the option labelled Install Update Files Automatically.
- Highlight the Install Update Files Automatically option and press the X button to toggle it on.
Enabling this setting ensures that downloaded update files will also be installed automatically.
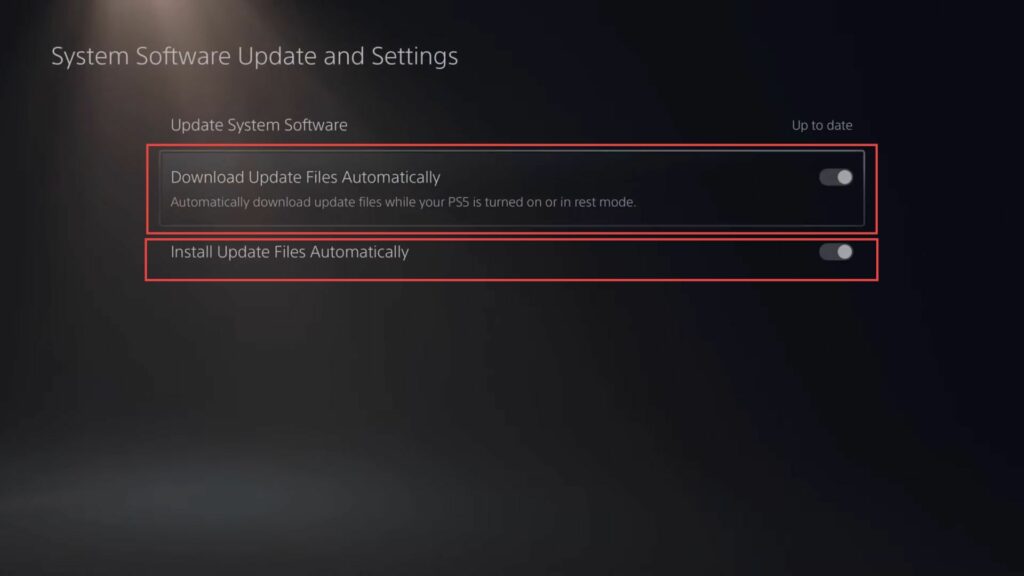
- Navigate to the Power Saving tab within the PS5 Settings menu.
- Once you’re in the Power Saving tab, scroll to the right, highlighting the option labelled Features Available in Rest Mode.
This option allows you to customize what features are active while the PS5 is in rest mode. - Press the X button on your controller to access the Features Available in the Rest Mode menu.
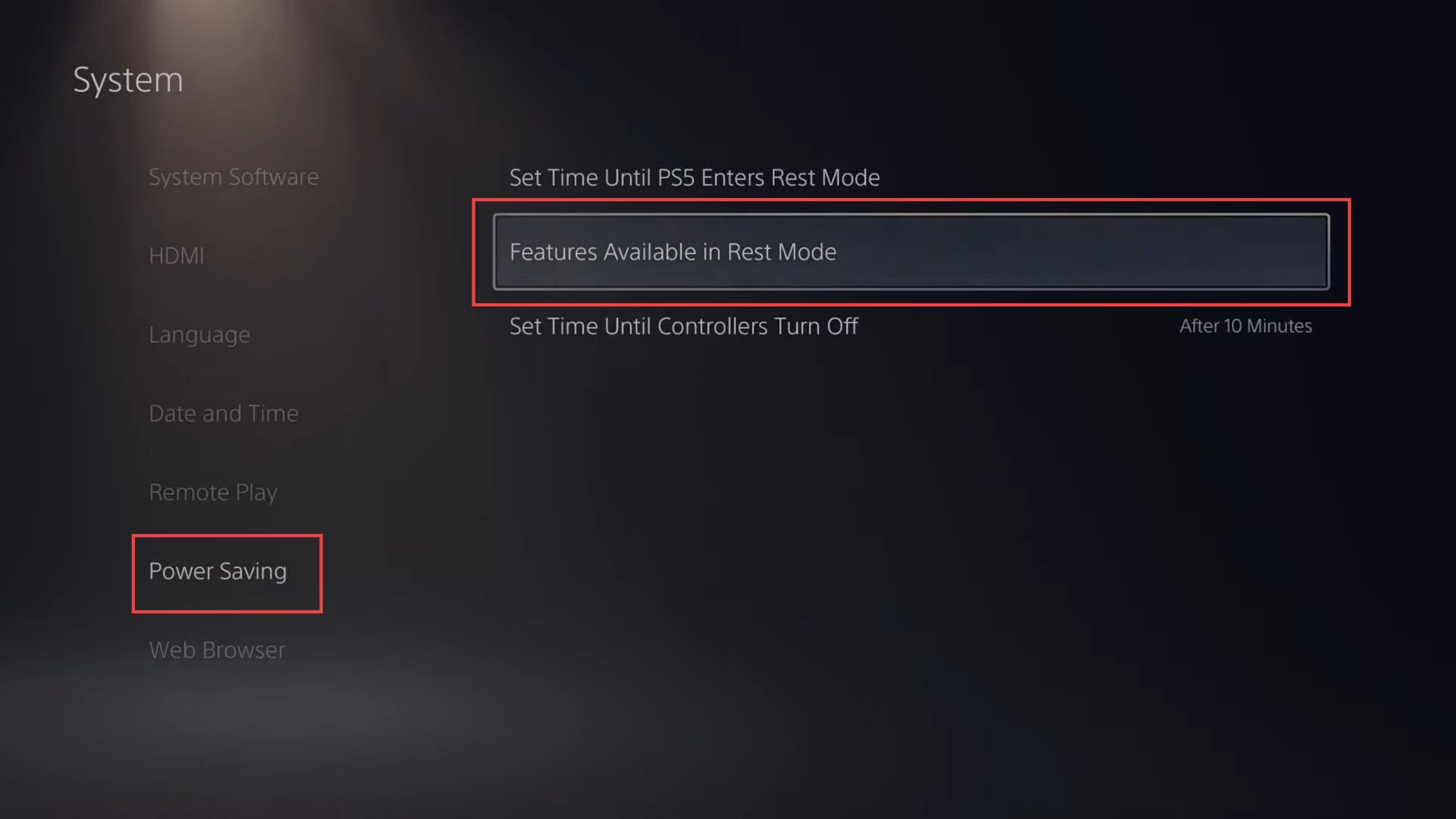
- From the Features Available in the Rest Mode menu, highlight the option labelled Stay Connected to the Internet.
- Press the X button to check the box next to Stay Connected to the Internet.
With Stay Connected to the Internet checked, you’ll notice a sub-option that reads Download Update Files and Content. - Press the X button to check the box and after checking the boxes for both Stay Connected to the Internet and Download Update Files and Content, press the Circle button to exit the menu.
Your changes will be saved automatically.
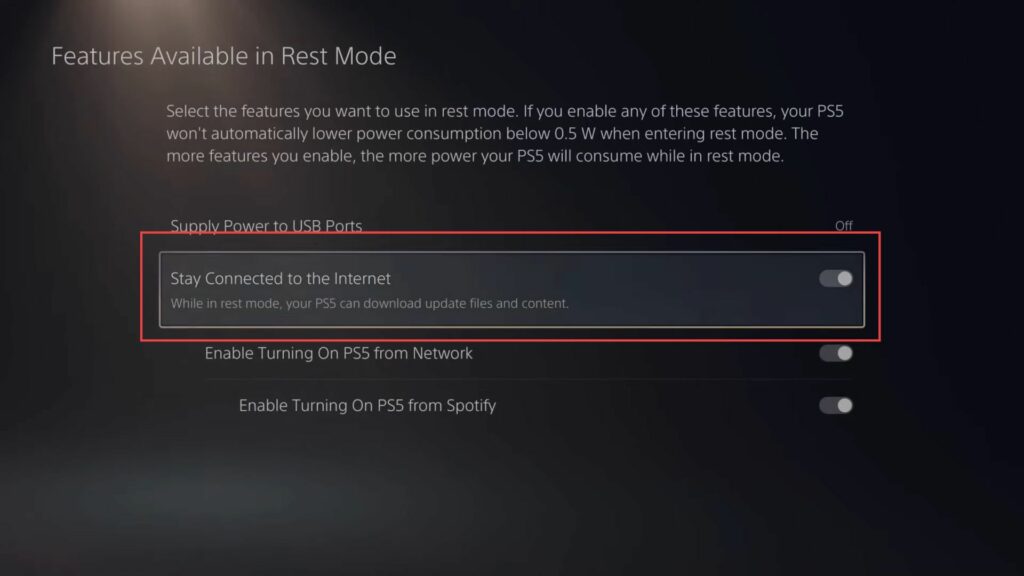
- From the main Power Saving menu, scroll down until you reach the section labelled Save Data and Game/App Settings.
This section allows you to manage your saved data and customize settings related to your games and applications.
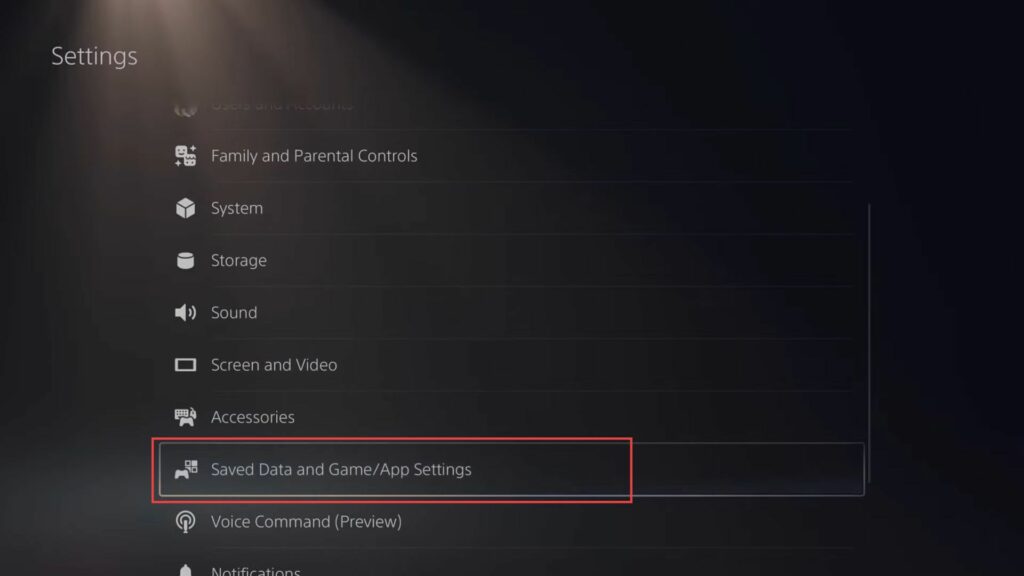
- From the main settings menu, scroll down to the Automatic Updates tab.
This tab contains options related to automatically downloading and installing updates for your PS5 games and system software. - Within the Automatic Updates tab, locate and select the option labelled Auto Download.
This setting allows your PS5 to periodically check for the latest updates for your games and system software, and download the update files when they become available. - Next, find the option titled Auto-install in Rest Mode within the Automatic Updates tab.
This setting enables your PS5 to automatically install update files for games and apps while the console is in rest mode. - If a game or app is being updated, it will be closed temporarily to allow the updated files to be installed.
- Make sure that both Auto download and Auto-install in Rest Mode are enabled.
This ensures that your PS5 will not only download update files automatically but will also install them seamlessly during rest mode.
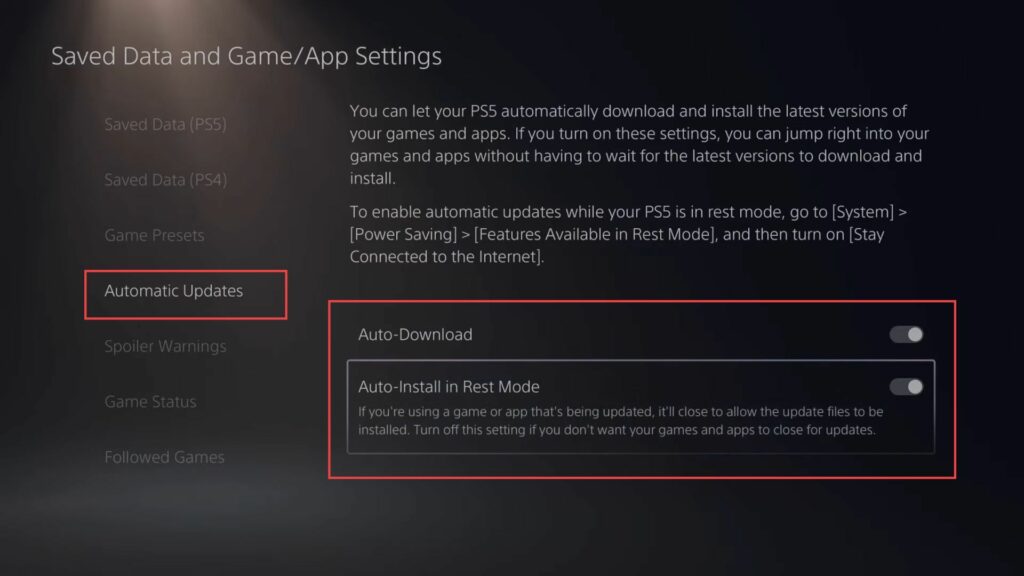
- From the main menu, navigate to the PlayStation Plus section.
In the PlayStation Plus section, you’ll find a selection of games that are currently available for free as part of the monthly offerings. - Browse through the list to find a game you’re interested in, such as Alan Wake.
- Once you’ve selected the game, you may see different versions available for download.
Choose the version that you prefer, such as the standard edition that might be available.
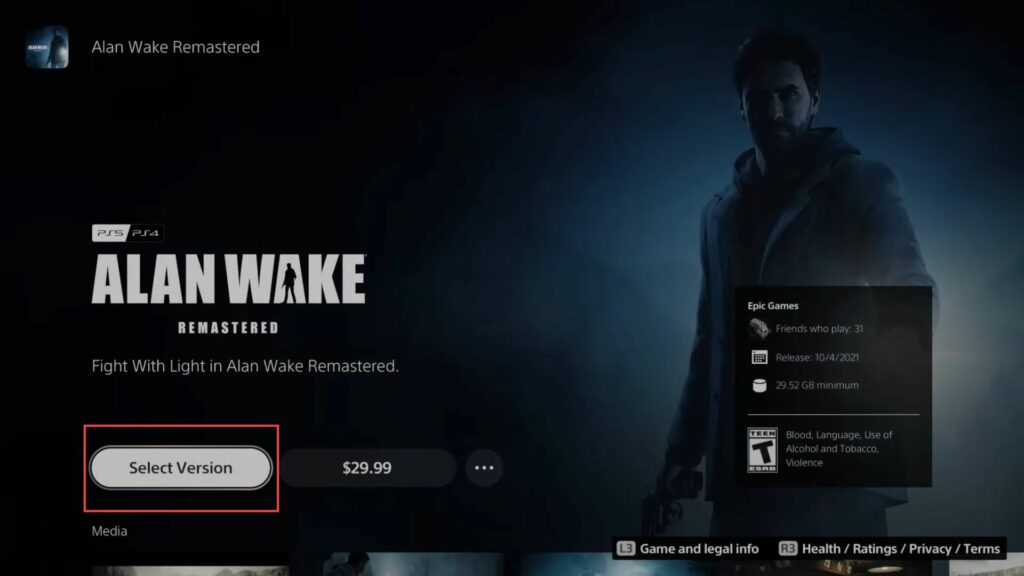
Once you’ve selected the game, you may have the option to choose between different versions, such as the PS5 and PS4 versions.
Since you want to download the PS4 version, navigate to the option for the PS4 version of the game.
- Press the X button on your controller to initiate the download of the PS4 version.
The game will begin downloading to your PS5 console.
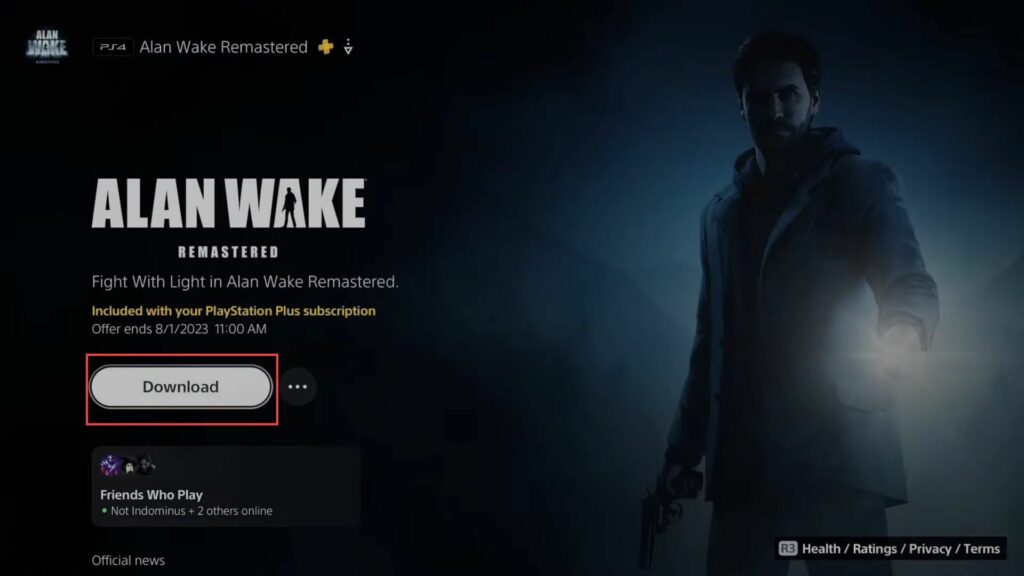
- Highlight and select the Downloads and Uploads icons by pressing the X button on your controller.
This action will take you to the Downloads and Uploads folder. - Inside the Downloads and Uploads folder, you’ll find the recently downloaded Alan Wake game.
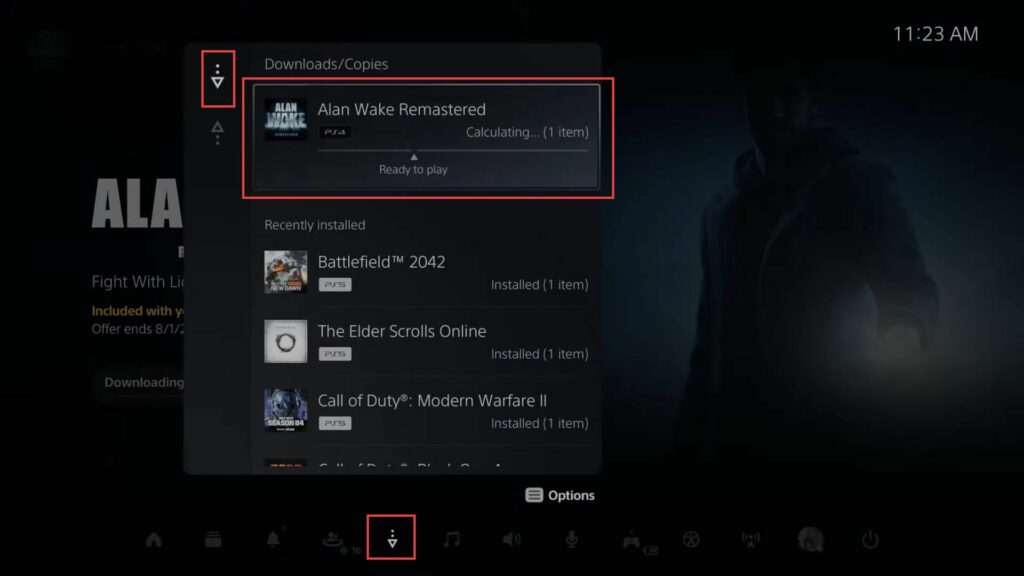
- While you are on the home screen, press the PlayStation button to bring up the Control Center menu.
- In the Control Center menu, navigate to the Power icon.
Within the menu, you will find the option Enter Rest Mode. - Select this option using the D-pad on your controller.
While in rest mode, your PlayStation 5 will continue to download updates, patches, and content for games. It will also charge your controllers if they are connected. - Alternatively, you can also activate rest mode by directly pressing the power button on your PlayStation 5 console. Press the power button once to initiate rest mode.