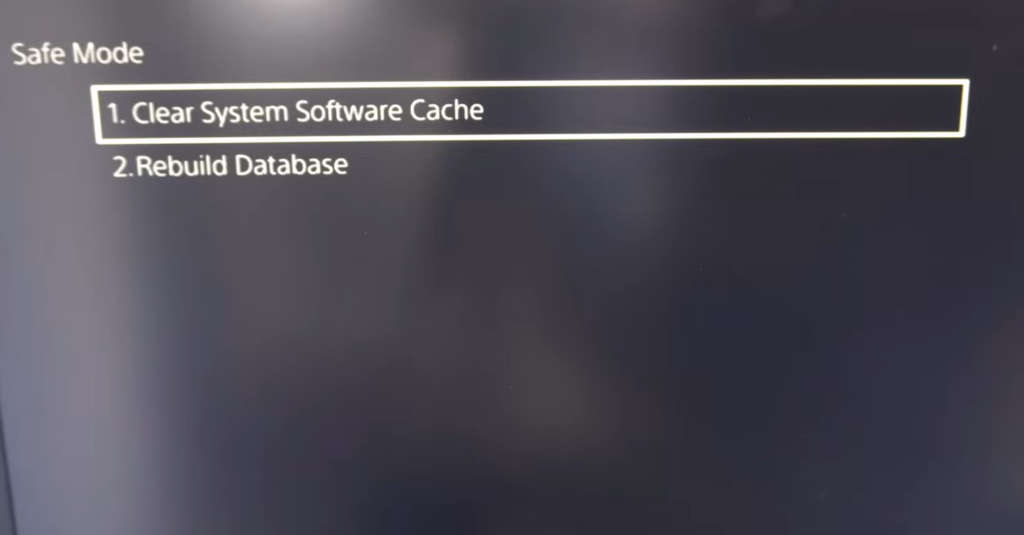This guide will let you know how to fix when you cannot start a game or application on your PlayStation 5. There are a total of four fixes that will help to get rid of this issue.
Fix 1: Remove the Lock symbol
In this section, we will take you through the steps to remove the lock symbol next to a game. By following the steps below, you will be able to access the settings menu and select the “Restore Licenses” option to fix the issue.
- First, you need to check if there is a lock symbol next to the game you want to unlock.
If there is a lock symbol, it indicates that the game’s licenses need to be restored.
- Access the settings on your device and look for the “Users and Accounts” option within the settings menu.
- Navigate to the “Other” category and select the “Restore Licenses” option.
- Once you have selected “Restore Licenses,” find the “Restore” button and click on it. After that, wait for the device to complete the license restoration procedure.
It will restore the licenses and remove the lock symbol next to the game.

Fix 2: Re-download the game
This section describes how to re-download a game that is experiencing an issue. To begin, the player needs to locate the problematic game and delete it from their device. Once the game is deleted, they should go to the “Most Recent” games and then re-download it.
- First, locate the game that is experiencing the issue and delete it from your device.
- After deleting the game, access your game library.
- Once in the game library, use the d-pad (directional pad) or arrow keys on your controller to navigate up to “Your Collection“.
This is where you can find a list of games you own or have downloaded. - On the left side of the screen, click on the “Sort” options and choose “Most recent” as the sorting criteria.
- Look for the game you previously deleted and then re-download it.
After that, you can try launching the game.
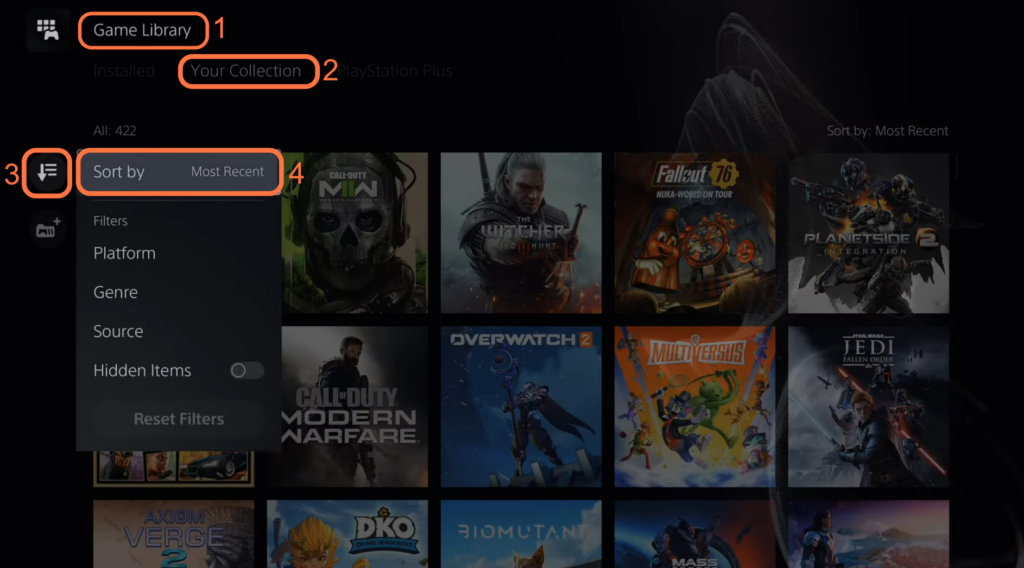
Fix 3: Clean your disc
This section will take you through the process to clean a game disc to address the issue. To begin, the player should press the PlayStation button and navigate to the Power settings. Turn Off PS5 completely clean the disc associated with the problematic game.
- Press the PlayStation button on your controller to access the quick menu. Navigate to the Power settings option at the bottom right corner and select it.
- In the power menu, choose the “Turn Off PS5” option to shut down your console completely.
- After turning off your PS5, locate the game disc that you are using for the game experiencing the issue.
- Use a microfiber cleaning cloth to clean the game disc. Gently wipe the surface of the disc in a radial motion, starting from the centre and moving outward.
- Make sure to remove any fingerprints, smudges, or dust particles that may be present on the disc.
It will help to fix the issue.

Fix 4: Clear System Software Cache and Rebuild Database
This section describes how to clear the system software cache and rebuild the database on a PS5 console to resolve the issues related to copying or installing games and issues with the solid-state drive.
- If previous solutions didn’t work, you need to completely turn off your PS5 and start it in safe mode.
- Ensure that the console is turned off and then press and hold down the Power button on the console until you hear the second beep.
This usually takes around 5 to 7 seconds. - After that, connect your controller to the console using a USB cable and press the PlayStation button on the controller to access the safe mode menu.
- In the safe mode menu, navigate to the “Clear Cache and Rebuild Database” option and select the “Clear System Software Cache” option.
This process is similar to unplugging your PS5 from the wall outlet for one to two minutes but in a safer manner.
- Next, select the “Rebuild Database” option.
This process will rebuild the database on your PS5, which can help resolve issues related to copying or installing games issues with your solid-state drive.