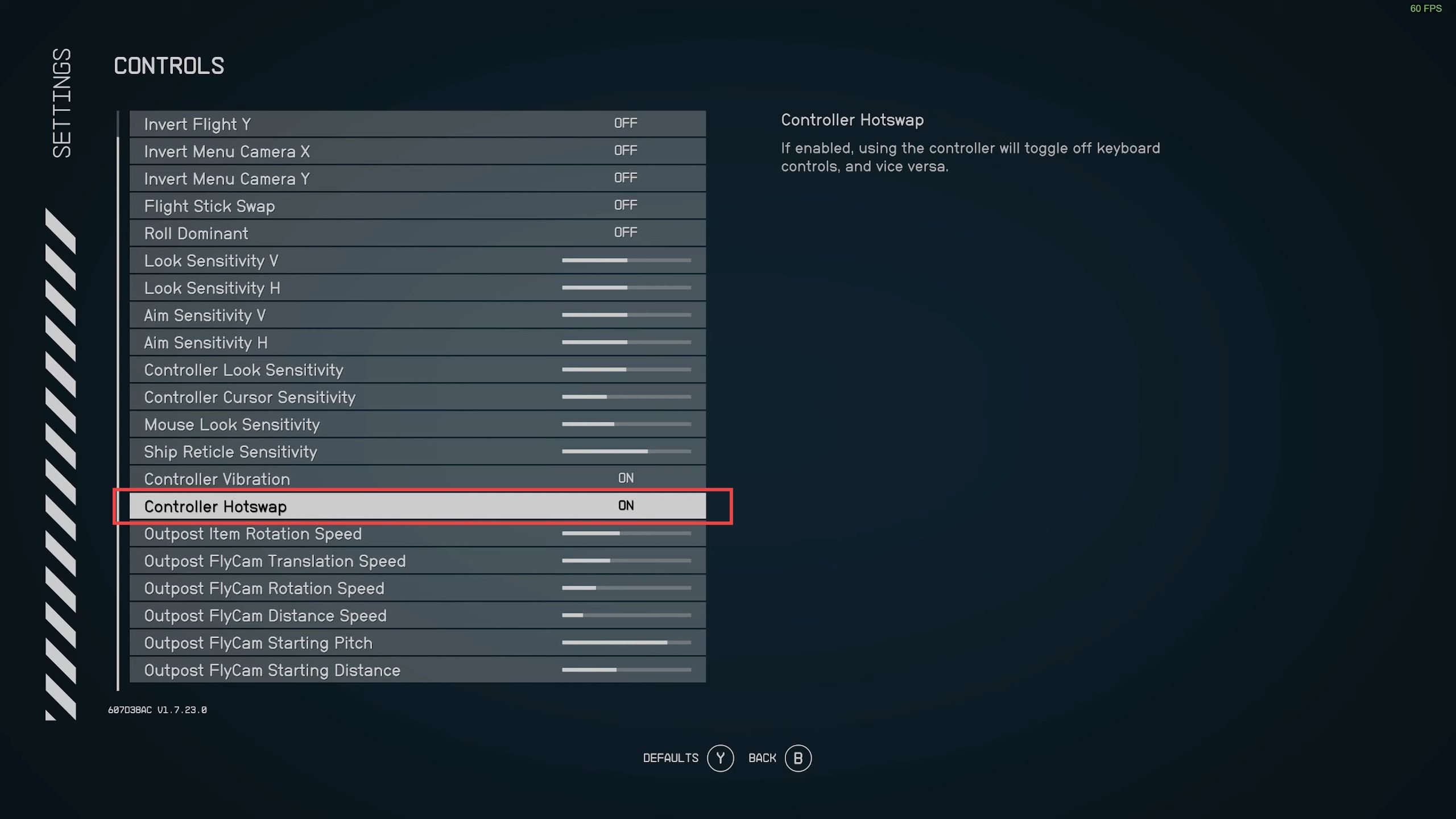This guide will let you know how to fix the controller not working in Starfield on the PC Controller by adjusting the hot swap settings. You have to relaunch Starfield, enter big picture mode, and then enable controller hot swap.
Relaunch Starfield
In this section, we will take you through the steps to relaunching the Starfield game. By following the steps below, you will be able to force-stop the game and then relaunch it.
- First, press Ctrl + Shift + Esc on your keyboard to open Task Manager.
- In Task Manager, locate both Steam and Starfield. Select Steam and click on End Task to close it.
- If a 32-bit Steam client is running in the background, select it and click on End Task.
- Look for Starfield in the list of running applications and end its task.
After closing both Steam and Starfield, you can now relaunch Steam. - Once Steam is running, go to your game library and find Starfield.
- Click on Starfield to launch the game.
The Play button should now be available.
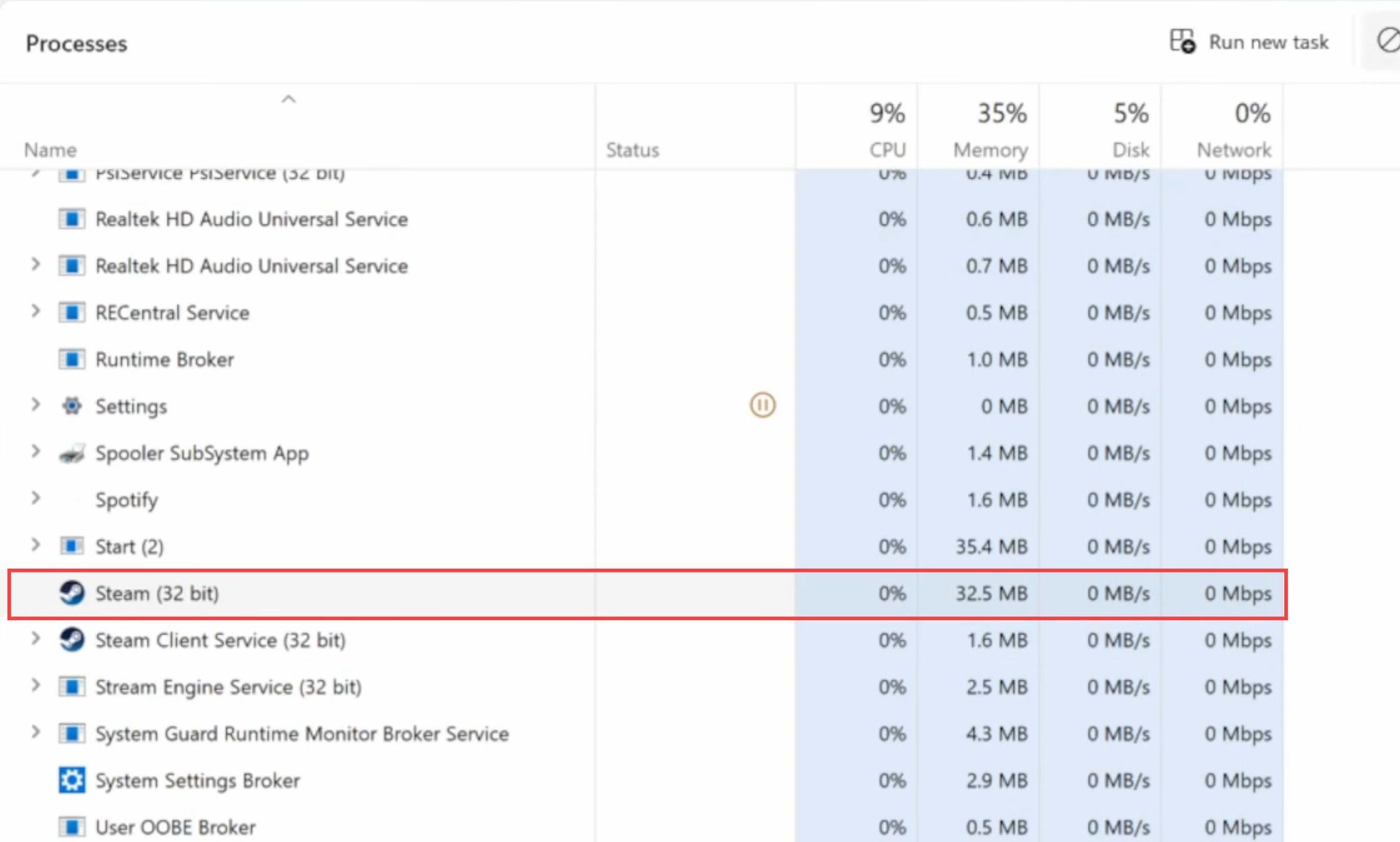
Enter Big Picture Mode
This section describes how to fix the error by entering the big-picture mode.
- Launch the Steam client on your computer and click on Library located in the top-left corner of the Steam window.
This will display a list of your games. - Select the game you want to play in Big Picture Mode. Click on it to highlight it.
- In the upper right corner of the Steam window, you’ll see an option that says Enter Big Picture Mode. You have to click on this option.
- Once you’re in Big Picture Mode, use your controller to select the highlighted game.
The game will launch, and you’ll be able to play it in Big Picture Mode, which is designed for a more console-like experience with controller support.
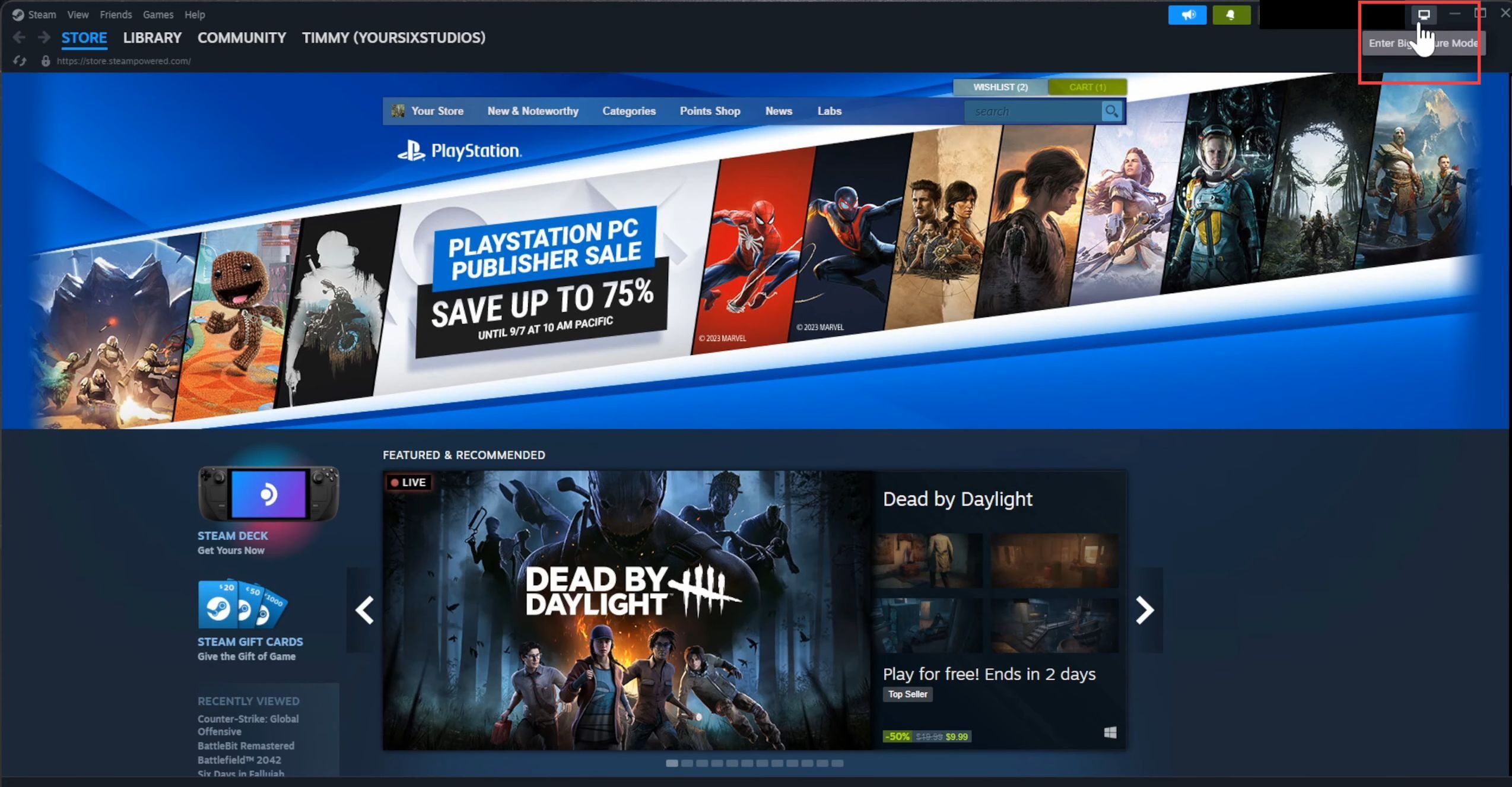
Enable Controller Hot Swap
This section will take you through the steps to enable the controller hot swap in order to fix the error.
- Launch the game you want to play. In this case, it is Starfield.
- Once you’re in the game, press the Options button on your controller.
This will open the game’s menu. - Using your controller, navigate through the menu options and select Settings. You might need to press the Options button again to confirm your selection.
- In the Settings menu, scroll down and navigate to the section labeled Controls.
- Look for an option called Controller Hot Swap. Ensure that it is turned on or enabled.
- If you find the Controller Hot Swap option, and it’s currently set to Off or Disabled, switch it to On or Enabled.
- After enabling Controller Hot Swap, save your settings if required by the game, and then exit the settings menu.