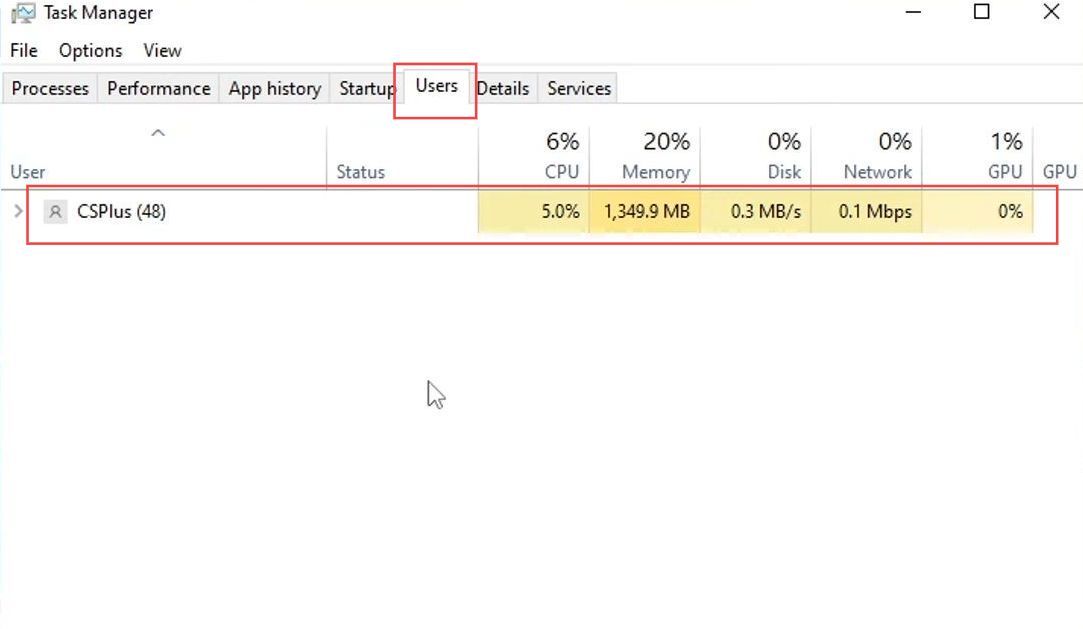In this guide, you will find how to fix Counter-Strike 2 (CS2) crashing, freezing, and not launching errors on your PC. These methods include downloading Easy Gamer Utility, configuring game files, and checking for Windows updates. You can also try to check graphics card updates, close conflicting programs, and power options.
Restart your computer
In this section, we will take you through the steps to fix the Counter-Strike 2 (CS2) crashing, freezing, and not launching on your PC by restarting your computer.
- Start by initiating a restart of your computer. This involves shutting down your computer and then turning it back on.
Restarting your computer is a straightforward way to potentially resolve a variety of issues. - After your computer restarts, test whether the issue with Counter-Strike 2 (CS2) has been resolved.
Launch the game to see if it’s now working as expected.
Check the Windows Updates
This section describes how to fix the issue by checking the Windows updates.
- If the issue with Counter-Strike 2 (CS2) is still present even after restarting your computer, right-click on the Windows Start menu icon in the taskbar.
- From the context menu that appears, click on the Settings option.
This action will open the Windows Settings menu. - Within the Windows Settings, click on the Update & Security option.
- In the Update & Security section, look for the Check for Updates button. Click on this button to initiate the process of checking for available updates for your Windows computer.
- Allow the system to check for updates, and if there are any updates available, proceed with installing them.
This ensures your Windows operating system is up to date. - After installing any available updates, restart your computer to apply the changes.
- Once your computer restarts, launch Counter-Strike 2 (CS2) and see if the issue has been resolved.
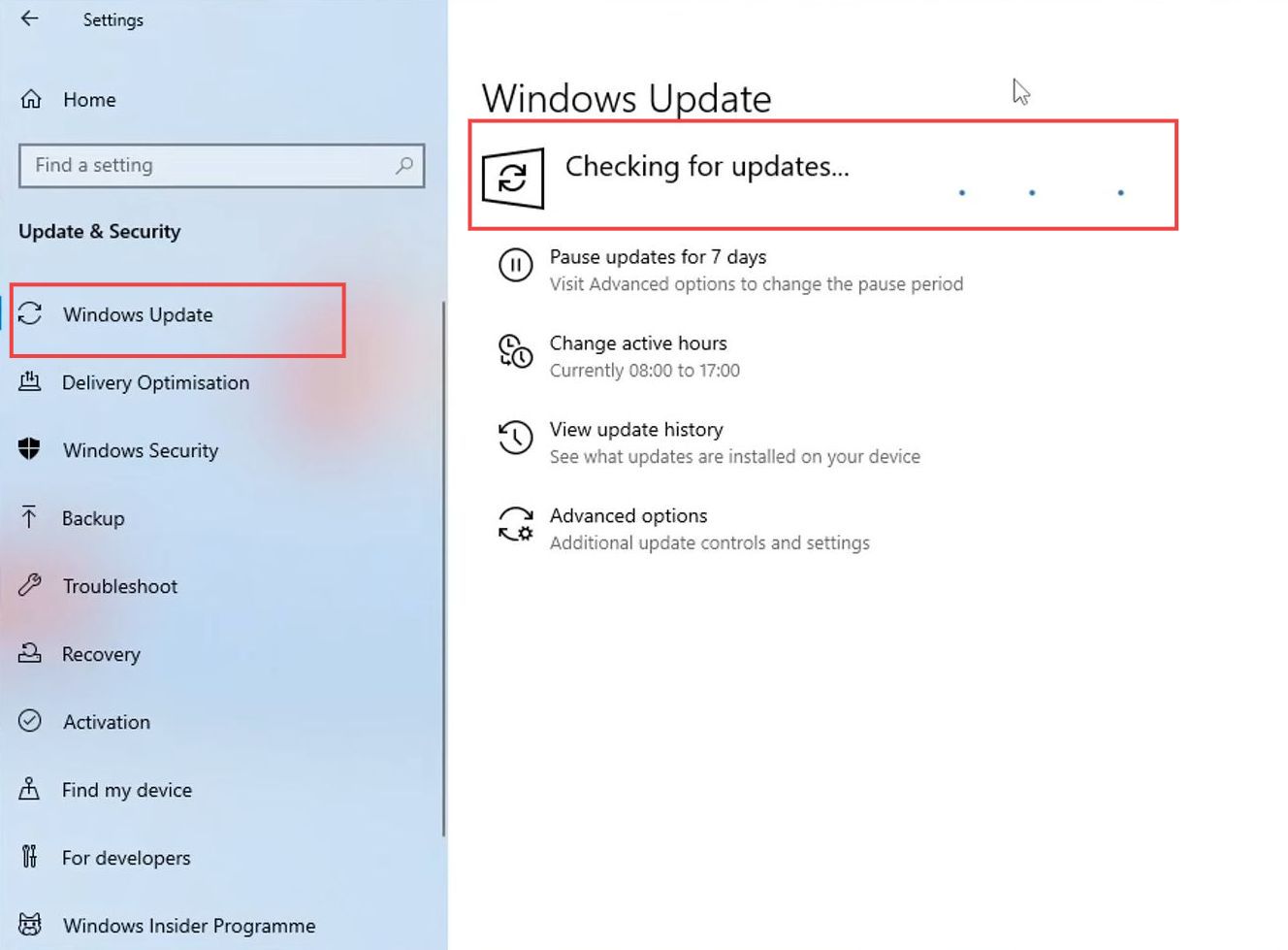
Check Graphics Card Updates
This section explains how to fix the error by checking the graphics card updates.
- After updating Windows, the next step is to ensure that you have the latest updates installed for your graphics card driver.
- If you’re unsure about your graphics card, click on the Windows Start menu icon in the taskbar.
- In the start menu search bar, type Device Manager and select it from the search results.
This opens the Device Manager window. - In Device Manager, locate and expand the section named Display adapters.
This will show you the graphics cards installed on your computer. - After identifying your graphics card like RTX 4060, go to the website of the manufacturer in this case, NVIDIA to download the latest driver for your specific graphics card model.
- On the graphics card manufacturer’s website, locate and download the latest driver for your graphics card model.
Follow the instructions provided on the website to install the driver.
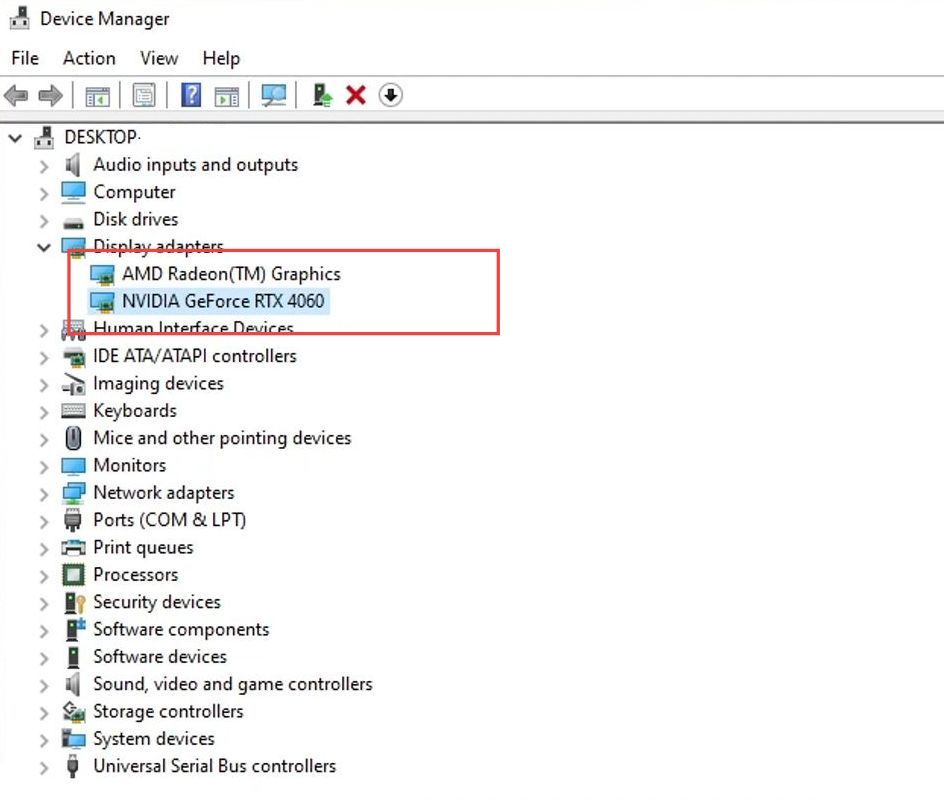
Download Easy Gamer Utility and Clear Graphic Cards Cache Files
This section will take you through the steps to fix the error by downloading Easy Gamer Utility and clearing graphic card cache files.
- First, you need to open your browser and download the program called Easy Gamer Utility.
- Install the downloaded program on your computer and open it up.
- Look for a tab labelled Clean on the quick access toolbar within the program’s window.
- Within the Clean tab, scroll down until you find a section related to your graphics card.
- Once you’ve found the appropriate section for your graphics card, there should be an option to Clear Graphic Cards Cache Files. Click on this option.
The utility will begin removing old temporary cache files associated with your graphics card. - After that, click the OK button to close the cache-cleaning process.
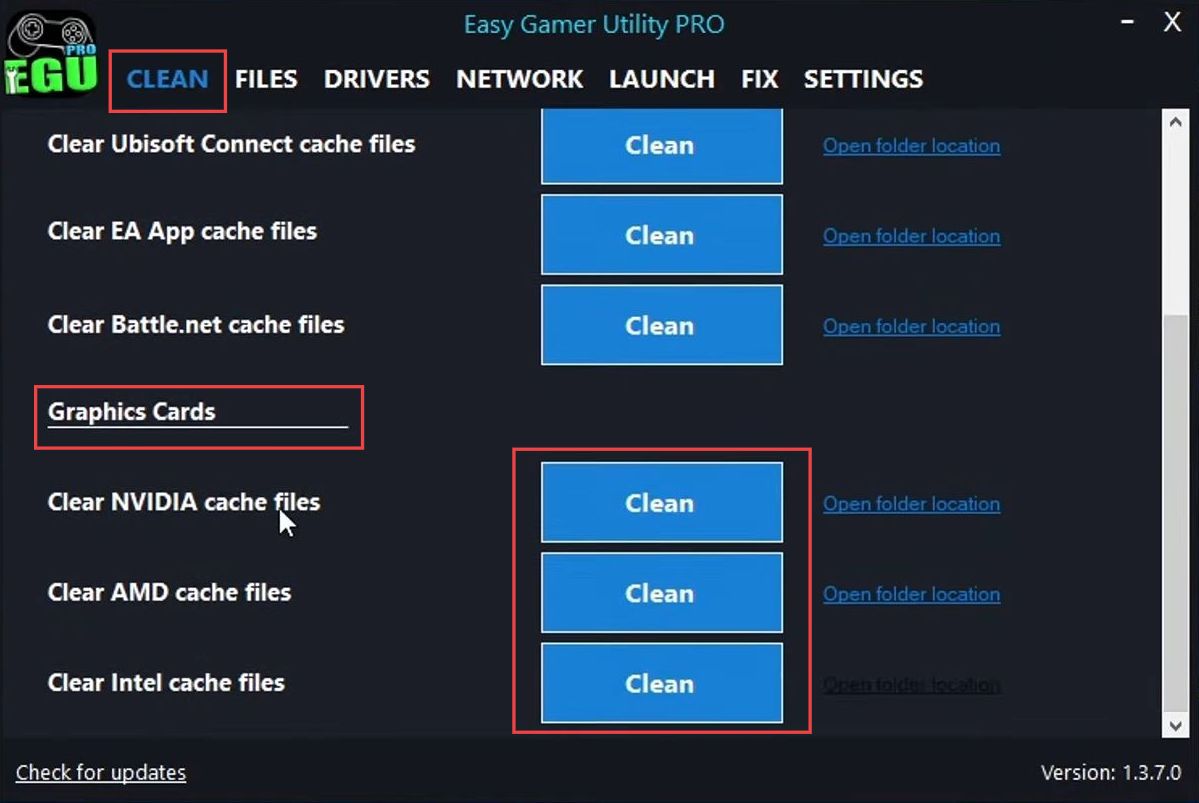
Power Option
This section describes how to adjust the Power Option.
- Start by right-clicking on the Windows Start menu icon located in the taskbar.
- From the context menu that appears, click on the Power Options entry.
This will open the Power Options settings. - Within the Power Options settings window, locate and click on the Additional Power Settings link. This will lead you to further power configuration options.
- In the Additional Power Settings section, you’ll see different power plans. Locate and select the High-performance option from the menu.
- Confirm that the High-performance power plan is selected. This power plan prioritizes performance over energy efficiency, which can help in resolving crashing issues.
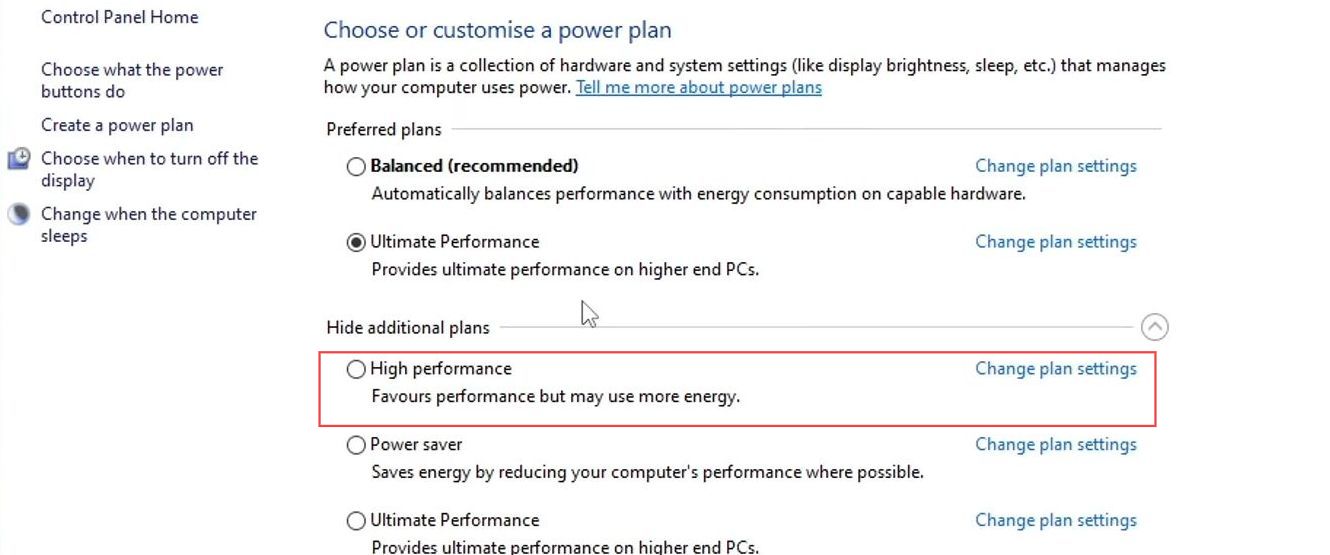
Temporarily disable your security software
This section explains how to fix Counter-Strike 2 (CS2) crashing, freezing, and not launching on your PC by temporarily disabling your security software.
- First, identify the security software that you have installed on your computer.
This could be antivirus software, firewall programs, or any other security-related applications. - Open your security software’s user interface and look for settings related to application or program blocking, firewall rules, or application permissions.
- Add Counter-Strike 2 as an exception or allow it through the security software.
- After adding Counter-Strike 2 as an exception, be sure to save changes and launch the game to see if the crashing issue has been resolved.
Close Conflicting Programs
In this section, we will take you through the steps to fix the error by closing the conflicting programs.
- Before launching Counter-Strike 2, take note of the programs running in the background.
- Open the Task Manager to locate the programs that are using a significant amount of CPU or memory resources and are not needed for gaming.
- Right-click on each program and choose End Task to close them.
- After closing the conflicting programs, launch Counter-Strike 2 and see if the crashing issue is resolved.
Verify the Integrity of Games Files
This section explains how to verify the integrity of game files in order to fix the issue.
- Launch the Steam application on your computer. Click on the Library tab to access your game library.
- Right-click on the Counter-Strike 2 entry in your game library and from the context menu, click on Properties.
- Click on the Local Files tab and under the tab, you will find a button that says Verify Integrity of Game Files. Click on this button.
Steam will now begin the process of verifying the integrity of the game files for Counter-Strike 2. - After the verification is complete, return to your game library, and launch Counter-Strike 2.
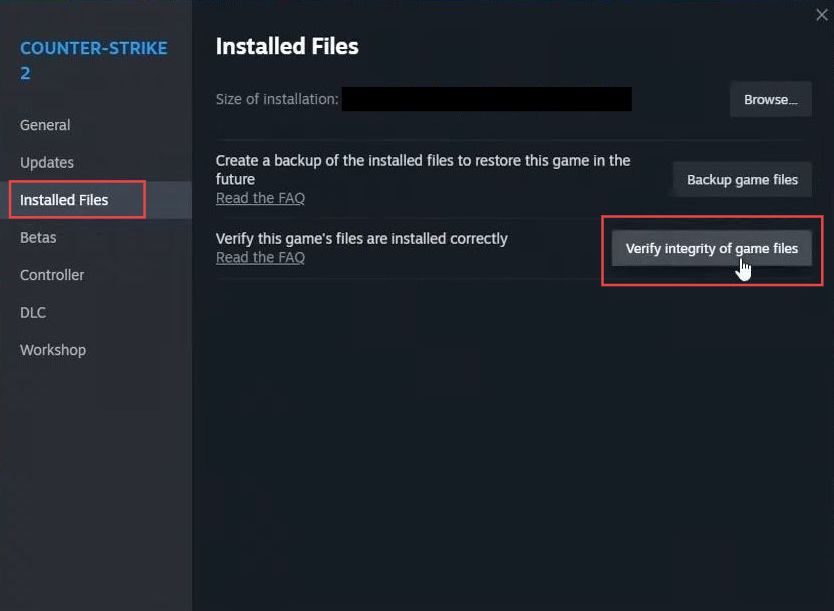
Configure Game Files
This section describes how to fix Counter-Strike 2 (CS2) crashing, freezing, and not launching on your PC by configuring game files.
- First, go back to the Easy Gamer Launcher and click on the tab labeled Fix on the quick access toolbar within the program’s window.
- Click on the Fix tab, and tap on an option titled Custom Game Fixing.
In the Custom Game Fixing section, there should be a Browse button. - You need to click on this button.
- Navigate through your computer’s directories to find the folder where the Counter-Strike 2 (CS2) game is installed.
- Locate the executable file of the game you’re trying to fix.
- Once you’ve found the game e.g., Counter-Strike 2 (CS2).exe, select it by clicking on it and then click on the Open button.
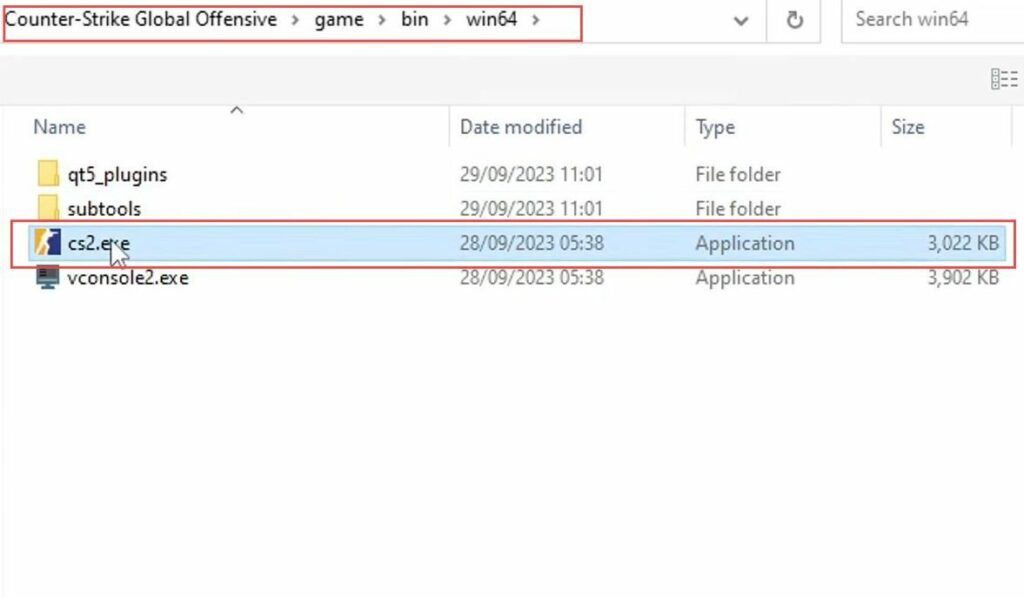
- Click on the drop-down menu to open it and reveal the available options.
- From the list of options in the drop-down menu, find and select the one labeled Counter-Strike 2 (CS2).
- Click on the attempt fix button to initiate the repair process.
The Easy Gamer Utility program will start working to resolve the issue you’re facing with the game. - If you’re using the free version of the Easy Gamer Utility, you will have a limited number of attempts available. So try to get the pro mode to get unlimited access to the paid version.
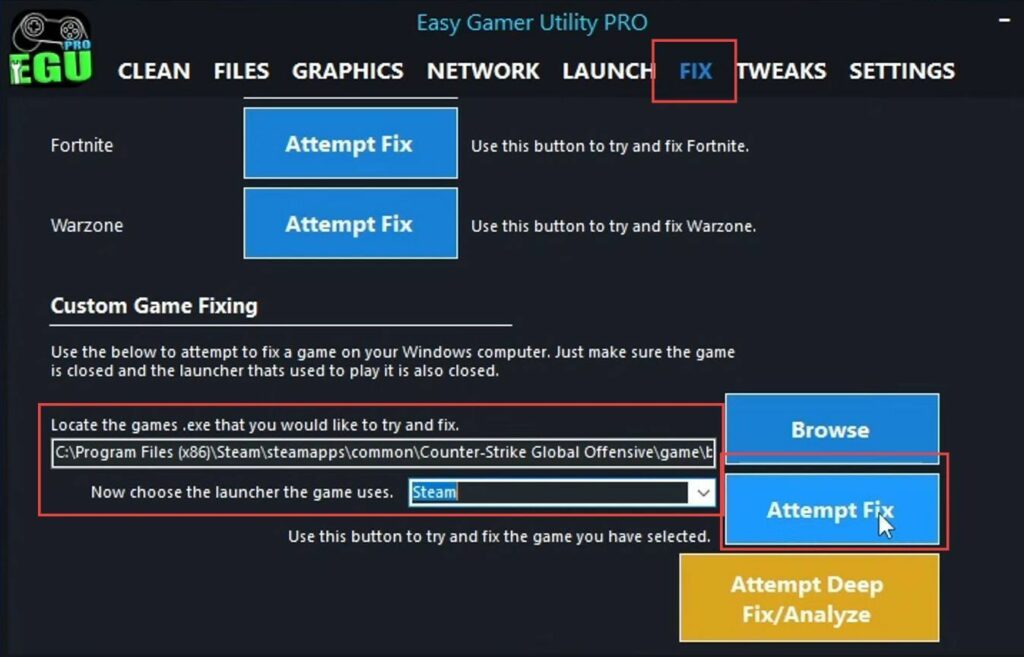
Create a New User Account
This section explains how to fix the error by creating a new user account.
- In the Start menu, click on the Settings icon and from the Windows Settings menu, select the Accounts option.
- Under the Other users section, click on the Add someone else to this PC button.
Windows will ask if you want to add a user with a Microsoft account or a local account. You can choose either option based on your preference. - Depending on your choice, follow the on-screen instructions to create the new user account.
You’ll need to provide an email address for a Microsoft account or create a username and password for a local account. - After the new user account is created, you can switch between user accounts by clicking on your account icon in the Start menu and selecting the new user account.
- Log in to the new user account and attempt to launch and play Counter-Strike 2 to see if the issue is resolved.
Check Game Storage
This section describes how to fix Counter-Strike 2 (CS2) crashing, freezing, and not launching on your PC by Checking Game Storage.
- Right-click on the Start menu and from the context menu, select Task Manager.
- In the Task Manager window, navigate to the Users tab. Here, you will see a list of user accounts that are currently signed in on your computer.
- If you discover other user accounts running, you can choose to log them out or close any applications associated with those accounts.
- Then open File Explorer by pressing Windows key + E, and navigate to the drive where you have Counter-Strike 2 installed.
- Right-click on the drive and select Properties. If you find that your disk space is running low, you may need to free up space by uninstalling unnecessary applications or deleting files you no longer need.
Alternatively, you can consider transferring large files to an external storage device or upgrading your storage. - After checking for other user accounts and ensuring adequate disk space, try relaunching Counter-Strike 2 to see if the issue is resolved.