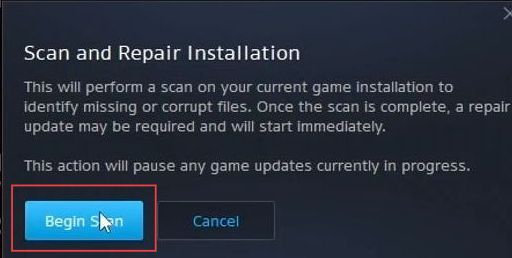This guide helps to fix Diablo 4 Crashing on PC through several methods such as updating Windows Graphic Cards, changing Power Plan, disabling Background Programs, creating a new user account, and adjusting some more settings. Follow the guide from start to end to resolve the issue.
Update Windows and Graphic Cards
In this section, we will take you through the steps to ensure your Windows and graphics card is up to date. In the Settings page, navigate to the Windows update section and click on the Check for updates. It is also important to have the latest drivers installed for your graphics card to avoid any crashing issues.
- First, right-click the Start menu and select Settings to ensure that you have the latest version of Windows.
- Click the Update & Security option from the menu. Once you are on this page, click the Check for updates button in the Windows update section.
- If features updates are available then download and install them.
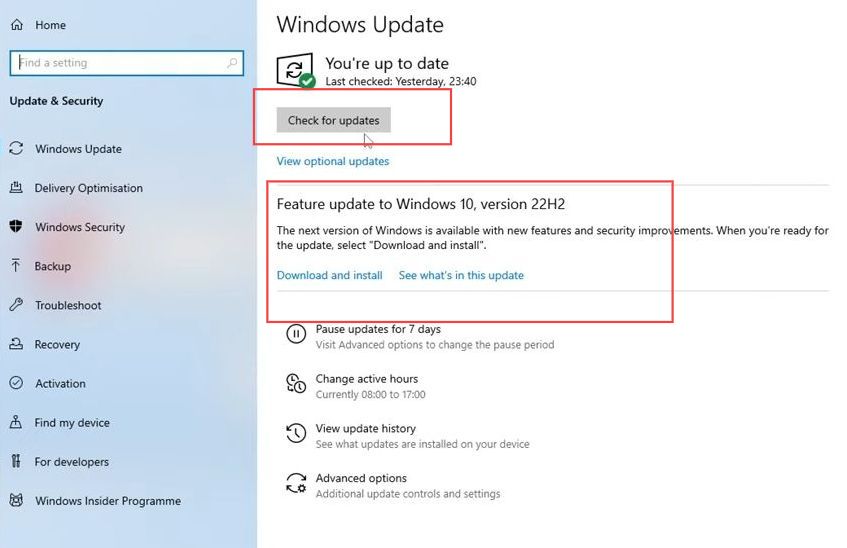
- Once you have ensured that the latest window updates are available on your computer, you need to check that you have the latest drivers installed for your graphic cards to avoid crashing problems.
If you have already updated your graphic drivers then it can be an issue with the latest drivers. Therefore, it is suggested to go back to the recent version of the graphic drivers. - To check your version of the graphic card driver, you have to click the Start menu and select the device manager option from the menu.
- Upon reaching this window, select the Display Adapter tab.
Now you can see your graphic card drivers in the extended menu.
You can refer to the relevant driver’s websites such as AMD, NVIDIA, Intel, etc. - You need to download and install the latest drivers on your computer.
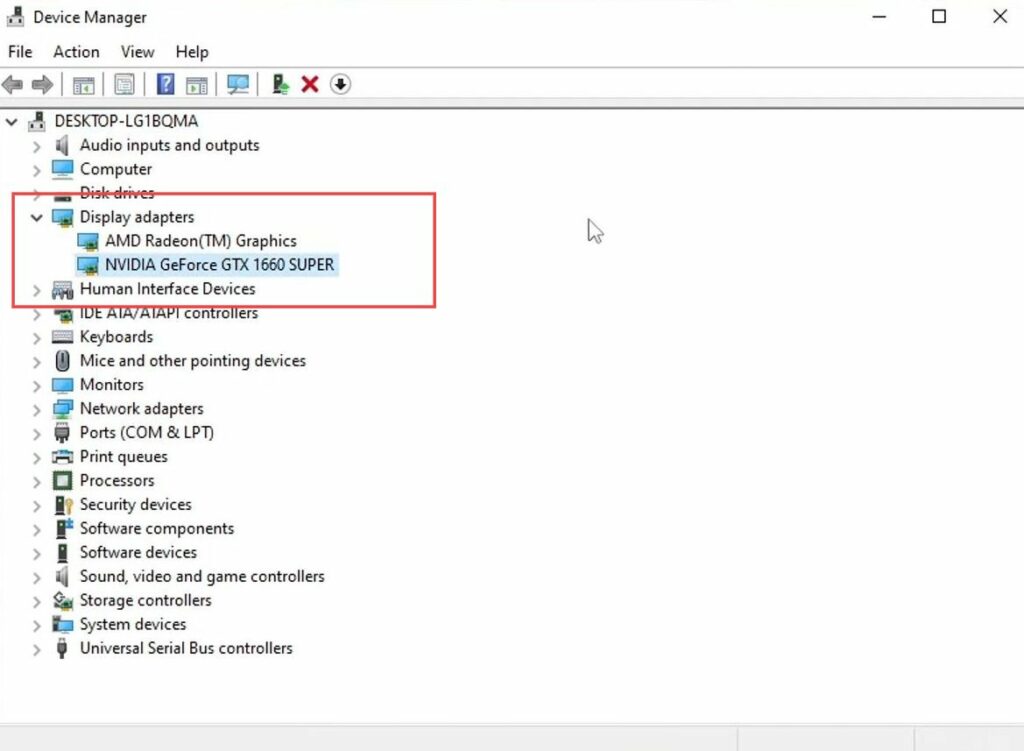
Change Power Plan
This section describes how to change the power plan on your computer. By following the steps below, you will be able to select “Choose a Power plan” and choose the High-Performance option in the power options window.
- Once the windows and drivers are updated, click the Start menu, and search Power.
- After that, select Choose a Power Plan from the Start menu.
If you do not find it, then you can simply search “choose power plan“.
- Upon reaching the power options window, ensure that you have chosen the High-Performance option under the Preferred Plans section.
- However, if you do not find this option, then you need to click the drop-down arrow and find it there.
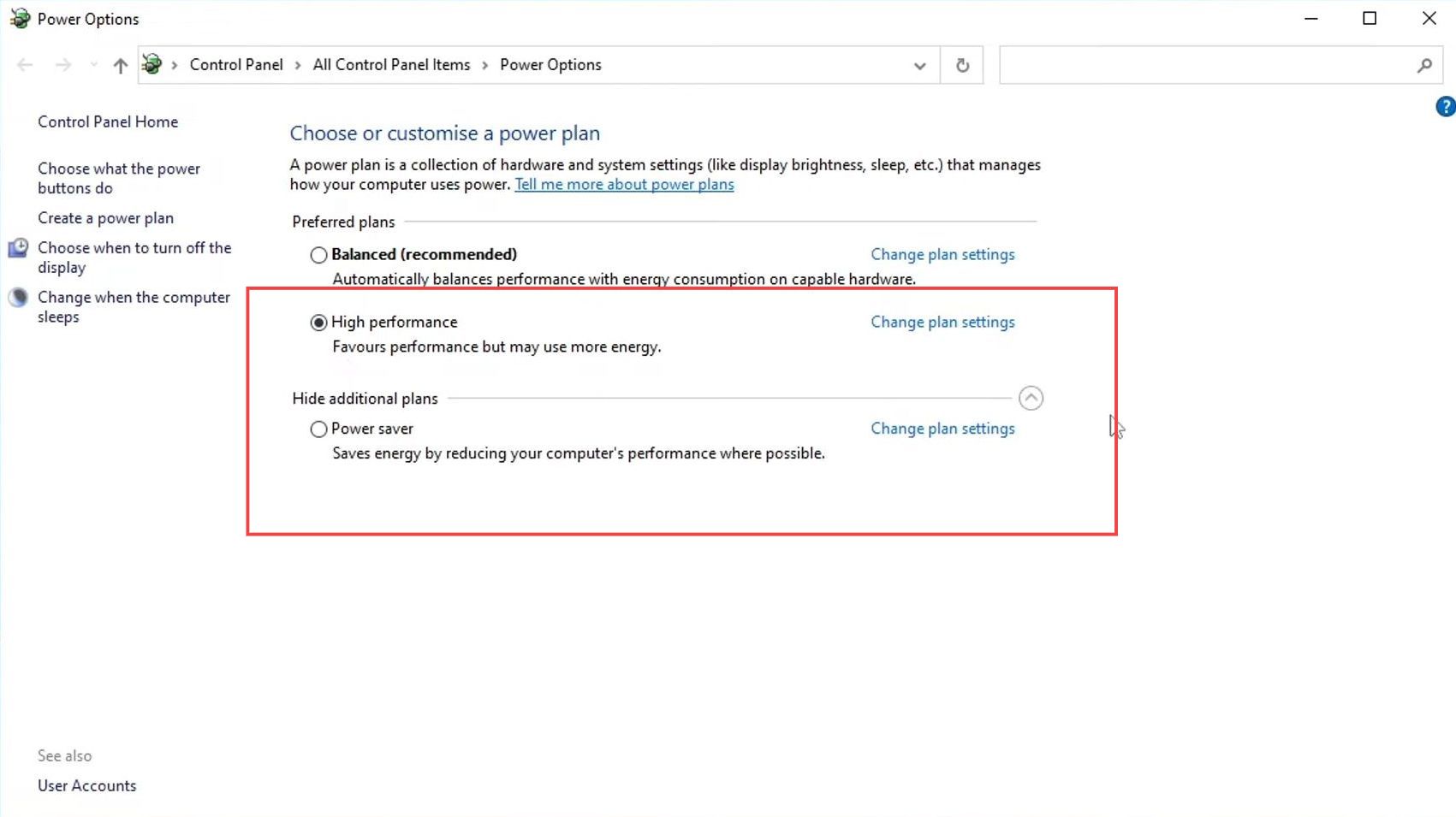
- Now right-click the start menu and select the Settings option from the menu.
- After that write graphics in the search box and click the Graphic settings option.
- Upon reaching the graphic settings window, scroll down and click the Browse button.
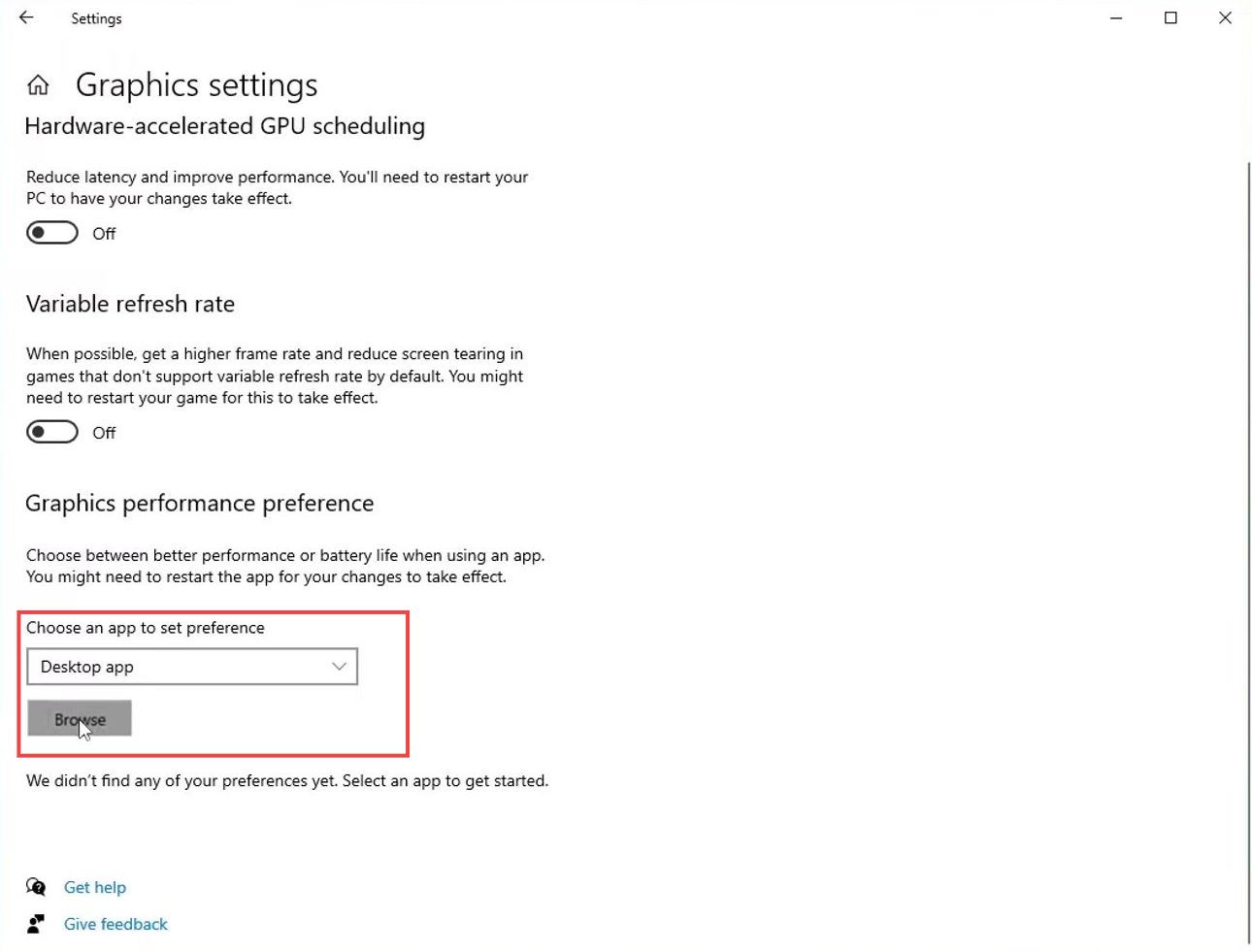
- Now go to Diablo’s location, choose the Diablo IV.exe file from the listings and click the Add button.
- Click the browse button again from the graphic settings window and choose Diablo IV Launcher.exe from the menu.
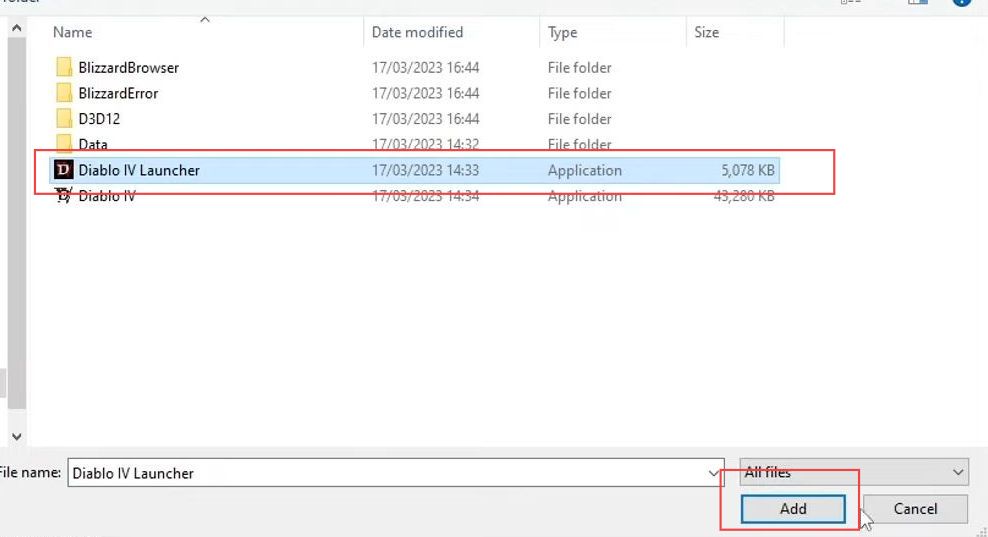
- Now you can see both .exe files, then click the options button and choose the high-performance mode for both files.
This will force the game to employ a dedicated graphics card.
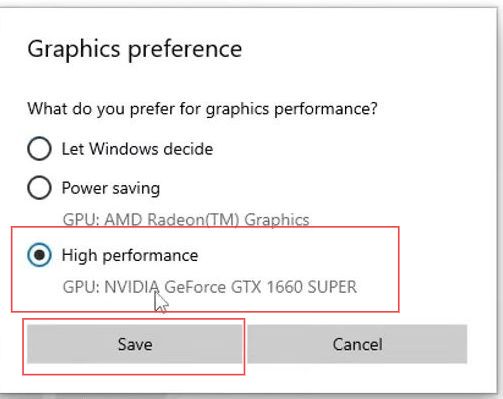
Disable Background Programs
This section describes how to disable background programs that are causing issues for Diablo to launch effectively.
- If you have background running programs such as Discord, MSI, afterburner, OBS Studio, Razer, cortex, a web browser, or a music player, then you need to close them all of them down.
These programs or applications could be conflicting with Diablo and consequently cause it to crash and fail to launch. - Similarly, if you are using a third-party application or program such as antivirus etc., then you need to put them in passive mode or disable them for a short time.
These are employed to check the game and detect the issue. - If these are the issues crashing Diablo 4, then you need to put this game on the exclusion list.
- Right-click the Diablo shortcut from your desktop and select the open file location option from the menu.
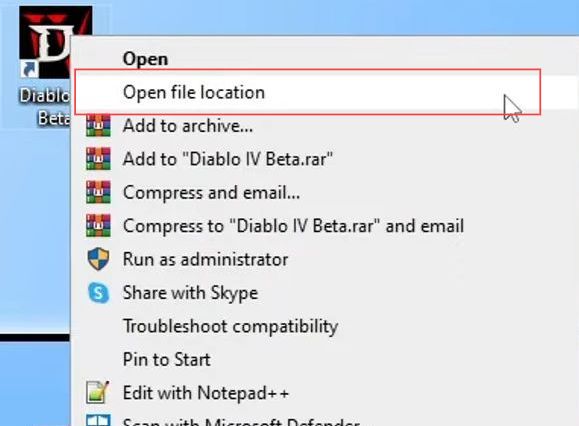
- Upon reaching the file location, right-click the Diablo Launcher and select the run as administrator option from the listings.
This will give you administrative privileges and allow you to check if the issue is solved.
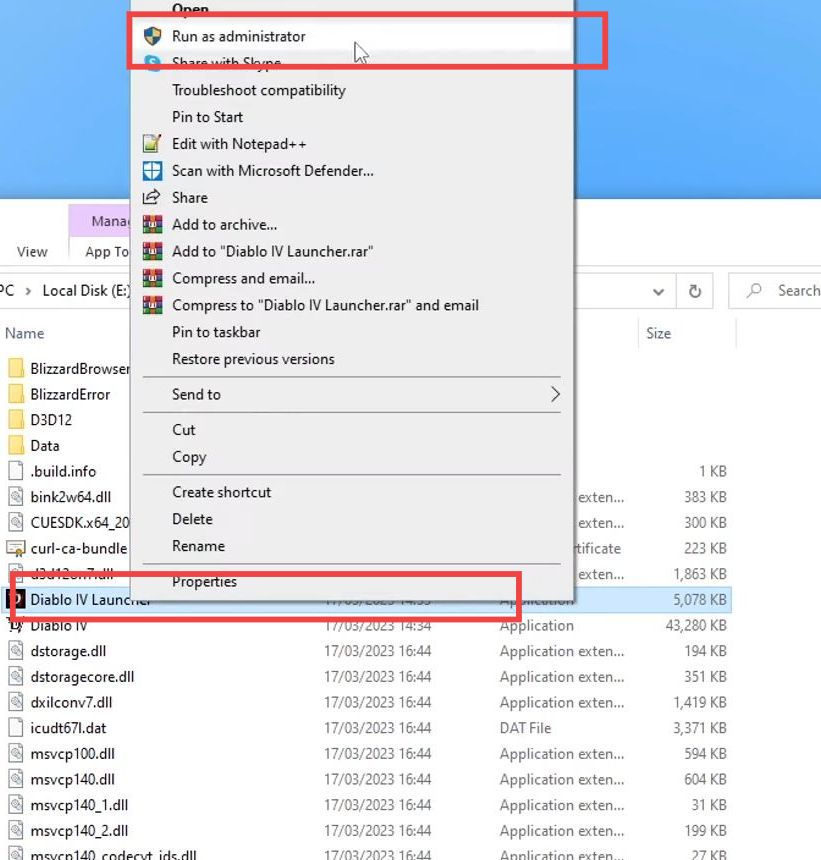
Create a new User Account
This section explains how to create a new administrator account. This will help determine if the problem is specific to your user account.
Your user account may be the problem for crashing the game besides the game itself or graphics settings related to it.
- Therefore, you need to make a new administrator user account and retry to launch the game from the newly made account, and check if it works.
- Moreover, if you have plugged any external devices into your computer such as a PlayStation controller, Xbox controller, or a headset USB stick, then you need to unplug them.
These devices may cause a conflict with Diablo that could make problems in launching.
Rename Prefs
This section will take you through the steps to reset the graphics and other settings in Diablo.This can be useful if you want to start fresh with the game’s default configuration.
- Open the file explorer, and select the documents tab from the left side. After that, click the Diablo IV folder.
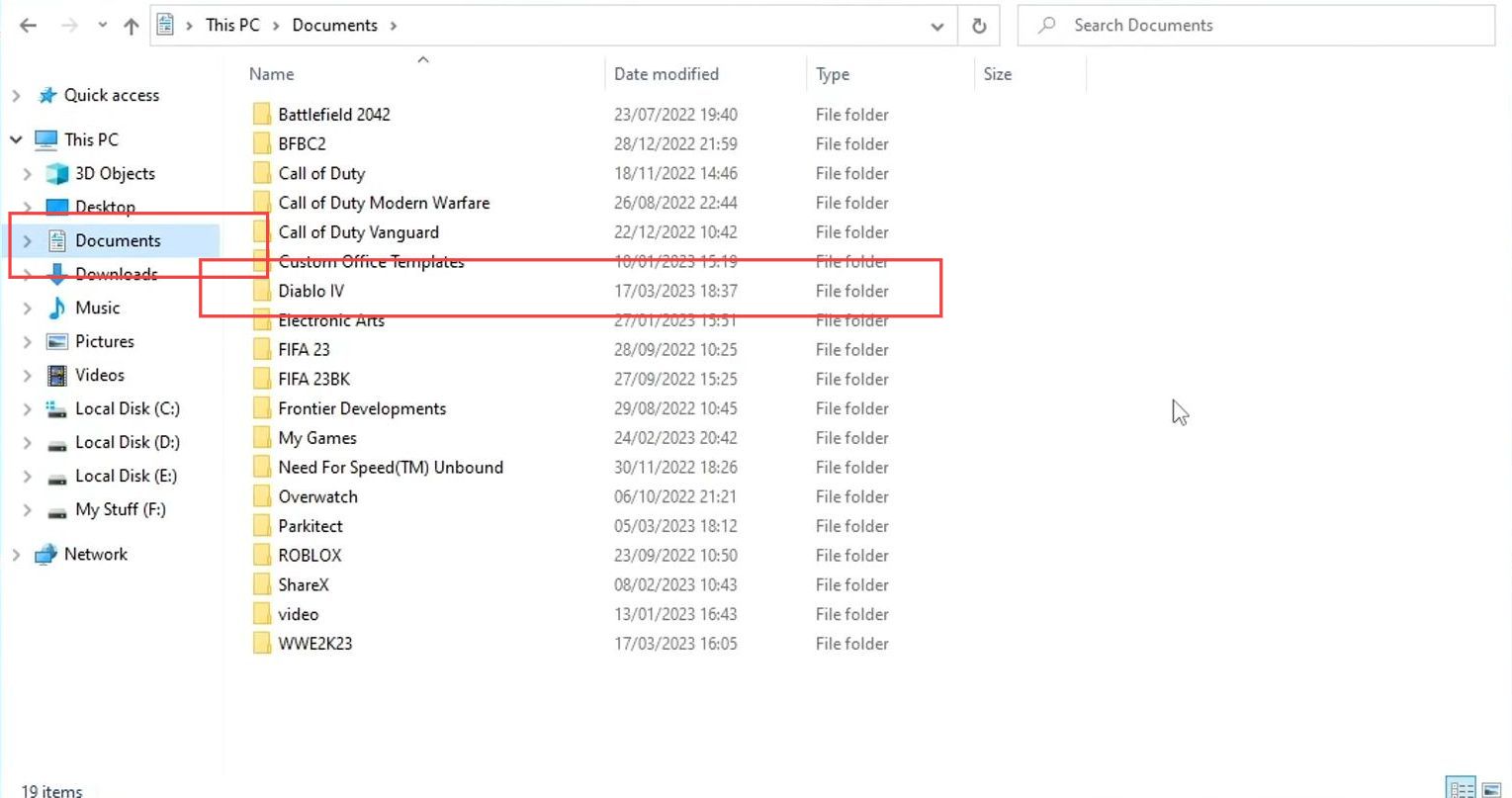
- Upon reaching the folder, you need to open the file named ”Prefs” or ”LocalPrefs” from the menu.
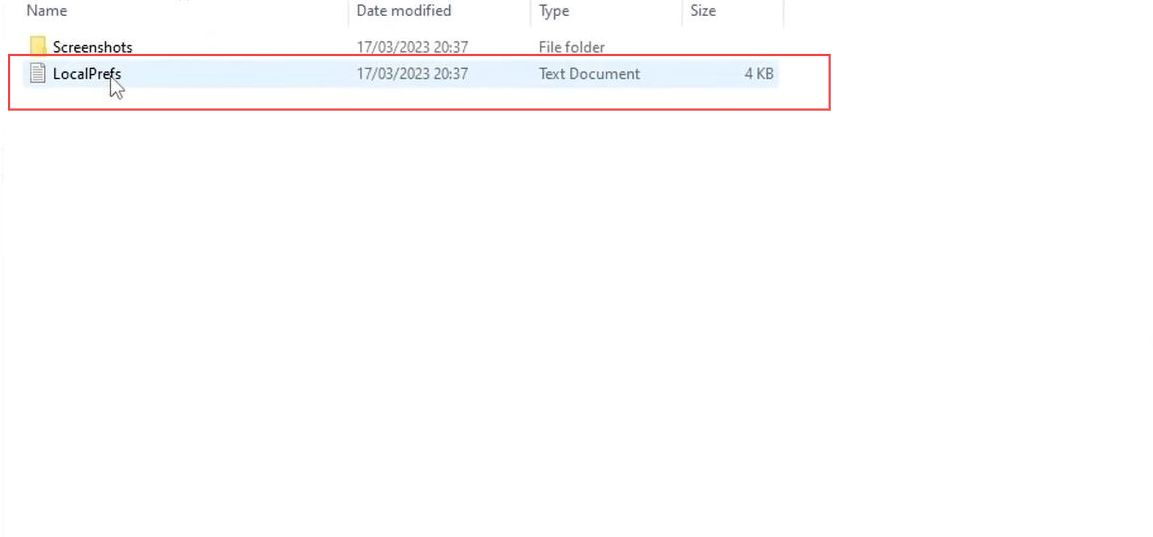
- Once the file is opened, you will find all the settings within the game inside it.
- Now you need to rename the file name, so right-click the file and select the rename option from the listings.
- You have to put ”bk” at the end of the file name and press enter from your keyboard.
Once you launch the Diablo game, it will reset all the graphics and other related settings to the original values.
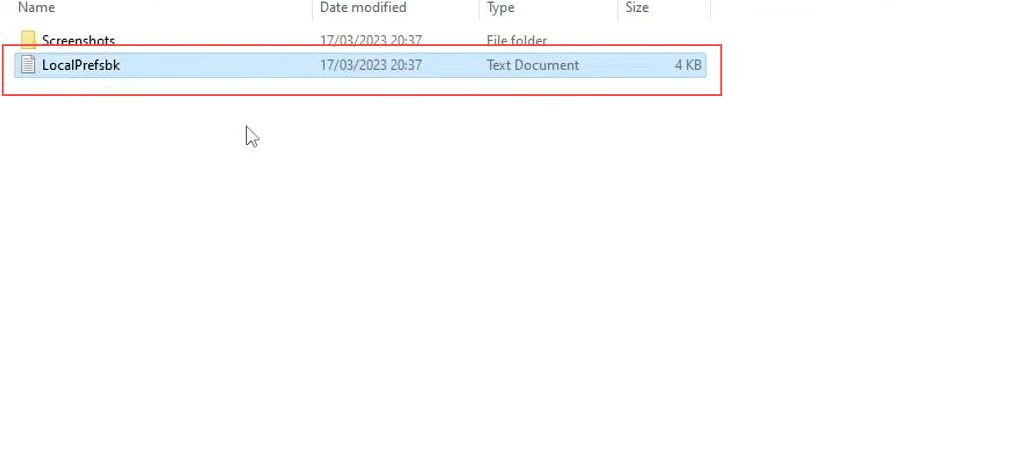
- Now relaunch the game again and check if the issue is solved.
Otherwise, rename the file name back to its default name.
Battlenet App
This section explains how to troubleshoot and repair any issues with Diablo 4. You can access the game’s settings menu and select the “scan and repair” option. By clicking the “begin scan” button, the game will initiate a scan to detect and fix any problems it finds.
- Open your Battlenet app, select your game library and then click Diablo 4.
- Once you have reached the game, tap on the setting symbol next to the play button.
- After that, choose the scan and repair option from the listings.
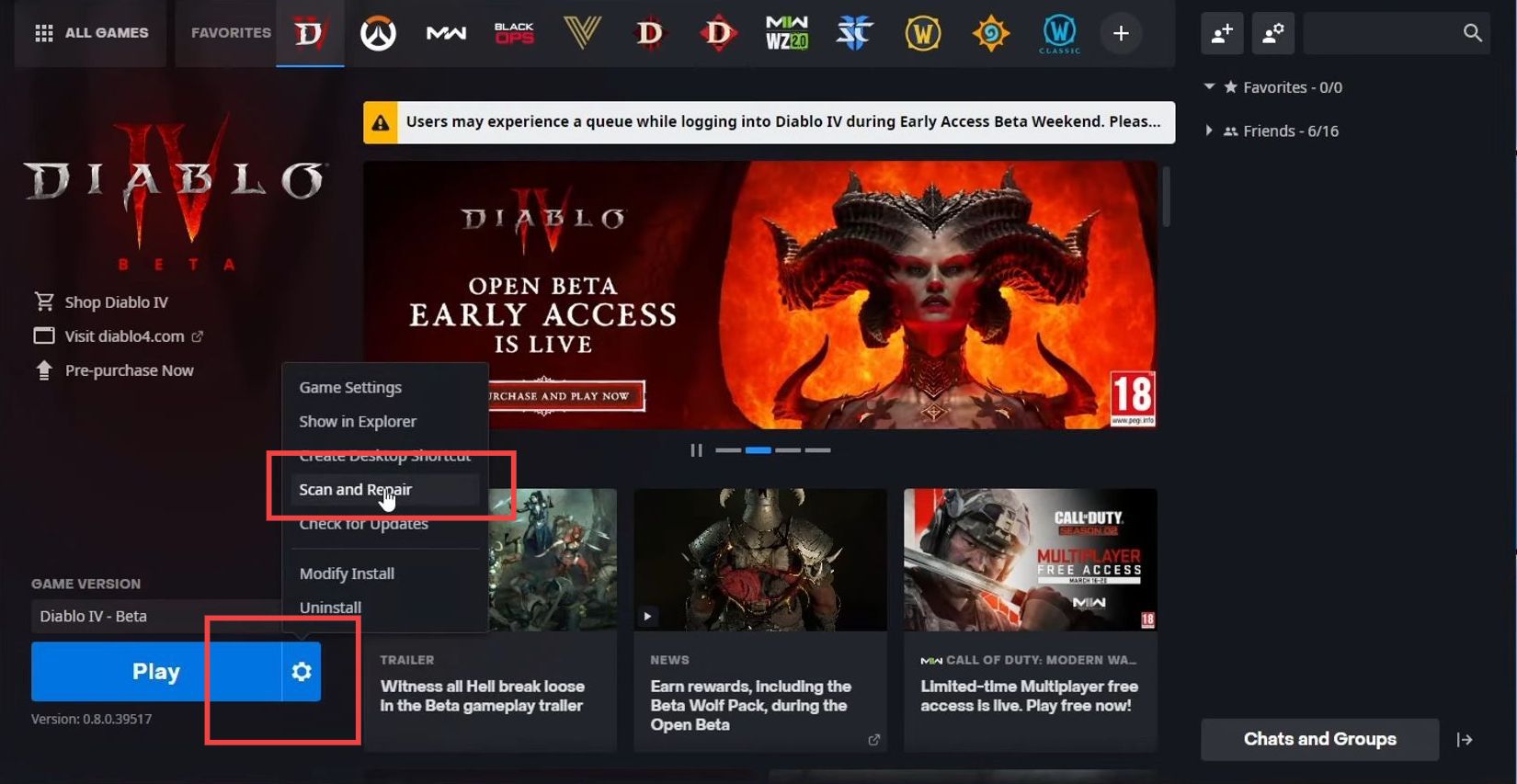
- Click the begin scan button once this notification appears.
It checks if any corrupted files and once they are detected, then battlenet will repair those corrupted files. - Furthermore, ensure that you have enough space on your memory drive where you have installed the Diablo 4 game.
A low space can cause crashing issues.