If you’re currently getting an error message when trying to install the EA app, then you have come to the right place. In this guide, you will be shown a few different methods that you can do to fix the error that you’re currently getting.
Download and install Microsoft Visual C++ Redistributable
In this section, we will take you through the steps to download and install the appropriate version of Microsoft Visual C++.
- First, you need to download and install Microsoft Visual C++ Redistributable, for which you need to select X64 if you have a 64-bit version of Windows.
- Select X86 if you have the 32-bit version of Windows.
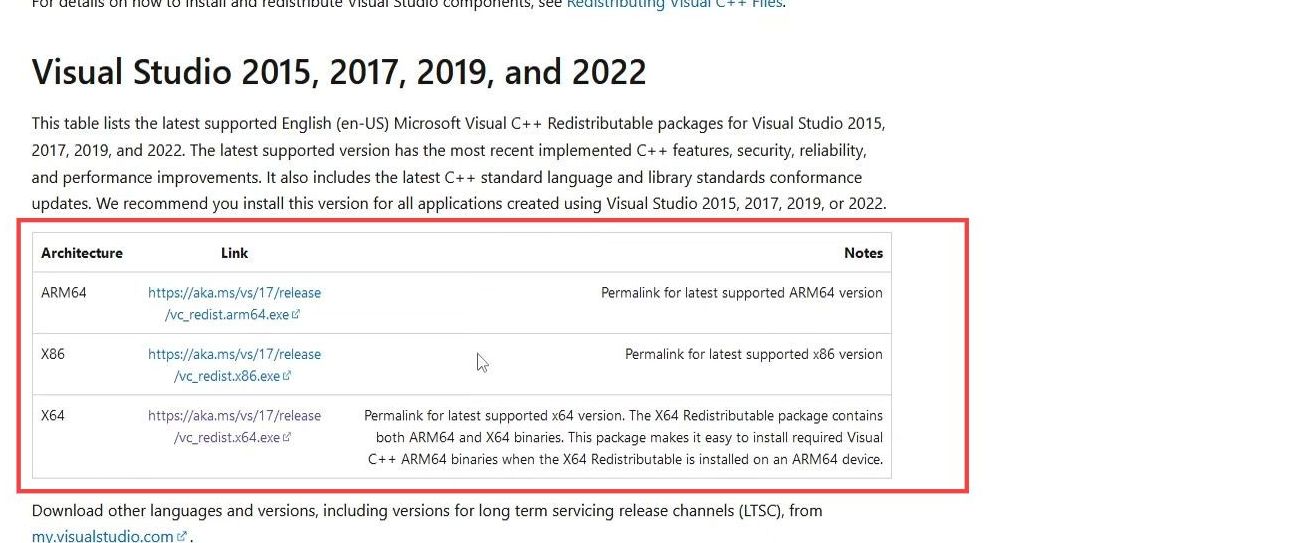
- Once you have downloaded the suitable version of visual studio, then you need to click the Downloaded file to run the setup.
- Agree to the license terms and condition agreement option by clicking the checkbox from this menu and then hitting the Install button.
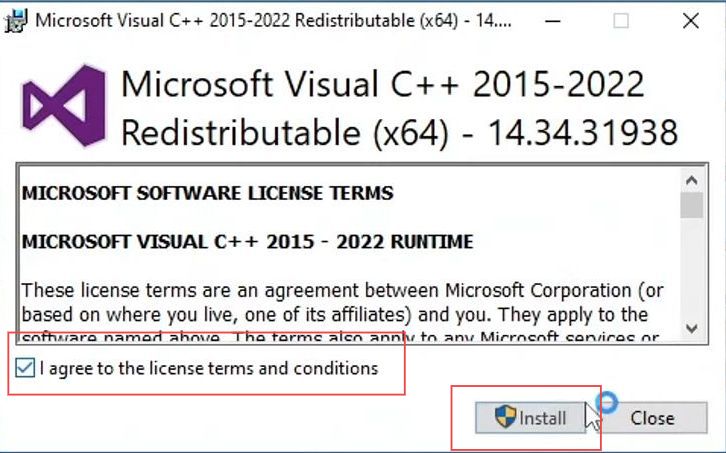
It is going to install and update Microsoft Visual C++ from 2015 to 2022.
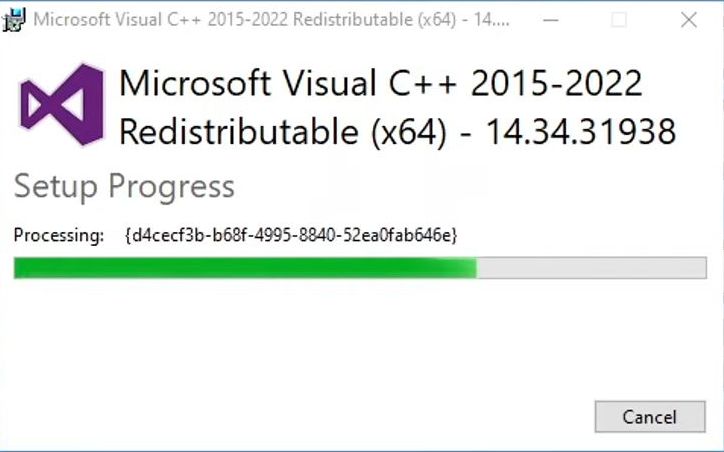
- Once it’s finished the installation, then run the EA desktop application installer for another time and check if the issue is resolved.
- If it does not resolve the issue, then you must restart your computer by clicking the Restart button.
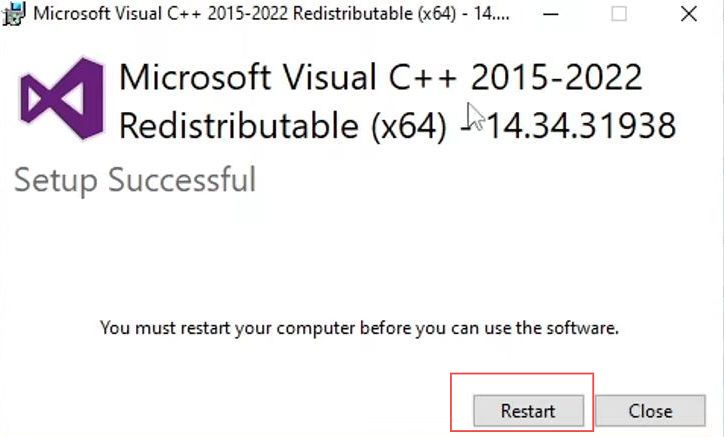
Renaming specific EA folders from Personal Profile Users
This section describes how to rename EA Desktop and Electronic Arts folders and rename them. Furthermore, you need to find and rename EAConnect_microsoft and EA desktop with a specific name to solve the problem.
- If the issue is not resolved, then open the file explorer, and write ”%programdata%” in the search bar.
- After that, press Enter on your keyboard.
It will lead you to the ProgramData folder.
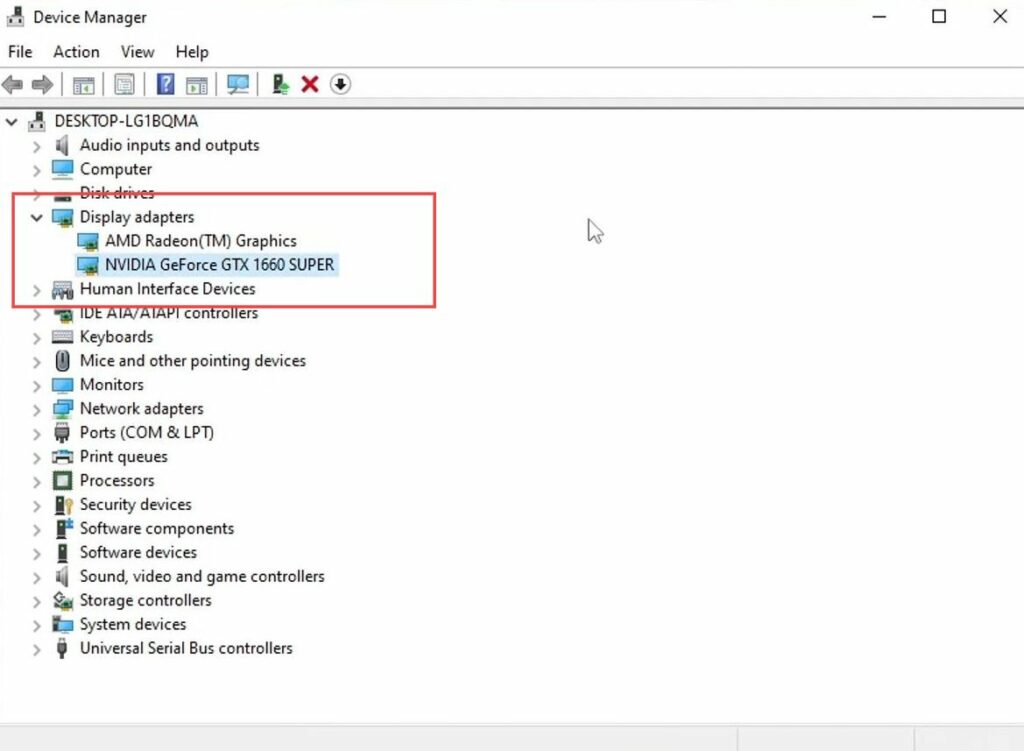
- Scroll down until you reach the EA Desktop and Electronic Arts folders.
- You need to rename these two folders.
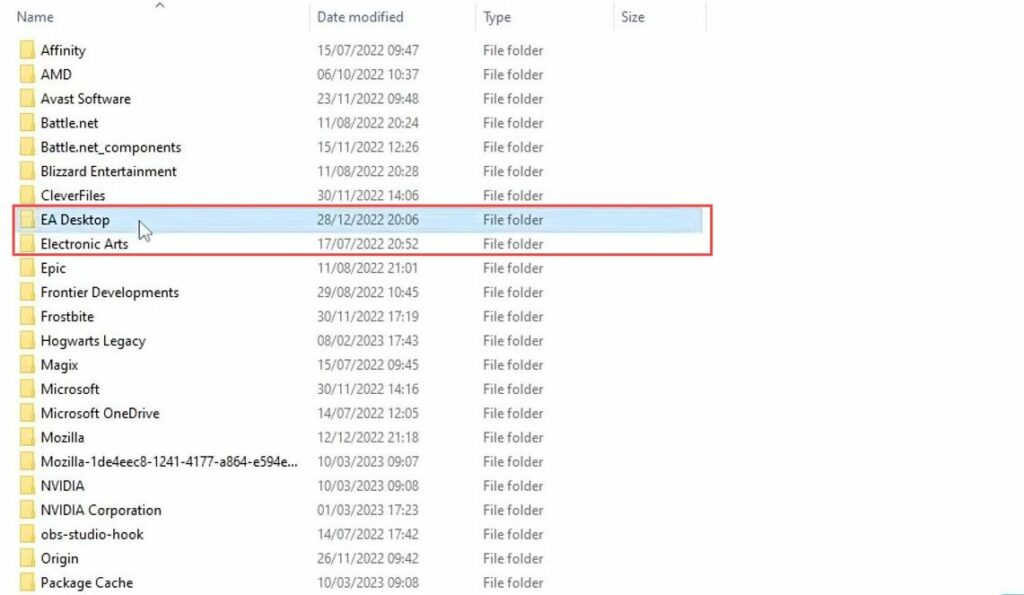
- Right-click the EA desktop folder select Rename option and write ”bk” after the folder name.
- After that, do the same for the Electronic Arts folder by right-clicking on it and selecting Rename option from the menu. Input ”bk” after the folder name.
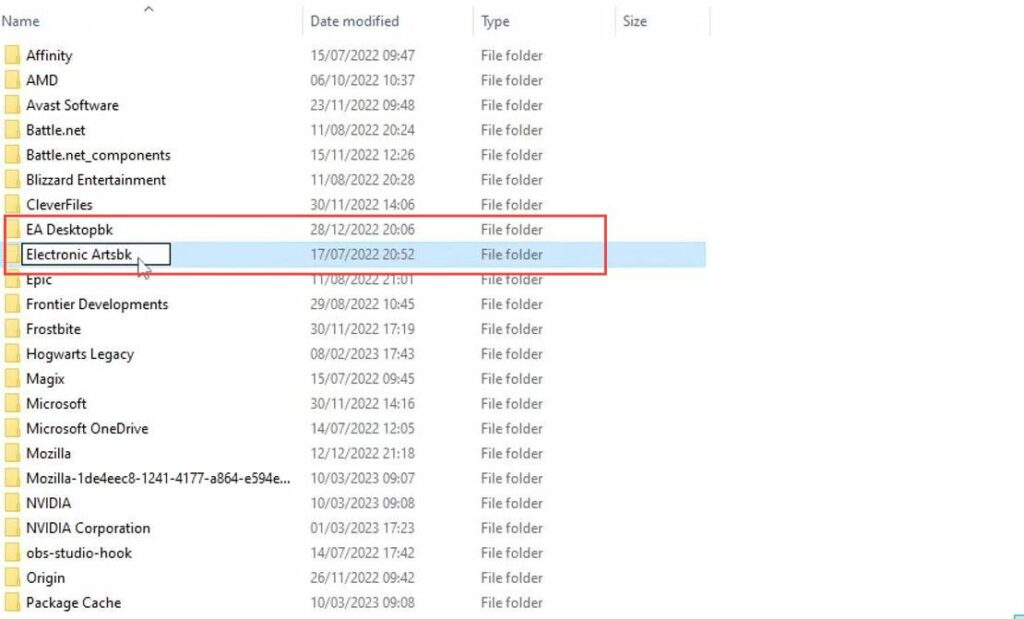
- Now go back to the address bar, and write ”%localappdata%” in the search bar.
- After that, press Enter from your keyboard.
It will take you to the personal user profile and local app data.
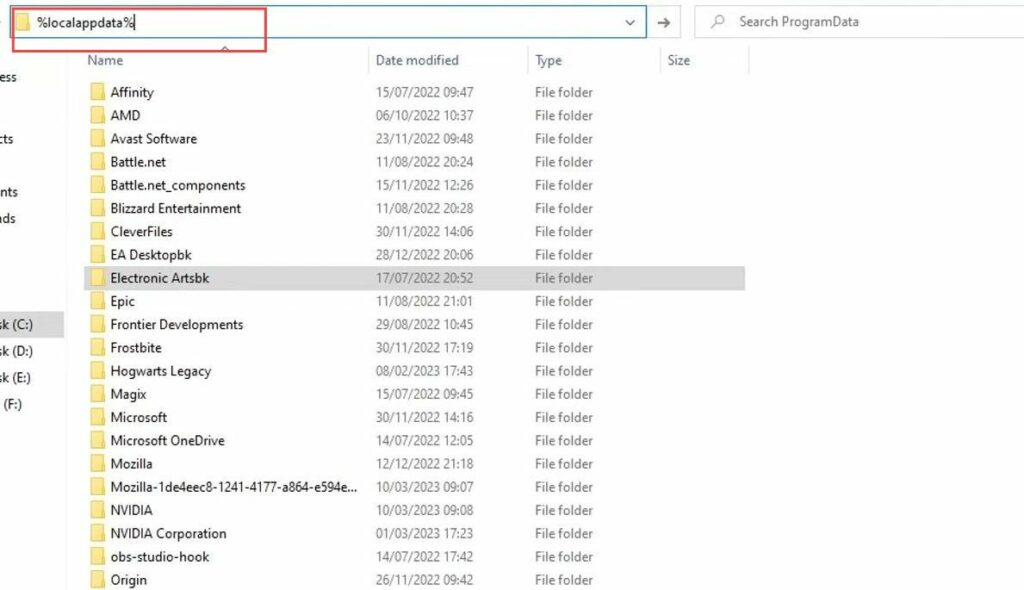
- Right-click the EAConnect_microsoft folder, select Rename option from the menu, and write ”bk” after the folder name.
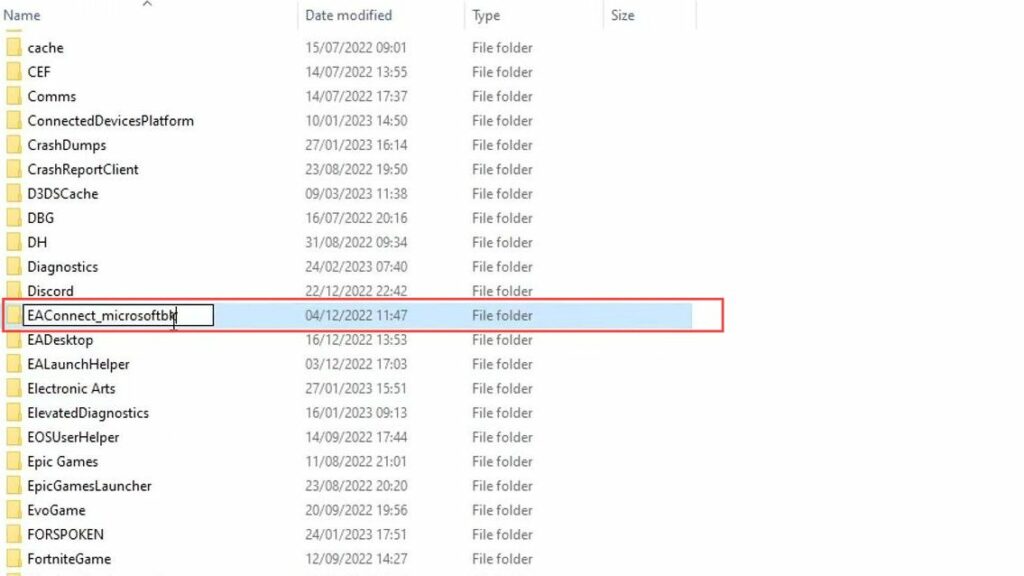
- After that, right-click the EA desktop folder, select Rename option from the menu, and write ”bk” after the folder name.
- Once done with the renaming process, install the EA application and check whether the issue is resolved.
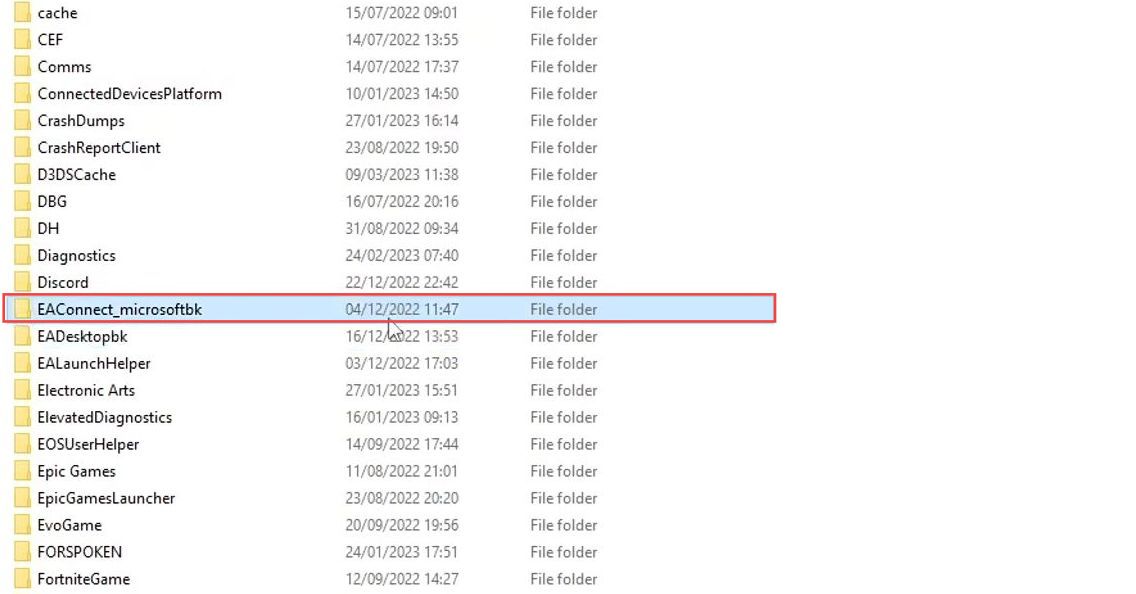
Running EA app launcher as an Admin
This section explains how to resolve a problem with the EA app installer, you can right-click on the installer file and select “Run as administrator.” This action will run the installer with elevated privileges, which can help overcome certain issues or conflicts.
- First, go to the installer location such as the download folder where you may have .exe. file.
- Then right-click the EA app installer and click the Run as administrator option from the menu.
Running as an administrator provides you extra admin privileges that can assist to resolve the issues.
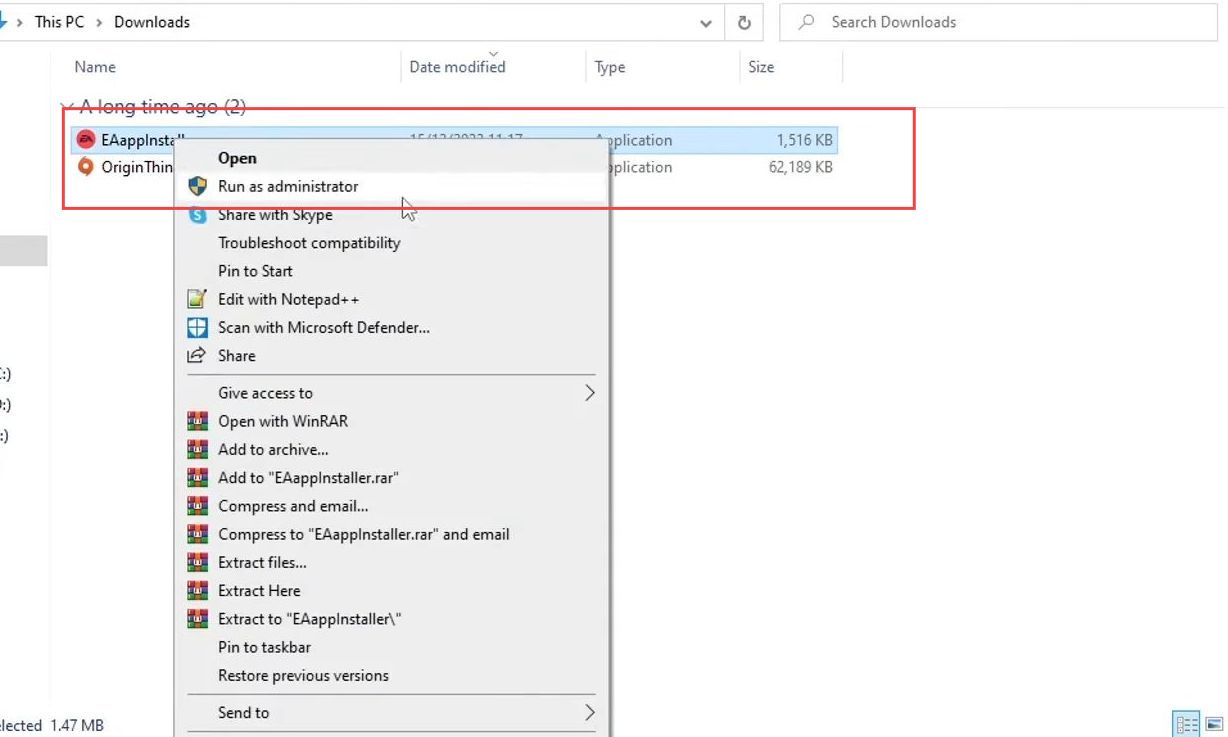
Uninstalling Origin application
This section highlights how to uninstall the Origin application from the settings. It will help to resolve the issue you’re experiencing.
- If the issue is not resolved, then you need to uninstall the Origin application.
- To uninstall it, you need to go to settings and click the app and features tab.
- Search Origin in the search box and click the Uninstall button.
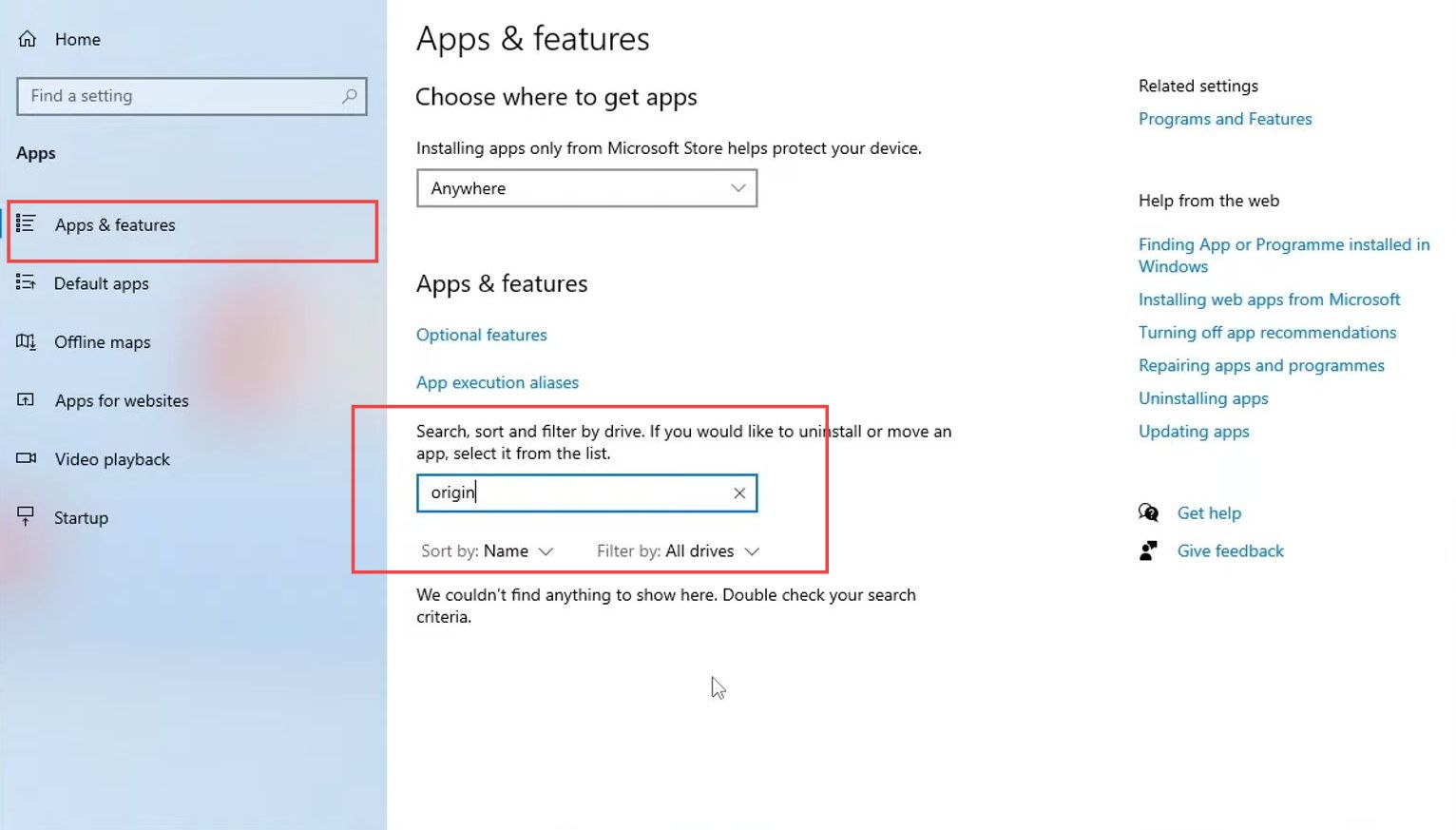
Change your User Profile
This section describes how to change your user profile to resolve the problem with the EA application.
You need to change the user profile, if the issue is not resolved.
- You first need to switch to a new user account on your Windows.
- After that, install the EA application and hopefully, it will solve the problem.