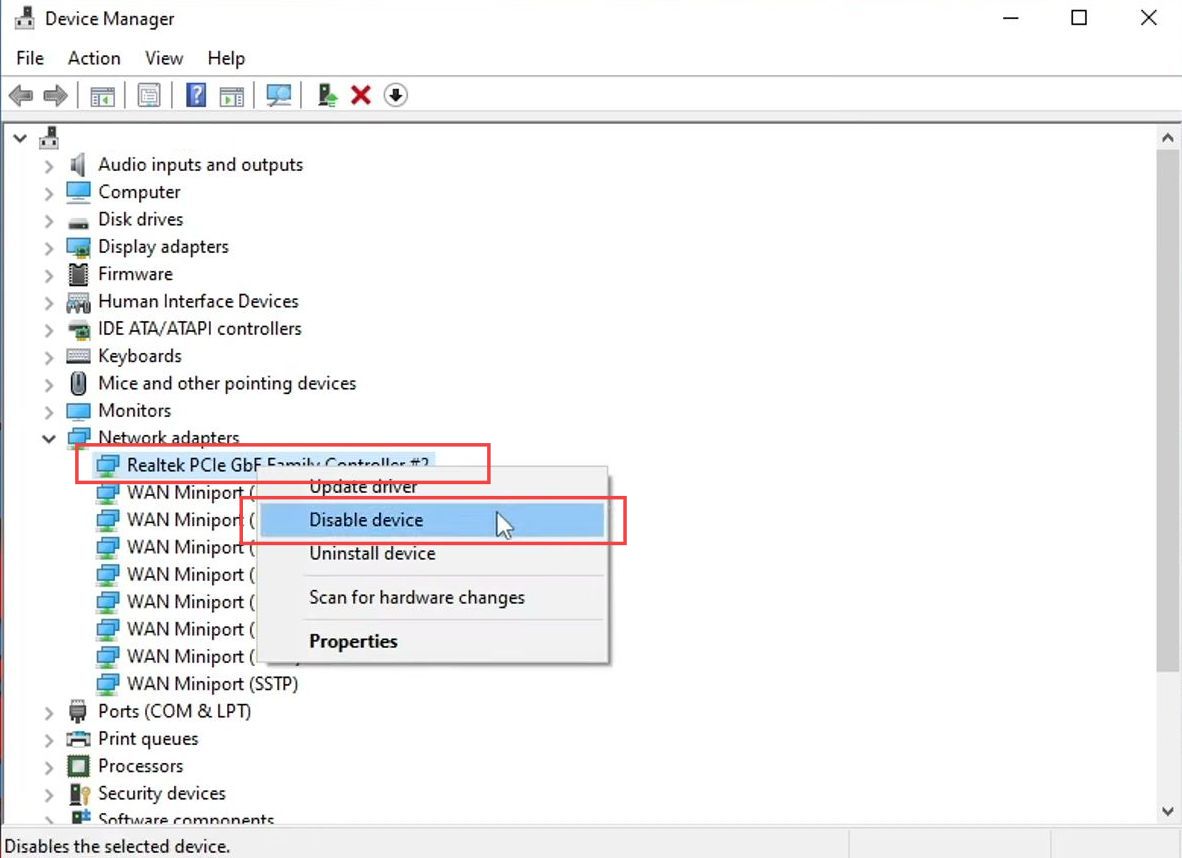This guide will help you to fix FC24 connection issues on your PC. These methods include an internet speed test, clearing the DNS cache, reinstalling the game, and troubleshooting. You can also put FC24 on the exclusion, check the Windows firewall, run the game as an administrator, and update the network adapter.
Internet Speed Test
In this section, we will take you through the steps to fix FC24 Connection Issues on your PC errors by checking the Internet Speed Test.
- Start by launching your preferred web browser e.g., Google Chrome, Mozilla Firefox, or Microsoft Edge.
- In the Google search bar, type Internet Speed Test and press Enter.
- Click on one of the search results that offers an internet speed test tool.
The speed test will begin. It usually takes a minute or less to complete. The test will measure your download speed, upload speed, and sometimes ping latency. Once the test is complete, you’ll find the results displayed on the screen. - Look at both your download and upload speeds to ensure they are within an acceptable range.
Normal speeds can vary depending on your internet plan, but for most broadband connections, download speeds of at least 25-50 Mbps and upload speeds of at least 10-20 Mbps are decent for gaming.
Clear DNS Cache
This section describes how to fix FC24 Connection Issues on your PC errors by clearing the DNS Cache.
- First, you need to open your browser and download the program called Easy Gamer Utility.
- Install the downloaded program on your computer and open it up.
- Within the Easy Gamer Utility program, navigate to the Network tab.
This tab is typically located in the program’s menu or sidebar. - Look for an option labelled Clear DNS Cache in the Network tab and click on this option to initiate the process of clearing the DNS cache.
The program will clear the DNS cache, which may take a few moments. - Once the DNS cache has been cleared, close the Easy Gamer Utility program.
- After clearing the DNS cache, launch your FIFA 24 (FC24) game to see if the network issues have been resolved.
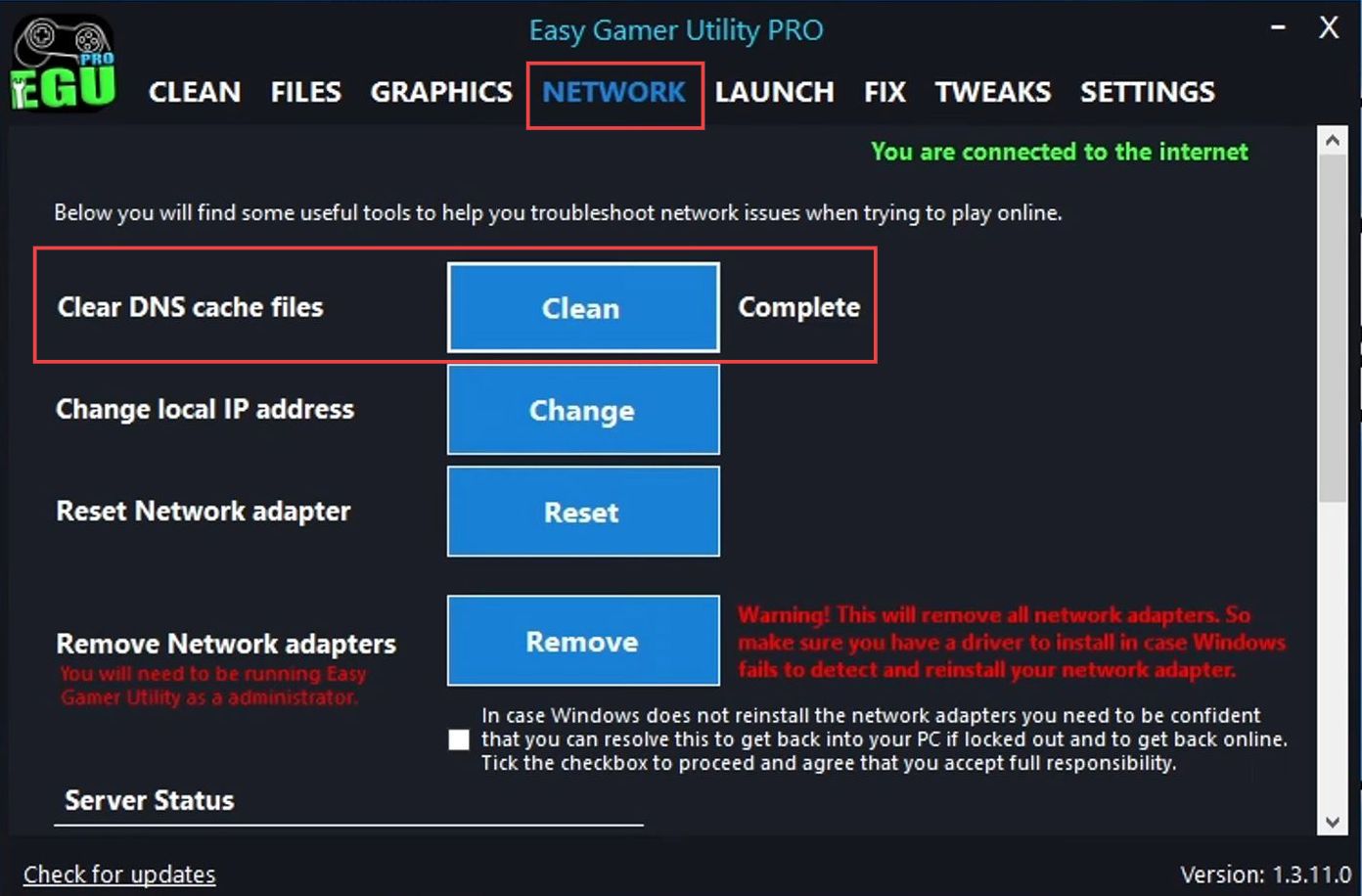
Security Software
This section describes how to fix FC24 Connection Issues on your PC errors using the Security Software.
- Determine which third-party security software you have installed on your computer.
Common examples include Norton, McAfee, Bitdefender, Avast, AVG, or any other antivirus/firewall program. - Add both FC24 and the EA Anti-Cheat program to exceptions or allowed lists.
- After adding FC24 and EA Anti-Cheat to the exceptions list, restart your computer to ensure that the changes take effect.
- Try launching FC24 again to see if it works without any issues.
Troubleshooting
This section explains how to fix FC24 Connection Issues on your PC errors by Troubleshooting Network Adapter Settings.
Resetting Network Adapter Settings
- Locate and run the Easy Gamer Utility program on your computer.
- Within the Easy Gamer Utility program, navigate to the Network tab and look for an option labeled Reset Network Adapter.
Click on this option to initiate the process of resetting the network adapter settings. - After resetting the network adapter, restart your computer to apply the changes effectively.
- Once your computer has restarted, launch your FIFA 24 (FC24) game to see if the network issues have been resolved.
Troubleshooting Network Problems
- Right-click on the network adapter icon located in the bottom right-hand corner of your screen system tray. From the context menu, select Troubleshoot problems.
The Windows Network Troubleshooter will launch and start diagnosing network problems. - Follow the on-screen instructions and allow the troubleshooter to detect and attempt to fix any issues it finds.
After the troubleshooter completes its scan, it will provide a summary of the issues found and any actions taken to resolve them. - After running the troubleshooter, try launching your FIFA 24 (FC24) game again to see if the network issues have been resolved.
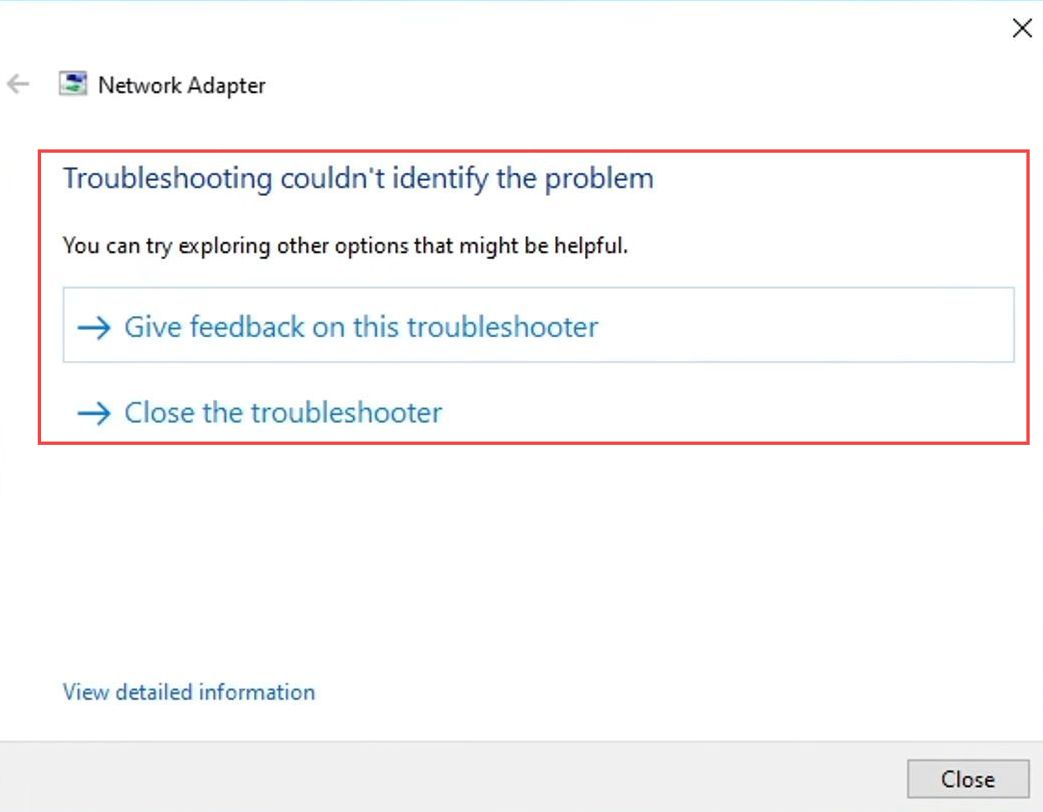
Windows Firewall
This section explains how to fix FC24 Connection Issues on your PC errors by setting up the Windows Firewall.
- Open the Start menu on your computer, in the Start menu search bar, type Windows Defender Firewall and press Enter.
- In the Windows Defender Firewall settings window, you will see an option labeled Allow an app or feature through Windows Defender Firewall. Click on it.
In the Allowed Apps window, you will find a list of apps and features with checkboxes next to them. - Scroll down the list and check whether FC 24 or your game’s name is already listed. If it’s there and has a checkmark in the Public column, it’s already allowed through the firewall.
- If you don’t see your game listed or it’s not allowed, click the Change Settings button at the top-right corner.
- In the Allowed apps window, click the Allow another app button.
A new window will open. - Click the Browse button and navigate to the folder where your game’s executable (.exe) file is located.
- Locate the game’s .exe file for example, fc24.exe, and select it.
- After selecting the game’s .exe file, click the Add button, and in the Allowed apps window, find the newly added game entry e.g., FC 24.
- Make sure the box under the Public column is checked, click the OK button to save your changes, and close the Windows Defender Firewall settings.
- Try launching your FIFA 24 (FC24) game again to see if the firewall settings adjustment resolved the issue.
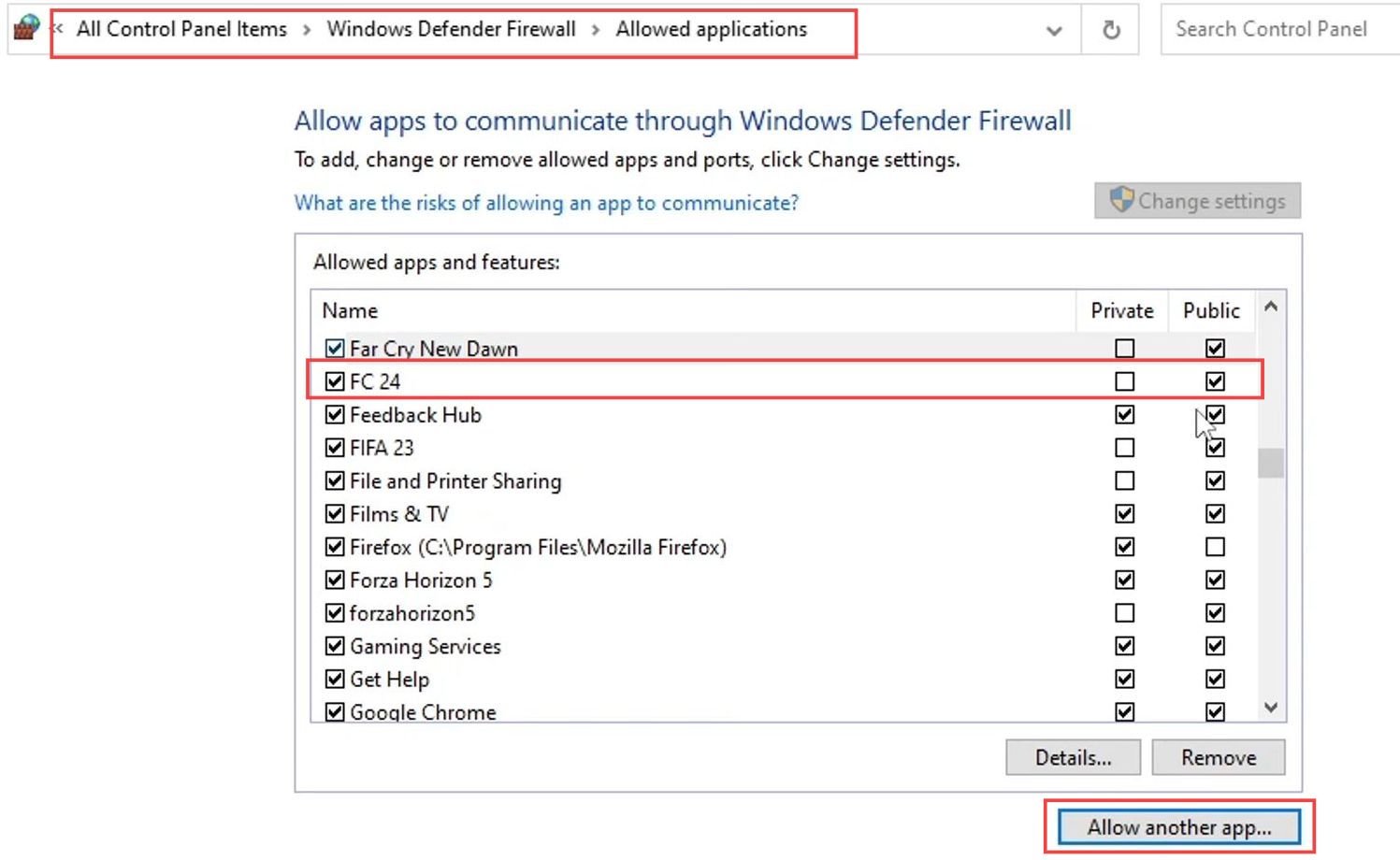
Update Network Adapter
This section describes how to fix FC24 Connection Issues on your PC errors by updating the Network Adapter.
- Click on the Start menu icon in the bottom-left corner of your screen. Type Device Manager in the search bar and press Enter.
- In Device Manager, expand the Network adapters category by clicking on the small arrow icon next to it.
This will display a list of network adapters installed on your computer. - Locate your network adapter from the list it may have a name like Realtek PCIe GbE Family Controller or something similar.
- Right-click on your network adapter and in the context menu that appears after right-clicking, select Update driver.
- In the Update Drivers window, select the option that says, Search automatically for updated driver software.
This option will allow Windows to search for the latest driver software online. - Windows will now search for and install any available driver updates for your network adapter.
Follow any on-screen instructions if prompted to complete the driver update process. - Once the driver update is complete, you may be prompted to restart your computer.
- After your computer has restarted, try launching your FIFA 24 (FC24) game again to see if updating the network adapter driver resolved the issue.
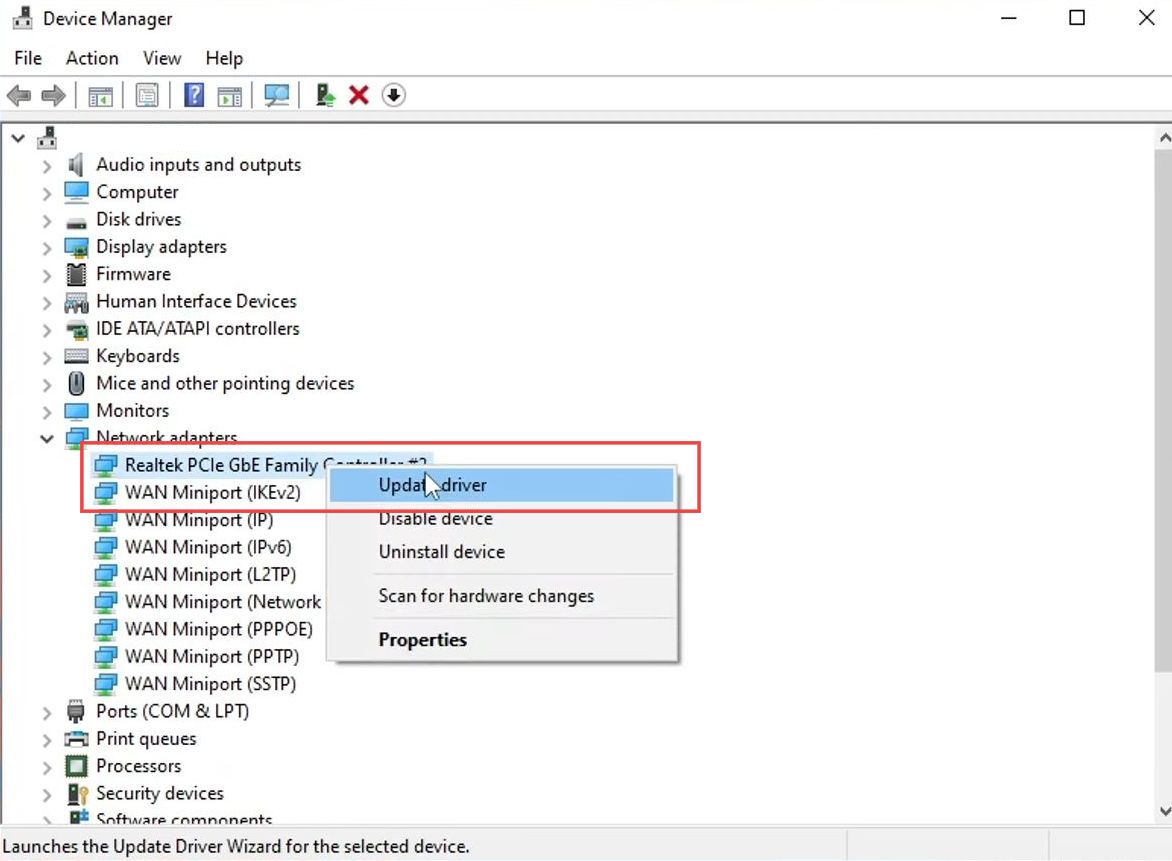
- In the context menu that appears after right-clicking, select Disable device.
This will temporarily disconnect your network adapter. - Give it a moment to disable the device.
You’ll notice the network icon in your taskbar indicating that you’re not connected to the internet. - Right-click on your network adapter once more and in the context menu that appears, select Enable device to re-enable your network adapter.
- Wait for your network adapter to re-establish the connection to the internet.
The network icon in your taskbar will change to indicate that you’re connected. - After your network adapter is re-enabled and connected, try launching your FIFA 24 (FC24) game again to see if this resolves the issue.