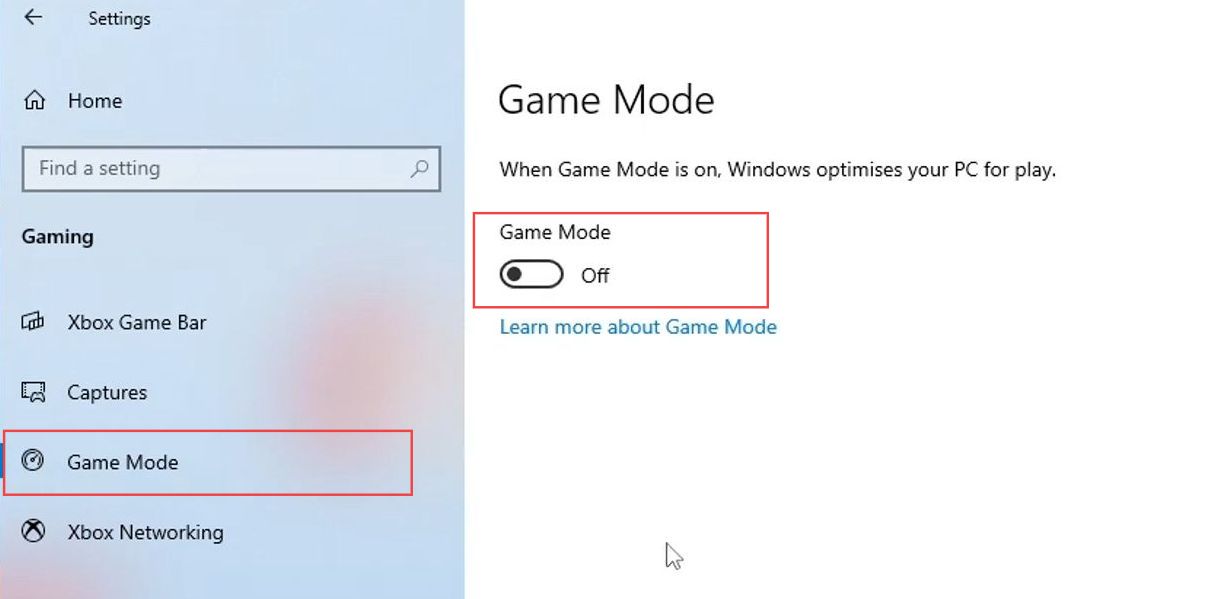This guide will help you to fix FC24 crashing, freezing, and not launching on your PC errors. These methods include downloading Easy Gamer Utility and Configure Game Files, automatically managing paging file size, and adjust for best performance. You can also try to close conflicting programs, disable the VPN Service, and turn off teal-time protection. Furthermore, you may also need to put FC24 on the exclusion, turn off the Xbox game bar overlay, or turn off game mode to resolve the issue.
Download Easy Gamer Utility and Configure Game Files
In this section, we will take you through the steps to fix FC24 crashing, freezing, and not launching on your PC by downloading easy gamer utility and configuring game files.
- First, you need to open your browser and download the program called Easy Gamer Utility.
- After that, install the downloaded program on your computer and open it up. Click on the tab labeled Fix on the quick access toolbar.
- Scroll down within this tab and look for an option titled Custom Game Fixing.
- In the Custom Game Fixing section, there should be a Browse button. You need to click on this button.
- Navigate through your computer’s directories to find the folder where the FC24 game is installed.
- Once you’ve found the game e.g., FC24. exe, select it by clicking on it and then click on the Open button.
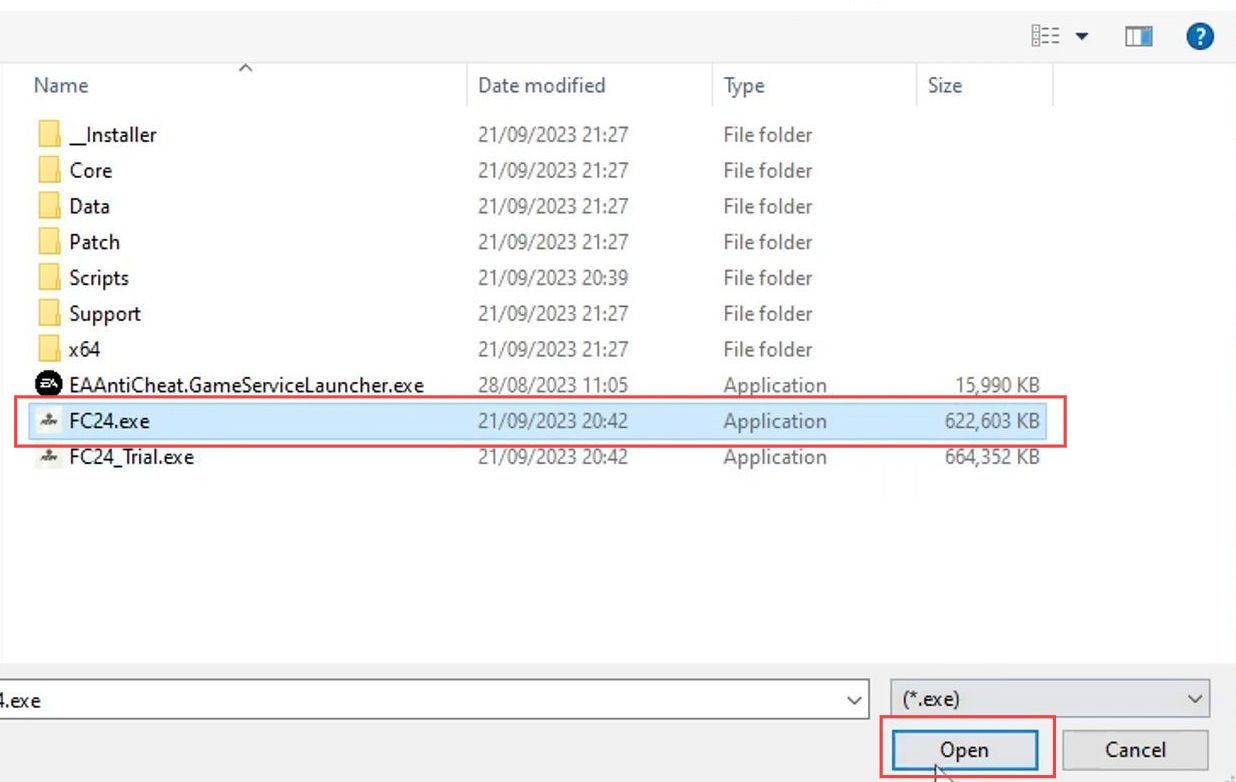
- Click on the drop-down menu to open it and select the EA App launcher or any other platform from which you have installed the game.
- Click the Attempt Fix button within Easy Gamer Utility.
Easy Gamer Utility will run through various troubleshooting methods and attempt to fix any issues related to FC24 not working on your computer. - If you have the Pro version of Easy Gamer Utility, there may be additional suggestions and deeper fixes provided by the utility.
Allow Easy Gamer Utility to complete the troubleshooting and fixing process. It may take some time, and the utility may run through multiple checks and fixes. - After Easy Gamer Utility has completed its fixes, try launching FC24 from the respective launcher EA app in this case to see if the issue has been resolved.
If Easy Gamer Utility detects additional issues or suggests actions to take, consider following those recommendations.
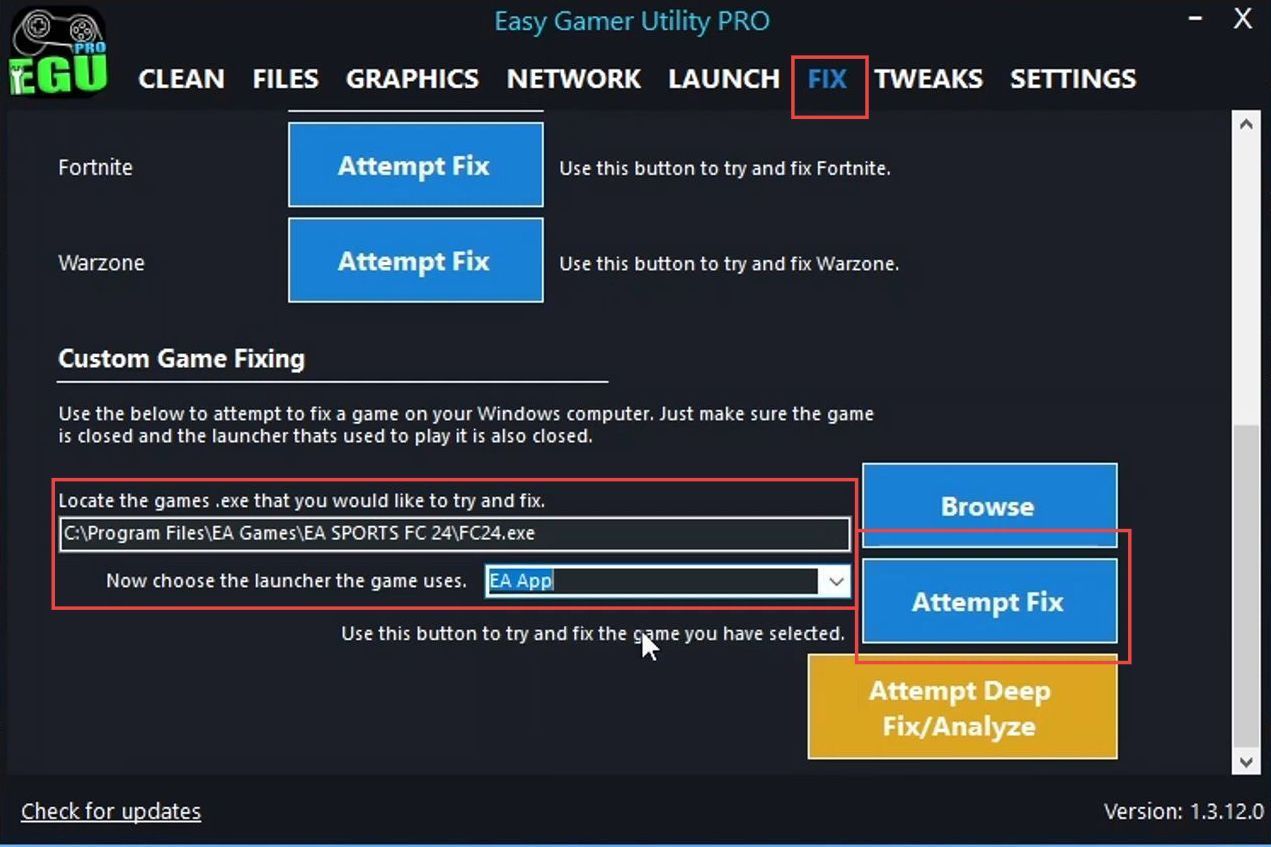
Automatically Manage Paging File Size
This section describes how to fix the error by automatically manage paging file size.
- Click the Windows Start button to open the Start menu. In the search bar within the Start menu, type Advanced System Settings and press Enter.
- In the search results, click on View Advanced System settings.
- Under the Performance section, click on the Settings button.
This will open the Performance Options window. - In the Performance Options window, go to the Advanced tab and click the Change button under the Virtual Memory section.
This will open the Virtual Memory window. - If Automatically manage paging file size for all drives is already selected, leave it as is.
This is the recommended setting. - If you need to set a custom virtual memory size, uncheck the option mentioned above and select your system drive usually the C: drive.
- Click the Custom size radio button and in the Initial size (MB) and Maximum size (MB) fields, input the recommended values displayed for your computer.
Do not enter 4466 but rather the values recommended for your system. - Click the Set button to apply the custom virtual memory size and click OK on all the windows you have opened to save the changes.
- It’s a good practice to restart your computer after making changes to virtual memory settings. After the restart, try launching FC24 to check if the issue has been resolved.
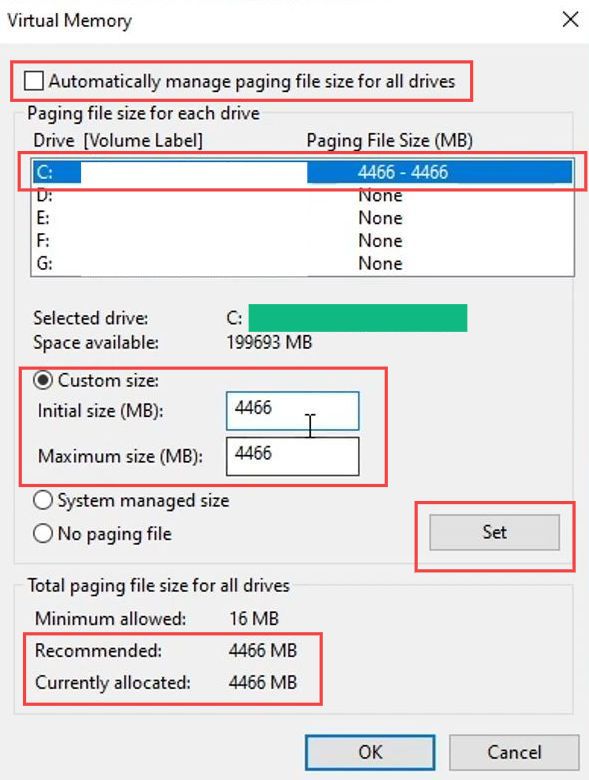
Adjust for Best Performance
This section explains how to fix FC24 crashing error by adjusting for best performance.
- Click the Windows Start button or press the Windows key on your keyboard to open the Start menu.
- In the search bar within the Start menu, type Performance Options and press Enter.
- In the search results, click on Adjust the appearance and performance of Windows.
This will open the Performance Options window. - Go to the Visual Effects tab, and under this tab, you’ll see a list of performance options.
- To optimize your computer for performance, select the radio button that says Adjust for best performance.
This will uncheck all the visual effects options, making Windows focus on performance rather than aesthetics. - After selecting Adjust for best performance, click the Apply button at the bottom of the window and click OK to close the Performance Options window.
For the changes to take effect, it’s a good practice to restart your computer and after the restart, try launching FC24 to check if the issue has been resolved.
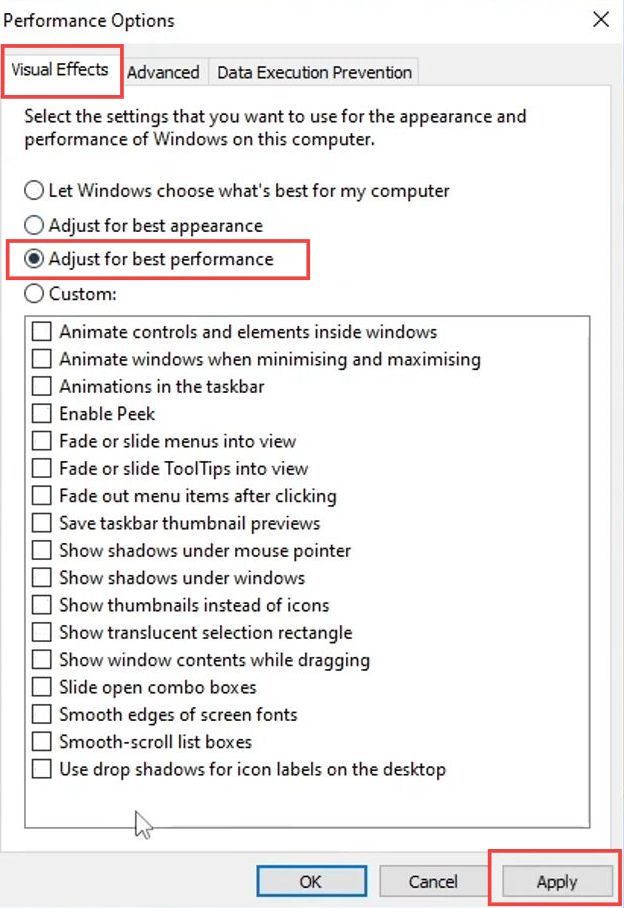
Disable the VPN Service
This section will take you through the steps to fix the error by disabling the VPN service.
- Locate the VPN client software on your computer.
This is the application that you use to connect to your VPN service. - Open the VPN client, look for a Disconnect or Disconnect/Quit button, and click on it to terminate your VPN connection.
You may be asked to confirm that you want to disconnect from the VPN. Confirm it. - Once you have disconnected from the VPN, close the VPN client application.
- To ensure that the VPN is fully disabled, you can check your computer’s network settings.
Make sure your computer is not using a VPN connection. - After disabling the VPN, attempt to launch FC24 to see if the issue has been resolved.
Turn off Real-time Protection
This section explains how to fix FC24 crashing, freezing, and not launching on your PC by Turning off Real-time Protection.
- Click the Start button in the bottom-left corner of your screen. Type Windows Security in the search bar and press Enter.
- In the Windows Security window, click on Virus & Threat Protection.
- You will find an option that says Manage settings. Click on it.
- Find the switch for Real-time protection and turn it off. You may be prompted to confirm your choice. Confirm by clicking Turn Off if prompted.
- After disabling real-time protection, try launching FC24 again to see if the issue is resolved.
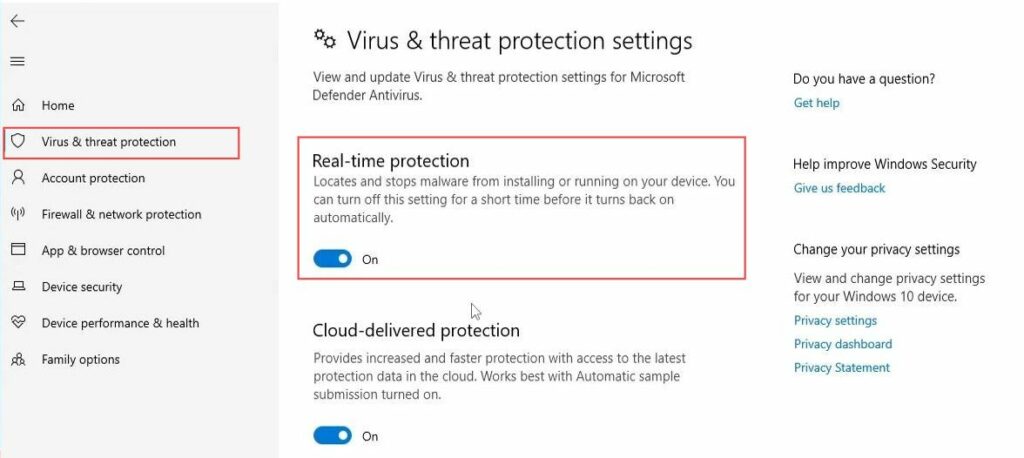
Put FC24 on the Exclusion
This section describes how to fix FC24 crashing, freezing, and not launching by putting FC24 on the exclusion.
- Click the Start button in the bottom-left corner of your screen, type Windows Security in the search bar, and press Enter.
- In the Windows Security window, click on Virus & Threat Protection.
- Under the Virus & Threat Protection section, you will see an option that says Manage settings. Click on it.
- Scroll down to the Exclusions section, click on the option that says Add or remove exclusions, click on Add an Exclusion, and then select Folder.
- Now, you’ll need to navigate to the location where you installed the game. Click on Browse to open a file explorer window.
- Locate the folder where the game, in this case, EA Sports FC24 is installed and click on the folder that contains your game files to select it.
- Typically, the game folder is where the game’s executable files like fc24.exe are located and after selecting the game folder, click the Select Folder button.
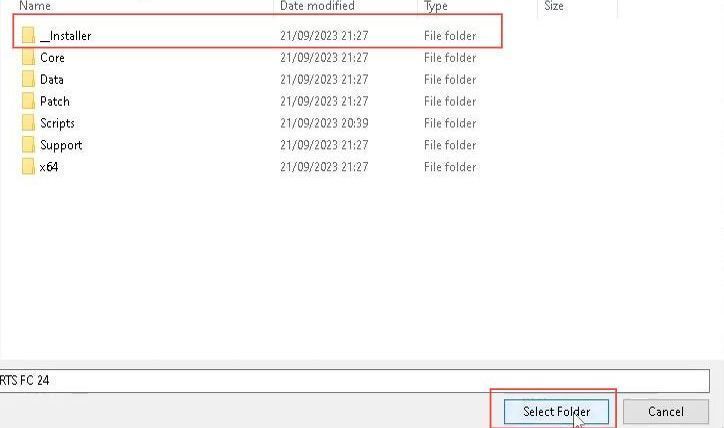
- The selected folder should now appear in the list of exclusions and try launching FC24 again to see if the issue is resolved.
Windows Security will exclude this folder from being scanned for threats.
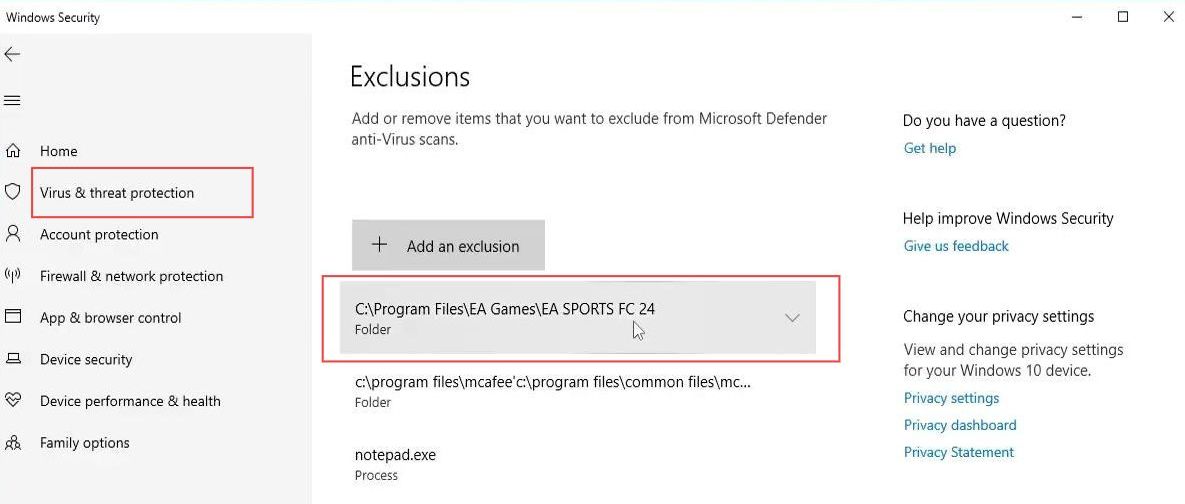
Turn off the Xbox Game Bar overlay
In this section, we will take you through the steps to fix the error by turning off the Xbox game bar.
- First, you have to ensure that your real-time protection in Windows Security (Microsoft Defender) is turned back on if you have temporarily disabled it.
- Right-click on the Start Menu icon in the bottom-left corner of your screen.
- Click on Settings from the context menu and in the Windows Settings window, click on Gaming.
- In the left sidebar, click on Game Bar and toggle off the switch that says Record game clips, screenshots, and broadcast using the Game bar.
- If you have Nvidia graphics and are using Nvidia overlay, you should also disable it.
The exact steps may vary depending on your Nvidia graphics software, but you typically access it by right-clicking on your desktop and selecting Nvidia Control Panel. - Look for settings related to overlay, FPS counters, or game recording, and turn them off.
- If you have AMD graphics and are using AMD overlay, you should disable it as well.
This can usually be done through the AMD Radeon Software.
It’s a good practice to restart your computer after making these changes to ensure that the settings are applied correctly.
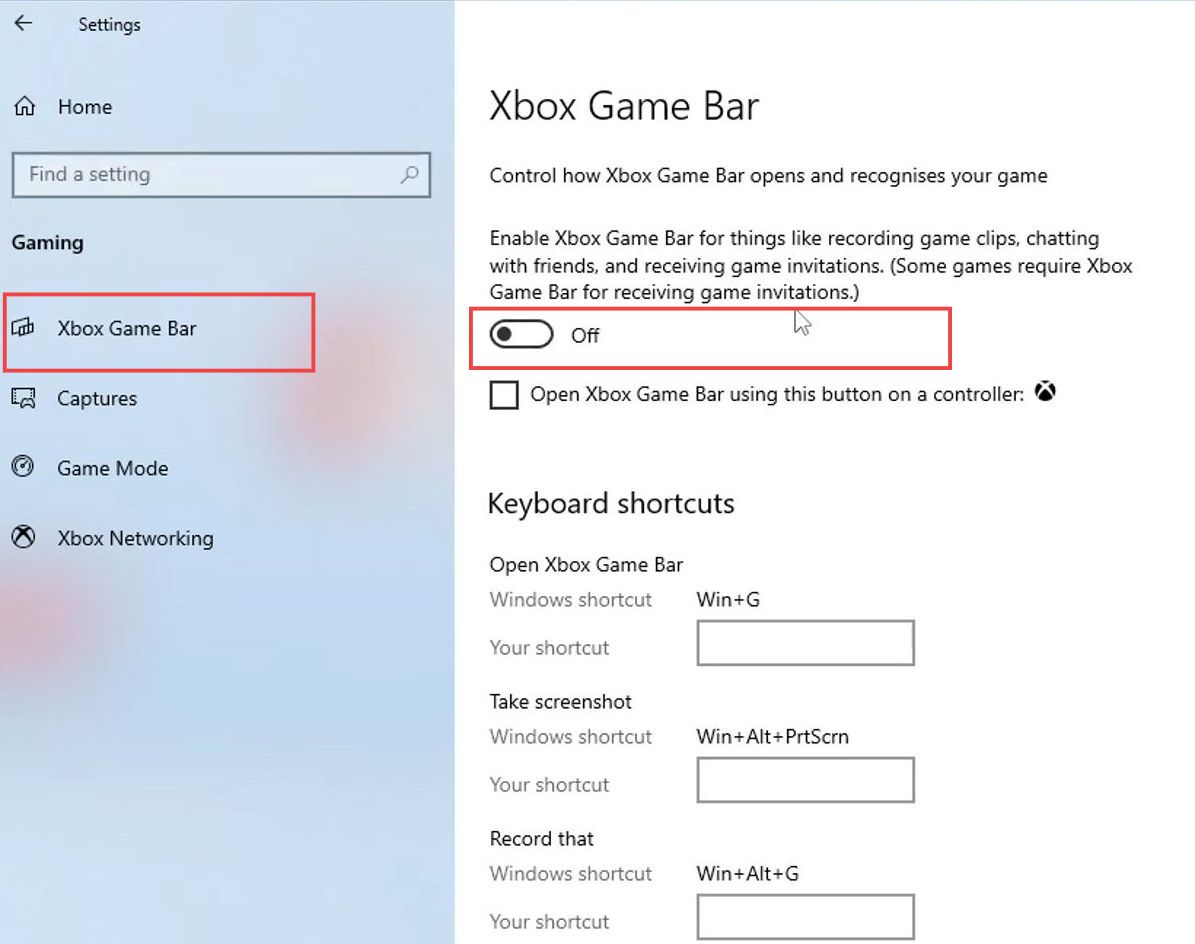
Turn off Game Mode
This section describes how to fix FC24 crashing, freezing, and not launching by turning off game mode.
- Right-click on the Start Menu icon in the bottom-left corner of your screen.
- Click on Settings from the context menu and in the Windows Settings window, click on Gaming.
- In the left sidebar, click on Game Mode and toggle off the switch that says Use Game Mode.
It’s recommended to restart your computer after making this change to ensure that the Game Mode is fully disabled.