In this comprehensive guide, we will take you through the steps to fix the One Armed Robber not launching, crashing, fatal error, freezing, and black Screen errors on PC. You can try either of the methods such as restarting your computer, launching options, running as administrator, and verifying game files.
You can also check antivirus permissions, update the graphics card driver, run the game on dedicated graphics, delete the saved game files, install Microsoft Visual C++ Files, disconnect additional monitors/controllers, disable overlays, close background applications, perform a clean boot, increase virtual memory, BIOS update, uninstall the game, or reinstall the game to a different drive to resolve the issues.
Fix 1: Restart Your Computer
- First, you have to restart your computer by clicking the Start button and selecting the Restart option.
- Then turn it back on and try launching the One-armed Robber game again to check if the error is fixed.
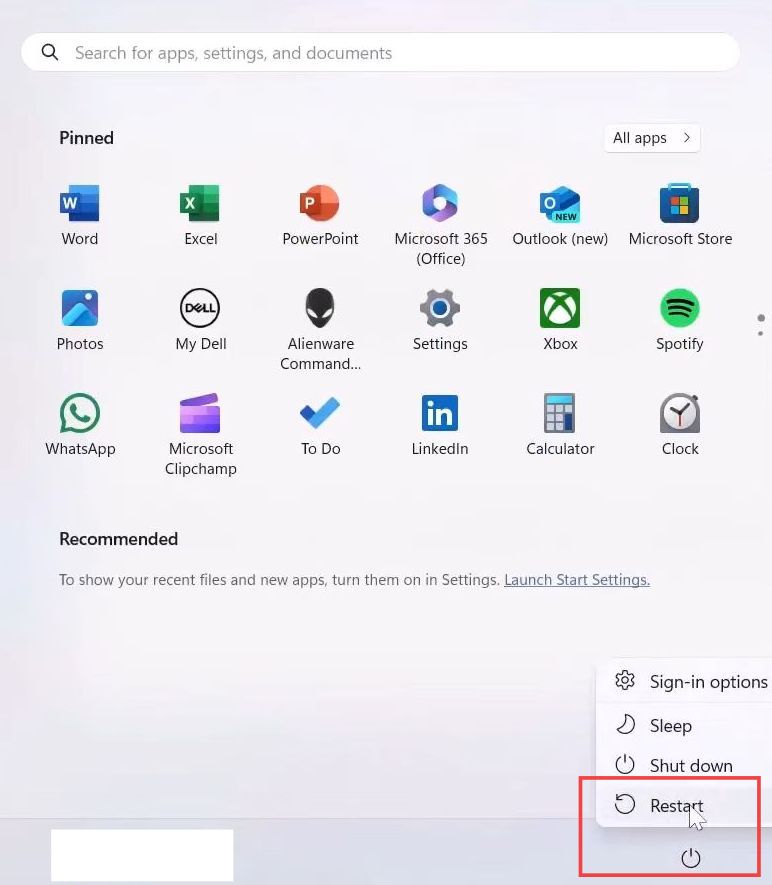
Fix 2: Launch Options
- Right-click on the One-armed Robber game from the launched game menu of the Steam application and select Properties.
- In the launch options of the General tab, type -D3D11 and try launching the game to check whether the issue is resolved.
- If it doesn’t work, you need to try typing -DX11 and launch the One-armed Robber game again. However, if both of the commands don’t work, then try -DX12 in the launch options.
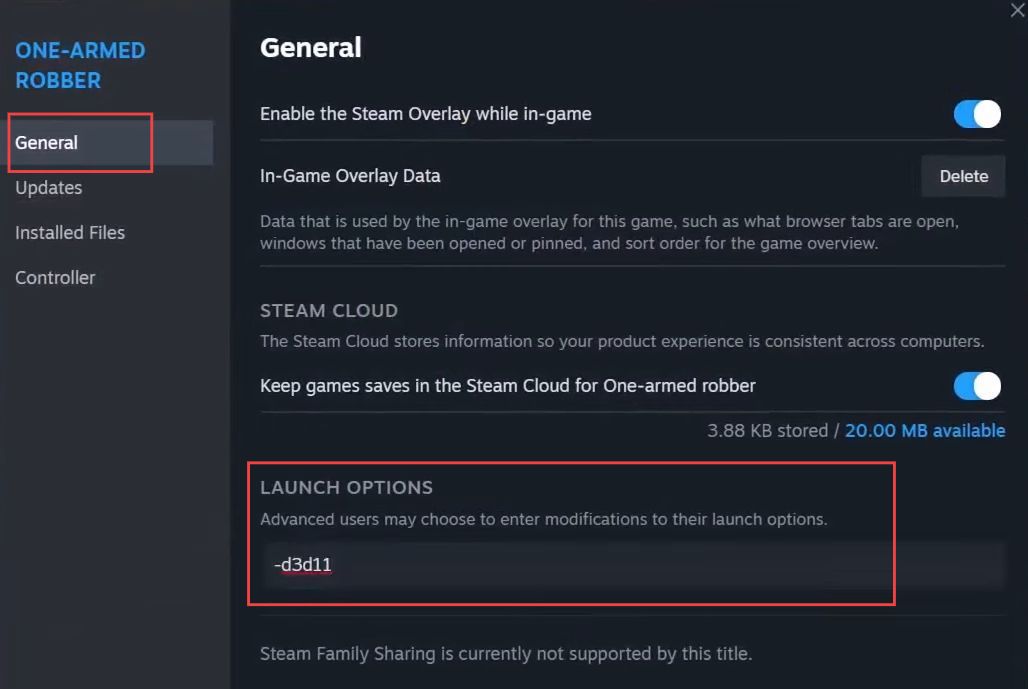
Fix 3: Run as Administrator
- Navigate to the Library tab of the Steam application and right-click the One-armed Robber game.
- Select the Browse local files option to access the .exe file in the installation folder.
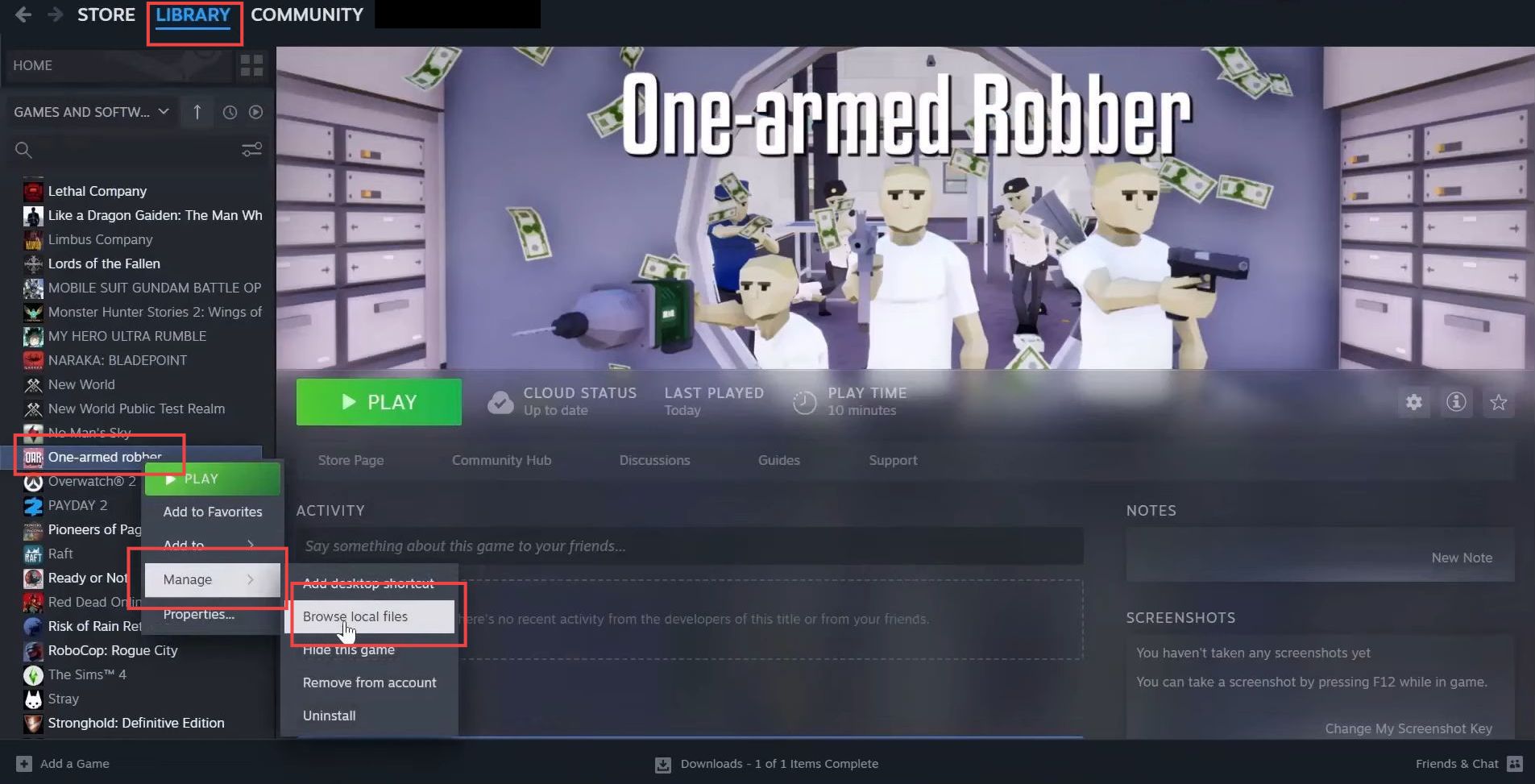
- Upon reaching the file location, go to Properties of the One-armed Robber game saved files.
- Click on the Compatibility tab and check Run this program as an administrator option from the menu.
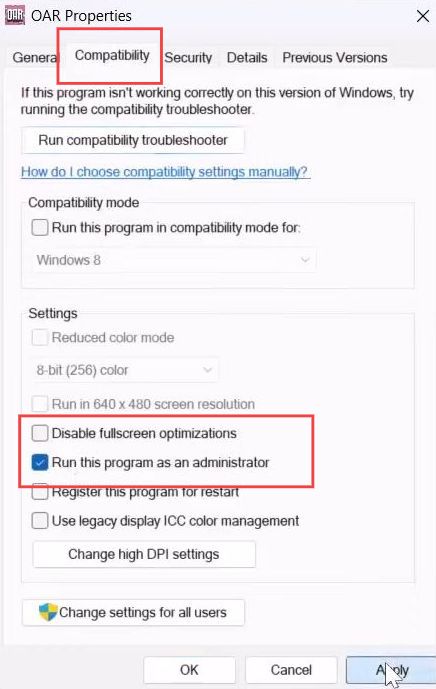
- After that, go back to the compatibility tab and try disabling full-screen optimizations.
- Check the Run this program in different compatibility modes and select the various options such as Windows 8 or 7. Also, click the Apply button from the bottom to save the changes.
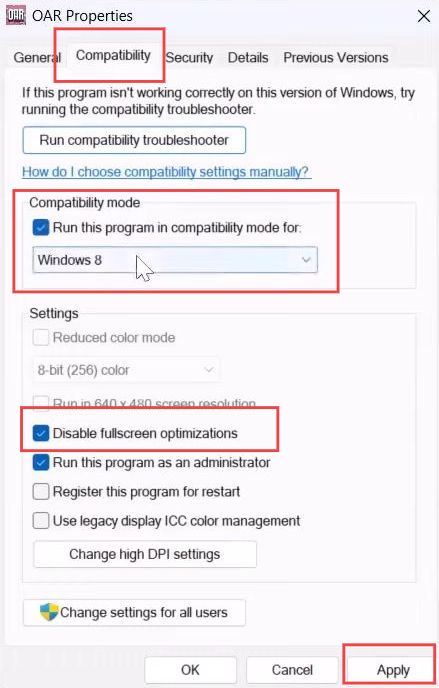
- Now head towards the Binaries folder and right-click on the QAR-Win64-shipping file to access its properties.
- Repeat the same procedure of running the file as administrator and different compatibility modes by selecting various options like Windows 8 or 7.
Fix 4: Verify Game Files
- Open the library of saved games in the Steam application. Right-click on the One-armed Robber game and go to properties.
- After that, select the Installed Files tab and click Verify Integrity of Game Files. Wait a few times, until the verification process is completed.
- Upon successful verification of the One-armed Robber game, you need to try launching it to check whether the problem is fixed.
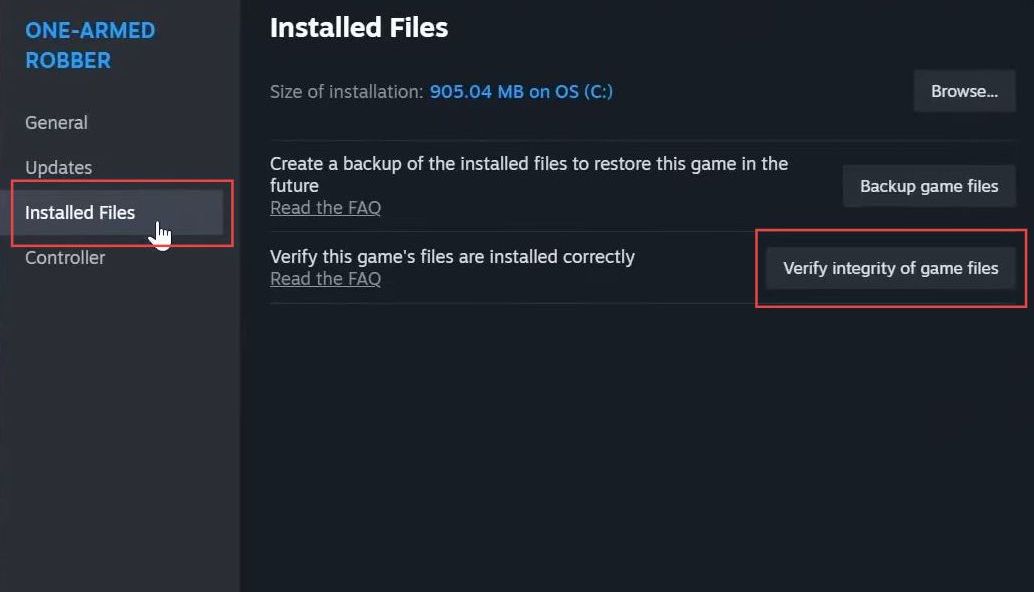
Fix 5: Antivirus Permissions
- If you’re using any third-party antivirus like Avast, Norton, Bitdefender, etc, open the antivirus program. Find the Windows Security settings related to allowing specific applications or files.
- Open Windows Settings and go to Privacy and Security (for Windows 11) or Update & Security > Windows Security (for Windows 10).
- Click on Virus and Threat Protection from the menu.
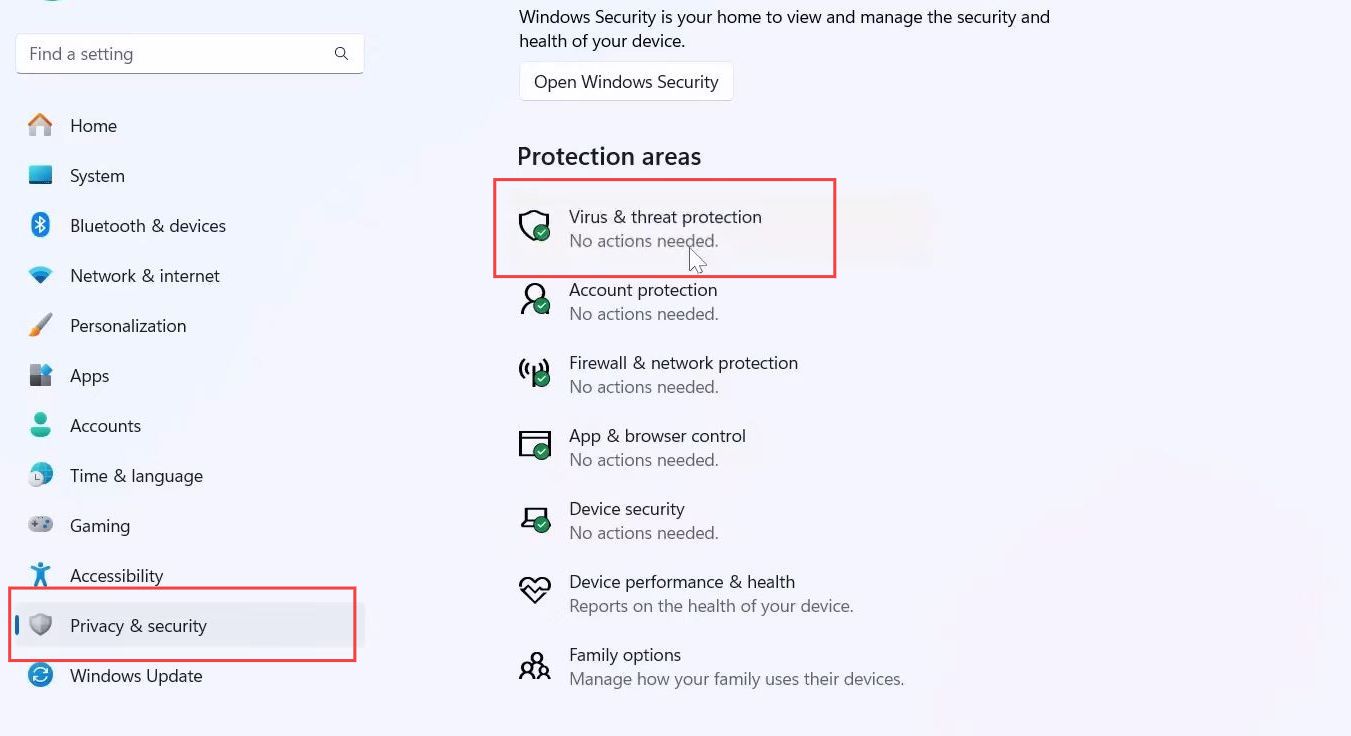
- Scroll down and find Manage Ransomware Protection. Click on Allow an app through Control Folder Access and select Yes to allow permission.
- Tap on Add an allowed app and browse for the game’s installation folder.
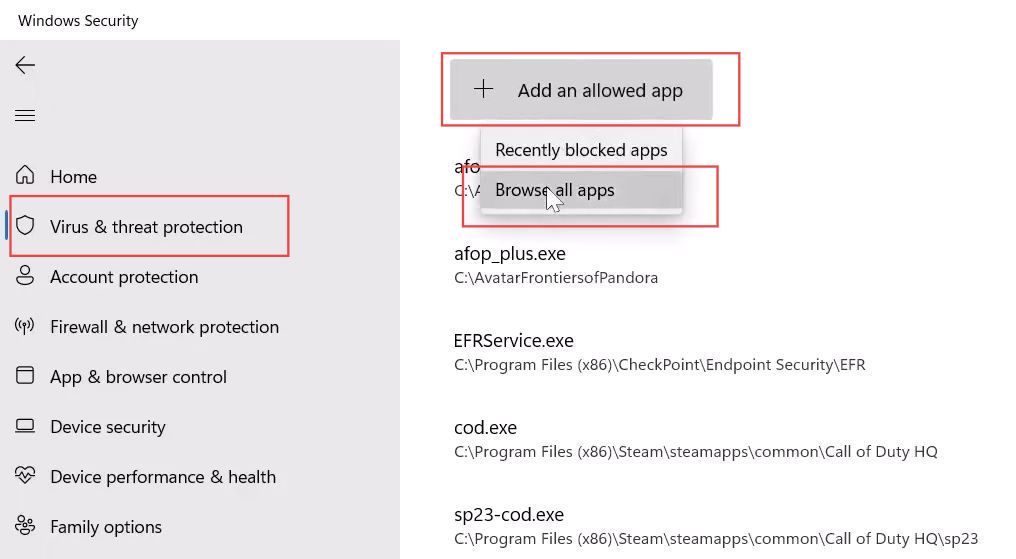
- Usually, it’s in the C drive > Program Files (x86) > Steam > Steamapps> common > Game Folder.
- Select the One-armed Robber game’s executable file ending with .exe and click Open. Repeat this process for other .exe files related to the game, if any.
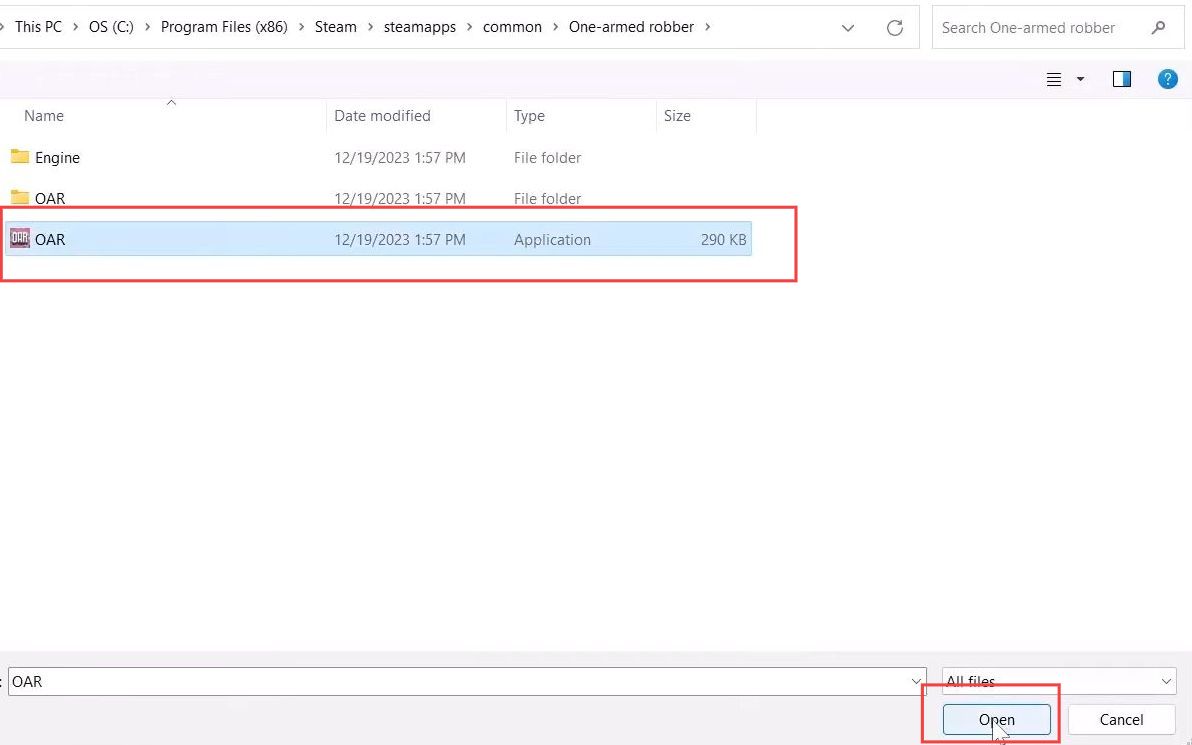
- Now type Control Panel in the Windows search box to open it and go to System and Security > Windows Defender Firewall.
- Click on Allow an app or feature through Windows Defender Firewall and select Change Settings.
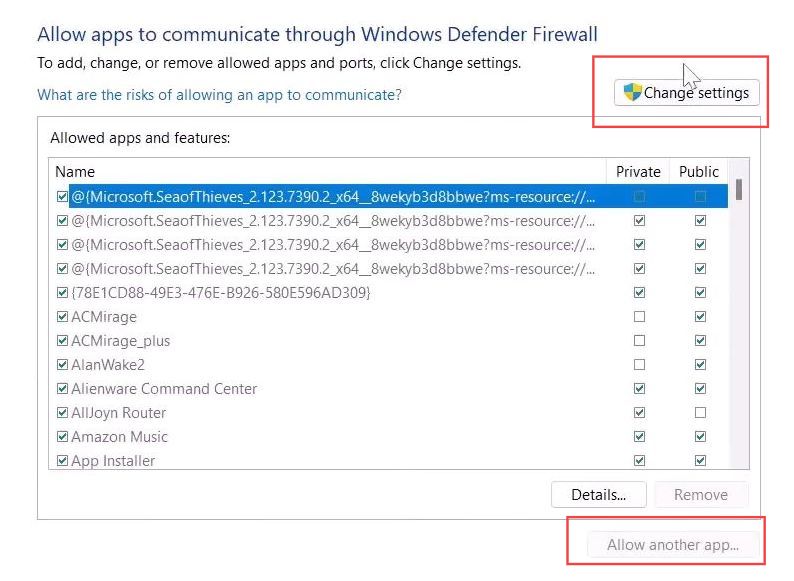
- After that, choose Allow another app and browse to the One-armed Robber game’s installation folder. Repeat this process for other relevant .exe files related to the game and click Add.
- Ensure the One-armed Robber game’s executable files are added to the allowed list and click Apply to save the changes.
- Open the One-armed Robber game as usual and check if the changes made allow the game to run without interference from the antivirus or firewall.
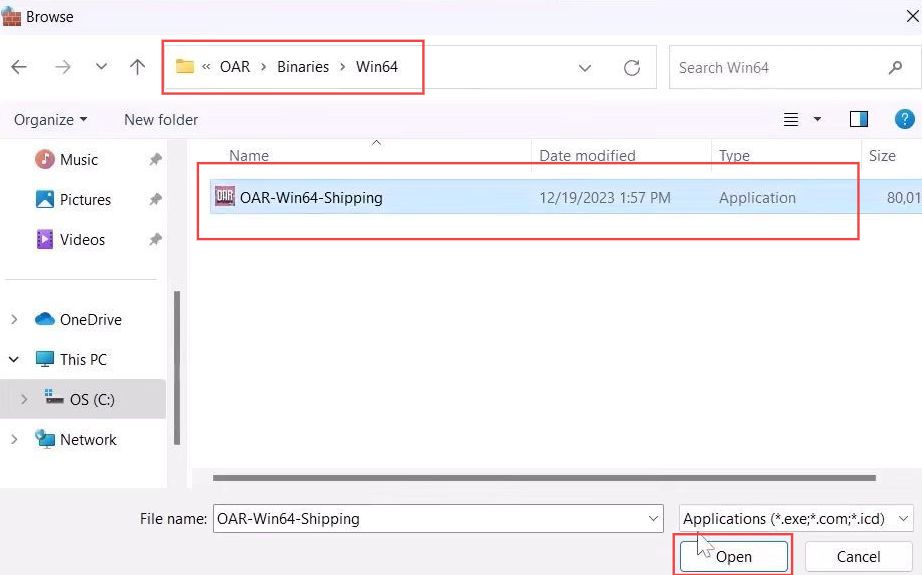
Fix 6: Update Graphics Card Driver
- Determine if you have an Nvidia or AMD graphics card installed on your computer. If you have an Nvidia graphics card, visit the Nvidia website to download it. If you have an AMD card, visit the AMD website to get the latest drivers.
- After downloading, run the downloaded executable (.exe) file and agree to any terms and conditions prompted during the installation process. Make sure to check the box that says Perform a clean installation.
This ensures that the new driver installation will remove the previous version completely. - After the installation is finished, restart your computer as recommended. Now, open the game and check if the graphics card driver update has improved the performance.
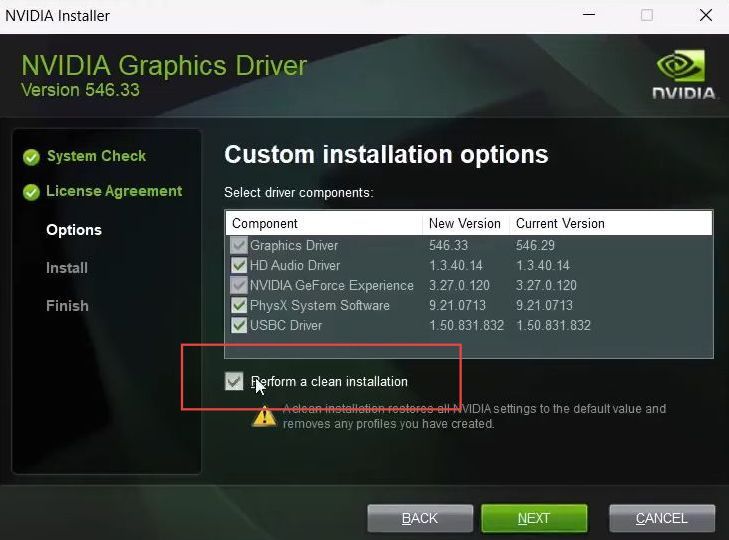
Fix 7: Run the Game on Dedicated Graphics
- Type Graphics settings in the search box to open it and click on Browse. Navigate to where your One-armed Robber game is installed on your computer, select the file with the .exe extension, and click on Add in the Graphics settings window.
- After adding the game, click on Options underneath it, choose High Performance, and then click Save to apply the changes. Repeat this process for other relevant .exe files related to the game and click Add.
- Now, launch the game as you normally would.
It should run using your dedicated graphics card for better performance.
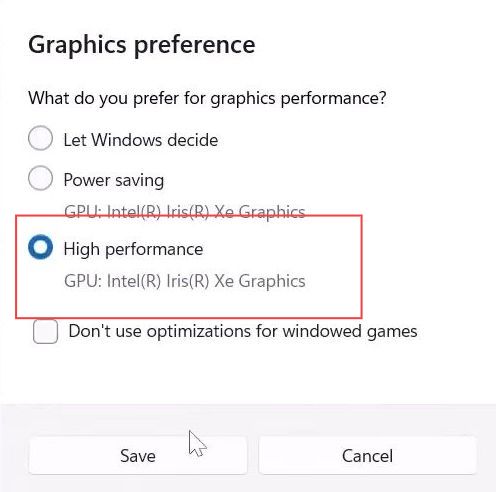
Fix 8: Delete the saved game files
- Now you have to open the File Explorer and select the Users folder within the C drive.
Sometimes, the App Data folder is hidden by default. - If you don’t see it, click on the View tab select Show, and then check the Hidden Items box to reveal the hidden folders.
- Open the App Data folder, and you’ll find a folder named Local. Open it and click on Delete to remove the saved game files. Confirm the deletion when prompted.
Note that this action is irreversible and will erase all saved progress in the game. - Launch the One-armed Robber game again.
It will be as if you are playing it for the first time, with no previous saved progress.
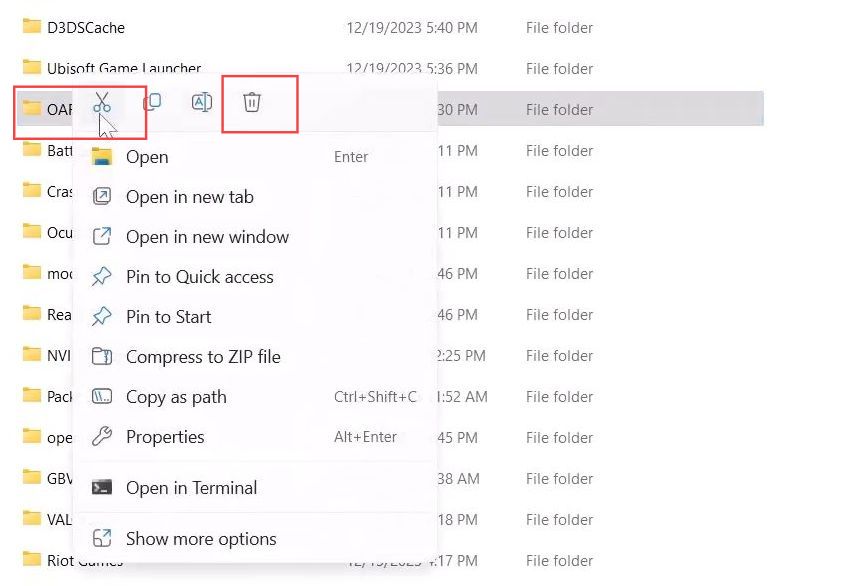
Fix 9: Install Microsoft Visual C++ Files
- On the Microsoft website, locate the download for Visual Studio 2015, 2017, 2019, and 2022. Download both the x86 and x64 versions by clicking on their respective download links.
- Run the x86 (32-bit) executable file (.exe) that you downloaded. If you’re given an option to repair or install, choose Repair if it’s available. If not, select Install and click Yes to permit the installation to proceed.
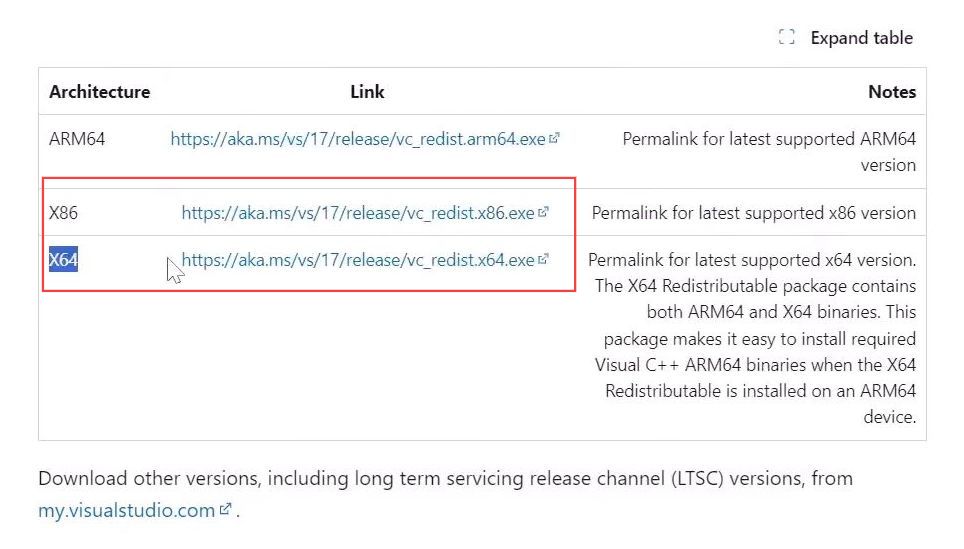
- Now, repeat the same procedure for the x64 (64-bit) version of the Visual C++ file and confirm that both the x86 and x64 installations are finished successfully.
- After installing both versions, restart your computer. Then launch the One-armed Robber game and check if the Visual C++ installation has resolved any issues you were experiencing.
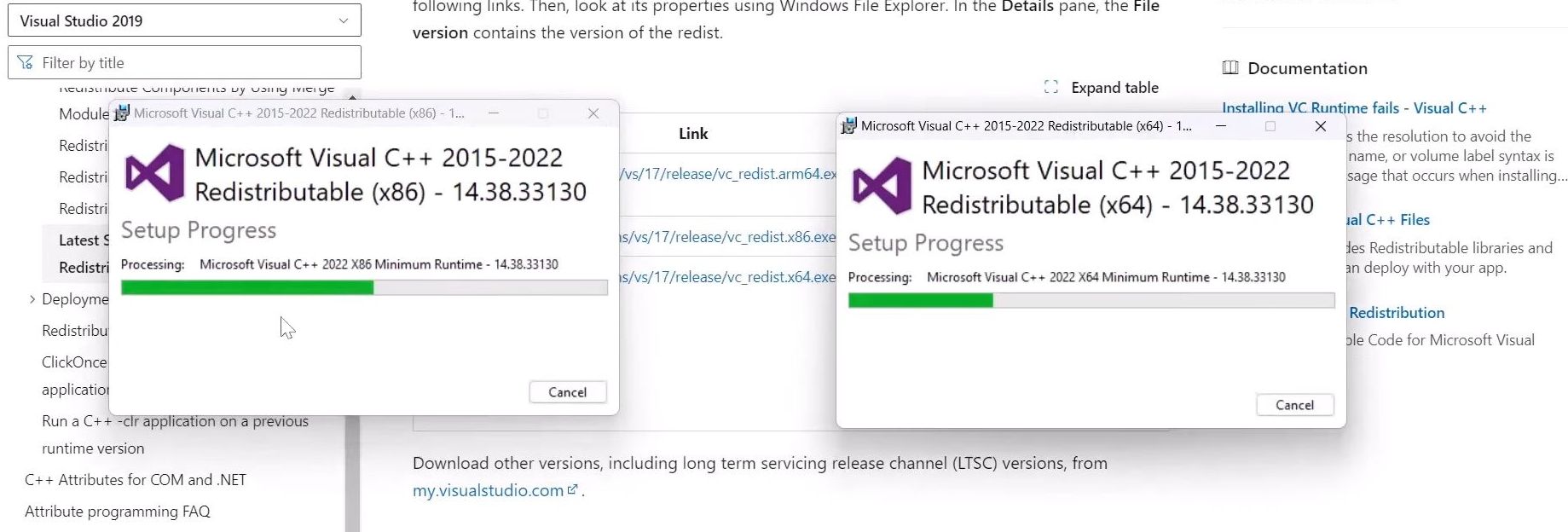
Fix 10: Disconnect Additional Monitors/Controllers
- Now you need to unplug any extra monitors or controllers that are connected to your computer.
- Make sure only the essential devices required to run the One-armed Robber game are connected.
Fix 11: Disable Overlays
- Right-click on the One-armed Robber game and select Properties. Now you have to uncheck the option that says Enable the Steam Overlay while in-game.
- Moreover, disable any ongoing overlays in other applications. For example: If Discord has an overlay, turn it off. If Nvidia GeForce Experience or AMD has an overlay, you have to turn it off.
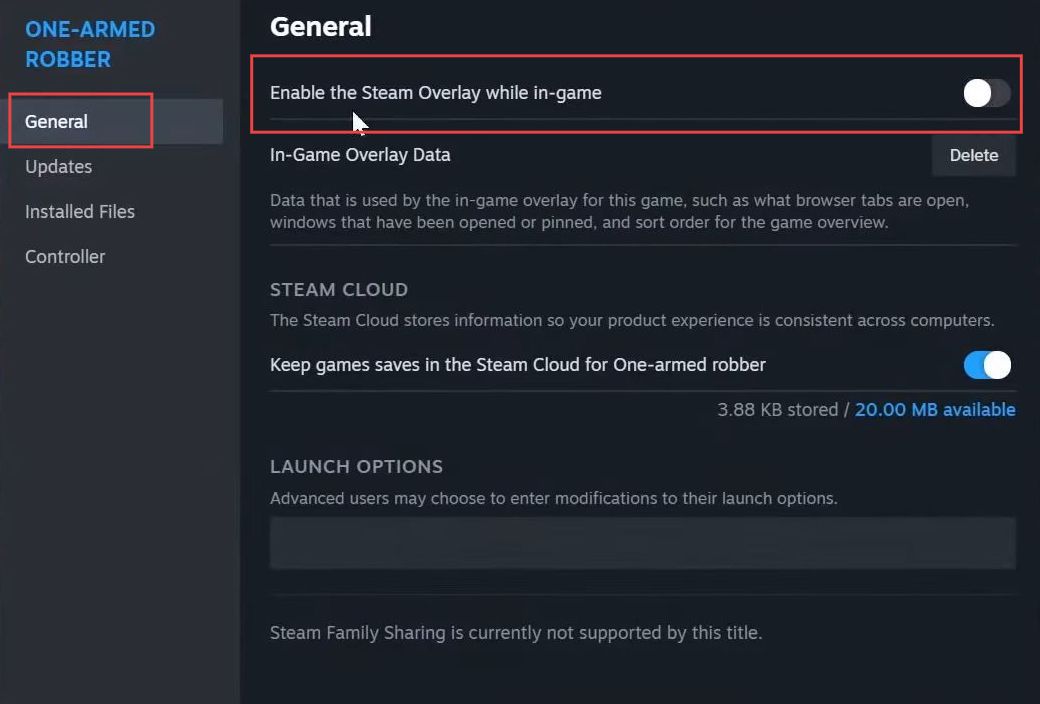
Fix 12: Close Background Applications
- Close any overclocking applications like MSI Afterburner or EV Tuner that might be running.
- Moreover, you have to close all unnecessary applications running in the background, including browsers and other software.
Fix 13: Perform a Clean Boot
- If your computer has underwater cooling, remove it temporarily.
- Open the System Configuration in the Windows menu and go to the Services tab. Check the box that says Hide all Microsoft services and click on Disable all.
If it’s grayed out, it means it’s already done. - Click the Apply button to save the changes and restart your computer when prompted to initiate the clean boot.
- After restarting your computer, launch the One-armed Robber game and check if these adjustments have improved its performance.
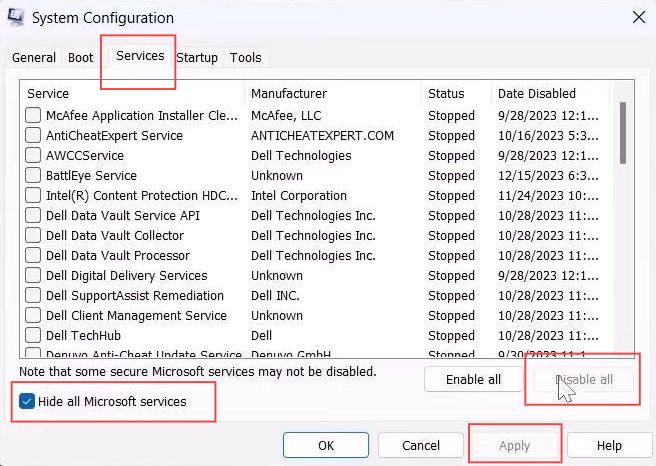
Fix 14: Increase Virtual Memory
- Open View Advanced system settings from the Windows menu and click on the Settings button located under the Performance section.
- Navigate to the Advanced tab, and under the Virtual Memory section, click on the Change button. Uncheck the box that says Automatically manage paging file size for all drives.
- Choose the drive where your game is installed and check the option for Custom size. For the Initial size, set it to 1.5 times your total RAM and enter the calculated value in the Initial size field. Click Set and then hit the Apply button to confirm the changes.
- After applying the new virtual memory settings, restart your computer for the changes to take effect.
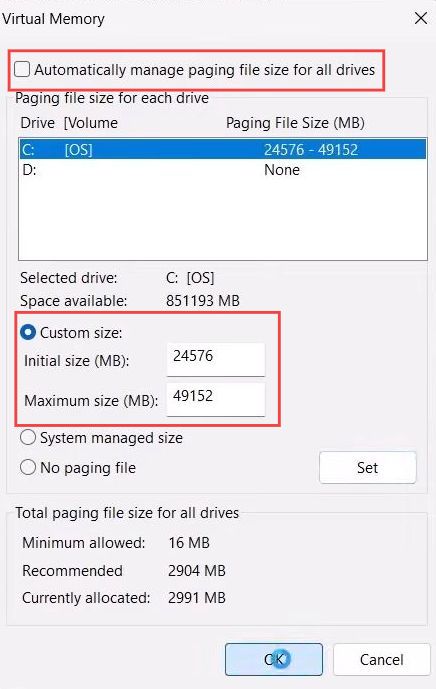
Fix 15: BIOS Update
- Open a web browser and navigate to the website of the manufacturer of your computer. Locate the section on the website that offers support or downloads for your specific model of computer.
- Download the latest BIOS update available for your particular computer model. If you’re using a laptop, ensure the battery has more than 10% charge. Connect the laptop to the power adapter during the BIOS update.
- After ensuring the BIOS update has been successful, launch the game and check if it runs better or if any issues have been resolved.
Fix 16: Uninstalling the Game
- Right-click on the One-armed Robber game, select Manage from the menu and choose the option to Uninstall the game.
- After uninstalling, navigate to the game’s installation folder and delete the game folder to ensure a clean installation.
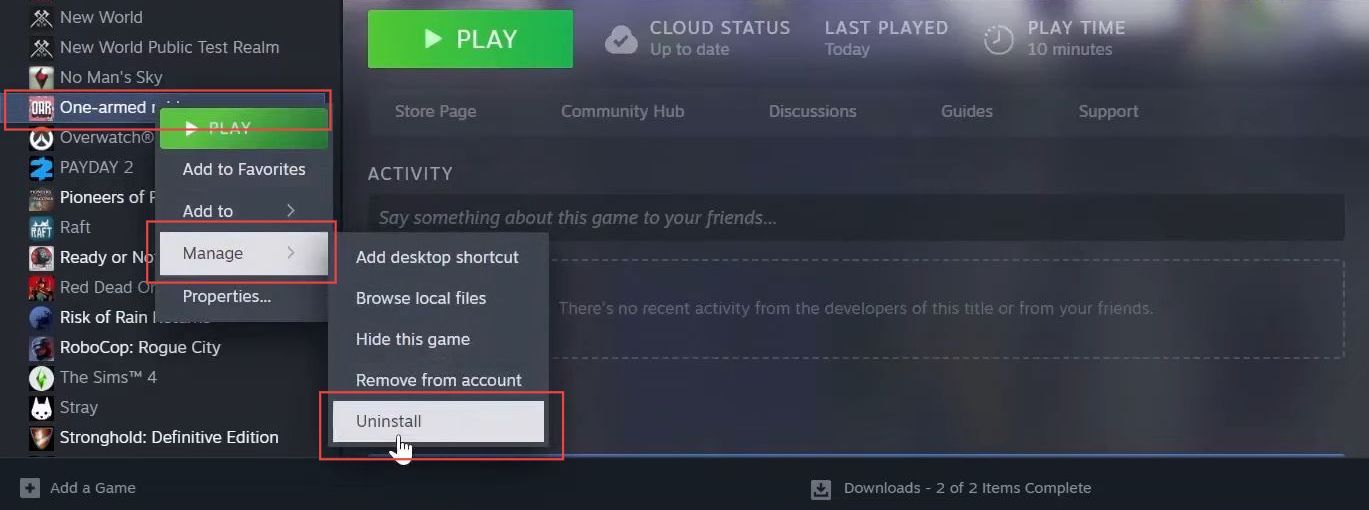
Fix 17: Reinstalling the Game to a Different Drive
- If the game was previously installed on an external drive like a D or E drive, and you have an SSD (Solid State Drive) as your C drive, consider installing the game on the SSD for better performance.
- If the game was on the C drive and you have multiple SSDs, choose another SSD drive for the new installation.
- After the game is successfully installed, launch it to check if it runs better or if any previous issues have been resolved.