If you are facing the PS4 error “An Error Has Occurred”, then you have come to the right place. This guide will show you how to fix it. You will find multiple methods that will help to resolve the error.
Restart your console
In this section, we will take you through the steps to restart your console in order to resolve the error.
- The first thing you will need to do is restart your console.
This can often resolve various issues, including the error “An Error Has Occurred”. - Simply turn off your console, wait for a few seconds, and then turn it back on.
- After restarting your console, check if the error is fixed.
Uninstall and Reinstall the game
This section describes how to resolve the issue by uninstalling and reinstalling the game. You first have to check for updates and then proceed to delete the game if no update is available.
- If you are still encountering the error, the first step is to check for any available updates for the game or application causing the issue.
- If an update is available, download and install it.
- After the update is successfully installed, launch the game or application again and check if the error persists.
- If there is no available update for the game or application, then delete the game and re-download it.
It will take a bit of time but will help to resolve the error.
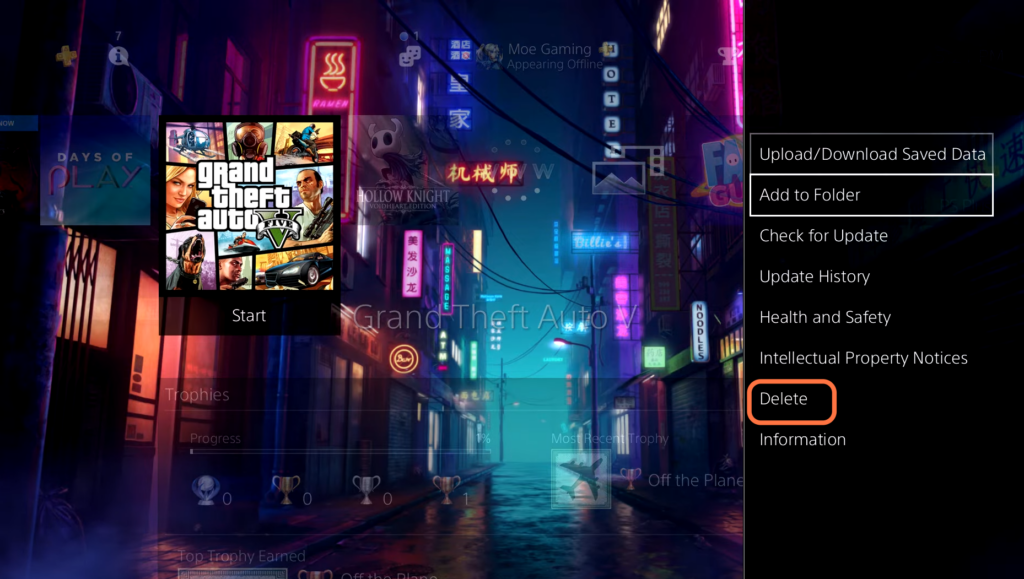
Restore Licenses
This section describes how to resolve the issue by restoring licenses.
- You will need to go to the settings and navigate to the Account Management window on your device.
- Look for the option labelled “Restore Licenses” and click on it.
It will initiate the process of restoring licenses associated with your account. - Once the process is finished, check if the error or issue you were encountering has been resolved.
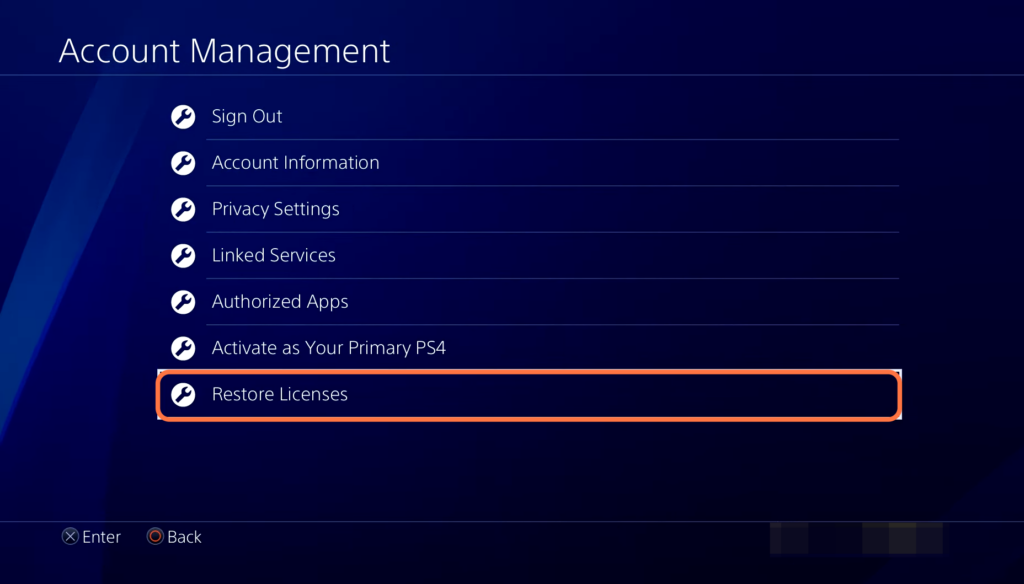
Delete Save date
This section will take you through the steps to navigate to the Storage tab in the settings of your console and delete the corrupted file to fix the error.
- Access the settings menu on your console and select the “Storage” tab.
- Within the storage settings, locate and tap on the “Save Data” option.
Once you are in the Save Data menu, you will see a list of saved files for various games or applications.
Review the list of saved files and try to identify which one is causing the issue or is possibly corrupted. - Select the problematic or corrupted saved file and delete it.
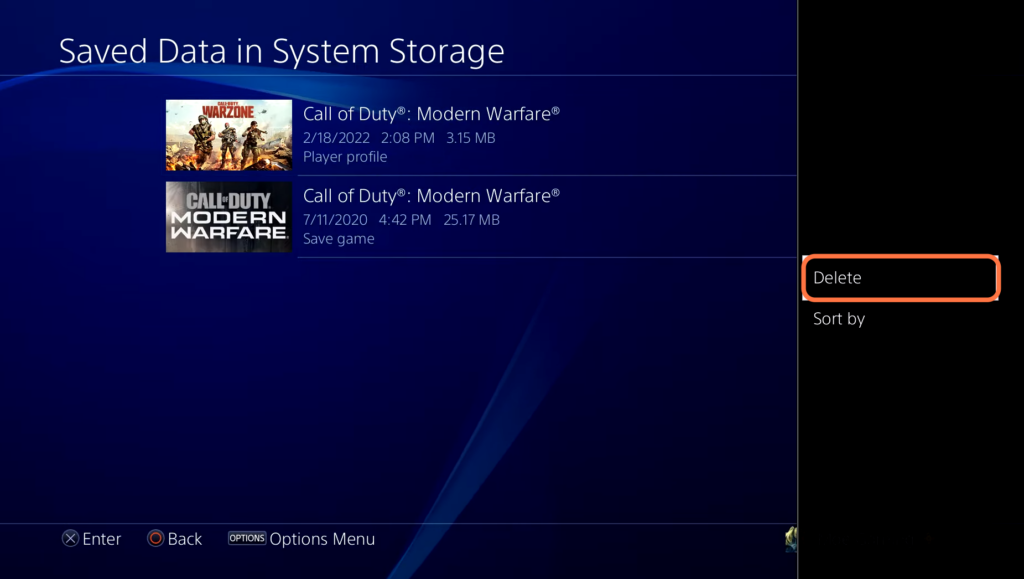
Rebuild your database
The final thing you can do is rebuild the database. This section describes how to do it.
- You have to turn off your console completely.
- Locate the power button on your console and press and hold it until you hear two beeps. After that, release it to enter the safe mode.
In the safe mode, you will find the Rebuild Database section. - Click on it to rebuild your database and it will fix your issue.
Restart your internet router
In this section, we will take you through the steps to restart your router in order to fix the error.
- The other thing you can do is restart your internet router.
- Or change the router you’re connected to a different Wi-Fi network or mobile hotspot.
It will help to fix the issue.