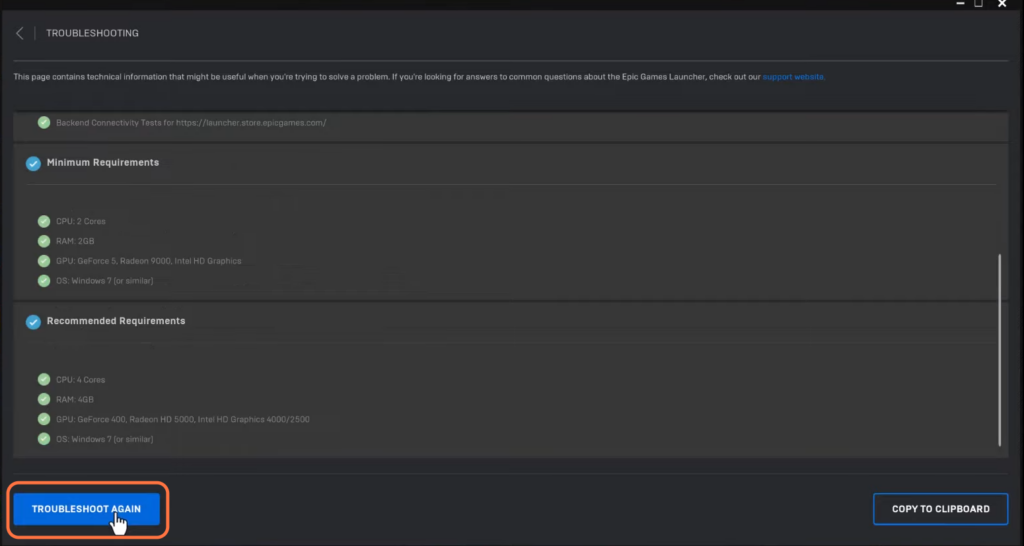In this guide, you will find how to fix Rocket League 64-bit or DX11 – cooked not responding error. You can try force-stop Epic Games Launcher, delete the WebCache folder or troubleshoot the Epc Gmes store to fix the issue.
Force stop Epic Games Launcher
In this section, we will take you through the steps to force-stop the Epic Games Launcher and then re-launch it to check if the issue is resolved.
- The first thing you will need to do is go to the Task Manager. In the Task Manager window, navigate to the “Processes” tab and look for the process named “Epic Games Launcher” in the list of running processes.
- Right-click on the “Epic Games Launcher” process.
This will open a drop-down menu with several options. - From the drop-down menu, select the “End Task” option.
This will terminate the Epic Games Launcher process. - After ending the task, wait for a few seconds, and then relaunch the Epic Games Launcher.
- Launch the game and check if the game now works as expected.
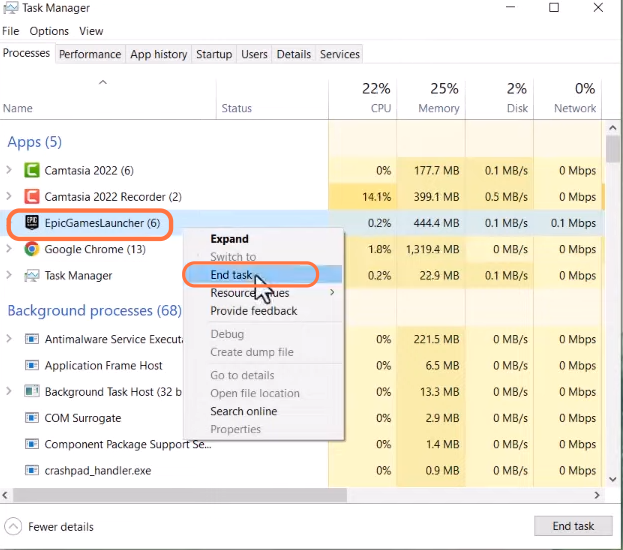
Delete the WebCache folder
This section describes how to delete the WebCache folder. By following the steps below, you will b able to navigate inside the EpicGamesLauncher folder to delete it.
- If the previous solution did not work, go to the Windows search bar and type “run” inside it.
It will open up the Run dialogue box. - In the Run dialogue box, type “%Localappdata%” and then click on the “OK” button.

- Once the File Explorer is open, navigate to the EpicGamesLauncher folder.
- You need to delete the WebCache folder inside the EpicGamesLauncher folder. After deleting the folder, close the File Explorer.
- Now, reopen the Epic Games Launcher and check if the problem you were experiencing has been resolved.

Troubleshoot
This section will take you through the steps to navigate to the Epic Games store settings and start the troubleshooting process. This will help to fix the issue.
- If the issue still exists, you have to launch the Epic Games Launcher on your computer.
- Once the Epic Games Launcher is open, navigate to your library and locate the Rocket League game. After that, the “three dots (…)” associated with it.
This will open a drop-down menu with various options. - From the drop-down menu, select the “Manage” option.
A new window will open up.
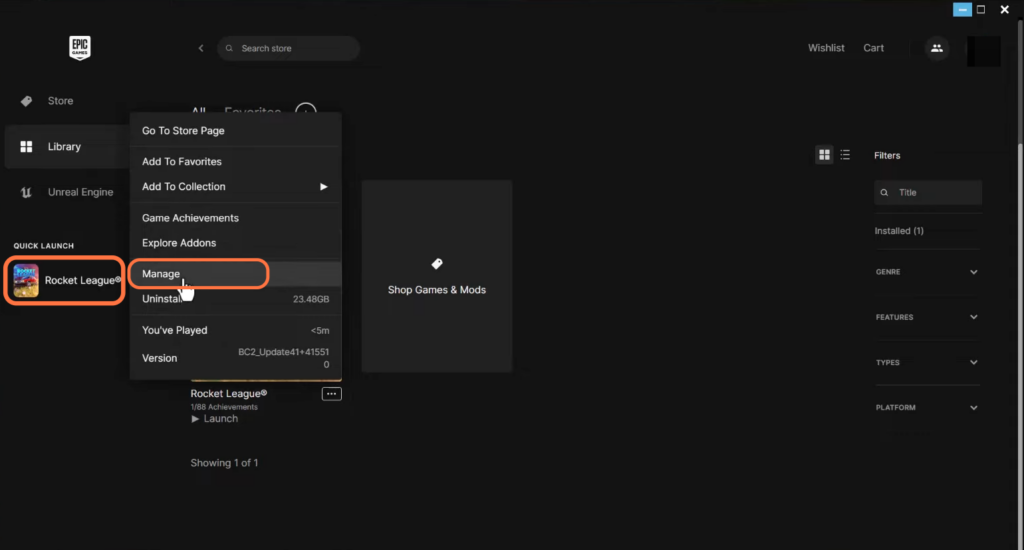
- Click on the Verify button once the window pops up.
It will verify the data and it will take a bit of time. - After that, go to the Epic Games store settings, scroll down to the Troubleshoot section and click on it.
It will open up a new Window. - You have to click on the Troubleshoot button.
It will begin the troubleshooting process that will fix the issue.