This guide will let you know how to fix Starfield GPU error messages “Starfield GPU does not meet Minimal Specs and GPU Driver errors”. You can try clearing cache files, checking for Windows updates, or checking graphics card updates. You can also try to verify the integrity of the game files, reinstall the game, run the game as an administrator, or restart your computer. You can also temporarily disable your security software to resolve the issue.
Clear Cache Files
In this section, we will take you through the steps to fix the error by clearing the cache files.
- First, you need to open your browser and download the program called Easy Gamer Utility.
- After that, install the downloaded program on your computer and open it up.
- Look for a tab labeled Clean on the quick access toolbar within the program’s window.
This section of the utility deals with cleaning and optimizing tasks. - Within the Clean tab, scroll down until you find a section related to your graphics card.
- Once you’ve found the appropriate section for your graphics card, there should be an option to Clear and Video Cache Files. Click on this option.
The utility will begin to remove old temporary cache files associated with your graphics card. You might be prompted to confirm the action. - Confirm it to proceed with the cache-clearing process.
Once the cache-clearing process is finished, you’ll receive a notification indicating it’s complete. - After receiving the notification, click the OK button to close the cache cleaning process.
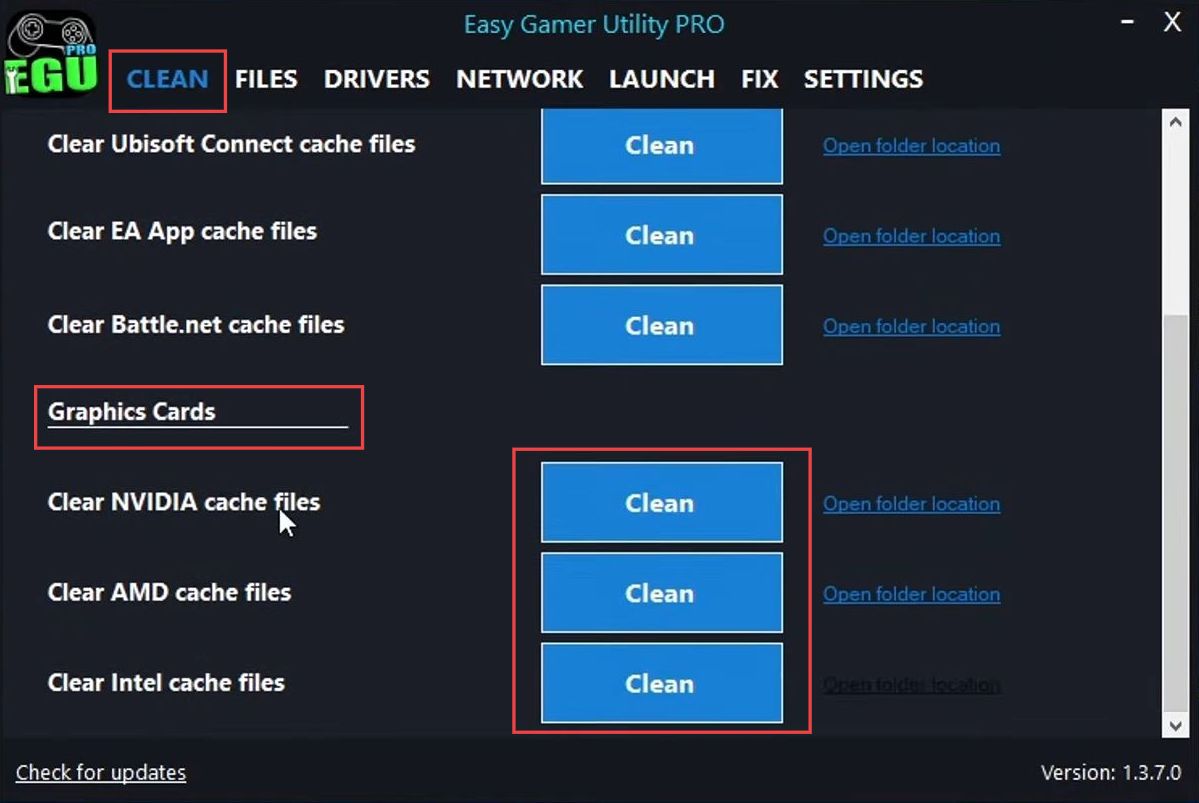
Check for Windows Updates
This section describes how to check for Windows Updates. If there are any updates available, you have to install them.
- Right-clicking on the Windows Start menu icon located in the taskbar.
- From the context menu that appears, click on the Settings option.
This action opens the Windows Settings menu. - Now within the Windows Settings, click on the Update & Security option.
This section manages Windows updates and security settings. - In the Update & Security section, look for the Check for Updates button. Click on this button to initiate the process of checking for available updates for your Windows computer.
- Allow the system to check for updates, and if there are any updates available, proceed with installing them.
This ensures your Windows operating system is up to date. - It is suggested that if you have Windows 11 available, you might not want to install it due to reported bugs and issues with the operating system.
- Regardless of whether you’re using Windows 10 or Windows 11, update your operating system to the latest version available.
- After installing any available updates, restart your computer to apply the changes.
- Once your computer restarts, launch the Starfield game and see if the issue has been resolved.
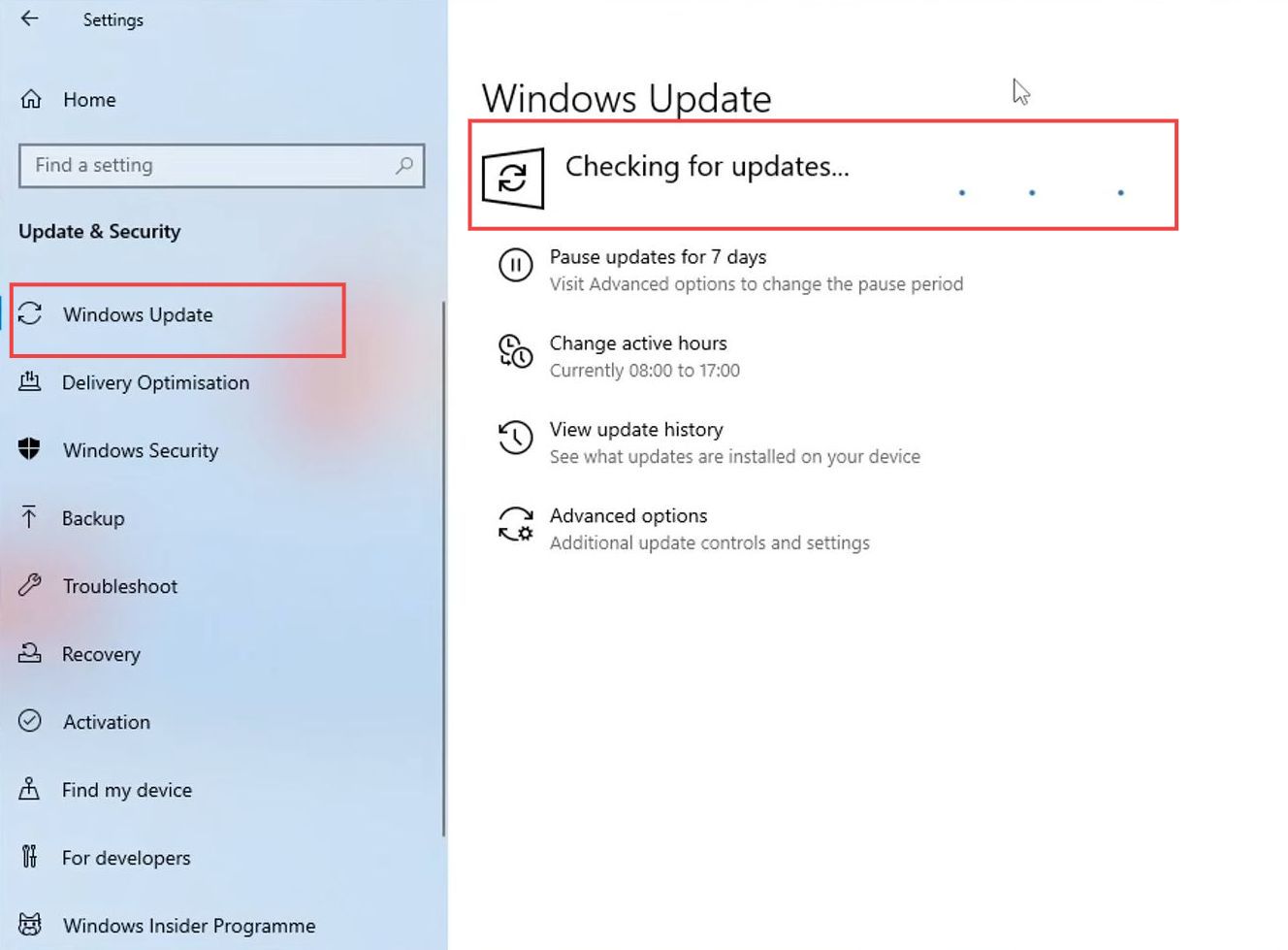
Reinstall the Game
This section will take you through the steps to fix the error by reinstalling the game. By following the steps below, you will be able to remove all the game files and configurations associated with the game.
- If none of the previous troubleshooting steps have resolved the issue, proceed with the following suggestion.
- Start by uninstalling the Starfield game from your computer.
- Go to your computer’s control panel or settings to access the uninstall process. This can usually be done through the Add or Remove Programs or Apps & Features section.
- Locate the Starfield game in the list of installed programs and select it.
- Click on the option to uninstall the Starfield game.
Follow the prompts to complete the uninstallation process. - After successfully uninstalling the game, proceed to reinstall it. Use the original installation files or your game platform like Steam, Origin, etc. to reinstall the Starfield game.
- If possible, during the installation process, choose to install the game on a different hard drive than the one you initially used.
This is a precaution in case the original drive has issues such as low disk space. - After the reinstallation is complete, launch the game again.
- Test whether the issue has been resolved and if the game now works properly without any crashes or errors.
Run the game as an Administrator
This section describes how to run the game as an administrator in order to fix the issue.
- Running a game as an administrator can provide it with elevated permissions, which might help resolve certain issues you’re encountering.
- Find the Starfield game shortcut for the game you want to run as administrator.
- From the context menu, you have to move your cursor down to the Run as administrator option and left-click on it.
Restart your computer
In this section, we will take you through the steps to fix the error by restarting your computer. Restarting your computer is a straightforward way to potentially resolve a variety of issues.
- Start by initiating a restart of your computer. This involves shutting down your computer and then turning it back on.
The issues might arise due to glitches in services or programs within Windows, which could affect the functioning of the Starfield game. - After your computer restarts, test whether the issue with the Starfield game has been resolved. Launch the game to see if it’s now working as expected.
Repair Starfield Game
This section describes how to repair the Starfield game to resolve the error.
- Open the Steam application on your computer and navigate to the Library section.
This is where you’ll find the list of games you own. - Within your game library, find the entry for the Starfield game.
This is the game you’re having issues with. - Click on the three dots next to the game’s entry through which a context menu will appear.
- From the context menu, choose the Repair option.
This action initiates a process to check if any of the game’s files have become corrupted or are missing. The Steam app will perform a file integrity check for the Starfield game. It will look for any issues with game files. - If the Steam app detects a problem with any of the game files, it will attempt to replace the corrupted or missing file automatically.
This can potentially resolve the issue. - The Steam app will show you a status indicating that the repair process has been completed.
It might inform you if any files were fixed or replaced. - After the repair process is finished, proceed to launch the Starfield game once more.
- Check whether the issue has been resolved.
The repair process might have addressed the problem and allowed the game to work as expected.
Check Graphics Card Updates
This section will take you through the steps to check for graphics card updates.
- Now you have to ensure that you have the latest updates installed for your graphics card driver.
- To begin, identify your graphics card. If you’re unsure about your graphics card, click on the Windows Start menu icon located in the taskbar.
- In the start menu search bar, type Device Manager and select it from the search results.
It will open the Device Manager window. - In Device Manager, expand the section named Display adapters.
This will show you the graphics cards installed on your computer.
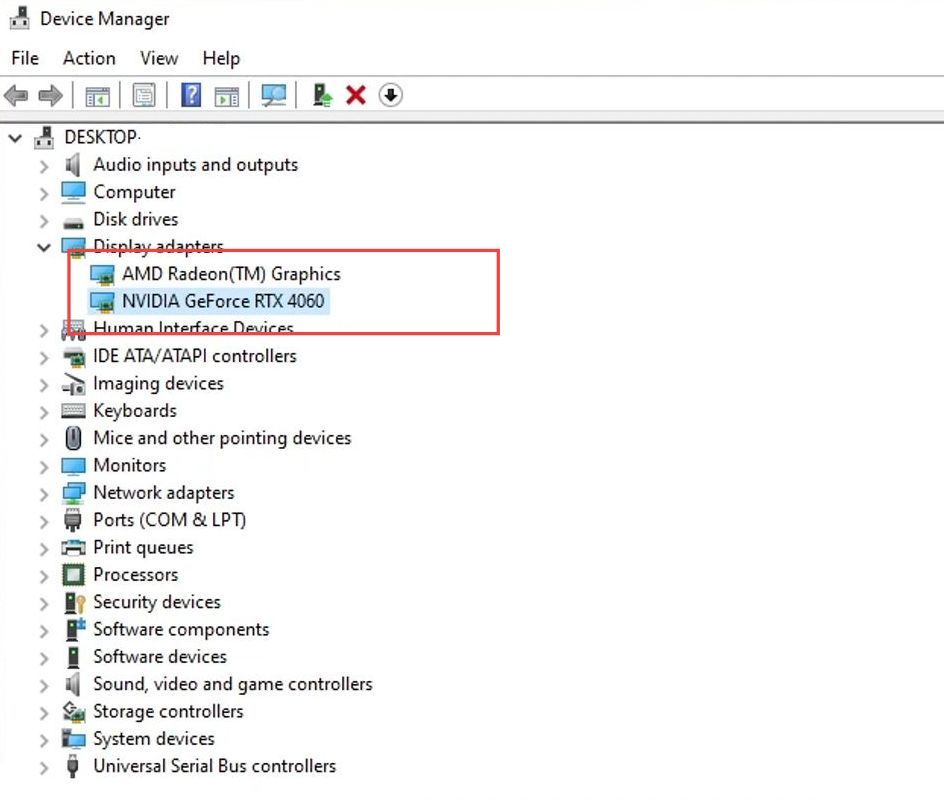
For Intel Graphics Card Users
- If you have Intel graphic card drivers in your device, then open your web browser and go to Intel.
- While you’re unsure about your graphics card model, right-click on the Windows Start menu icon and select Device Manager.
- In Device Manager, expand the Display adapters section to see your graphics card model and details.
- On Intel’s website, click on the Drivers tab. In the Automatically find drivers for my Intel products section, enter your graphics card details or select it from the dropdown menus.
- Click the Search button, download the latest driver that matches your graphics card, and run the downloaded driver installation file.
- Follow the on-screen instructions to install the driver and restart your computer if prompted.
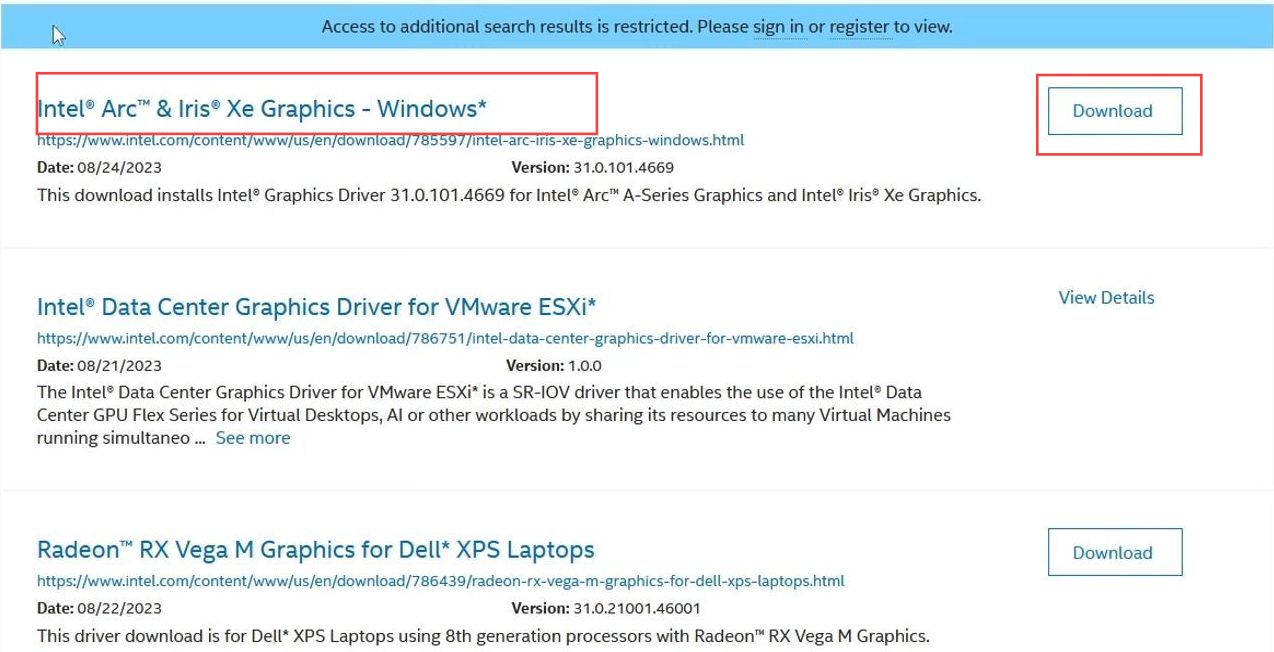
For NVIDIA Graphics Card Users
- If you have NVIDIA graphic card drivers in your device then open the Windows Start menu. Right-click on the Start icon and select Device Manager.
- Expand the Display adapters section to see your NVIDIA graphics card model e.g., NVIDIA GTX 960, 1660 Super, etc.
- Open your web browser and go to the NVIDIA website. Click on the Drivers tab in the top menu.
- In the Automatically find drivers for my NVIDIA products section, fill in the following details; Product Type: Select GeForce.
- Product Series: Choose the product series that matches your graphics card. For example, if you have an NVIDIA GTX 1660 Super, select the GTX 16 Series.
- Product: Choose the specific model or series number. In our example, look for 1660 Super.
- Operating System: Select your Windows version e.g., Windows 10 64-bit.
- Download Type: Choose a Game Ready Driver for the latest driver optimized for gaming.
- After that, click on the Search button.
A list of available drivers will appear. - Locate the most recent driver that matches your graphics card model.
- Click the Download button next to that driver.
- After the driver download is complete, run the downloaded file and follow the on-screen instructions to install the driver. Restart your computer if prompted.
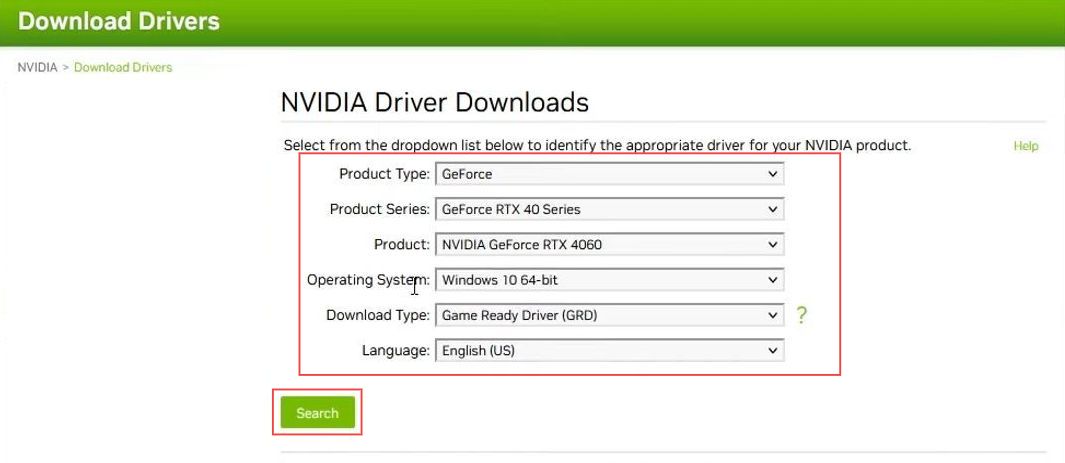
For AMD Graphics Card Users
- If you have AMD graphic card drivers in your device, then open your web browser and go to the AMD. Hover your mouse over the Support & Drivers tab in the top menu.
- In the Find Your Driver section, choose your graphics card’s details:
- Product Line: Select the category that matches your card, e.g., AMD Radeon™ Graphics.
- Product Model: Choose the specific model or series number. In your case, look for AMD Radeon RX 6750 XT.
- Operating System: Select your Windows version e.g., Windows 10 64-bit.
- After that, click on the Submit button.
A list of available drivers will appear. Locate the most recent driver that matches your graphics card model. - Click the Download button next to that driver. After the driver download is complete, run the downloaded file and follow the on-screen instructions to install the driver. Restart your computer if prompted.
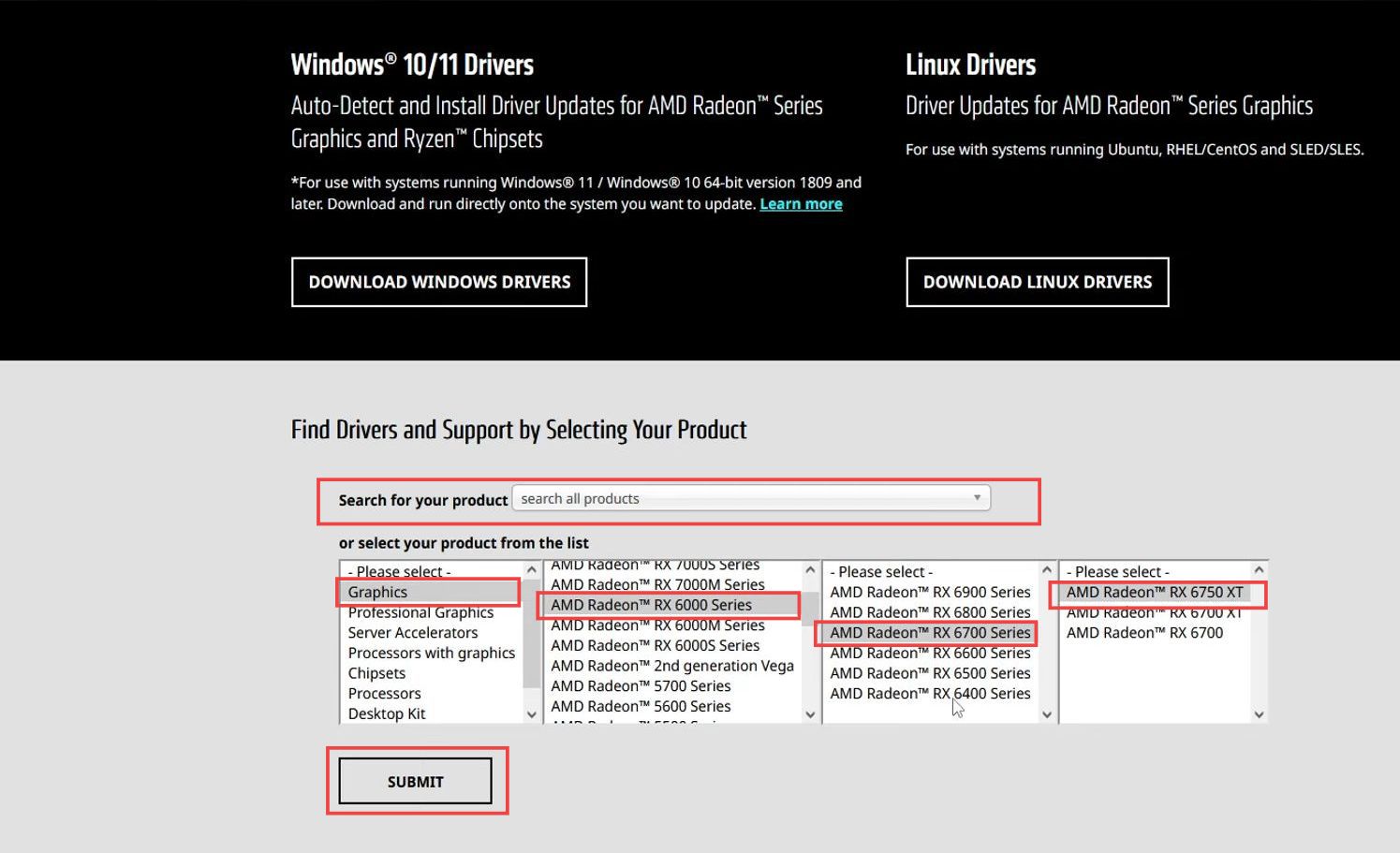
Verify the Integrity of the game files
This section describes how to verify the integrity of the game files.
- First, you have to launch the Steam application on your computer and click on the Library tab at the top of the Steam window.
- Click on Properties in the submenu that appears and then tap on the Local Files tab.
This tab contains options related to the game’s files on your computer. - Click on the Verify Integrity of Game Files button.
This will initiate a process where Steam checks the game’s files on your computer against its records. Steam will now scan your computer’s game files, checking for any corrupt or missing files.
It will automatically repair the files by downloading the necessary components from the Steam servers. Steam will display a message indicating the outcome. If no issues are found, it will notify you that no files need to be repaired.
Temporarily disable your Security Software
This section explains how to fix the error by temporarily disabling your security software.
- If you are using a third-party security program, start by trying to launch the game Starfield game again to see if the issue has been resolved.
- If the problem persists even with the third-party security program. Consider temporarily disabling your third-party security software as it might still be blocking the Starfield game.
- Try launching the game Starfield game again while your security software is temporarily disabled.
This will help you determine if the security software is causing the issue. - If the game works fine when the security software is disabled, it indicates that the security software might be causing the problem.
- Be cautious when disabling your security software. While it’s disabled, your computer might be vulnerable to security threats.
Exercise care and only disable it temporarily for testing purposes.