This guide will let you know how to resolve the issue of the USB gamepad controller not working in the Cemu Emulator. You have to install the available updates, delete the controller profile and then add the controller
Check for Updates
In this section, we will take you through the steps to check for Updates for Cemu Emulator and install the available updates.
- You first need to open up the Cemu Emulator and click on “Help” from the top menu.
It will open up a drop-down menu. - Choose “Check for Update” from the drop-down menu.
- If any update is available, you have to install it by clicking on the Update button. After updating, restart the emulator.
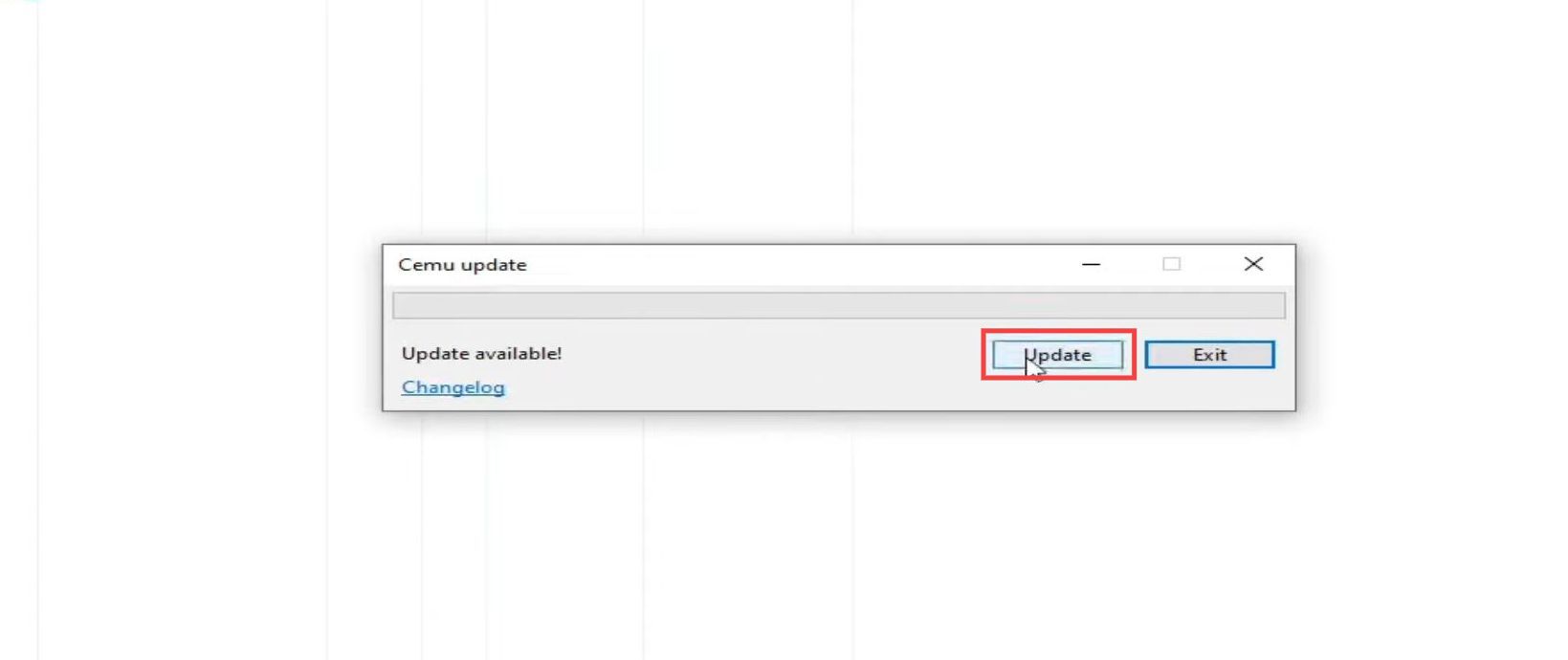
- Once the emulator opens, click on “Options” at the top, and select “Input Settings” from the drop-down menu.
- You need to check if your controller shows up there.
Delete Controller Profile
This section describes how to delete the Controller Profile inside the Cemu Emulator directory.
- You need to navigate to the location where you have installed the Cemu Emulator and open up the “controller profile” folder.
- Right-click on the controller0 file inside it and select the “Delete” option.
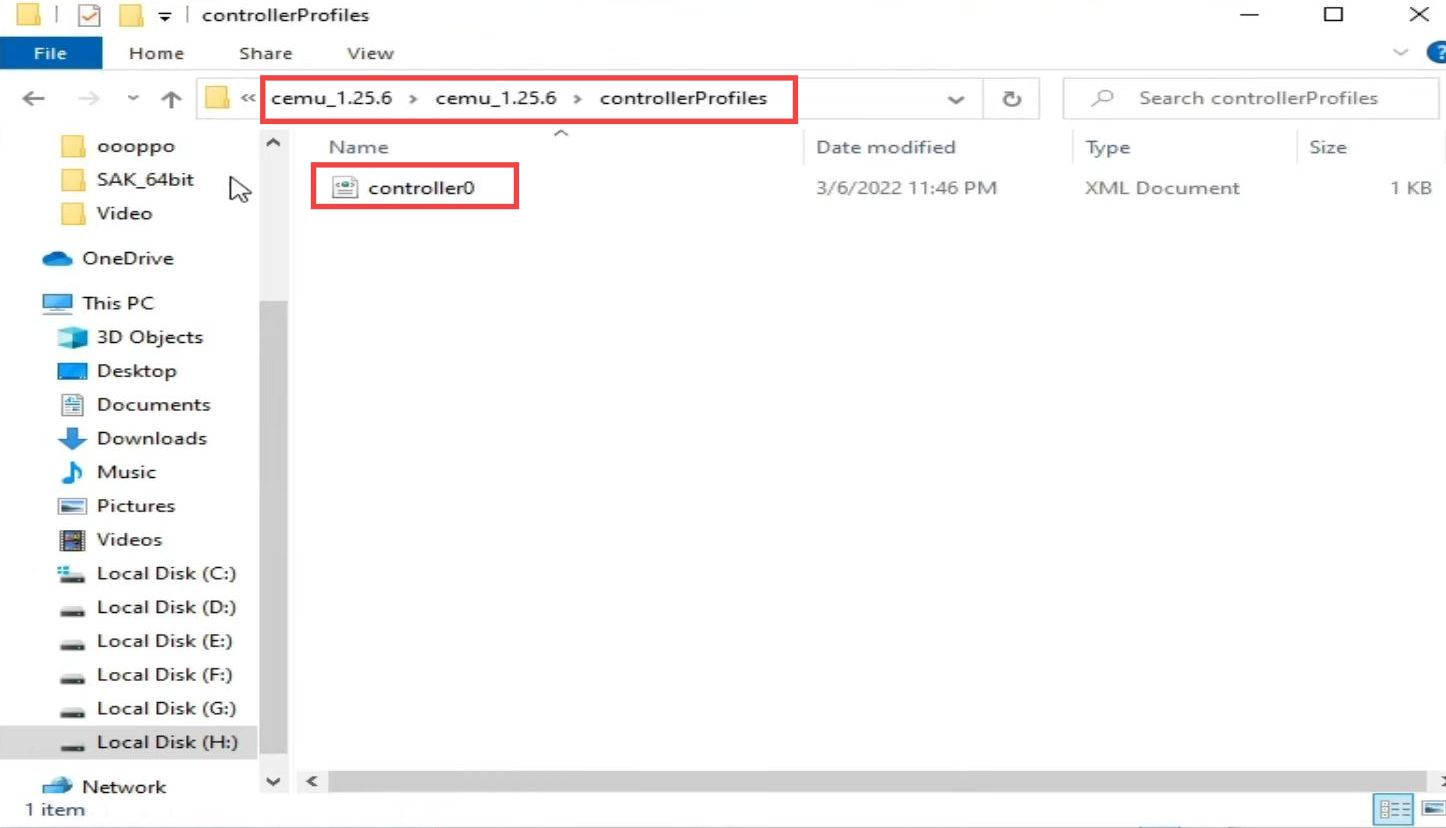
- Now go back to the main emulator folder, and right-click on the “settings” file.
- From the drop-down menu, select the “Delete” option to delete the file.

- Open the Cemu Emulator again and click on “Options” from the top.
- Go to “General Settings” and click on the “Browse” button under the MLC path.
It will open up the file explorer window. - Navigate to the emulator folder, then the “cemu_1.25.6” folder, and select the “mlc01″ folder.
- After that, hit the Select Folder button.
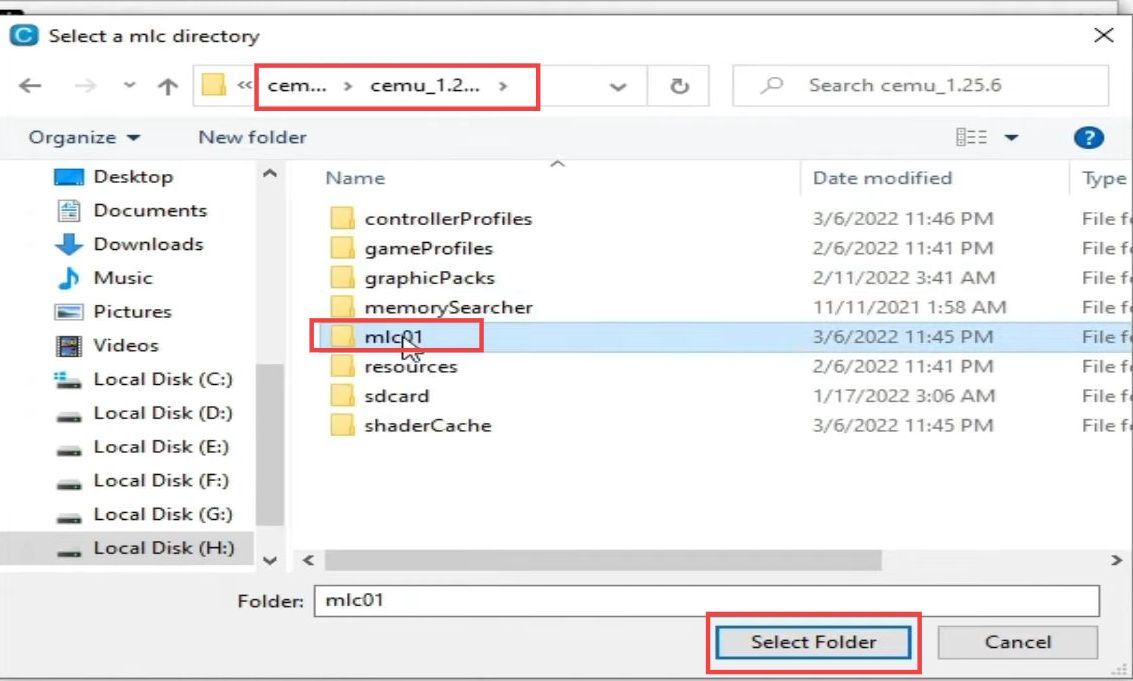
Add controller
This section will take you through the steps to Add a controller to the Cemu Emulator.
- Open the Cemu Emulator once more, click on “Options” from the top, and then tap on “Input Settings“.
- Under “Controller 1,” set the “Emulated Controller” to “Wii U Pro GamePad.”
The “Gamepad controller” option should now be available in the Controller drop-down menu. - Select your controller in the drop-down menu and click on the “Add” button.
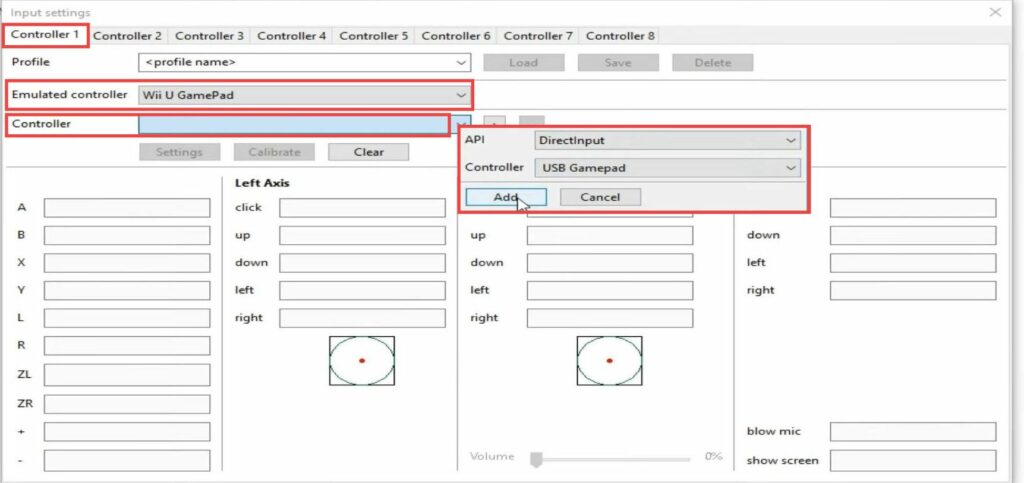
Now you can map your keys.
- To do this, go to the columns corresponding to the alphabet letters and press the corresponding buttons on your controller.
By following these steps, your USB gamepad controller should now work properly in the Cemu Emulator, allowing you to enjoy your games with the desired control setup. Happy gaming!