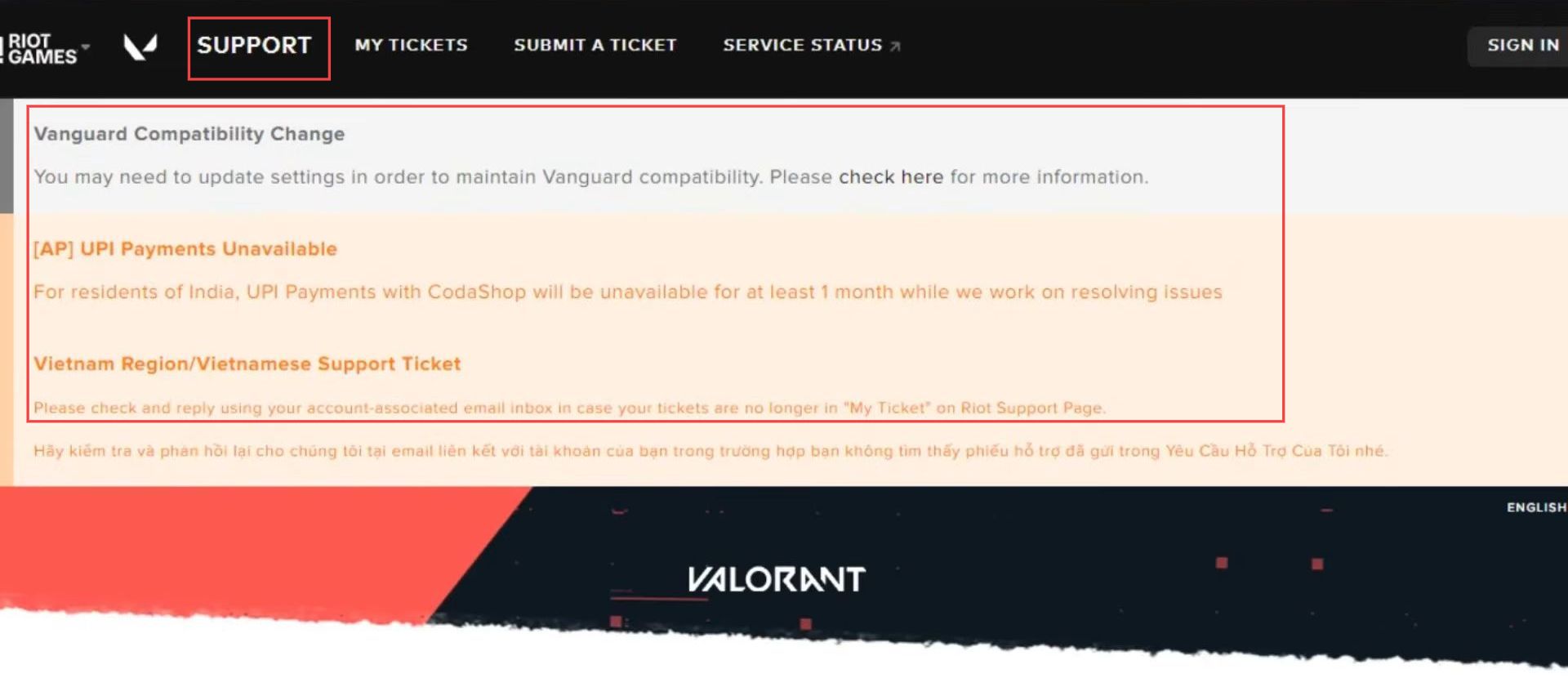This guide will help you to fix the Valorant Agent Voice Lines not working error. You have to check game audio settings, update audio drivers, or submit a ticket to Riot support.
Checking game audio settings
In this section, we will take you through the steps to check the game’s audio settings.
- First, you have to go to the settings section within the in-game menu to adjust audio-related settings.
- If you find an option related to voice volume, make sure it’s not set to zero or a very low level. Increase the volume setting to a suitable level that allows you to hear the voice lines.
- Some games might have a separate mute option for voice lines. If there’s a Mute Voices option, ensure that it’s turned off.
- After adjusting the settings, exit the menu and return to the game. Interact with trigger events that should have voice lines.
- If you’ve made adjustments to the audio settings and the voice lines are now audible, make sure to save your changes.
Games often provide a Apply button within the settings menu. - If the issue persists, check your external audio settings. Make sure your speakers or headphones are connected properly and are functioning correctly.
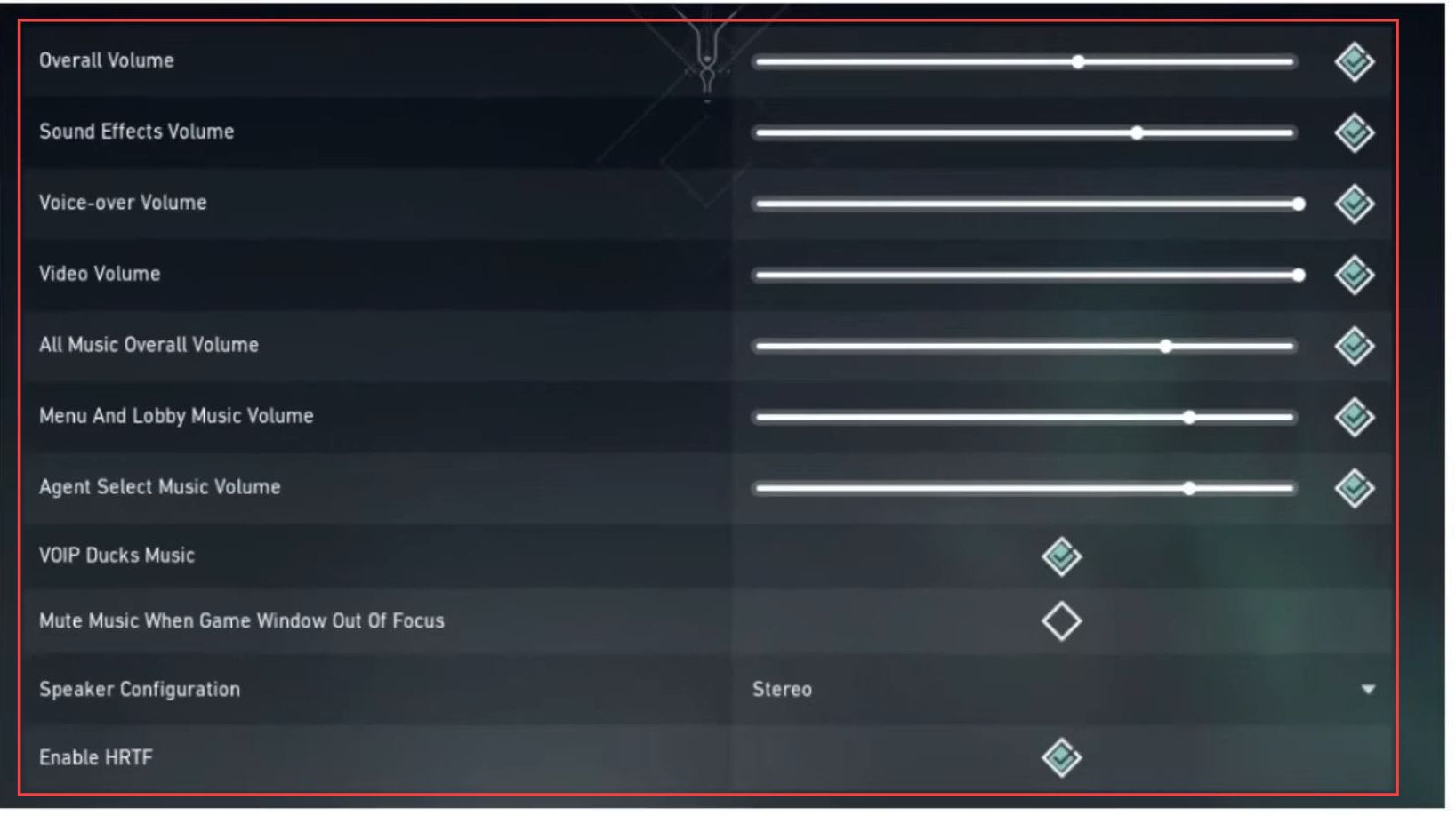
Update audio drivers
This section describes how to update audio drivers. Windows will start searching for available driver updates for your audio device
- First, you need to press the Windows key on your keyboard to open the Start menu, type Device Manager into the search bar and press Enter.
- In the Device Manager window, locate and expand the Sound, Video, and Game Controllers section by clicking on the arrow next to it.
- Look for your audio device in the expanded list.
It might have a name like Realtek High Definition Audio, NVIDIA High Definition Audio, or a similar name depending on your hardware. - Right-click on your audio device (e.g., Realtek High Definition Audio). In the context menu that appears, select the Update driver option.
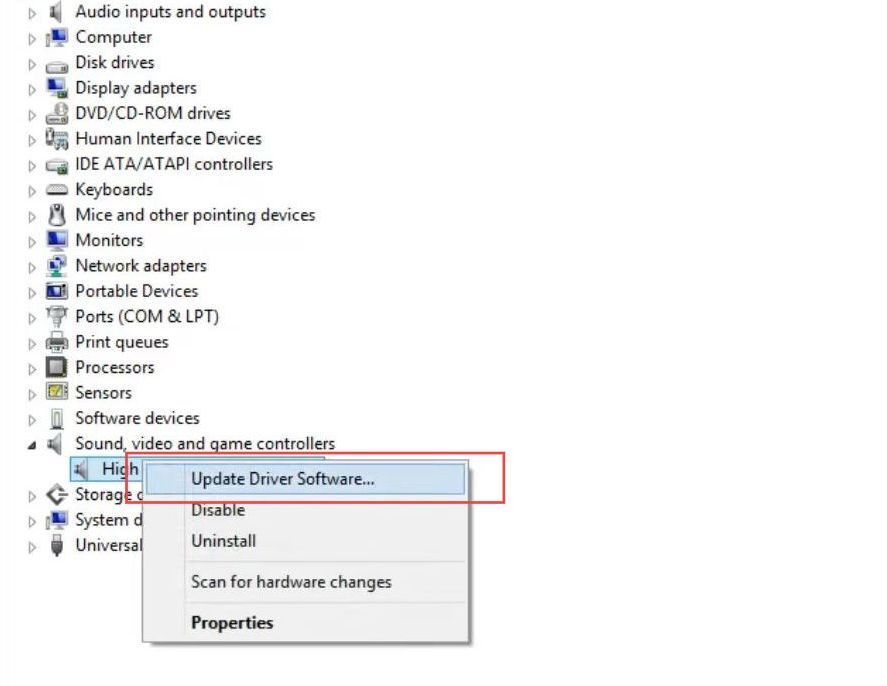
A new window will pop up and you’ll be asked how you want to search for drivers.
- Choose the option that allows you to search automatically for updated driver software.
This will usually be searched automatically for updated driver software. Windows will start searching for available driver updates for your audio device. It will connect to Windows Update and online sources to find the latest drivers. - If an updated driver is found, Windows will download and install it automatically.
Follow any on-screen instructions if prompted. After the driver update is complete, you’ll likely be prompted to restart your computer to apply the changes.
Save any work and close programs before restarting. - Once your computer restarts, launch the game where you were experiencing audio issues.
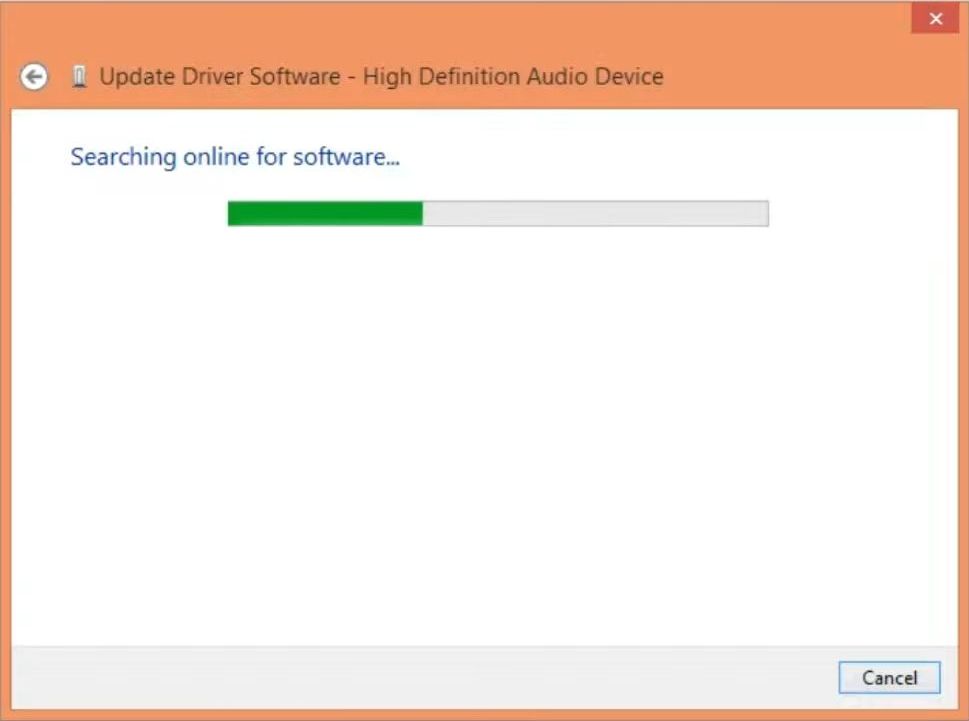
Riot support
This section will take you through the steps to fix the Valorant Agent Voice Lines not working error using Riot support.
- First, you have to open your web browser and go to Riot Games Support.
- On the Riot Games Support website, look for options like Contact Support, or Submit a Ticket.
These options are usually located at the top of the page. - If you’re not already logged in, you may need to log in using your Riot Games account credentials. If you don’t have an account, you need to create one.
- Select a category that best matches your issue. Since you’re dealing with audio problems, you have to look for categories related to Technical Issues or Audio and Sound.
Once you’ve selected the appropriate category, you’ll likely see an option to Submit a Ticket and click on this option. - In the ticket submission form, provide as much detailed information as possible about the audio issues you’re experiencing.
- Mention that you’ve followed the troubleshooting steps provided by Riot Games and that the issue persists.
- If you have any relevant screenshots, videos, or log files that could help diagnose the issue, attach them to your ticket.
- Once you’ve filled out all the necessary information, review it to ensure it’s accurate and complete. Click the Submit button to send your ticket to Riot Support.
After submitting your ticket, you’ll receive a confirmation email with a ticket number. - Riot Support will review your ticket and respond to you as soon as they can.
Be patient, as response times may vary.