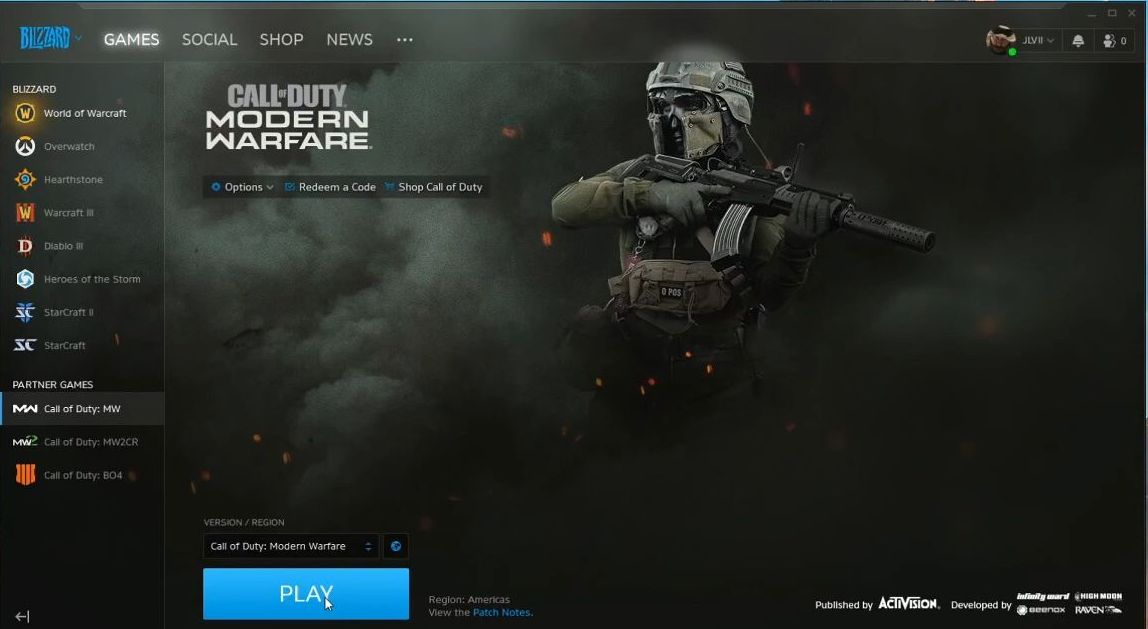This guide helps to get open NAT in Call of Duty Modern Warfare using the easiest and quick way. You must follow each step mentioned in the guide to accomplish the task.
Check IP addresses
In this section, we will take you through the steps to check your IP address in the service settings and command prompt. You need to make sure that the IP address is the same in both locations.
- First, you have to normally boot and launch the Call of Duty to get a usual NAT type.
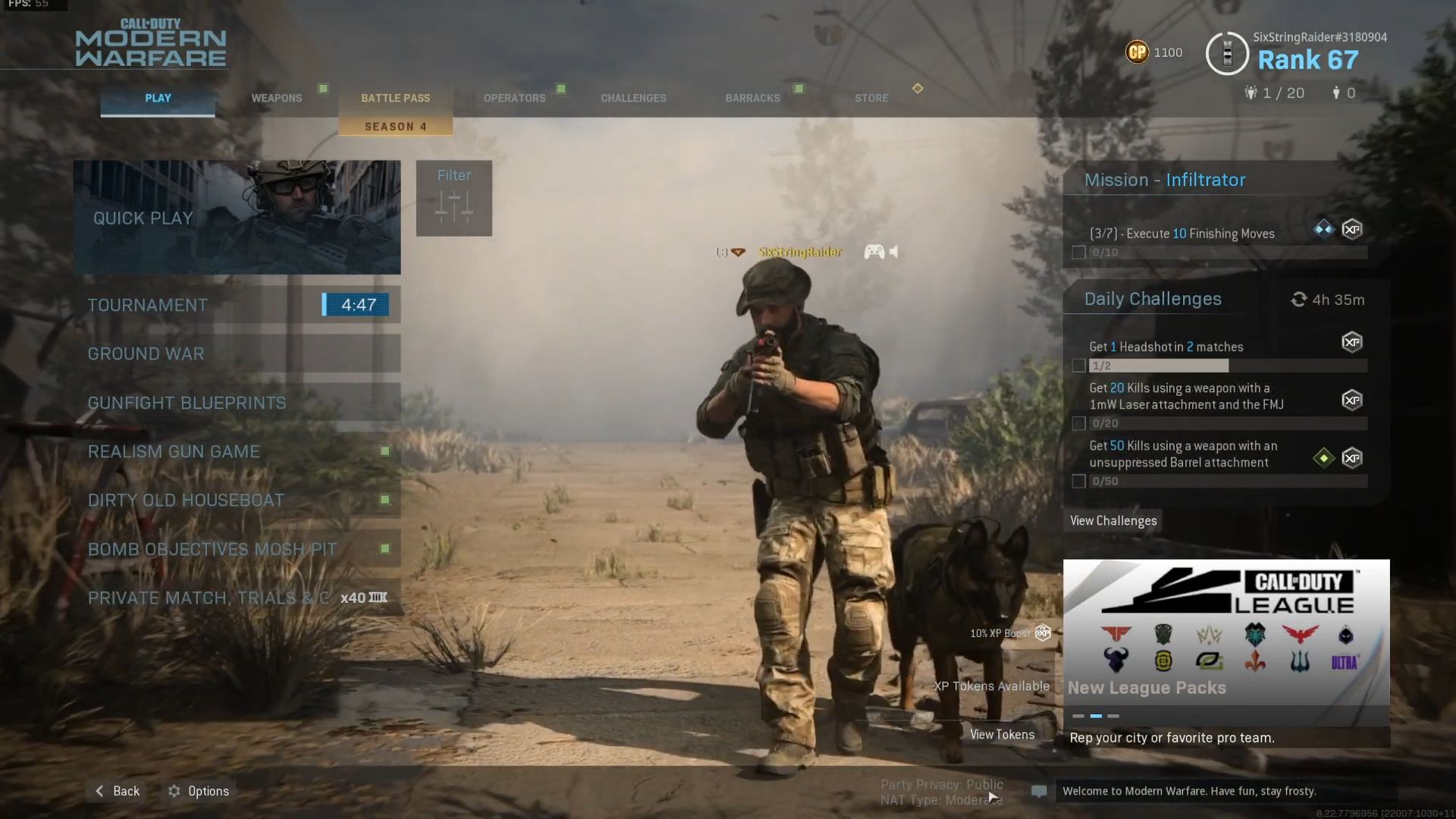
- Exit the Call of Duty game completely by closing it. Restart your computer to ensure that all settings are refreshed.
- Once your computer has restarted, open the File Explorer on your computer and go to the Network.
This will display all of the network devices that are currently connected to your computer. - Locate your router from the list of network devices and select it.
- Right-click on your router and then select “Properties” from the drop-down menu.
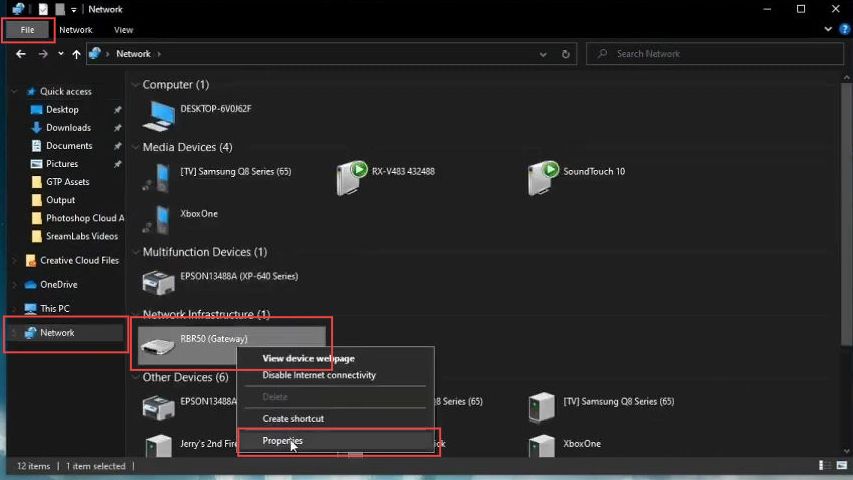
- After that, select the settings options from the router properties.
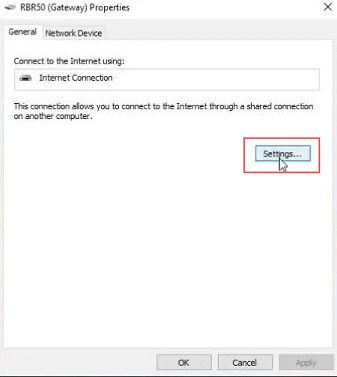
- Select the Teredo option under the Services section.
- After that, click the Edit button and check your IP from there.
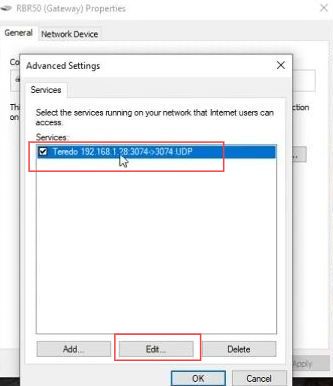
- Click on the “Start” button located in the bottom left corner of your screen.
- In the search bar, type “Command Prompt” and press “Enter” to open the command prompt window.
- Once the command prompt window is open, type “ipconfig” in the command prompt and press “Enter” to get the IP address of your computer.
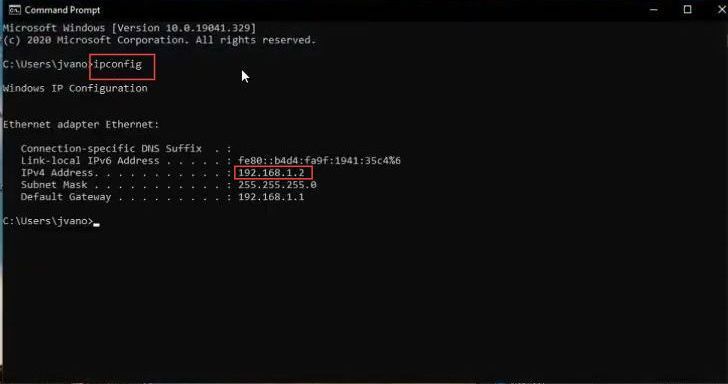
- Ensure the IP addresses from the command prompt and service settings are the same.
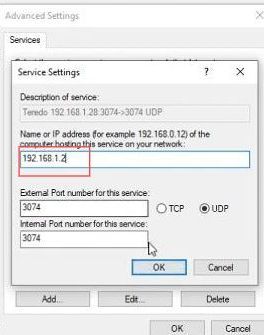
Connect NAT
This section describes how to connect to an open NAT type in Call of Duty by accessing the Xbox networking tab in Windows Settings. It involves clicking on the “Gaming” option, selecting the Xbox networking tab, running the networking test, and checking the NAT type again after the restart.
- Click on the “Start” button located in the bottom left corner of your screen and click on the “Settings” icon to open the Windows settings.
In the Windows Settings window, you will find several options. - Look for the “Gaming” option from the third row and click on it.
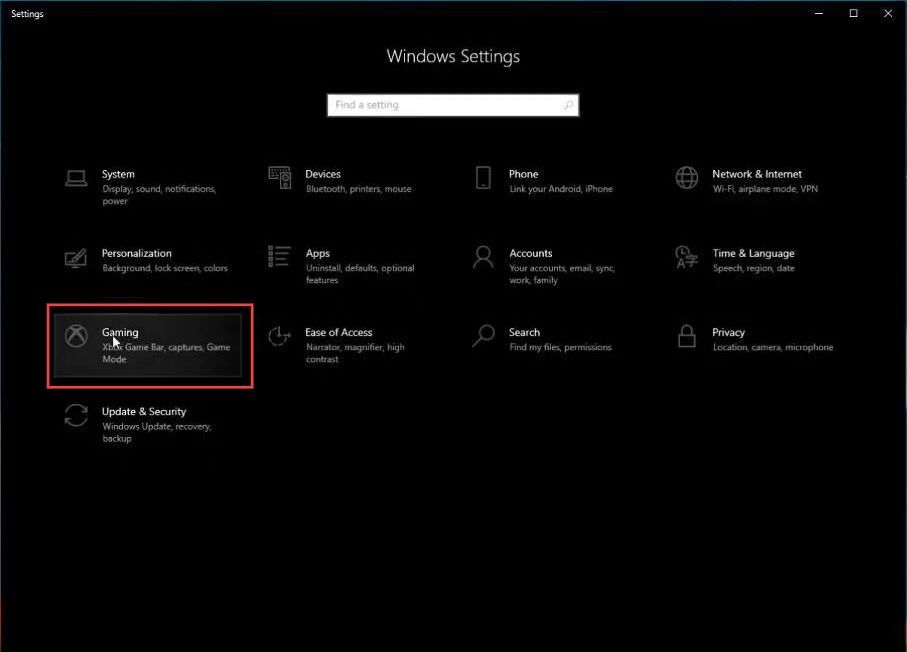
- Then select the Xbox networking tab and let it complete the loading.
- If the networking test fails, click the “Fix it” button. You have to do this task in a repeated order.
- If the problem persists, restart your computer.
- After the computer restarts, click the “Check again” button in the Xbox Networking tab.
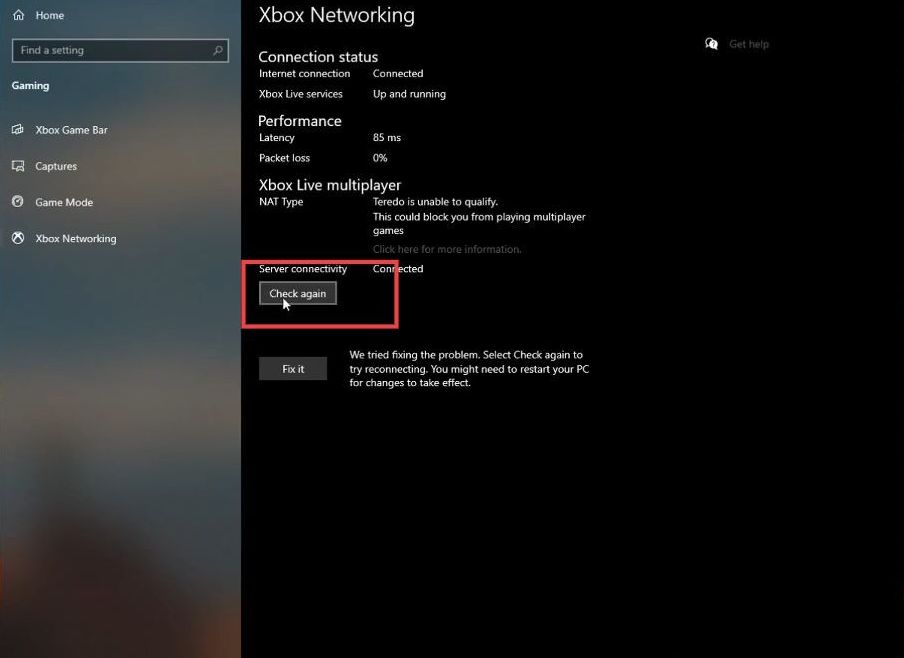
- Once the process is finished, you need to confirm that the NAT type is open and connected.
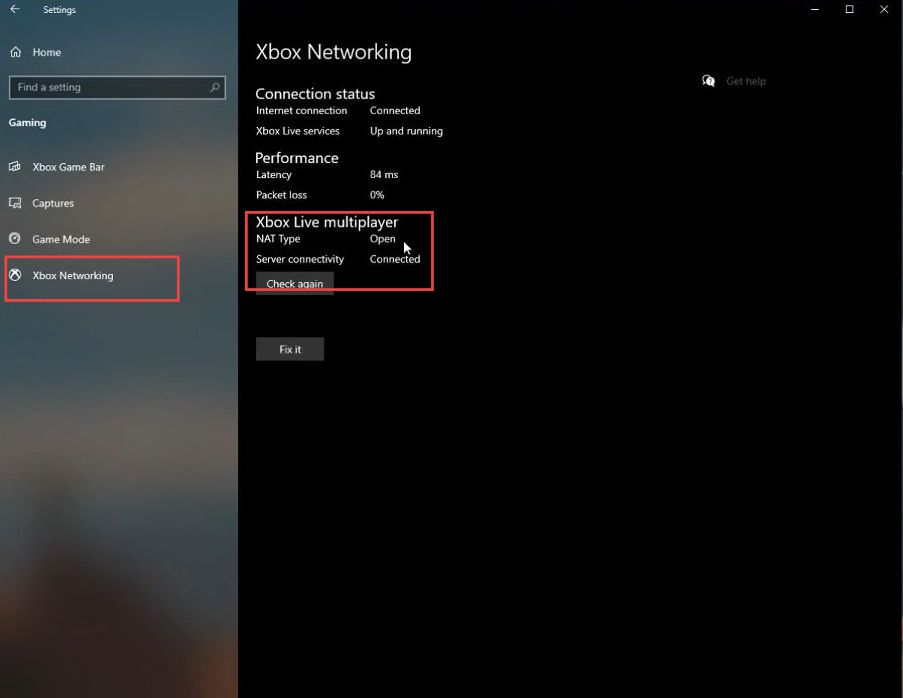
Now open the Call of Duty to ensure it has opened NAT and play the game.