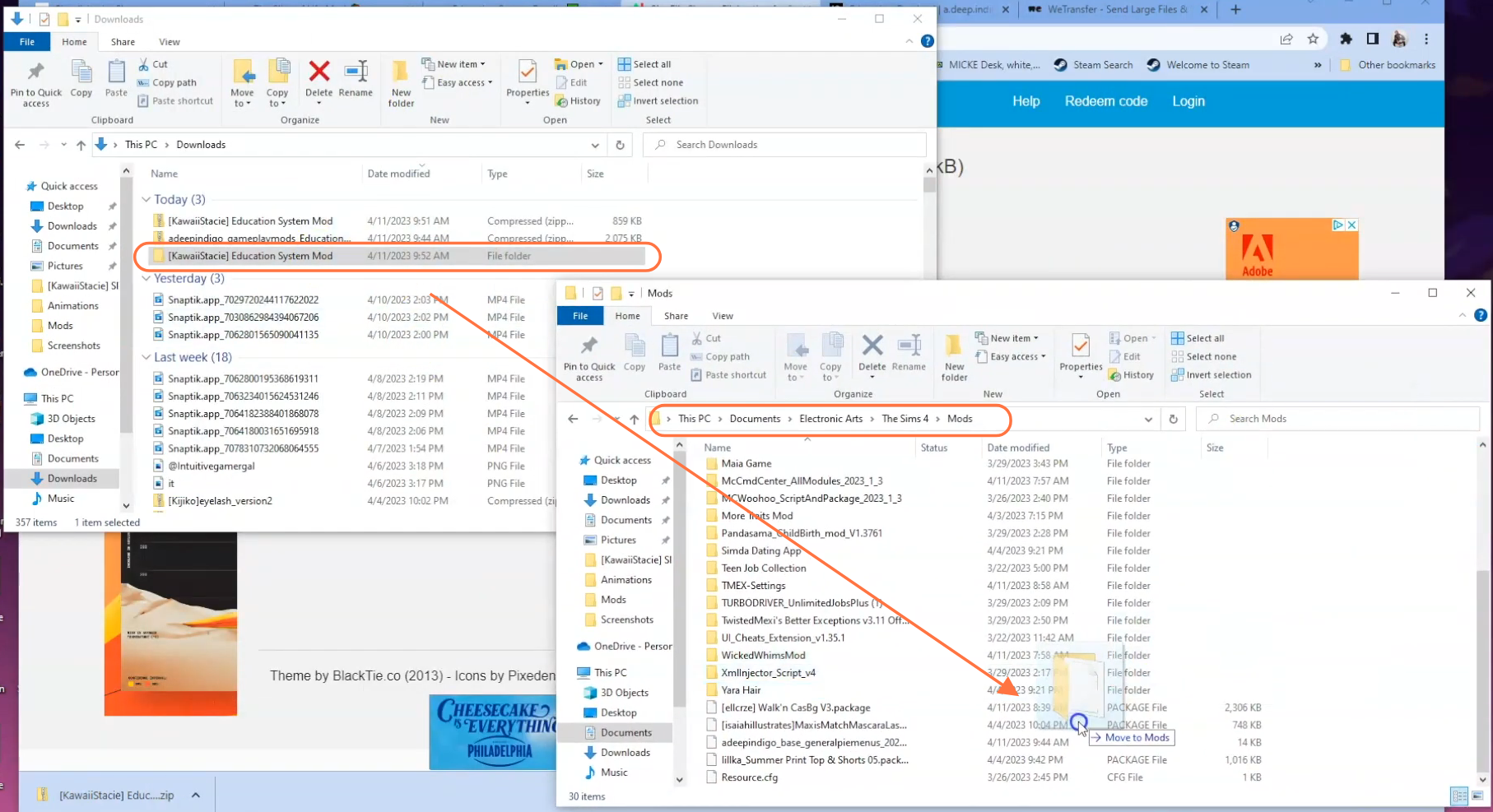The Education Bundle Mod by Kawaii Stacie is a collection of mods designed to enhance the educational experience in The Sims 4. This guide will walk you through the installation process, including downloading the mod and placing the files correctly in your game directory. By following these steps, you’ll be able to enjoy the various features offered by this mod, such as the Preschool mod, Better School mod, Smarter Homework, and Online Schooling mod.
Step 1: Downloading the Mod
To begin, visit the official Kawaii Stacie website at “https://www.kawaiistaciemods.com/post/better-schools-mod” and scroll down to the bottom of the page. Look for the “Download Public Release” button and click on it. You will be redirected to the Sim File Share website, where the mod file is hosted.
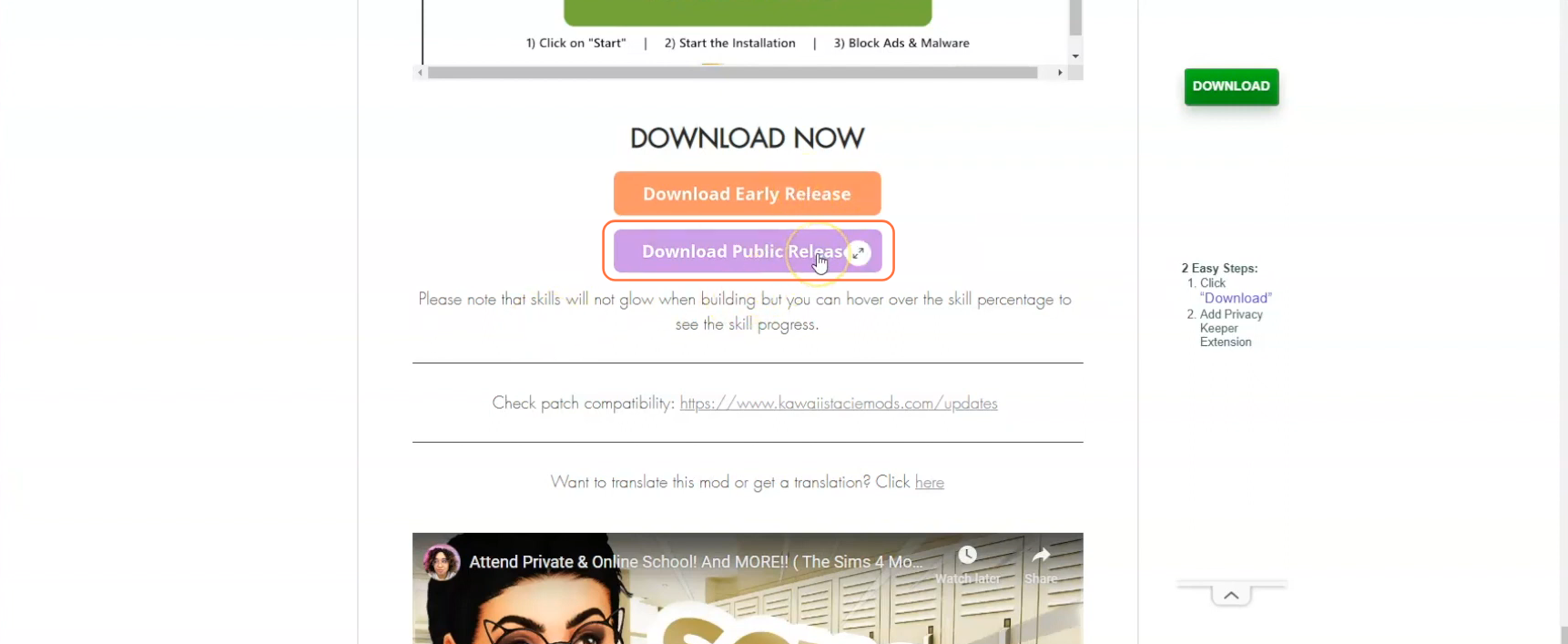
Step 2: Initiating the Download
Once on the Sim File Share website, locate the Download button and click on it. The mod file will start downloading, and you can monitor the progress at the bottom left corner of your browser.
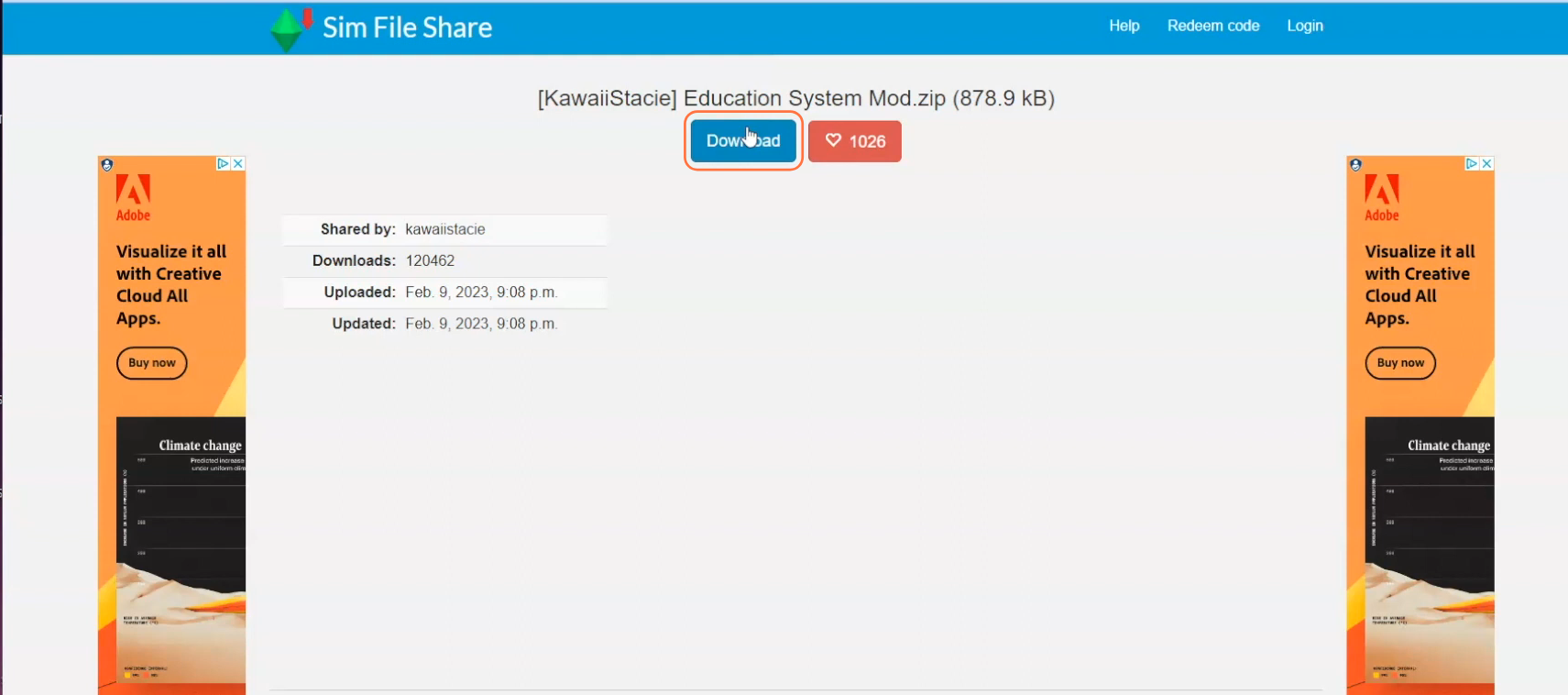
Step 3: Unpacking the Mod Files
After the download is complete, locate the downloaded file on your computer. Typically, it can be found in the Downloads folder. As the file is compressed, you will need a tool like WinRAR to extract its contents. Right-click on the compressed file and choose the “Extract All” option. Mac users can simply double-click the file to unzip it.
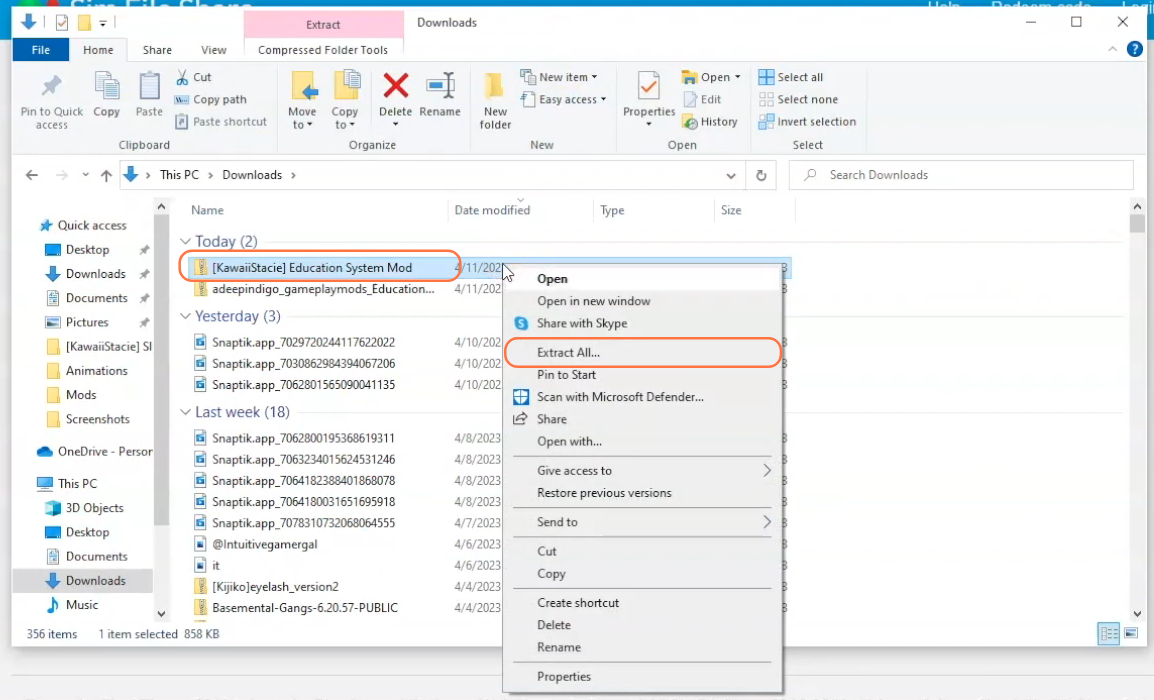
Step 4: Accessing the Mods Folder
Navigate to your Sims 4 game directory to open the Mods folder. Usually, the game directory can be found at Documents > Electronic Arts > The Sims 4 > Mods. This folder serves as the designated location for all custom content and mods, allowing the game to recognise and utilise them effectively. It’s advisable to delete the “localthumbcache.package” file in your Sims 4 folder.
If you don’t have a Mods folder in your game directory, you can create one manually as it is necessary for storing the mod files. Note that if you haven’t installed any mods before, you must load up the game at least once and then exit to generate the required folders, such as Documents and Electronic Arts, for a seamless mod installation process. Ensure that the game is not running while you install the mod.
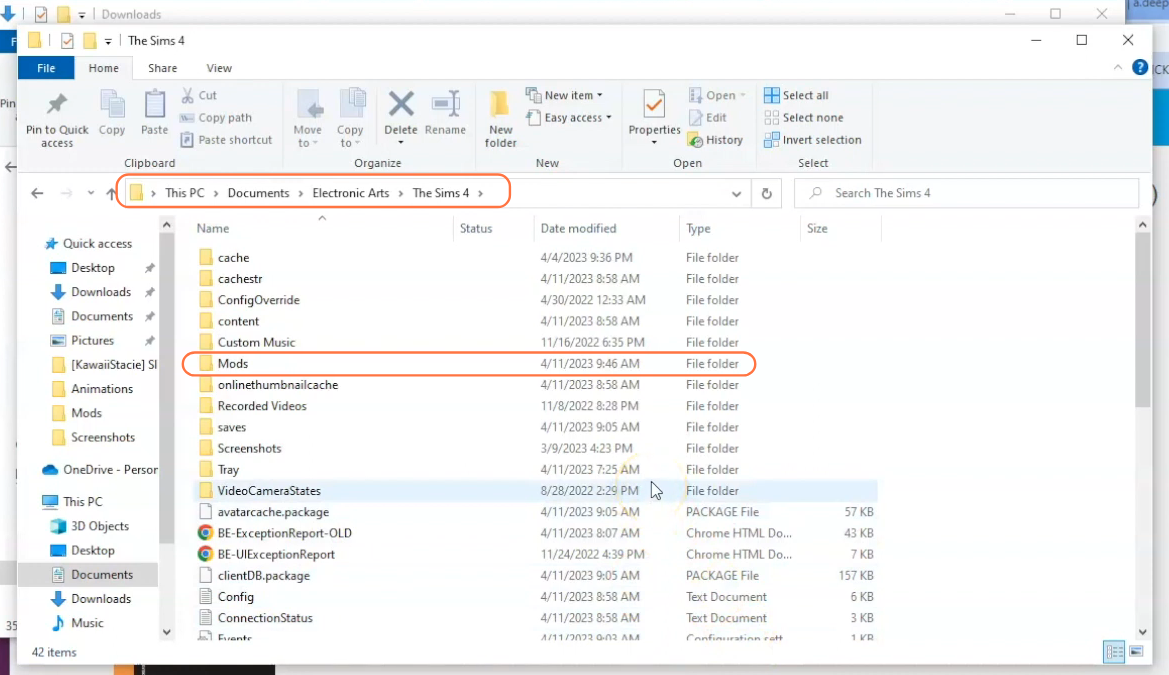
Step 5: Installing the Mod
Now, drag the extracted file folder from the Downloads folder and drop it into the Mods folder in your Sims 4 directory. This folder contains subfolders that hold all the package files necessary for the mod. Remember, the package files should only be placed one subfolder deep to ensure proper installation and functionality within the game.