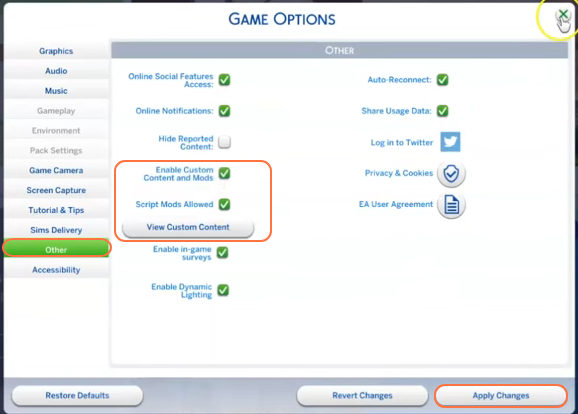In this comprehensive guide, you will learn how to effortlessly install the Mood Pack mod in the Sims 4. This mood pack mod typically affects the moods and emotional states of your Sims in the game. With the Mood Pack mod, you’ll wield the power to curate and craft their emotional landscapes with precision. Immerse yourself in a realm where your Sims’ feelings are no longer bound by the limitations of the base game.
Step 1: Download the Mod
First, download the mood pack mod file from here. You can also look for it on other trusted modding websites, forums, or platforms like ModTheSims, The Sims Resource, or Nexus Mods. Once on the page, scroll down till you find the hyperlink for a .zip or .rar archive.
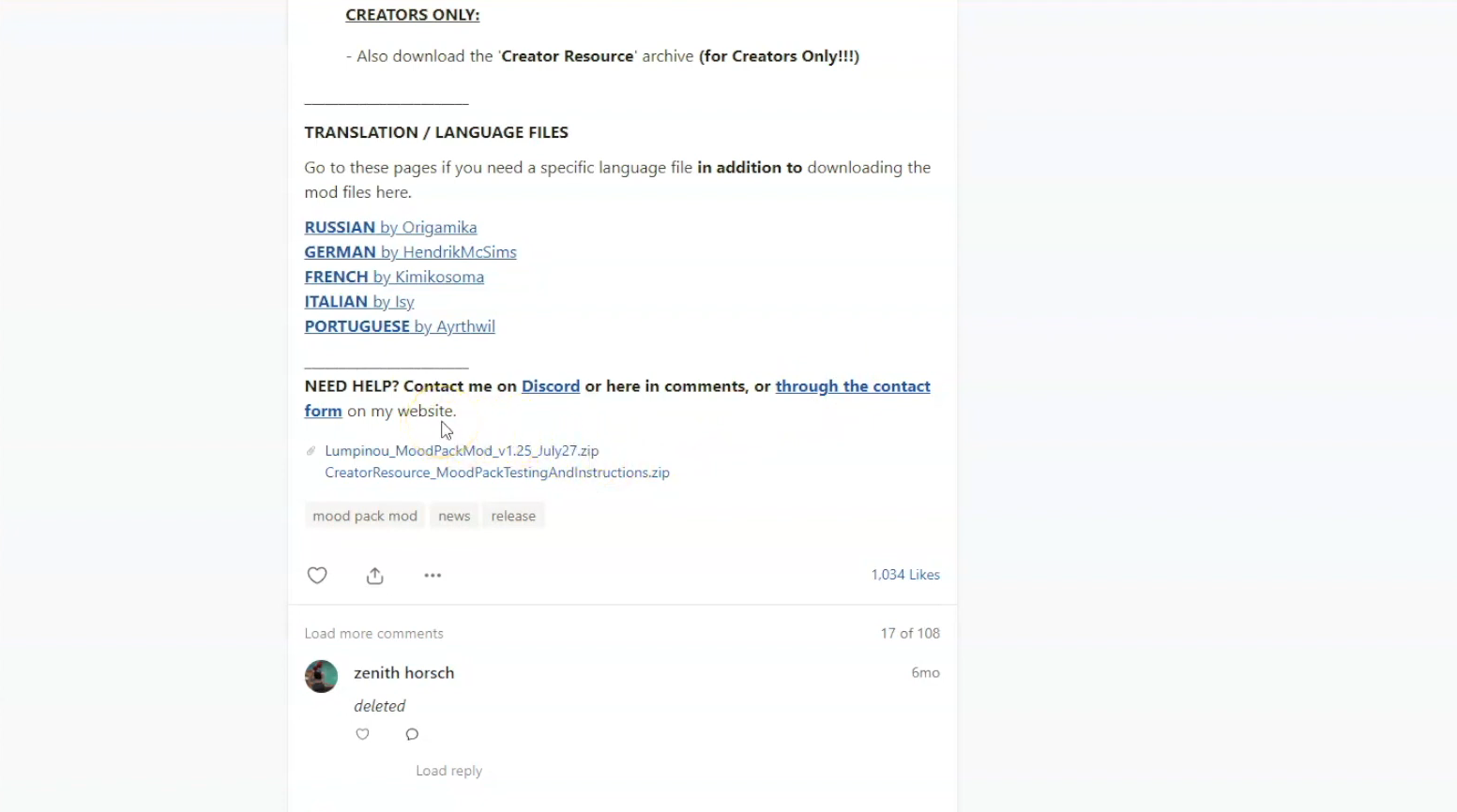
Step 2: Extracting the Mod Archive
As the download concludes, venture into your File Explorer (Windows) or Finder application (Mac) to locate the acquired file. Anticipate encountering the mod within a compressed file format like .zip or .rar. Employ tools such as WinRAR to unfurl the mod’s contents. Execute a right-click on the downloaded file and opt for either the “Extract All” or “Extract
Here” option. Designate a destination for the extracted contents and affirm your choice by selecting “Extract“. Mac users can effortlessly unzip the file by double-clicking it. Delve into the resultant folder, revealing pivotal package file for the mod.
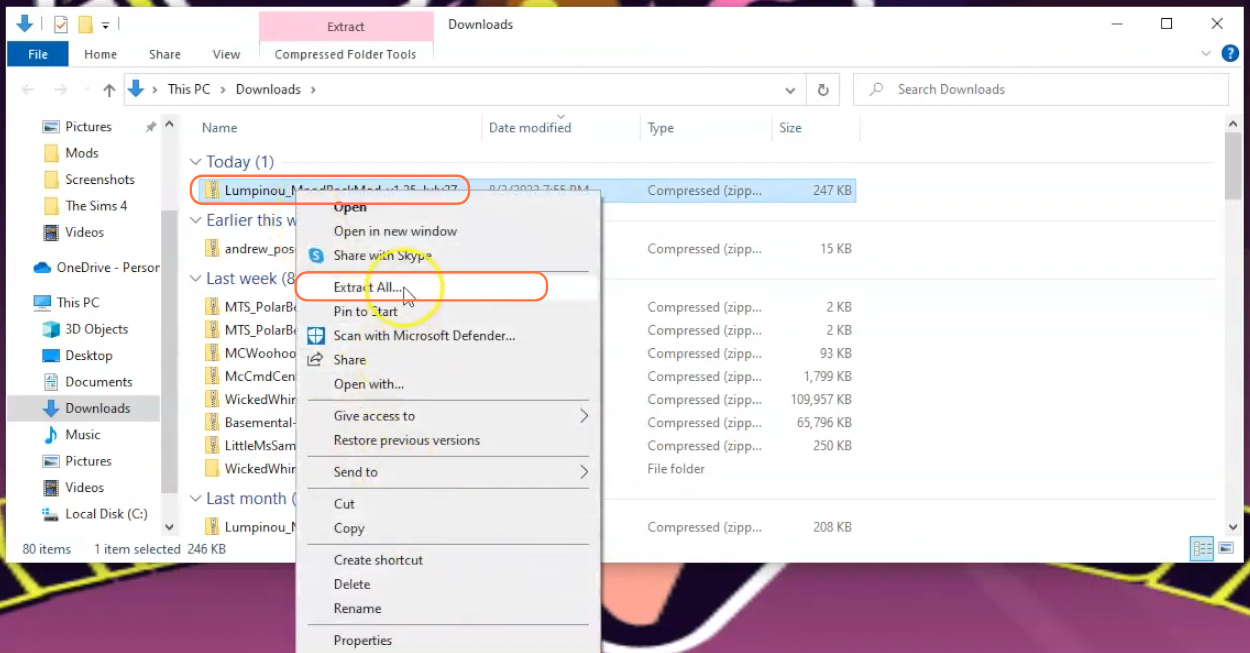
Step 3: Navigating to the Sims 4 Mods Repository
Next, open another File Explorer window and navigate to the Mods folder in your Sims 4 game directory. Typically, you can find the game directory at Documents > Electronic Arts > The Sims 4. In case you don’t have a Mods folder or have never installed mods before, create one inside “The Sims 4” folder.
Alternatively, launching the game at least once and then exiting will generate the necessary folders, including Documents, Electronic Arts, and Mods, to ensure a smooth mod installation process. Make sure the game is not running while you install any modifications and consider deleting the “localthumbcache.package” file from your Sims 4 folder for good measure.
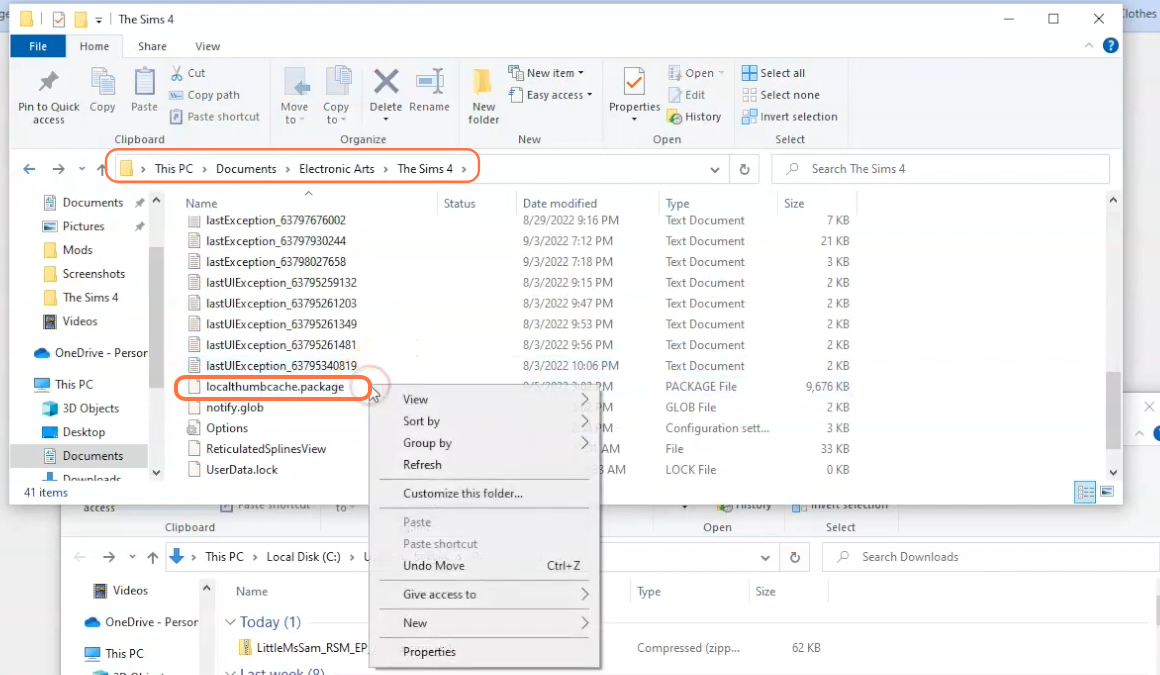
Step 4: Installing the Mod
With the Mods folder ready, open your downloads folder and select the extracted folder containing the only essential package file. Drag and drop this folder into the Mods folder of the game directory. By doing this, you’ll ensure that the mod is correctly placed for the game to recognize and activate it. Before adding the new mod, remember to remove any older versions of the “Mood Pack” mod from the Mods folder.
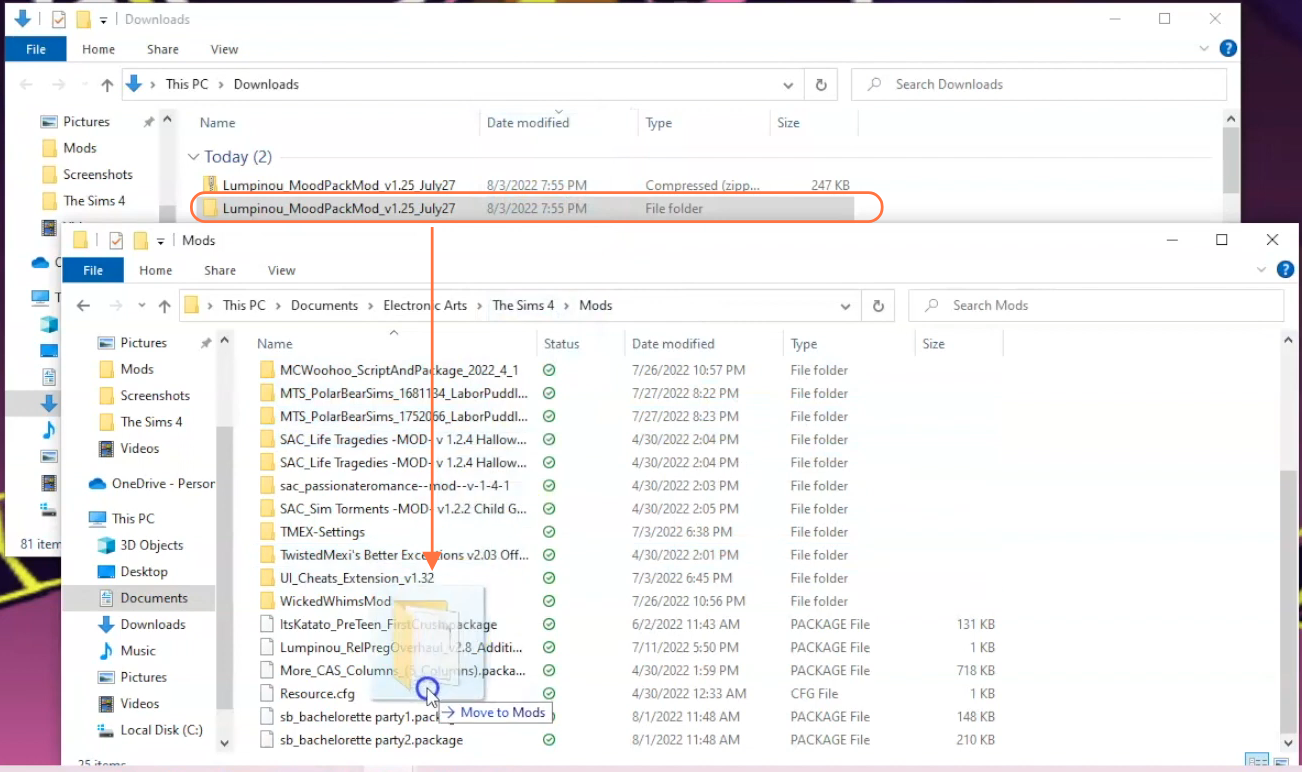
Step 5: Disable Auto Updates for Origin or EA App
If you are using the Origin app, it is recommended to disable auto updates for both the app and the game to prevent potential issues with your mods. Launch the Origin app, hover over your username, and select “Application Settings” option. Scroll down to the “Client Update” section and disable all the toggle buttons for automatic updates. This safeguard prevents potential conflicts between updates and your mods. In the event of an update release, temporarily remove your mods folder from the Sims 4 directory, update the app or game, and then reintegrate the mod folder to maintain mod functionality.
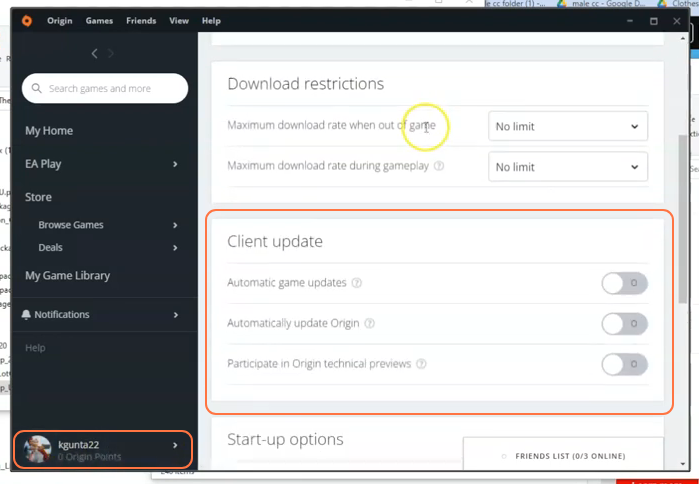
Step 6: Activating Mods and Script Mods in the Game
The “Mood Pack” mod, like many others in The Sims 4, requires script mod support. This support can be enabled easily by navigating to the main menu of the game. Click on “Options“, followed by “Game Options“. Within the “Game Options” window, head to the “Other” tab. Here, locate the sections labeled “Enable Custom Content and Mods” and “Script Mods Allowed“. Ensure the corresponding boxes are checked. Save your changes by clicking the “Apply Changes” button located at the bottom right corner of the screen.