In this guide, you will find how to install the title updates and related DLCs for Xenia on Xbox using the most convenient method. You first need to install the 360MPGui 1.5.0 and Horizon Wemod Applications, and then create title updates using 360mpGui. After that, create suitable folders for titles and DLC, extract the games folder using the Horizon Application, and configure FTP.
Installing the 360MPGui 1.5.0 and Horizon Wemod Applications
In this section, we will take you through the steps to download and install 360MPGui 1.5.0 and Horizon Wemod Applications from the official web pages for Xenia on Xbox.
- First, you need to open up the web browser and download the 360MPGui 1.5.0 application.
- Click the Download this file button to get the 360MPGui 1.5.0 application on your computer.

- Click the download icon from your browser to get the latest version of the Horizon Wemod application on your computer.
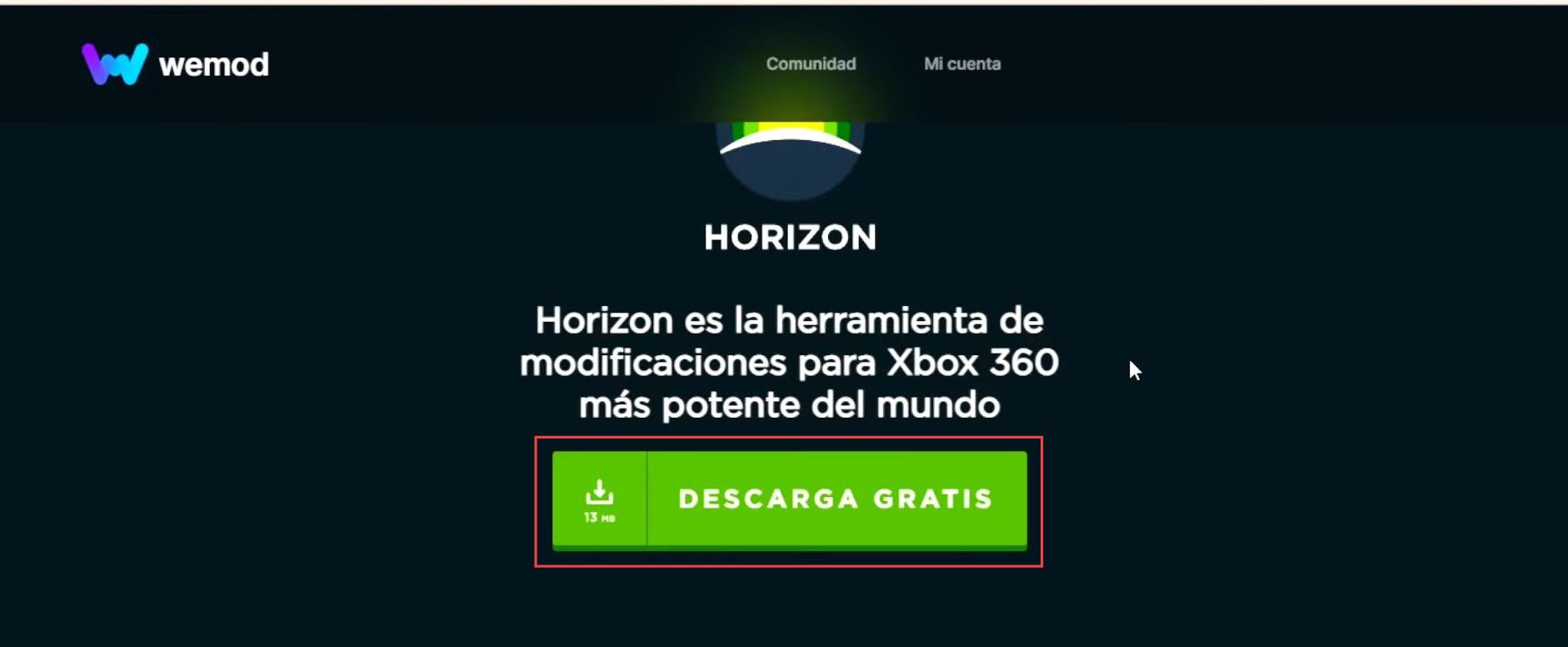
- After that, choose a suitable location for the downloads such as your desktop or downloads folder, and click the Save button.
- You have to extract the application on your desktop.

Creating title updates using 360mpGui
This section describes how to create title updates using 360mpGui.
- Now open the 360mpGui folder from your downloaded location.
- Once this window is opened, click the 360mpGui file to open the application.
- You have to connect your USB or external hard drive to your computer which has your 360 games.
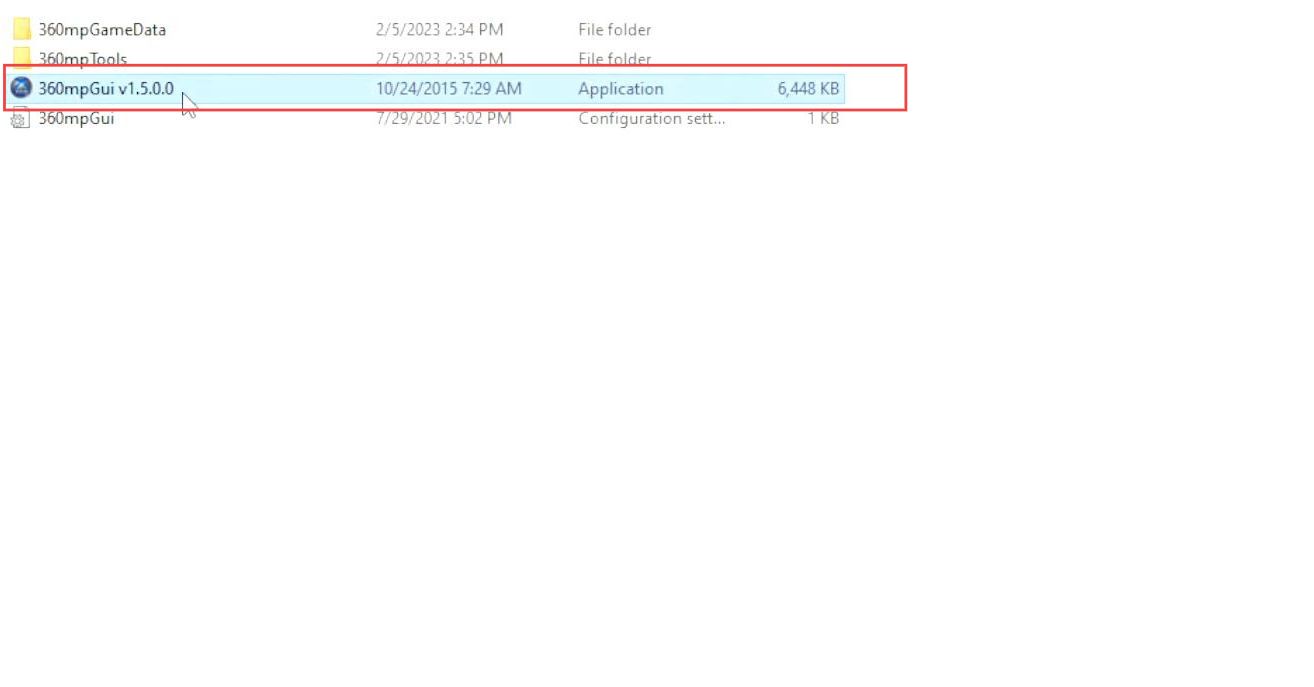
- Upon reaching this window, click the Media-info/Updates tab from the quick access toolbar.
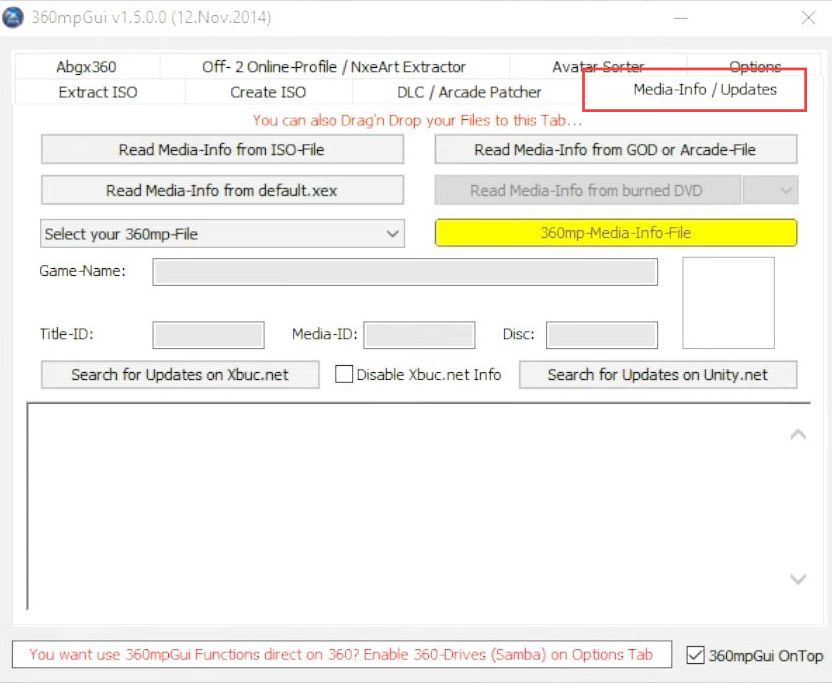
- Go to your USB or external hard drive and click the Xbox 360 folder to open it.
- Select the game that you want to drag into the 360mpGui application.
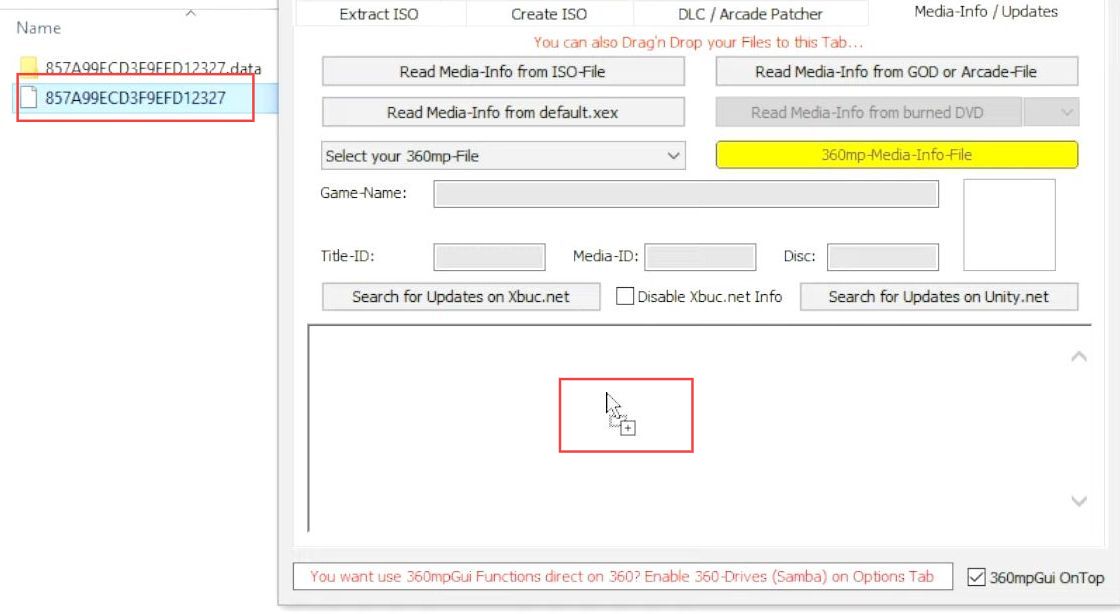
- Now wait for a few moments till the 360mpiGui read the game.
- Once it has read the game, click the Search for Updates on Unity.net button from the menu.
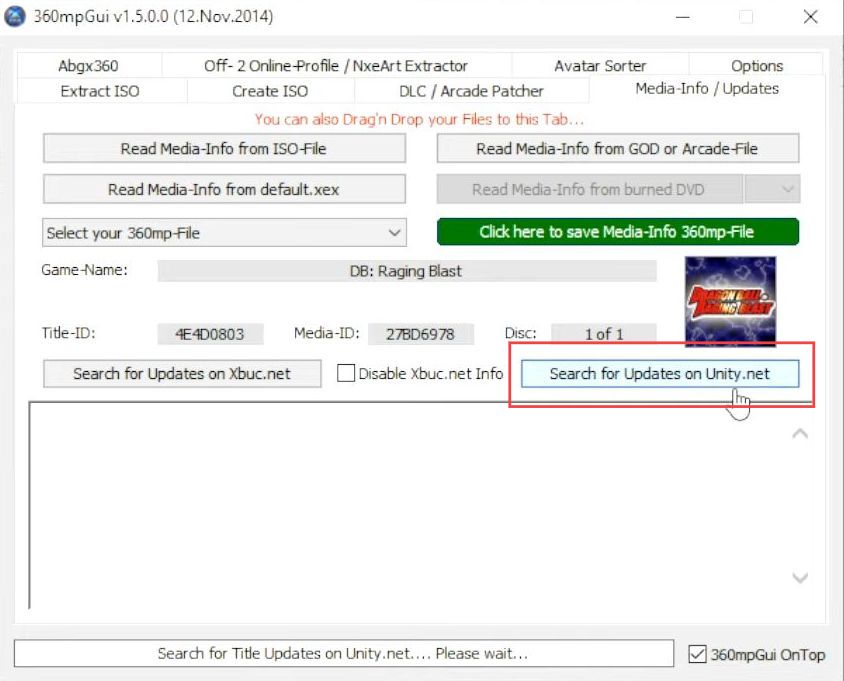
- Once you get the title update in the box, click the Download TU link from the extreme right side of the menu.
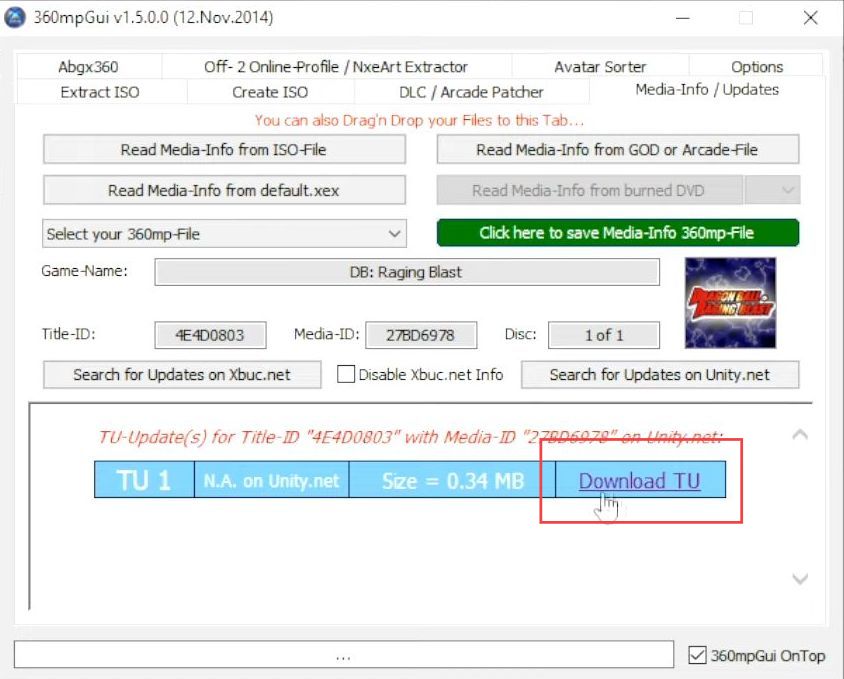
- Now click the Save button and choose a suitable location for the downloads such as your desktop or downloads folder.
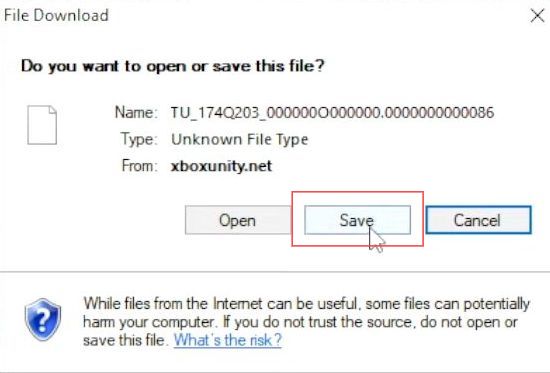
- You need to right-click the title ID and select the copy option to copy these numbers before closing this window.

Creating suitable folders for titles and DLC
This section explains how to create suitable folders for titles and DLC. First, you have to create a folder on the desktop and rename it based on the default serial number of the game. Create two more folders and rename them based on the serial numbers provided for titles and DLC.
- Make a new folder on your desktop and put this copied code in the rename box.
This code is the default serial number of the game which is read by Xenia. - Double-click the newly made folder to open it. You need to make a new folder and rename it to ”000B0000” for the title update.
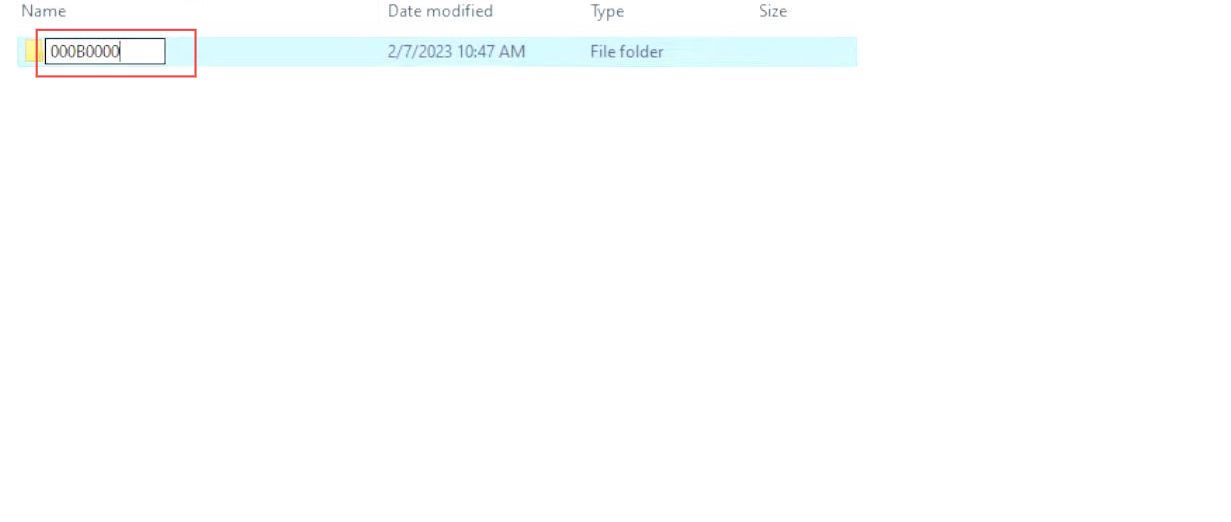
- Similarly for the DLC, make a new folder and rename it to ”00000002”.

- Now click the ”000B0000” folder to open it.
- After that, paste the recently downloaded title update from the 360mpiGui application.
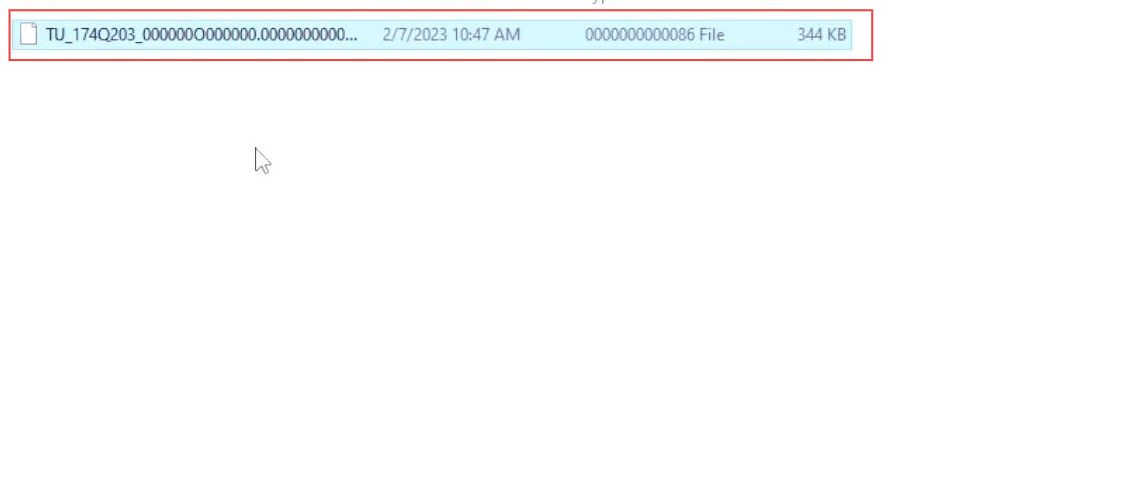
Extracting the Games Folder using the Horizon Application
This section describes how to extract the games folder using the Horizon application.
- Open the Horizon application from the downloaded location of your computer.
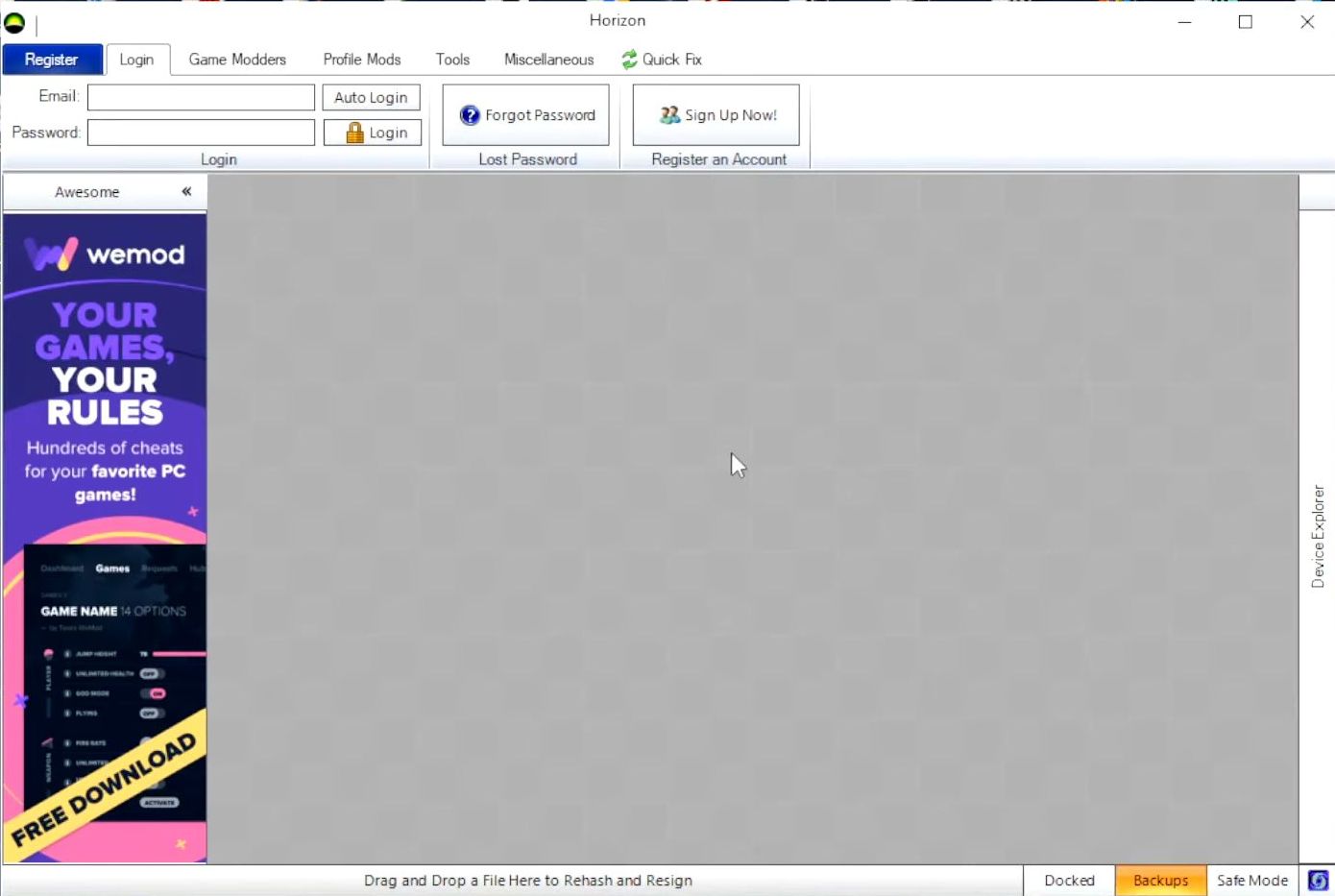
- Open your DLC folder from the downloaded location.
- You need to drag the DLC file into the Horizon application.
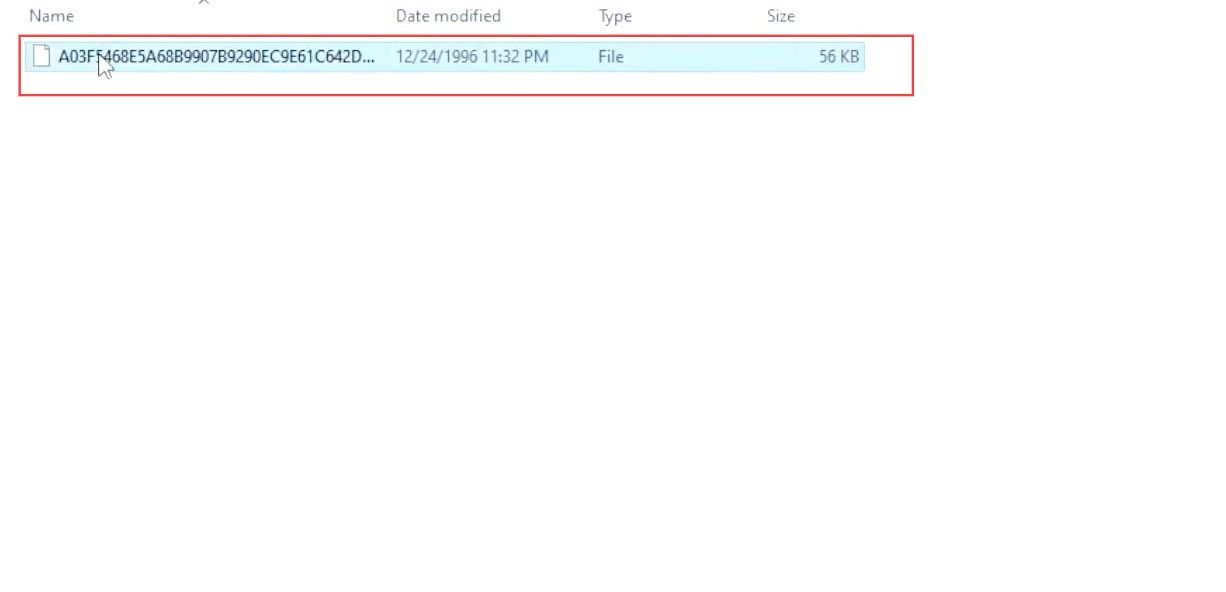
- Upon reaching this window, click the Contents tab from the quick access toolbar.
- Click the Extract All button from the left side panel.
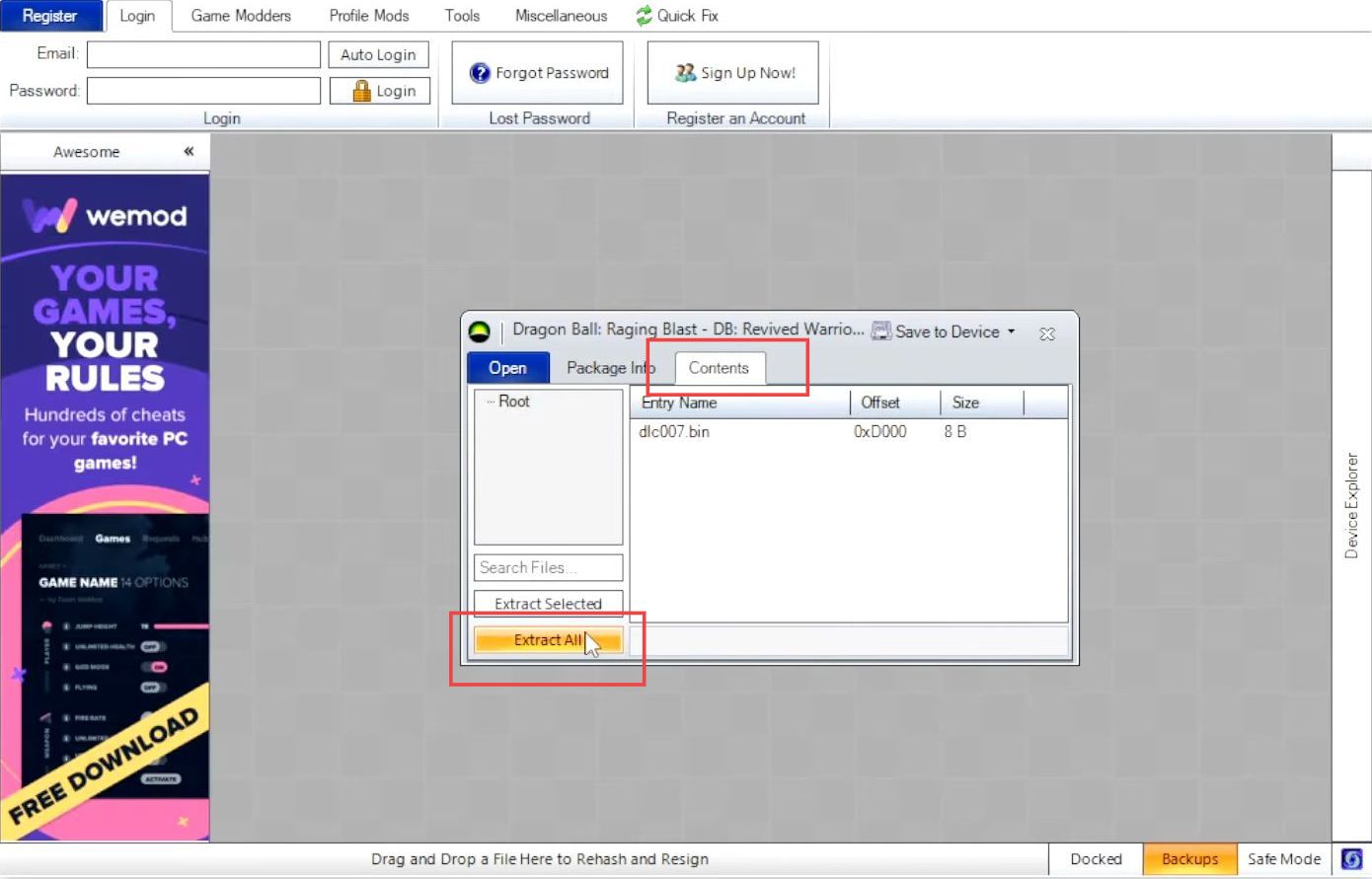
- Once this window appears, set the location of the folder that has been created recently for DLC.
- Click the OK button from the menu.

- Now you need to open the DLC folder to check that file has been extracted.
- After that, create another new folder at this location and rename it anything such as Revival DLC.
- You need to ensure to put each DLC in its folder. Otherwise, it will not be readable.
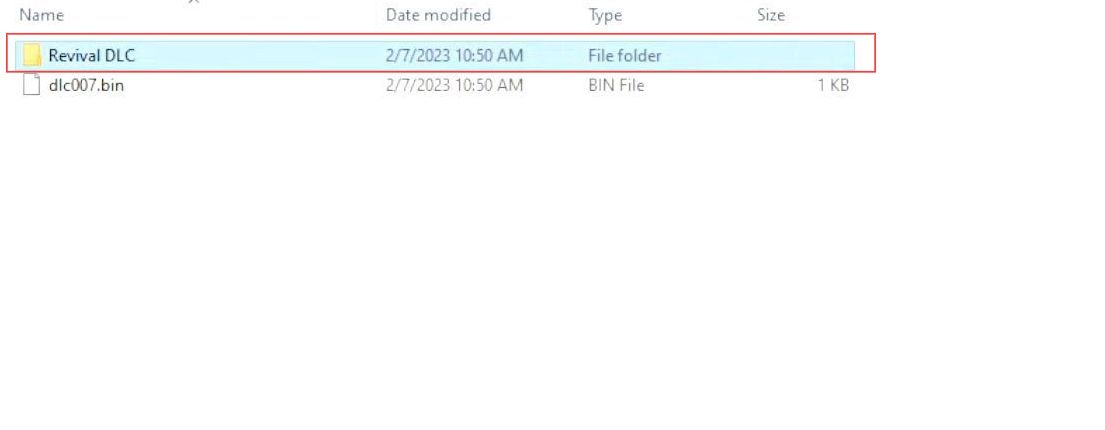
FTP Configuration
This section explains how to configure the title and DLC files in FileZilla. You need to open the FTP application from your Xbox console. Copy the title and DLC files and place them in the specific section to configure them.
- Locate the FileZilla application on your computer and launch it.
- Navigate to the local folder and look for the recently downloaded folder within the local folder.
You can find it conveniently using the last modified tab which shows the recently downloaded content.
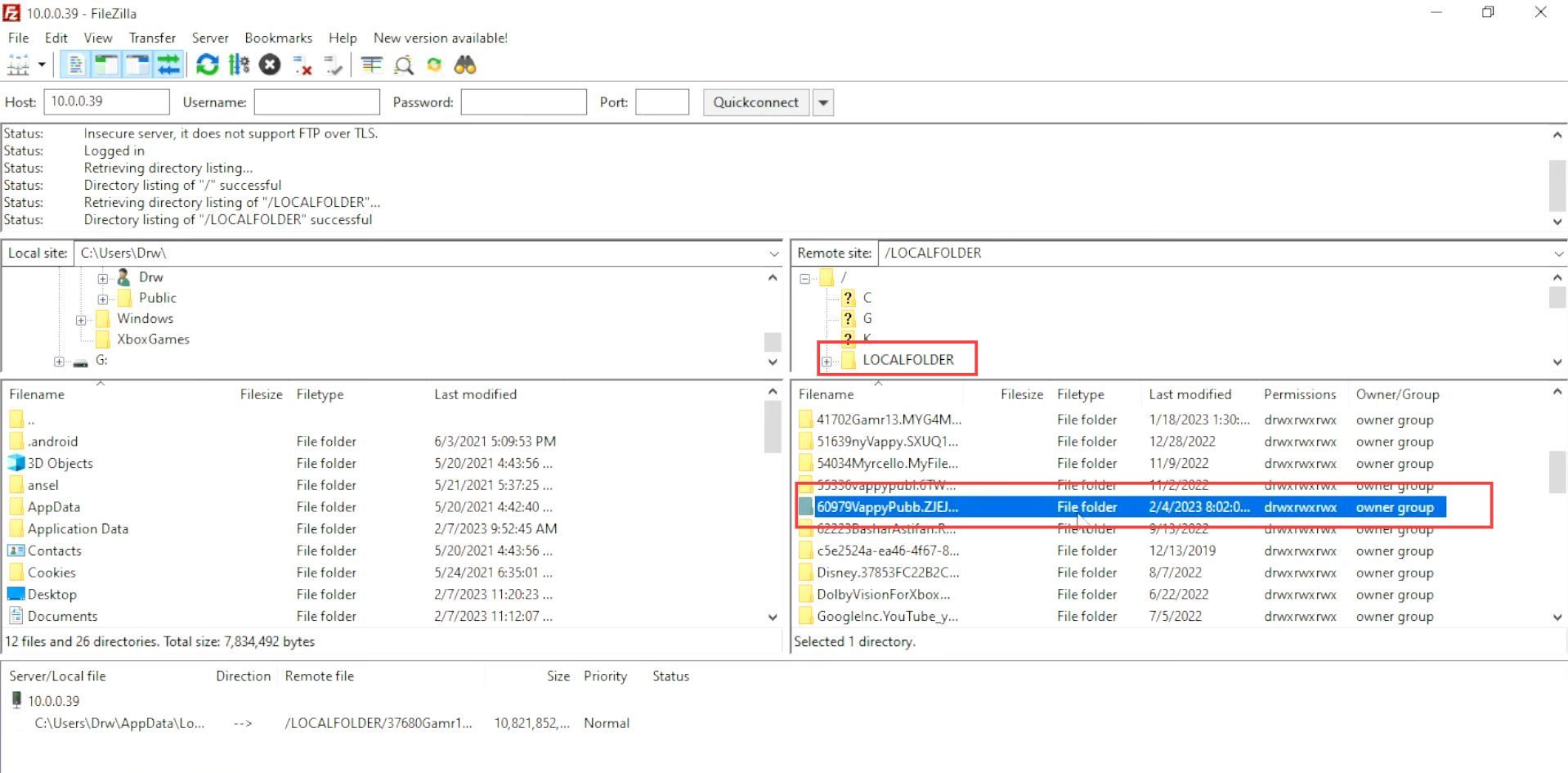
- Open the recently downloaded folder to view its contents.
- Inside the Xenia folder, go to the Local State folder.
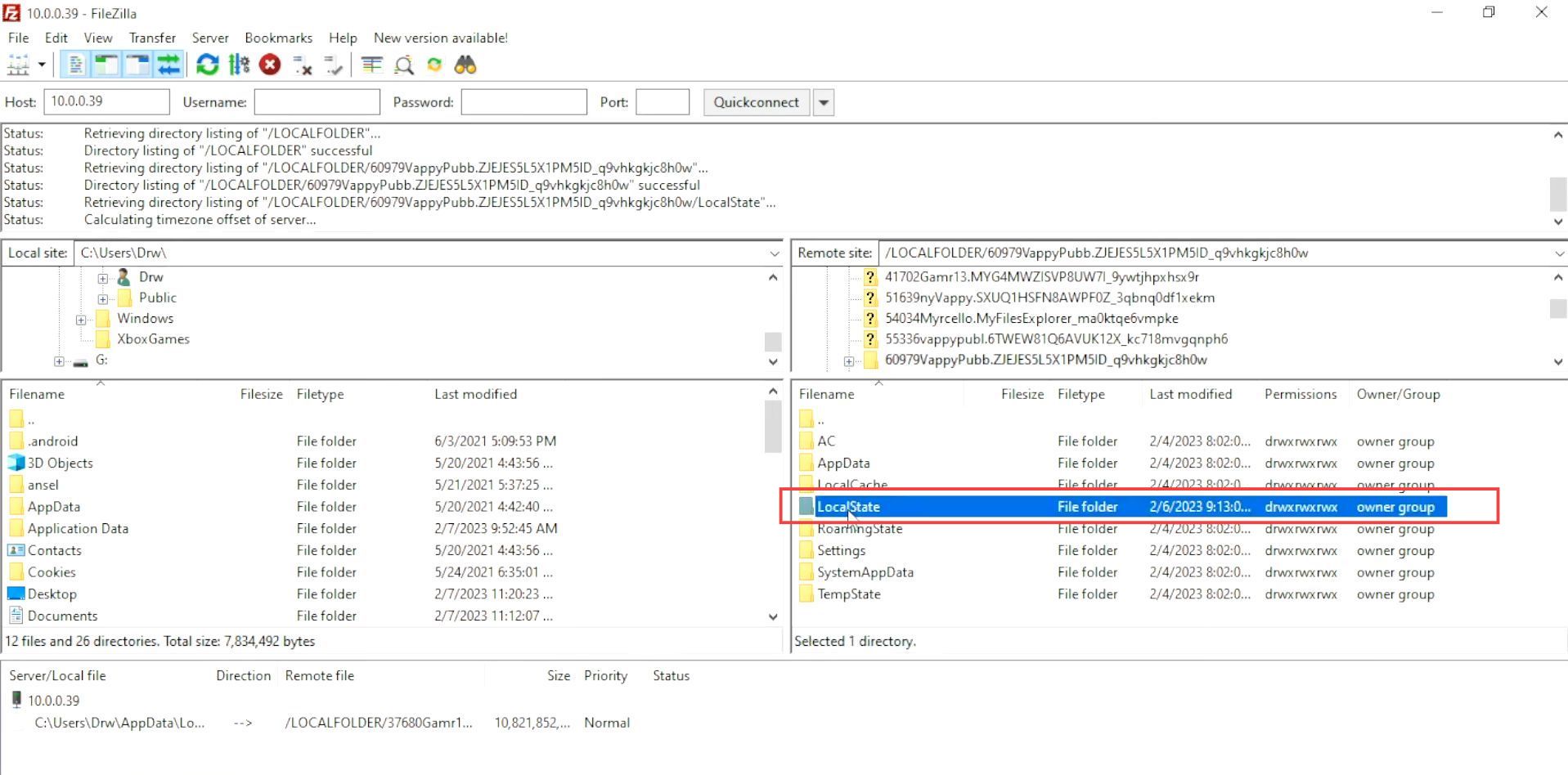
- After that, double-click the recently renamed folder from your location to the menu of FileZilla.
You can double-check it by navigating to the renamed folder location.
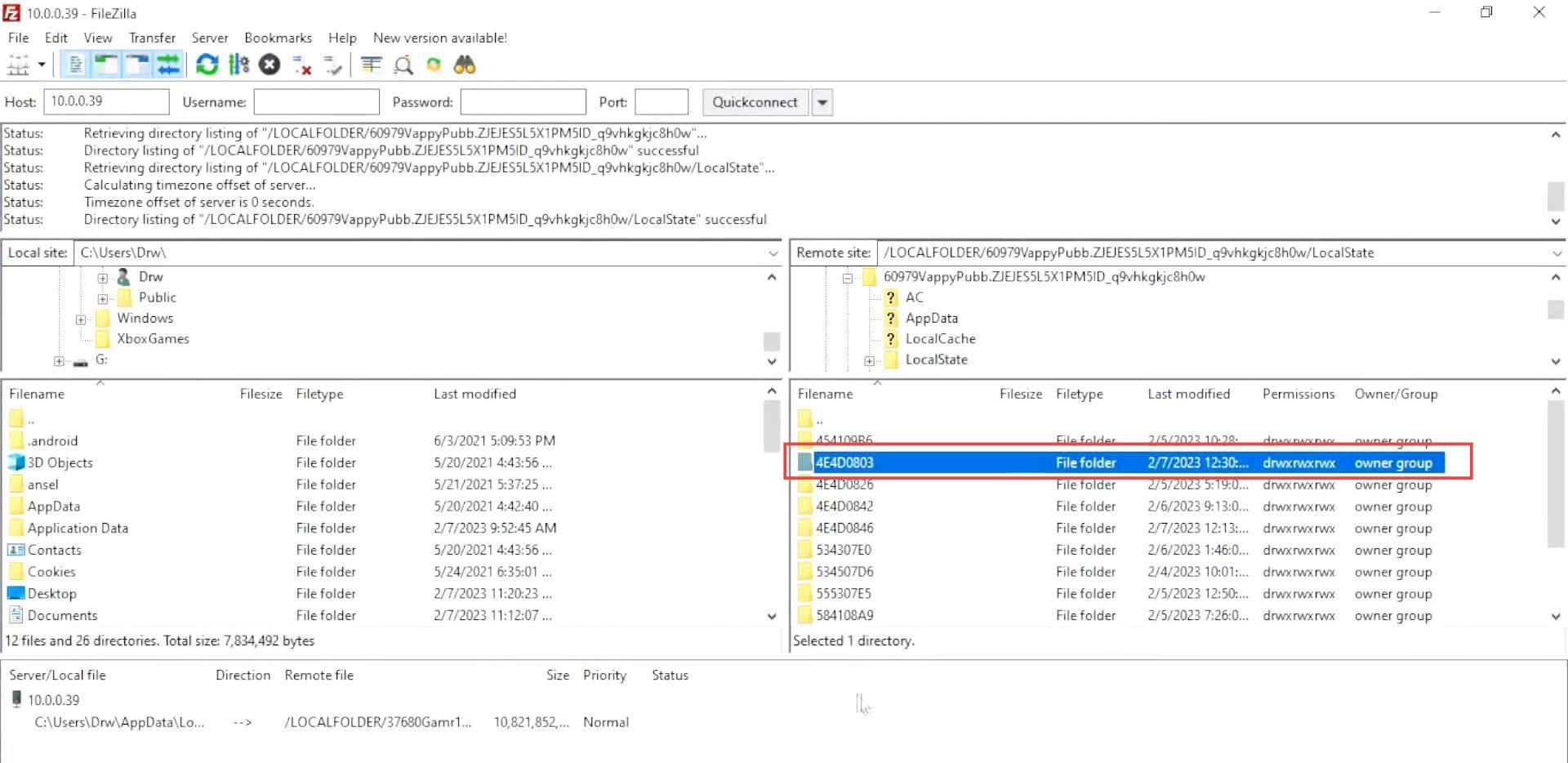
- Now click the recently created folder to open it.
- Drag both these folders into FileZilla.
After that, turn on your Xbox to test these games.
