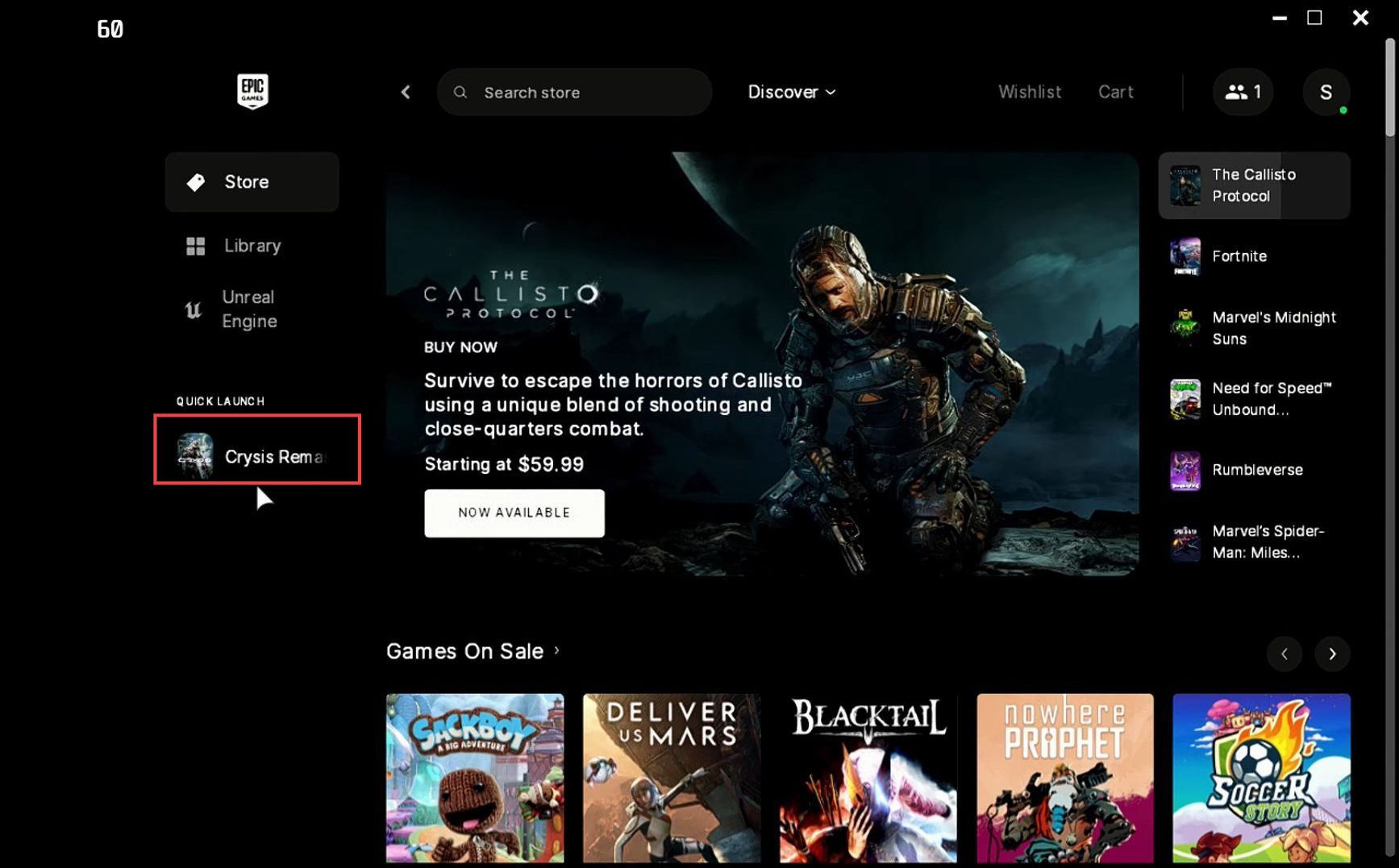This guide will let you know how to install & use Lutris on a Desktop & Game Mode. First, you have to install Lutris, then switch to Dark Mode and Install Epic Games Store. After that, you will be able to use Lutris.
Install Lutris
In this section, we will take you through the steps to install Lutris. The first step is to access the desktop view by selecting the “Switch to Desktop” option from the power menu. Then, open the Discovery app from the taskbar and check for updates. Search for “Lutris” and click on the Install button to install it.
- First, you need to press and hold down the Power button until the power menu appears on the screen.
- Select the Switch to Desktop option from the power menu and then wait for the desktop view to load.
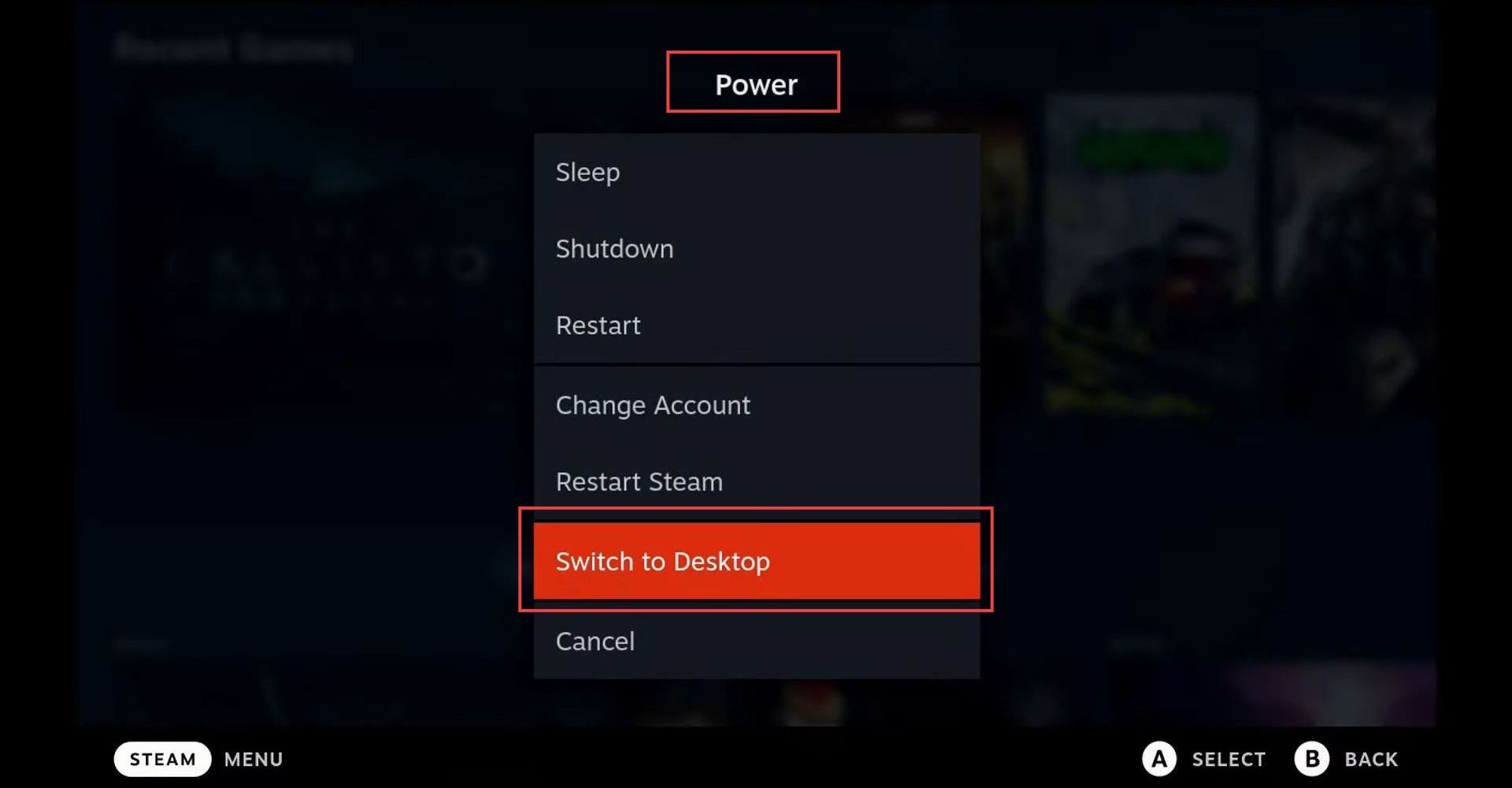
- Find the desktop taskbar at the bottom of your screen. Look for the Discovery app icon on the taskbar and click on it to open it.
- Once the Discovery app has launched, check for any available updates and then click the Application tab under the search bar.
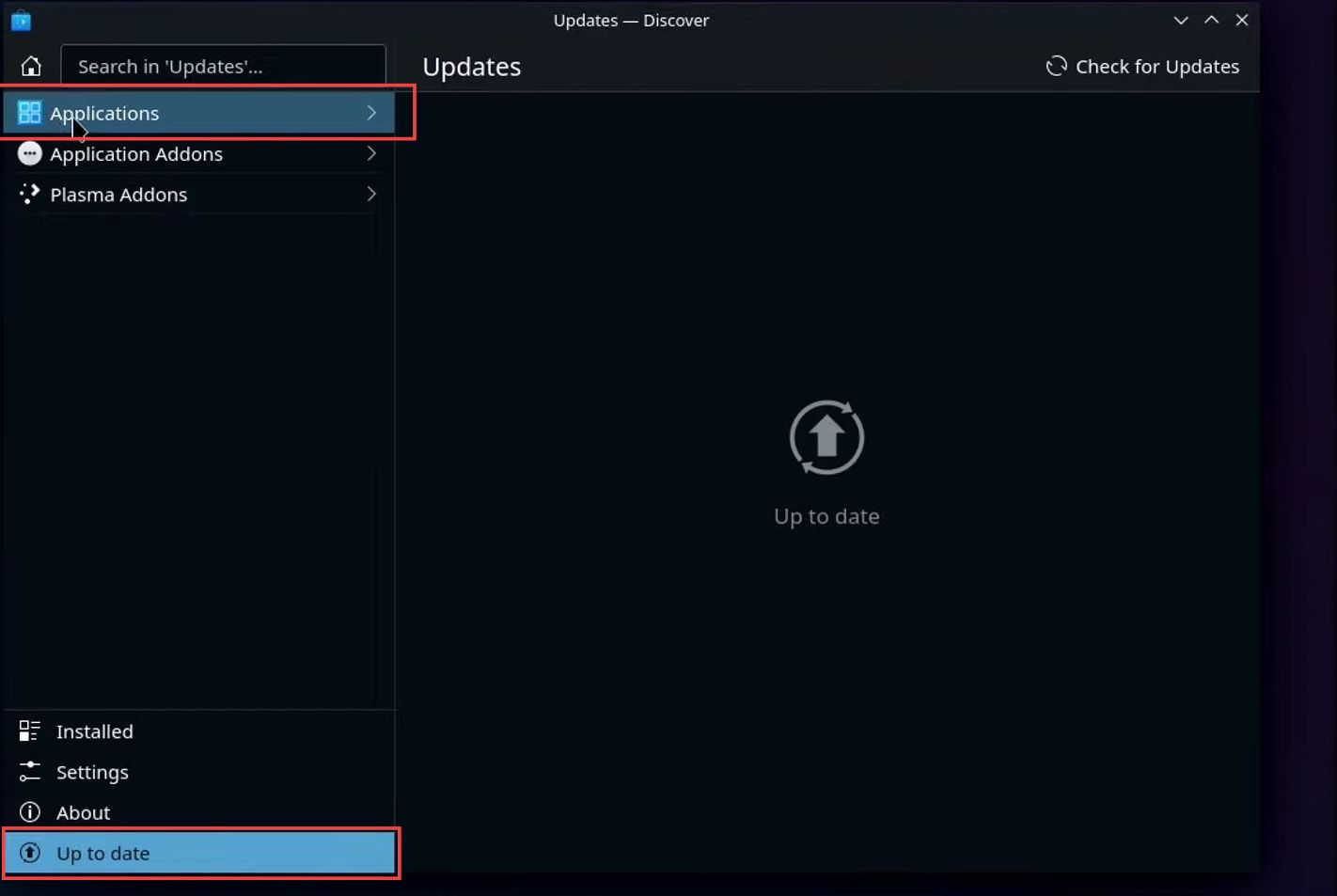
- Click on the search box and type in “Lutris” using your keyboard. Hit enter or click the search button to initiate the search for Lutris.
- Once the search results appear, click on the Lutris app icon to open its details page.
From there, you will be able to install Lutris by clicking on the Install button.
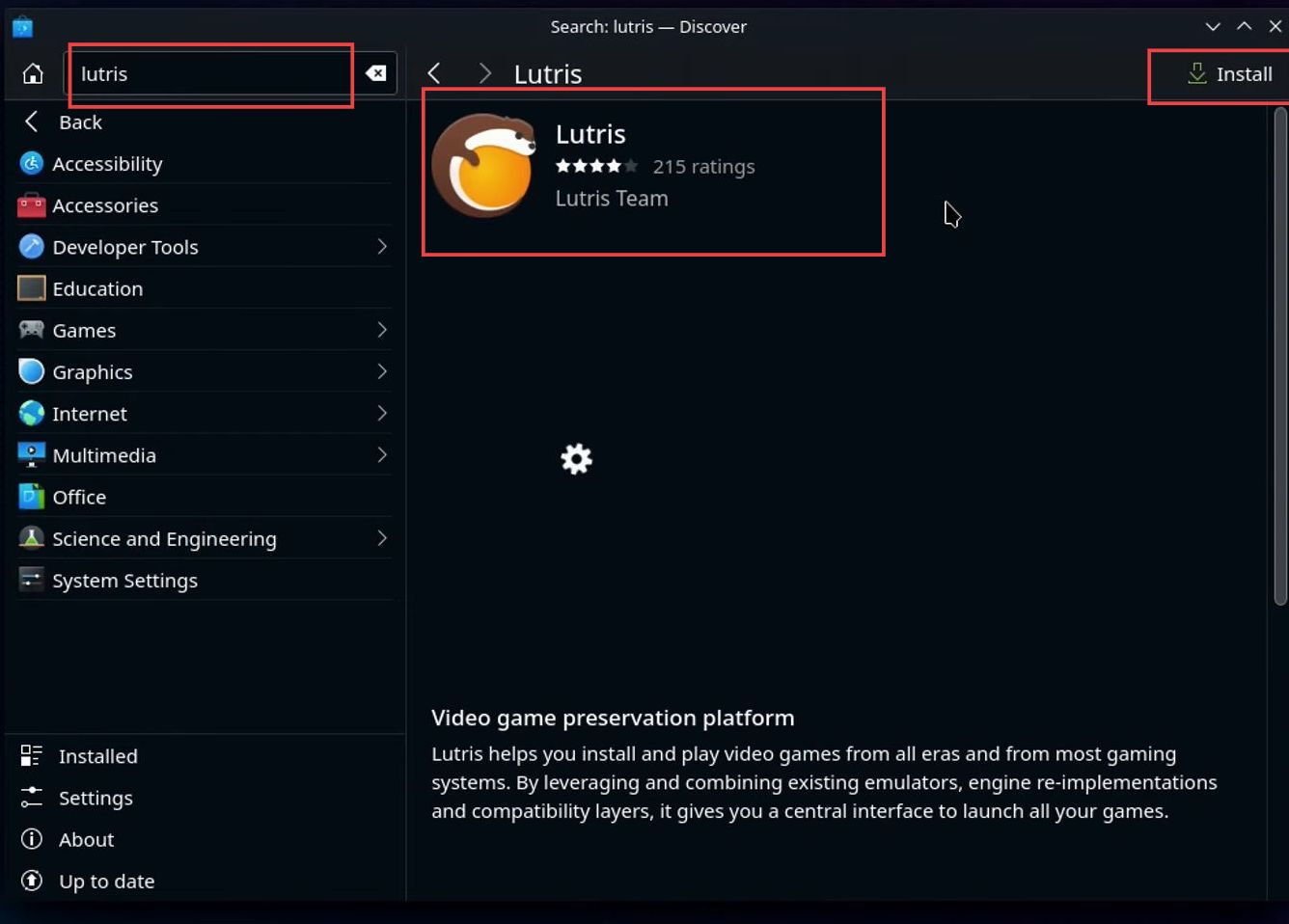
Switch to Dark Mode
This section explains how to enable Dark Mode in Lutris. By following the steps below, you will be able to select Preferences from the drop-down menu and turn on the toggle switch for “Use dark theme” to enable Dark Mode.
- Once the installation is complete, locate Lutris in your list of installed apps and click on it to launch the app.
- After Lutris has launched, locate the three horizontal lines icon, typically located at the top left or right corner of the screen. Click on the icon to open a drop-down menu.
- In the drop-down menu, you need to click on Preferences.
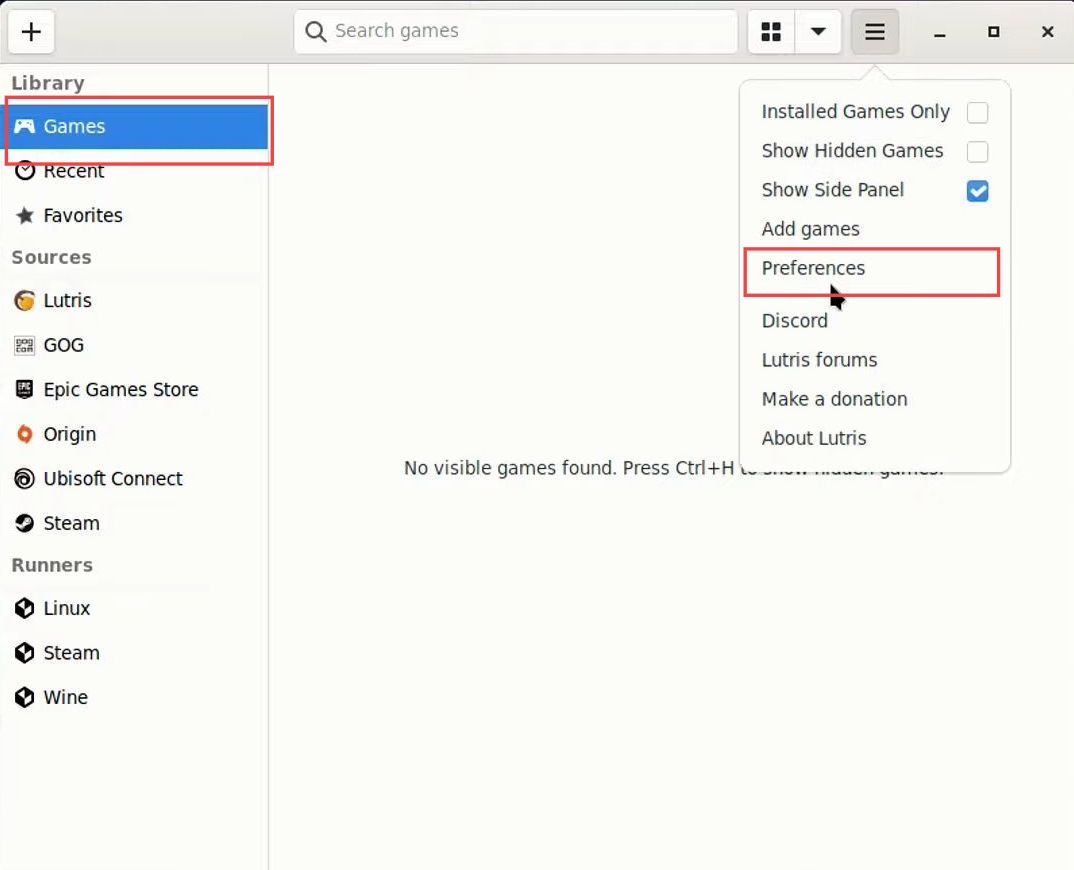
- Within the Preferences menu, locate the option for ‘Use dark theme‘
- Once you have located the ‘Use dark theme‘ option, turn on the toggle switch to enable the Dark Mode.
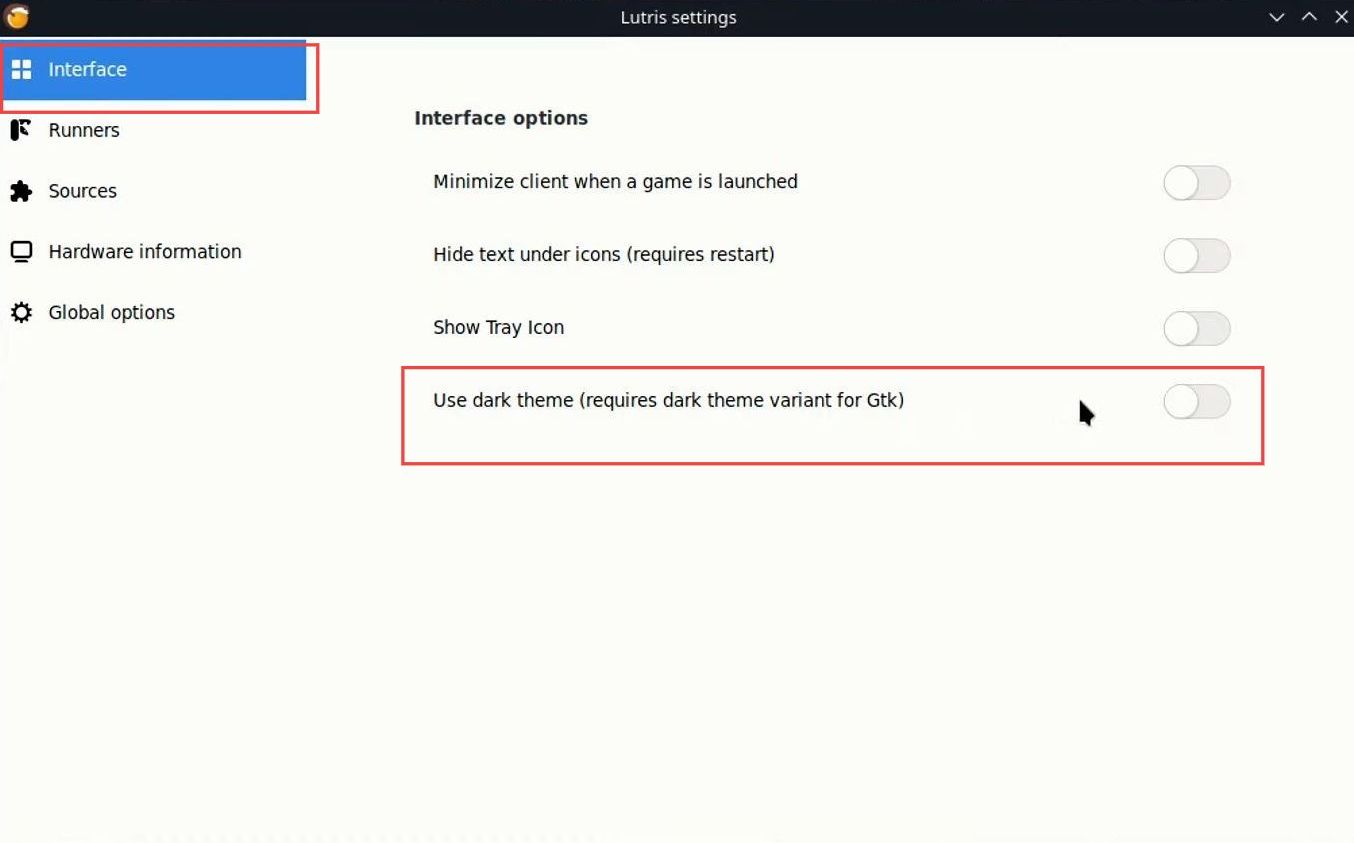
Install Epic Games Store
This section will take you through the steps to install and launch the Epic Games Store. To install it, select the Epic Games Store from the library and click on the Install button. Once the installation is complete, click on the Launch button to start the application.
- Now you have to select the Epic Games Store from the library just under GOG.
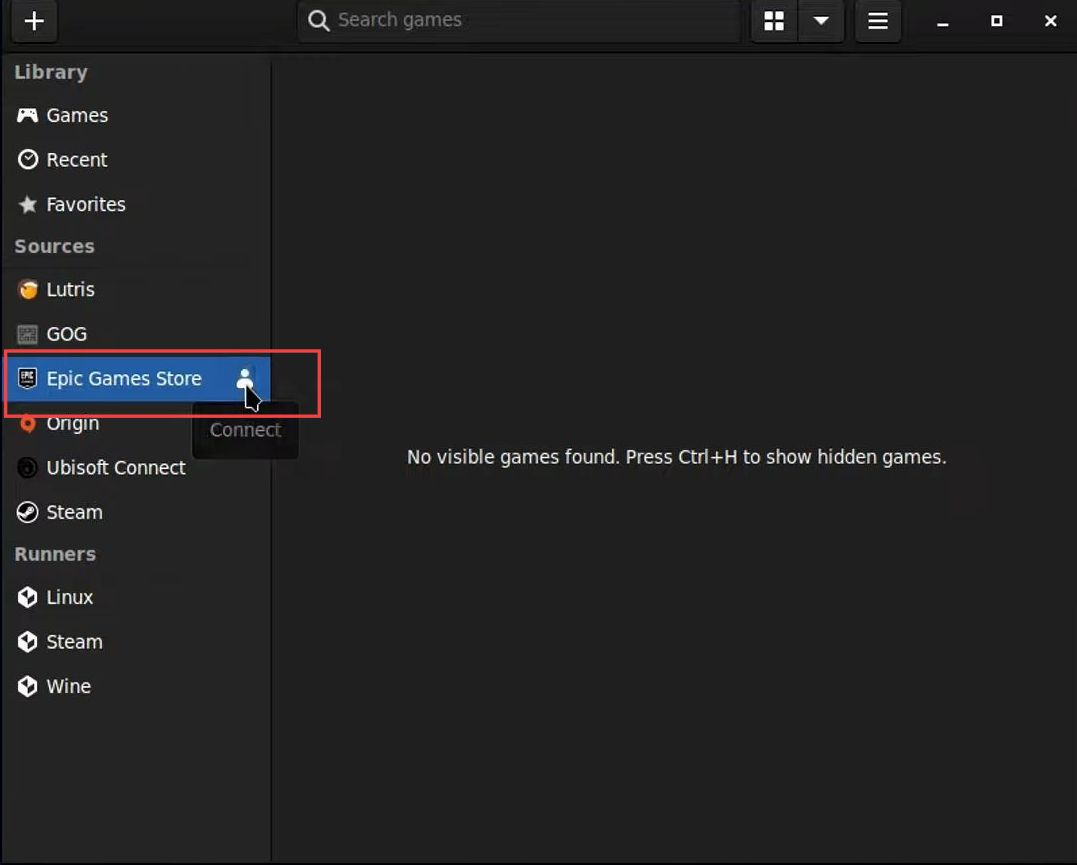
- Find the Epic Games Store tab within the app’s library.
- Once you are in the Epic Games Store tab, click on the Install button to start the installation process.
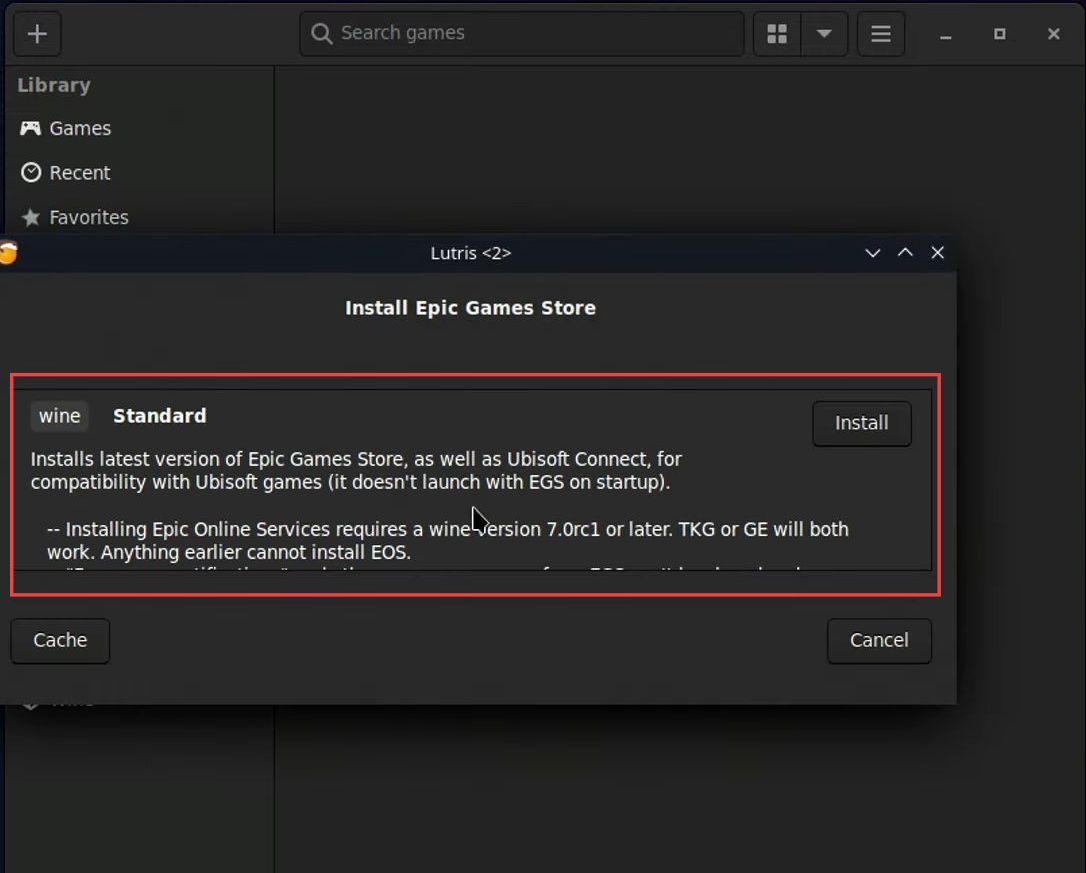
- After the installation is finished, click the Launch button.
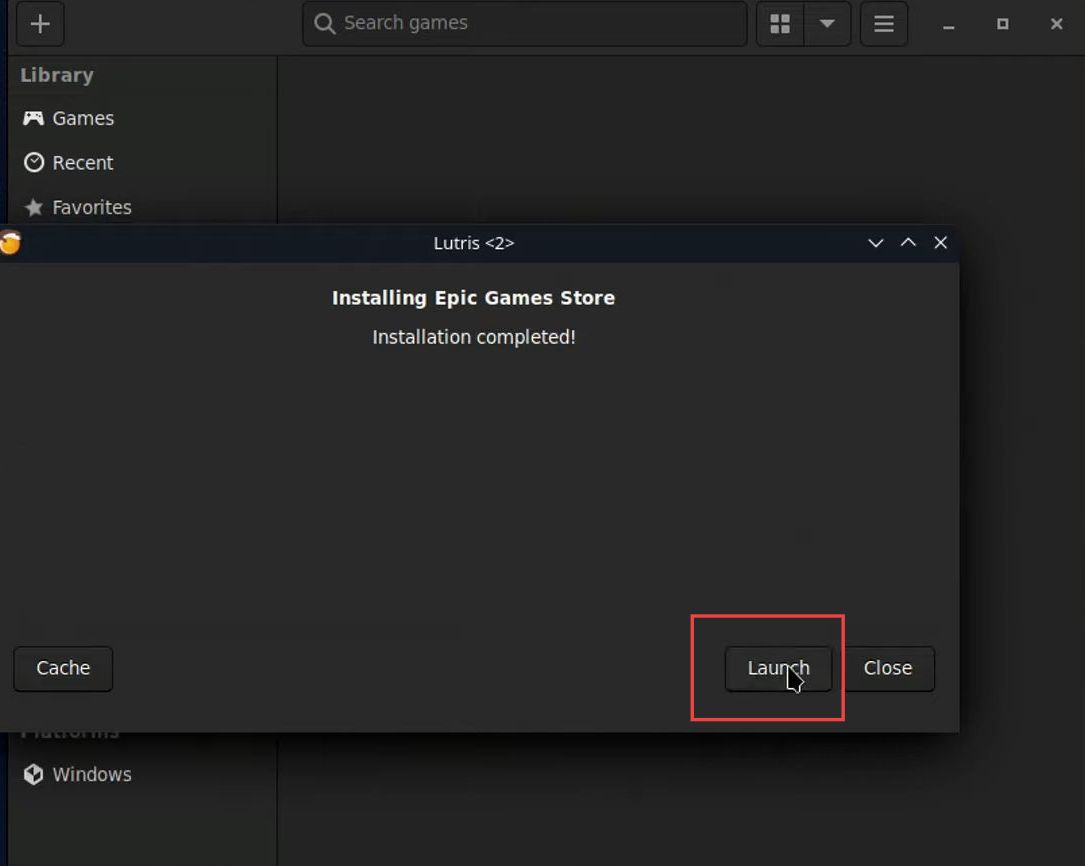
Now you can see Windows has been added in the platform tab.
- You need to choose the Epic Games Store and then install any available updates for the Epic Games Store to ensure that it is up-to-date and functioning properly.
- After that, sign in to your Epic account.
If you do not have an Epic account, you will need to create one by providing your personal details. You will be able to access your library of games through the Epic Games Store. - To install a game from your library, you can simply go to the Library tab in the Epic Games Store and select the game you want to install.
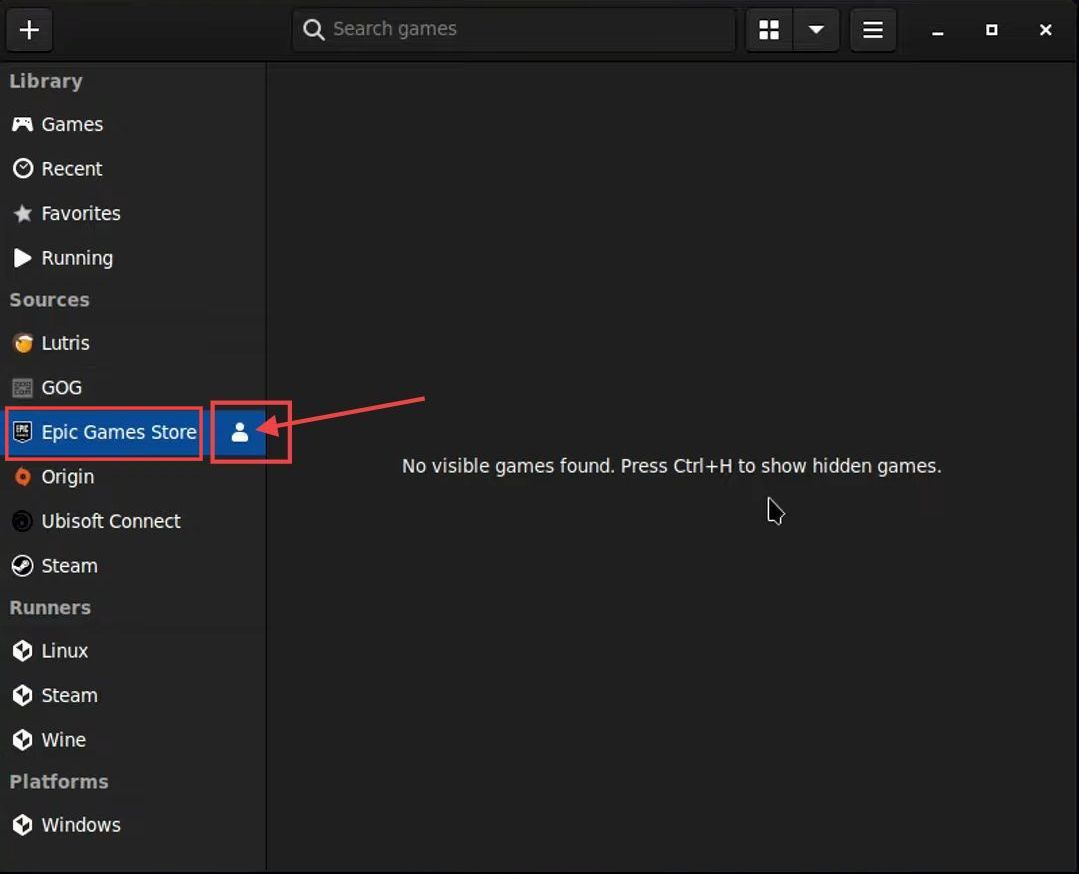
- Once you are signed in, go to the library tab and install anything game like, Crysis Remastered by clicking it.
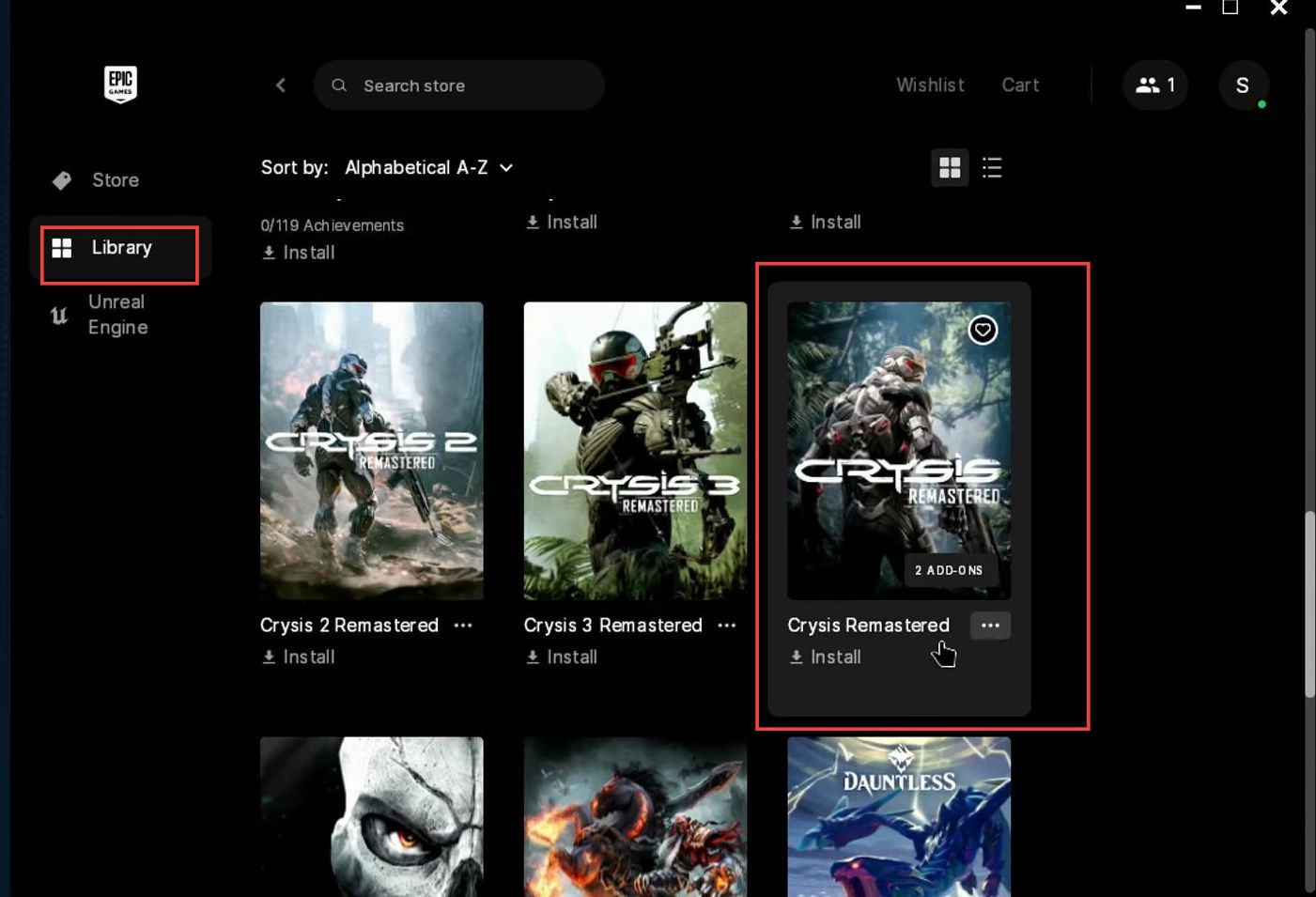
Using Lutris in game mode
In this section, we will take you through the steps to add Lutris to Steam and use it in game mode.
- Firstly, you need to open the Steam app and locate the “Add a Game” option.
- After that, select the “Add a non-Steam game” option from the menu that appears.
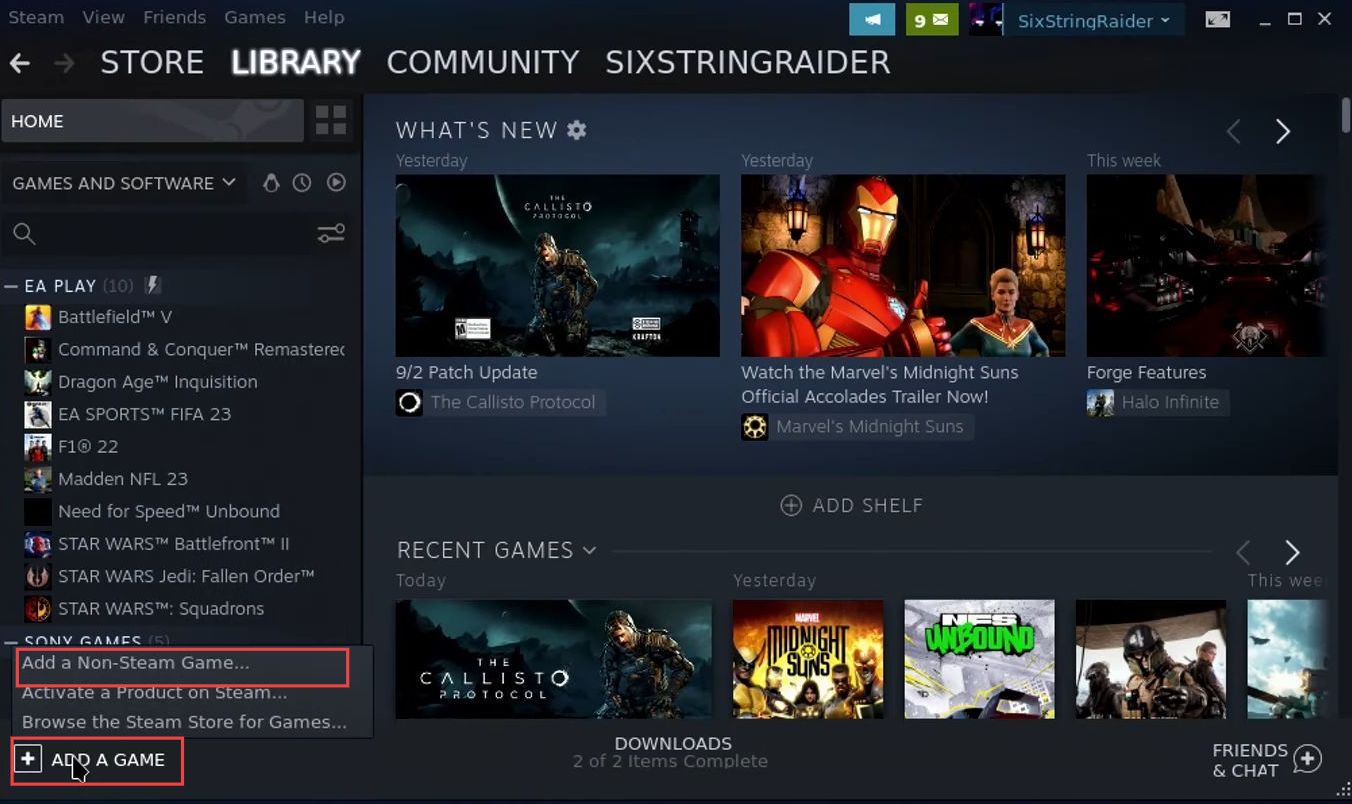
- Checkmark Lutris and then click on Add Selected Programs button.
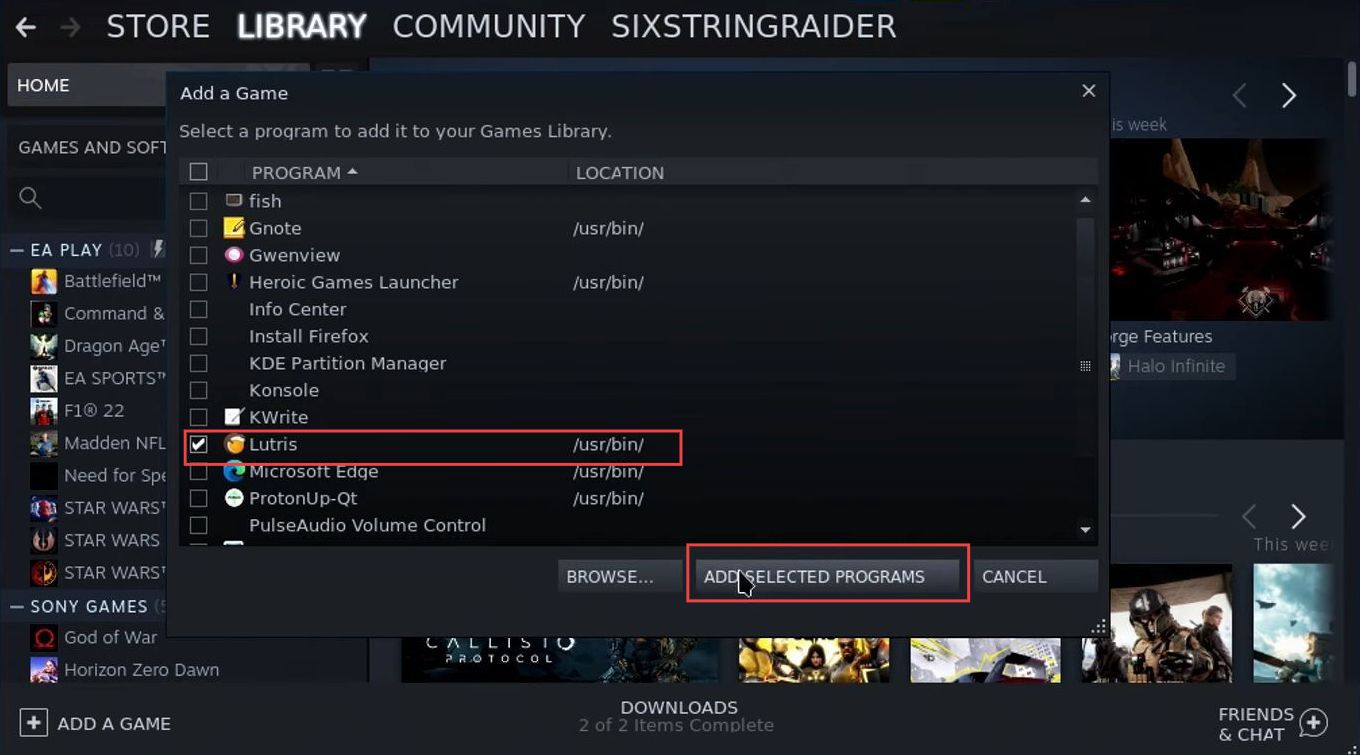
After that, Lutris will be shown in the library of games.
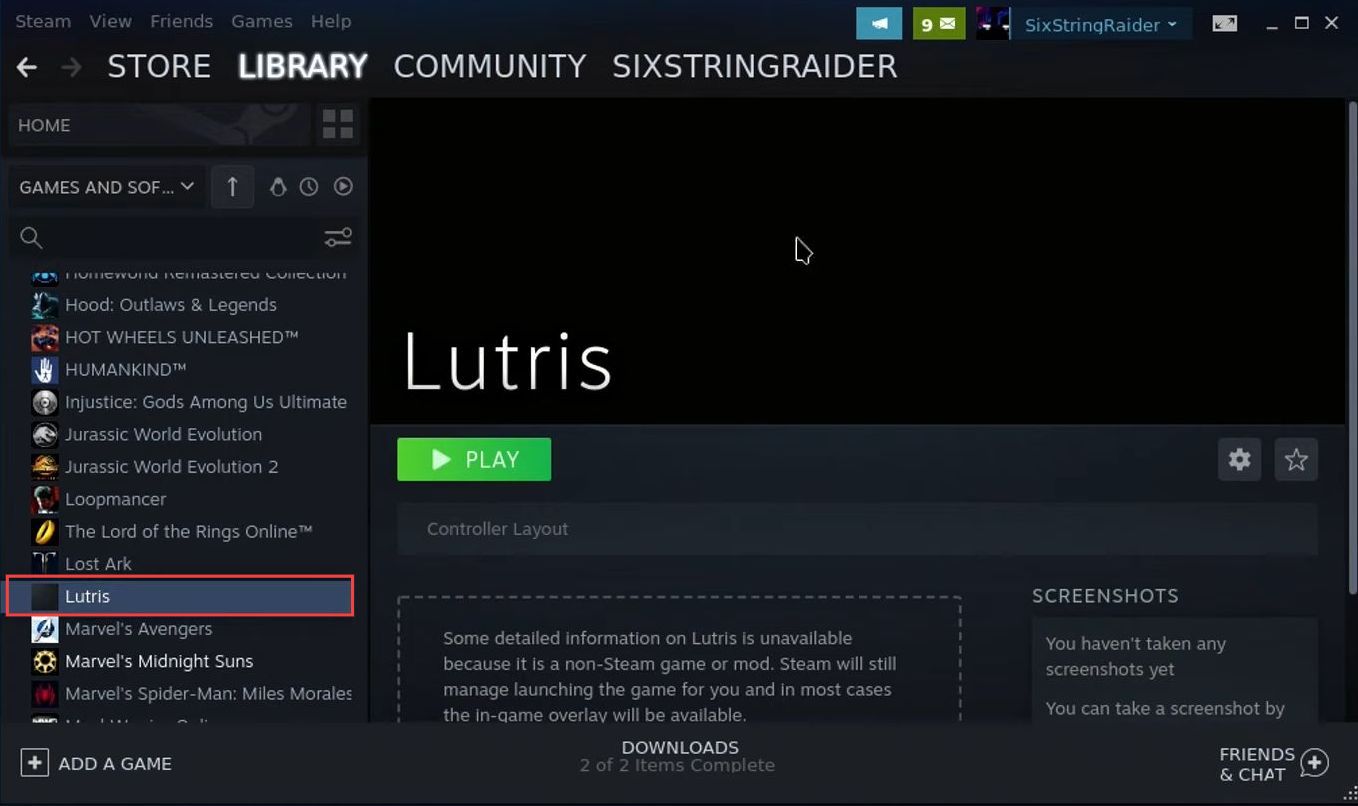
Add custom background and logo
This section will show you how to add a custom background and logo to the Lutris application.
- To add a custom background, you need to right-click on the tray to open a context menu.
- In the context menu, look for an option called ‘set custom background‘ and click on it.
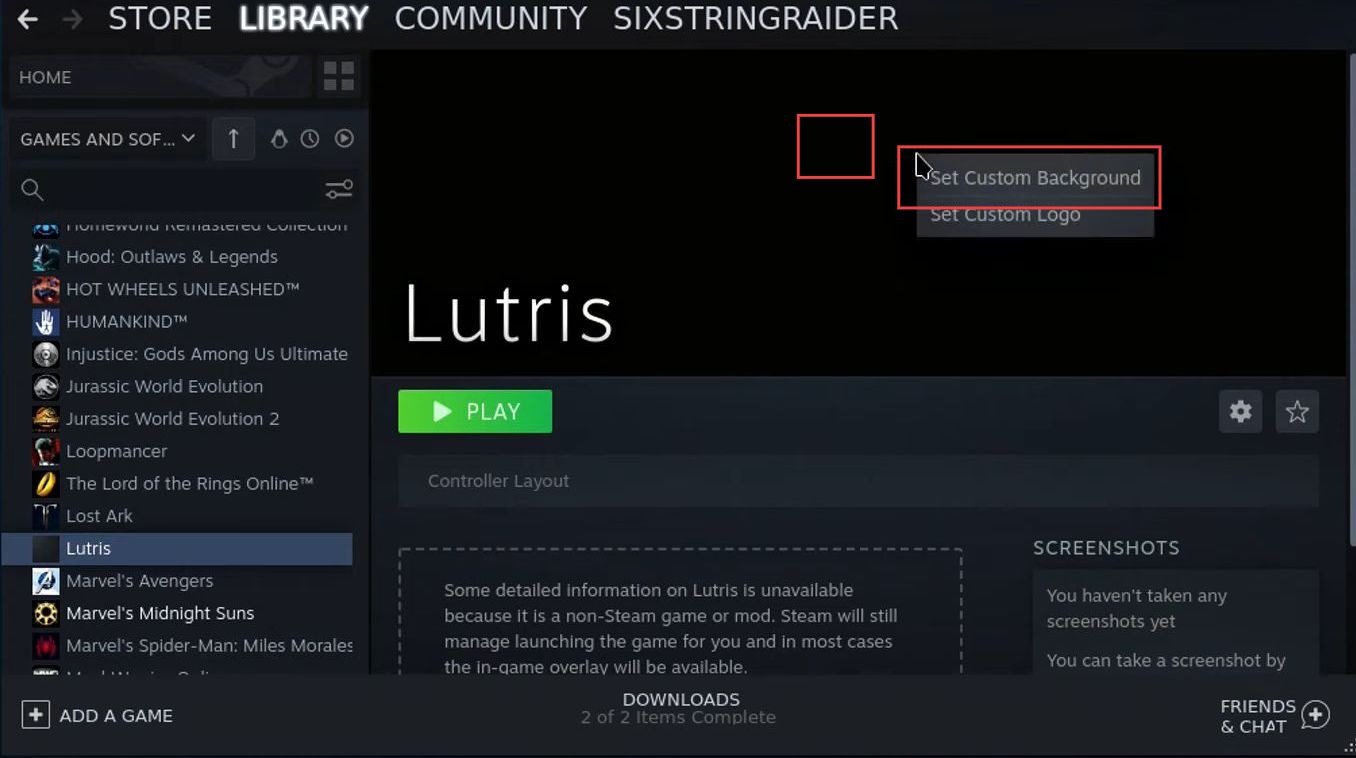
- Click on the Steam Deck banner icon to select it and look for the “open” button.
- Click on the “open” button to apply the banner.
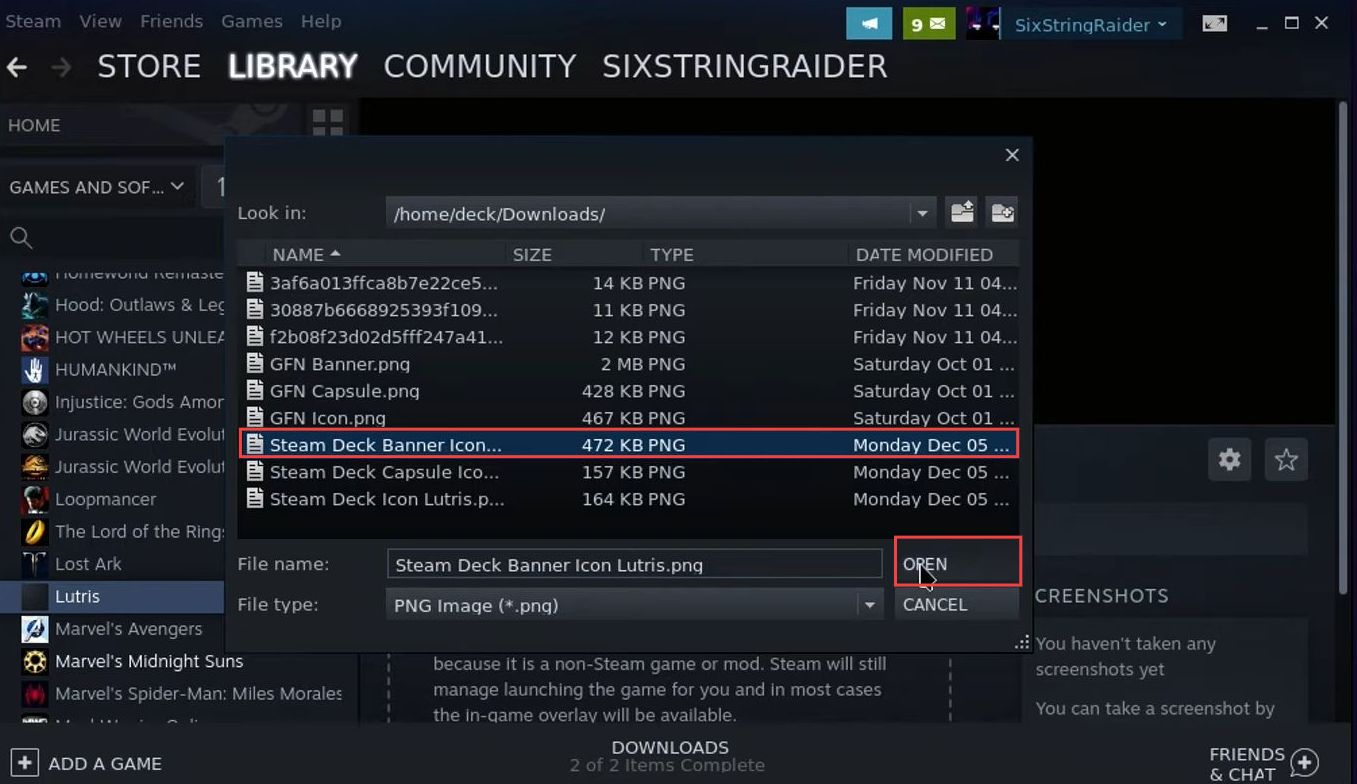
- Click on the settings icon to open the settings menu.
- After that, Click on the “Properties” option to open the properties menu.
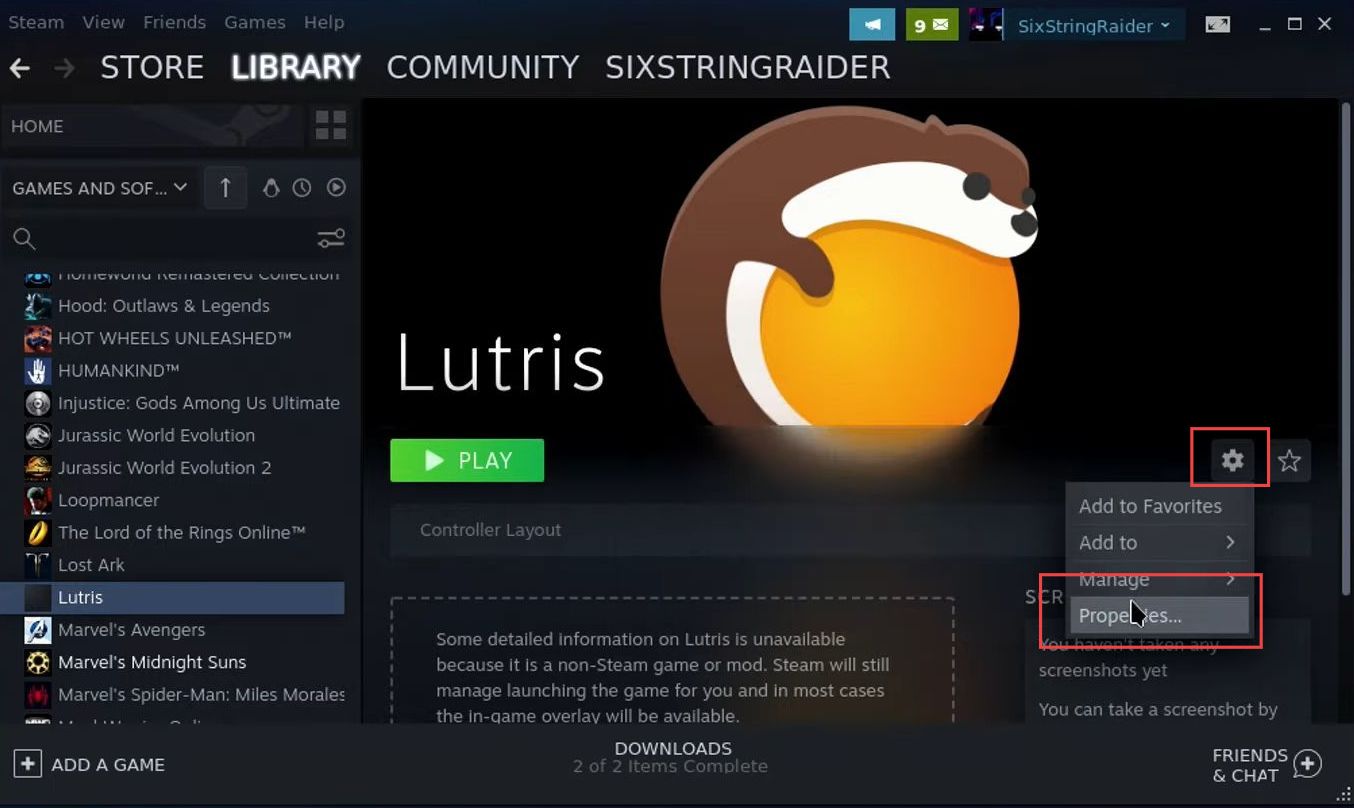
- Click the Lutris button and select the steam deck icon Lutris from the downloads.
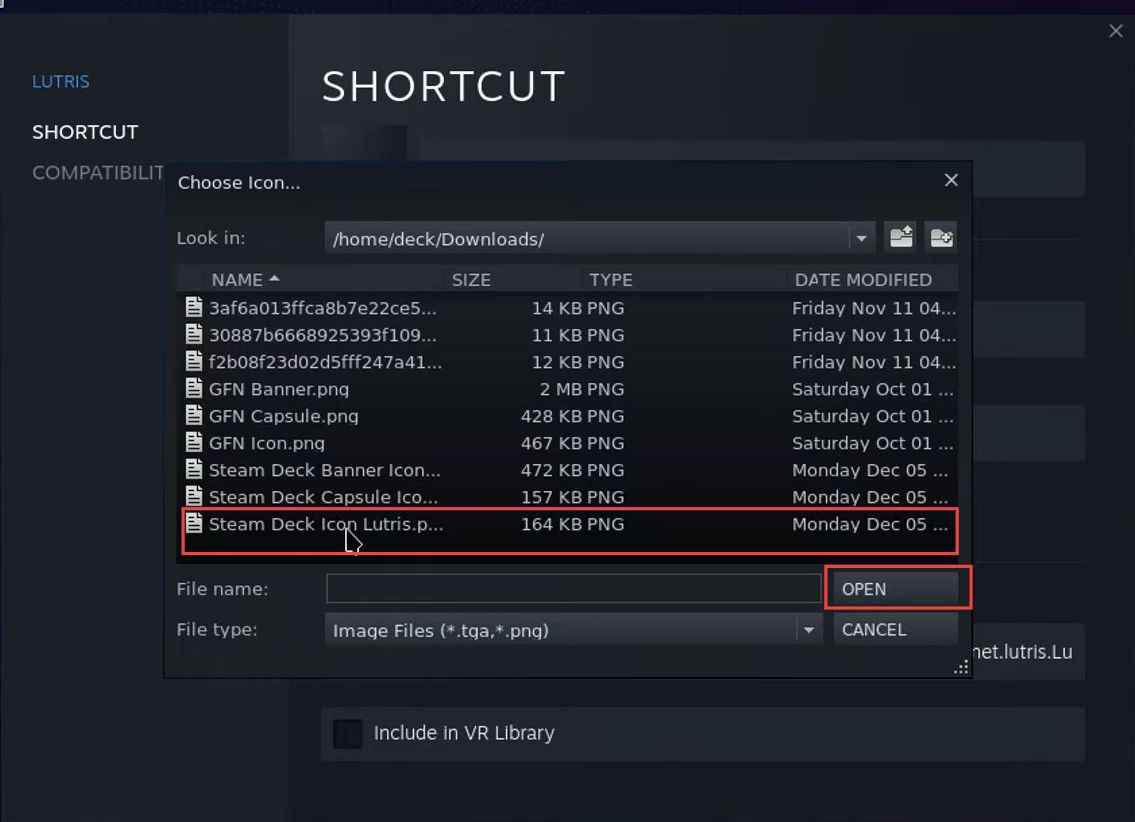
Setting custom artwork
This section will take you through the steps to add a custom background and logo in Lutris. To add a custom background, right-click on the tray and select “Set custom background”. To add a logo, click on the Steam Deck banner icon and select the “open” button to apply the banner.
- Return to the game mode, look for the recent games list and click on it.
This will display a list of the games you have played recently. - Find the game you want to set custom artwork for and right-click on its icon in the tray.
This will bring up a context menu. - Select the Manage tab, and then click the ‘Set custom artwork‘ option.
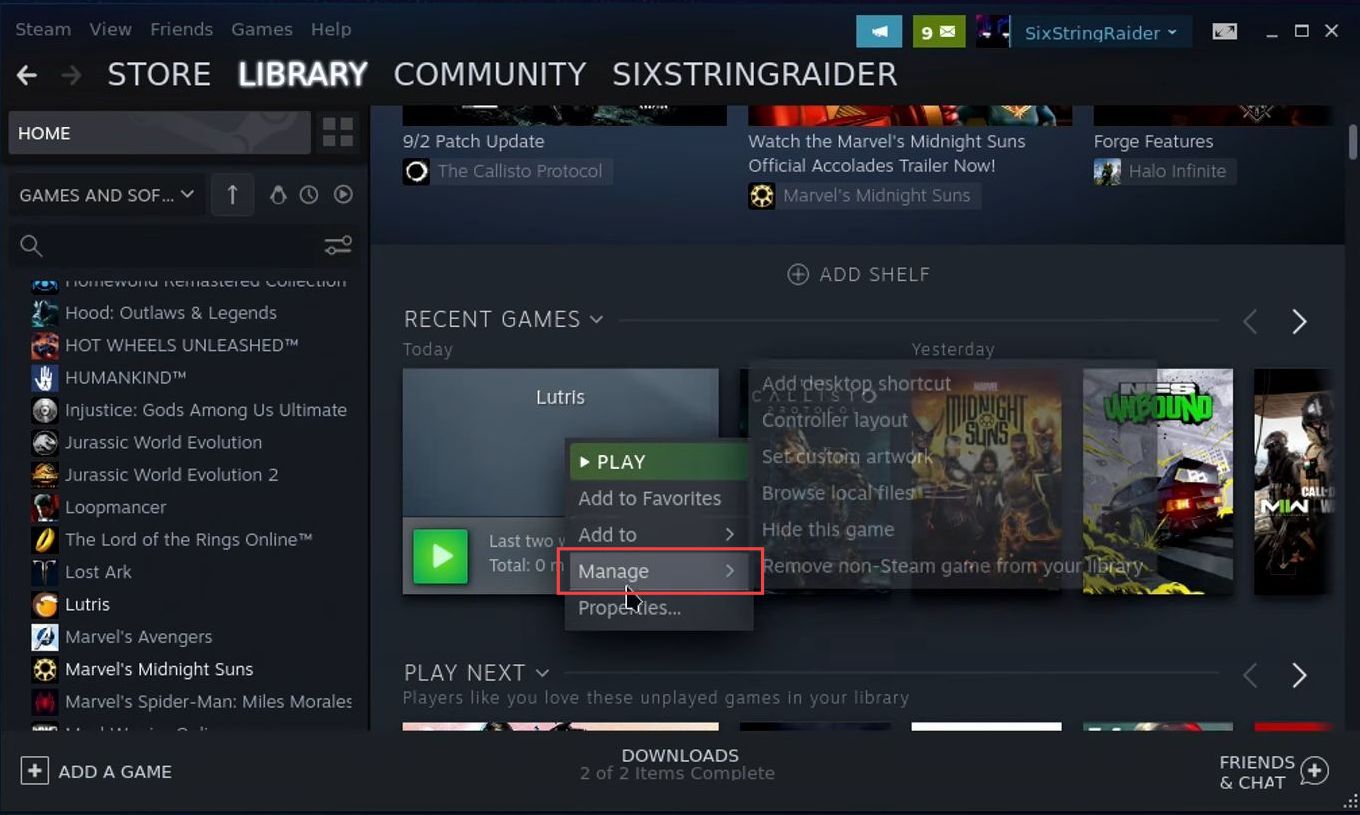
- After that, select the ‘steam deck banner icon‘ from the listings and click Open.
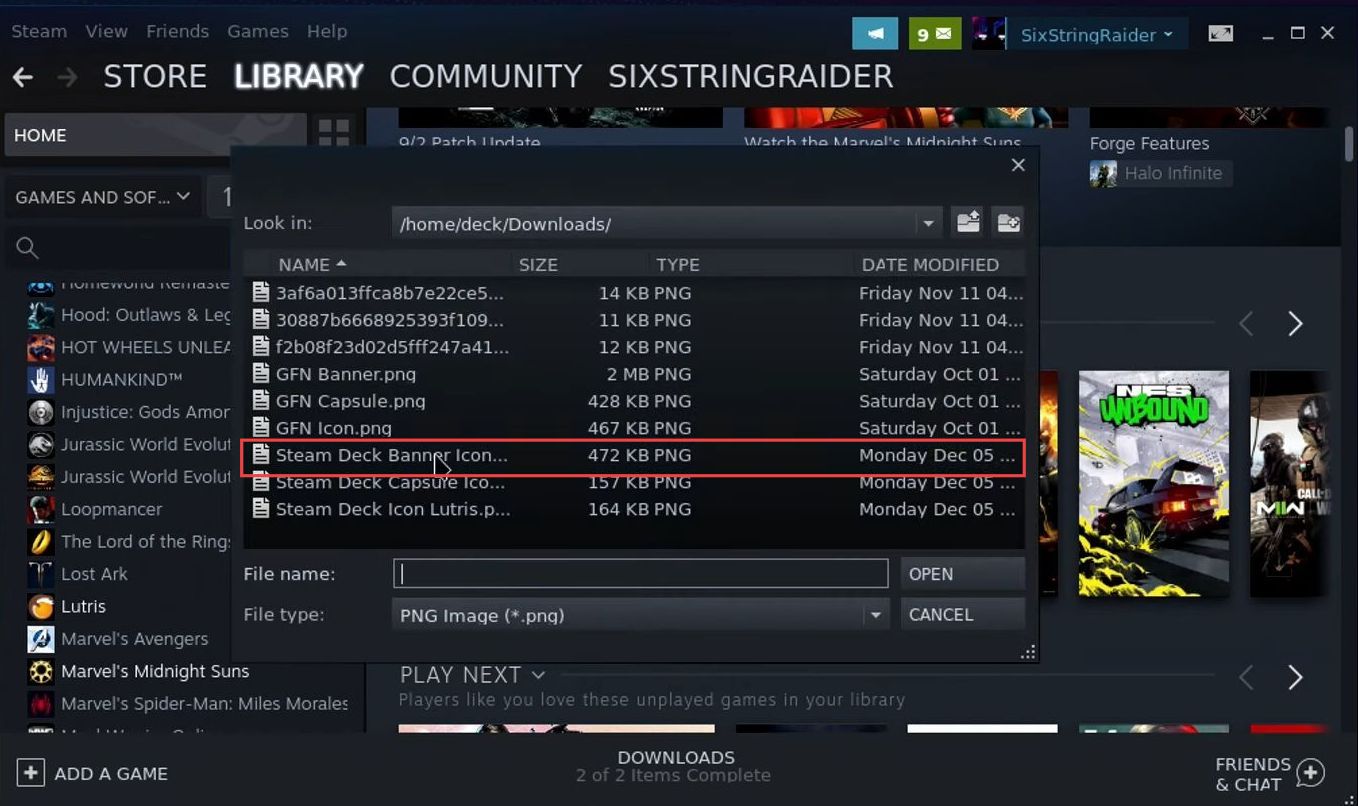
Putting capsule size
The section explains how to put capsule size in Lutris. By following the steps below, you will be able to click on the “set custom artwork” option and click on the Steam Deck capsule icon.
You need to right-click on the Lutris program icon.
It will open up a dropdown menu.
Select the “Manage” option from this menu and then click the set custom artwork option.
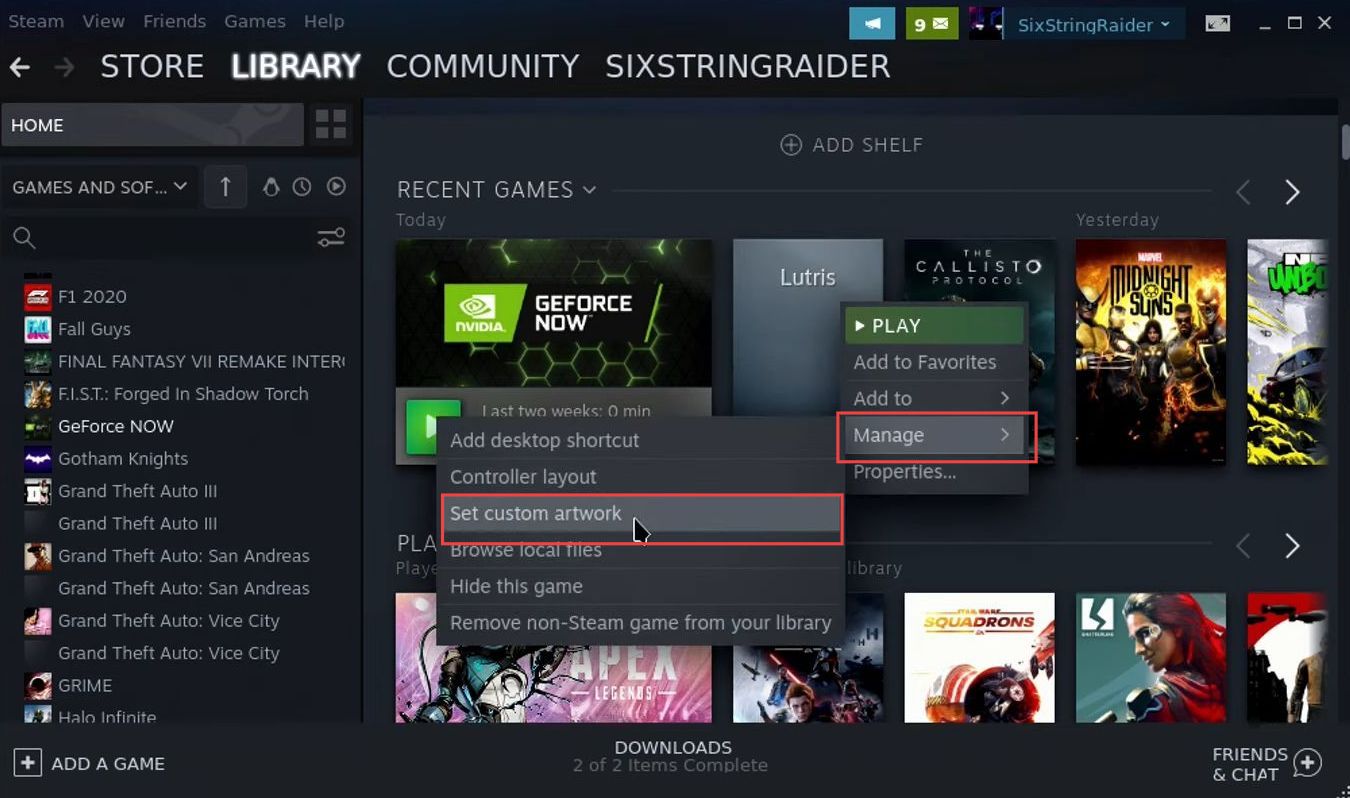
- Locate the listings where the steam deck capsule icon is located.
- Once you have found the steam deck capsule icon, click on it to select it.
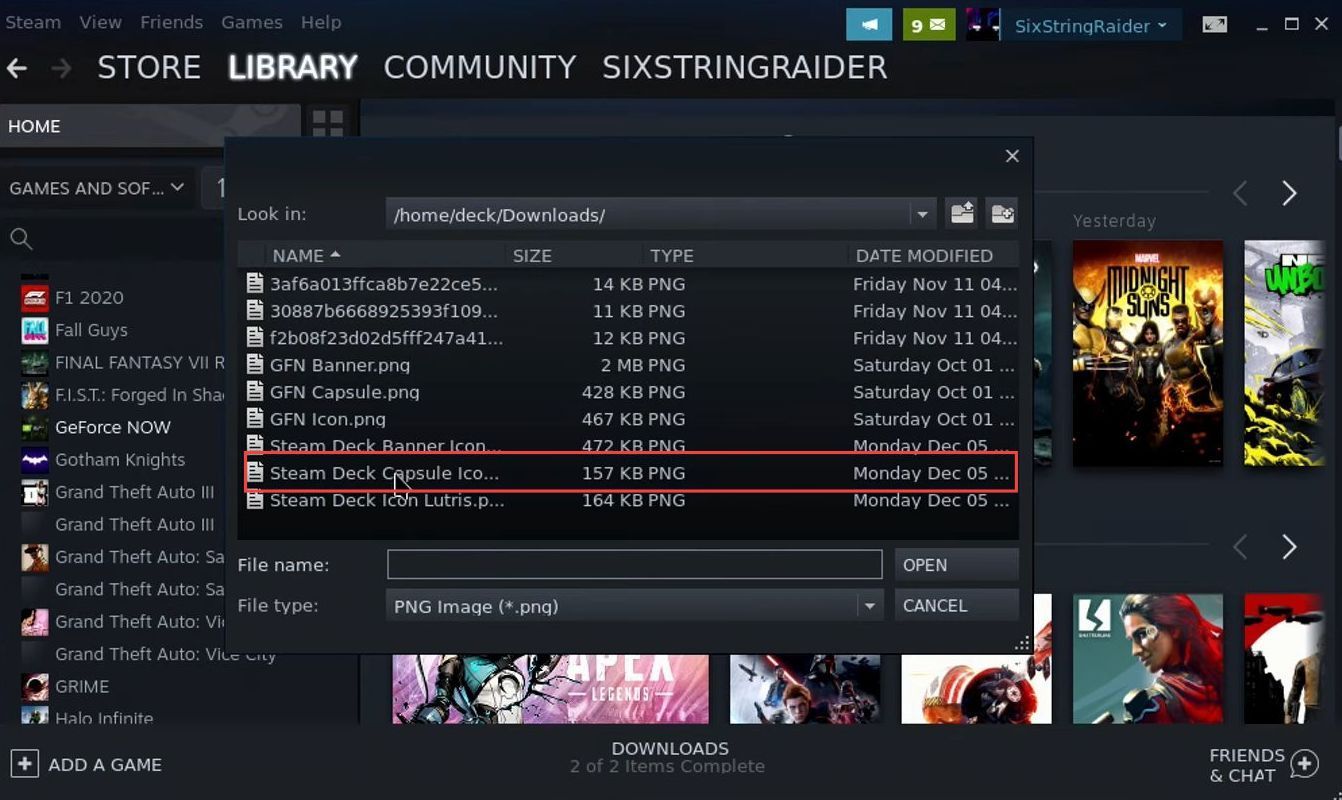
Playing in Lutris
The section describes how to play games in Lutris.
- First, you need to restart the Steam deck.
- Once the device has finished booting up, enter the game mode and hit the Play button.
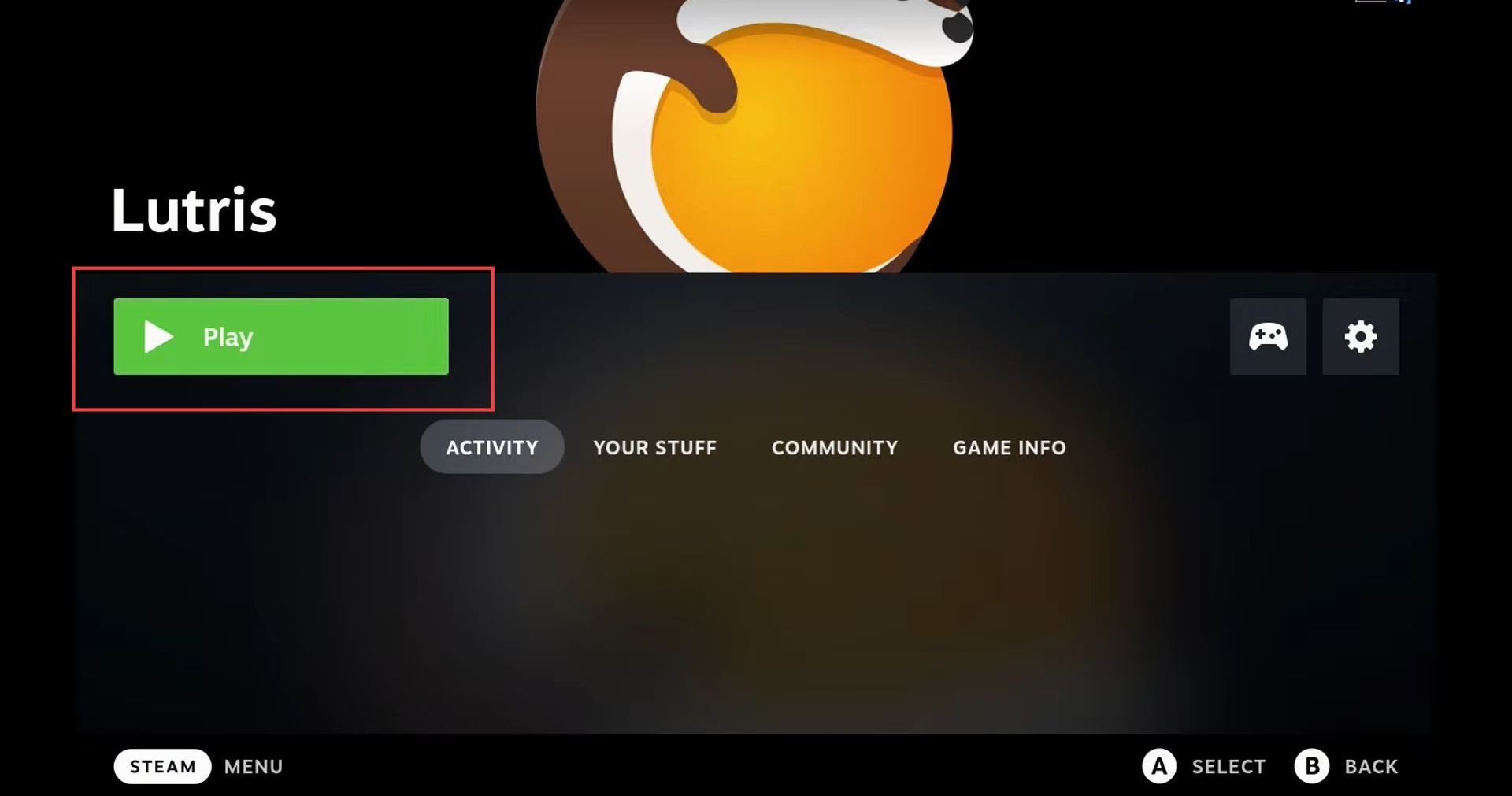
You must use the touchscreen mode because the control scheme does not enable you to utilize track pads or the controllers.
- You have to set the performance overlay level to 1.
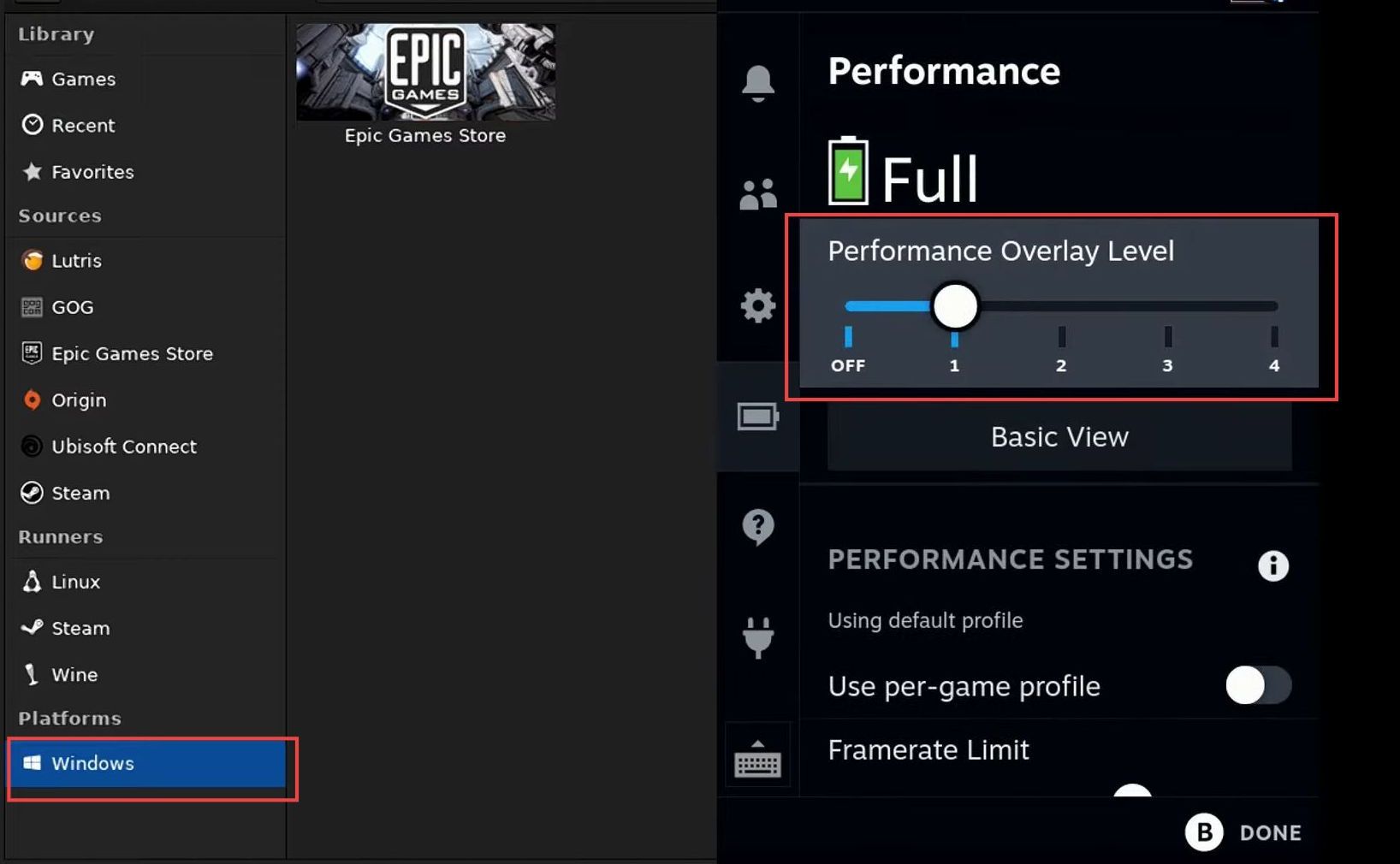
Setting controllers
In this section, we will take you through the steps to set controllers in Lutris. To do this, go to the game menu, and select the controller settings.
- Click the Steam button to go to the game menu and select the controller settings.
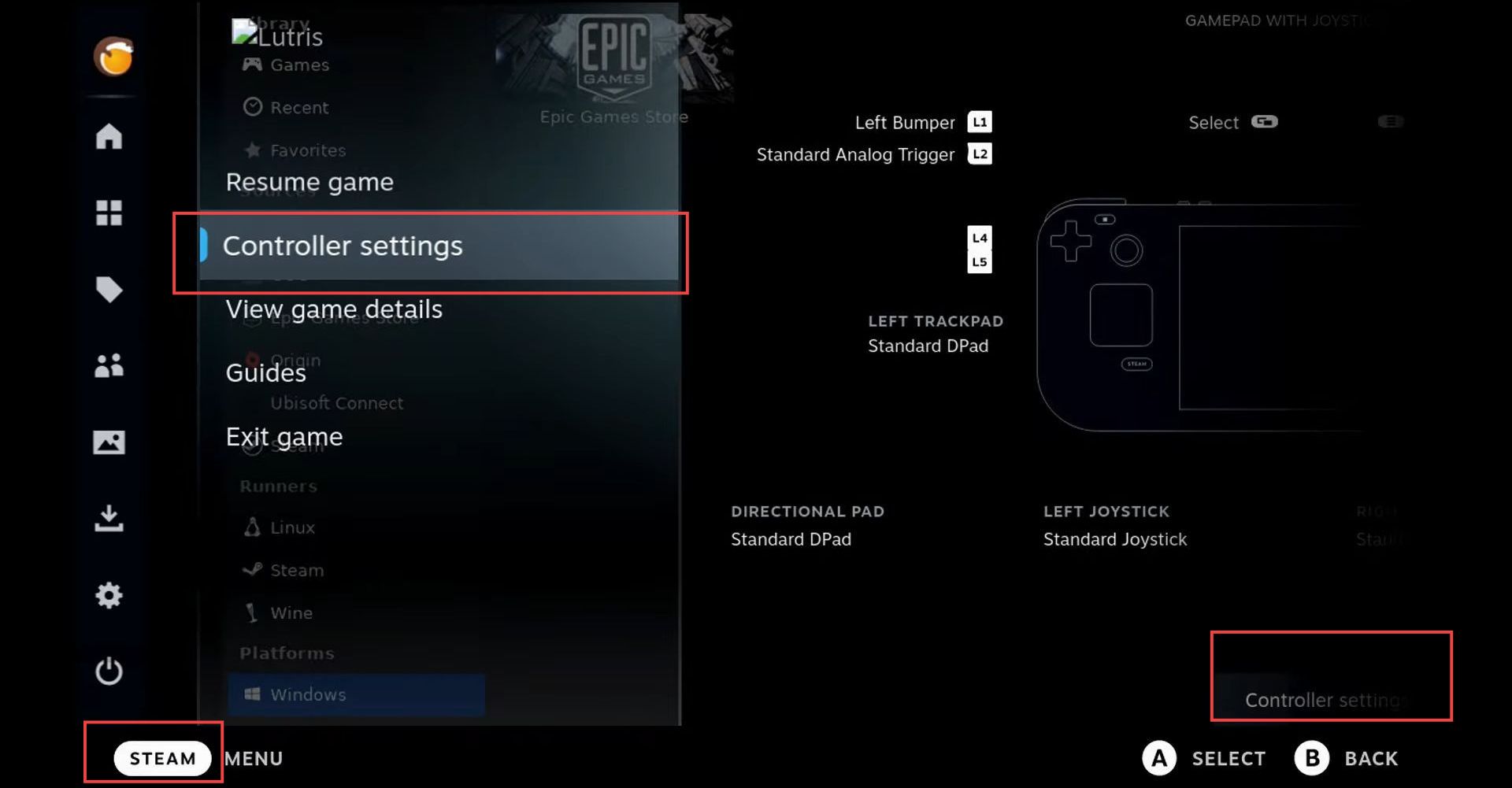
- The next thing you need to do is to change the gamepad from a joystick trackpad to a mouse trackpad by clicking it.
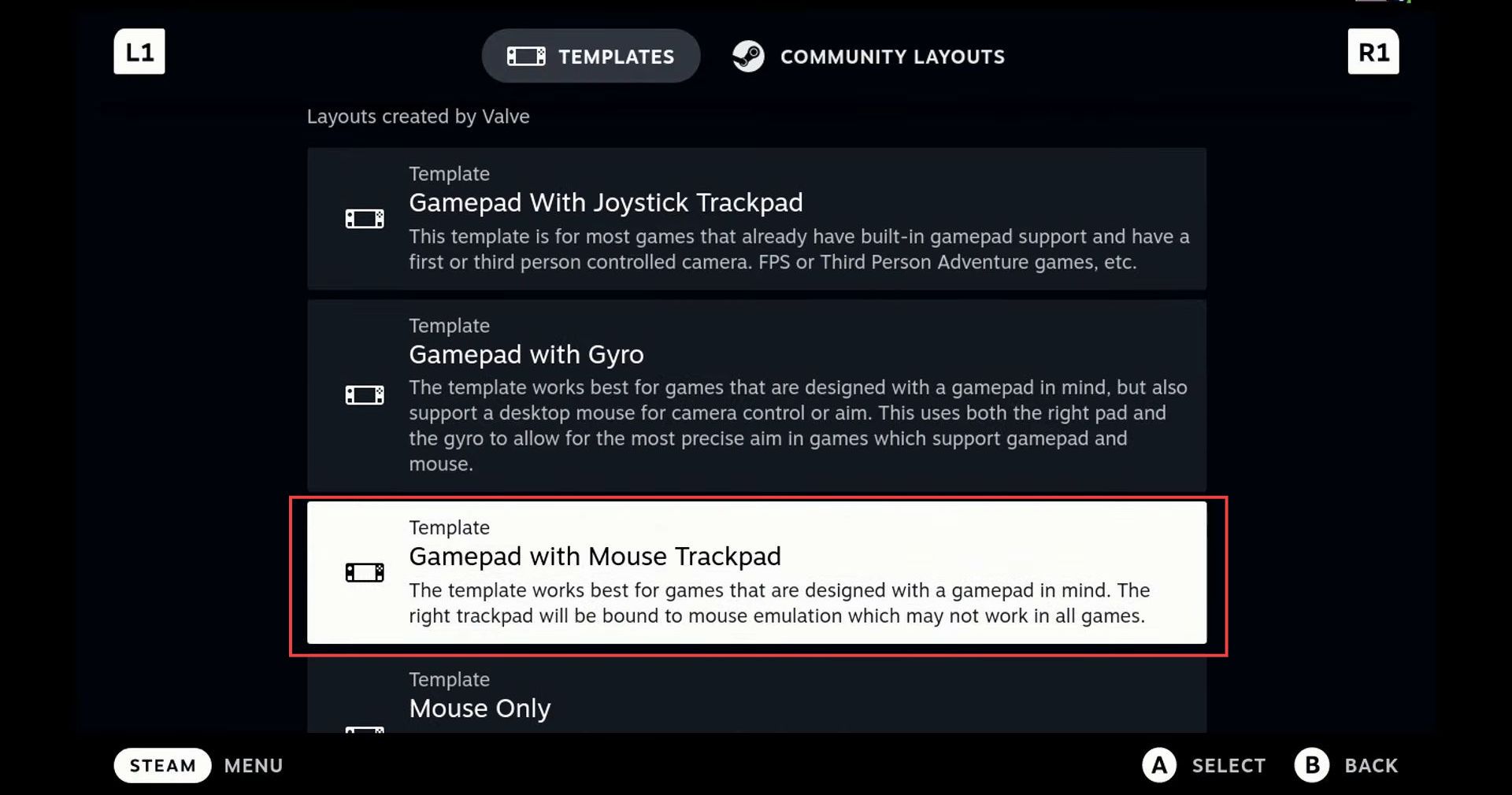
Enabling mouse-clicking mode
The section explains how to enable mouse-clicking mode in Lutris. To do this, open the Lutris application, navigate to the controller settings, click on “edit layout,” and select the left mouse click from the Mouse tab.
- Open the Lutris application on your device and navigate to the controller settings.
- Locate the “edit layout” option within the controller settings and click on it.
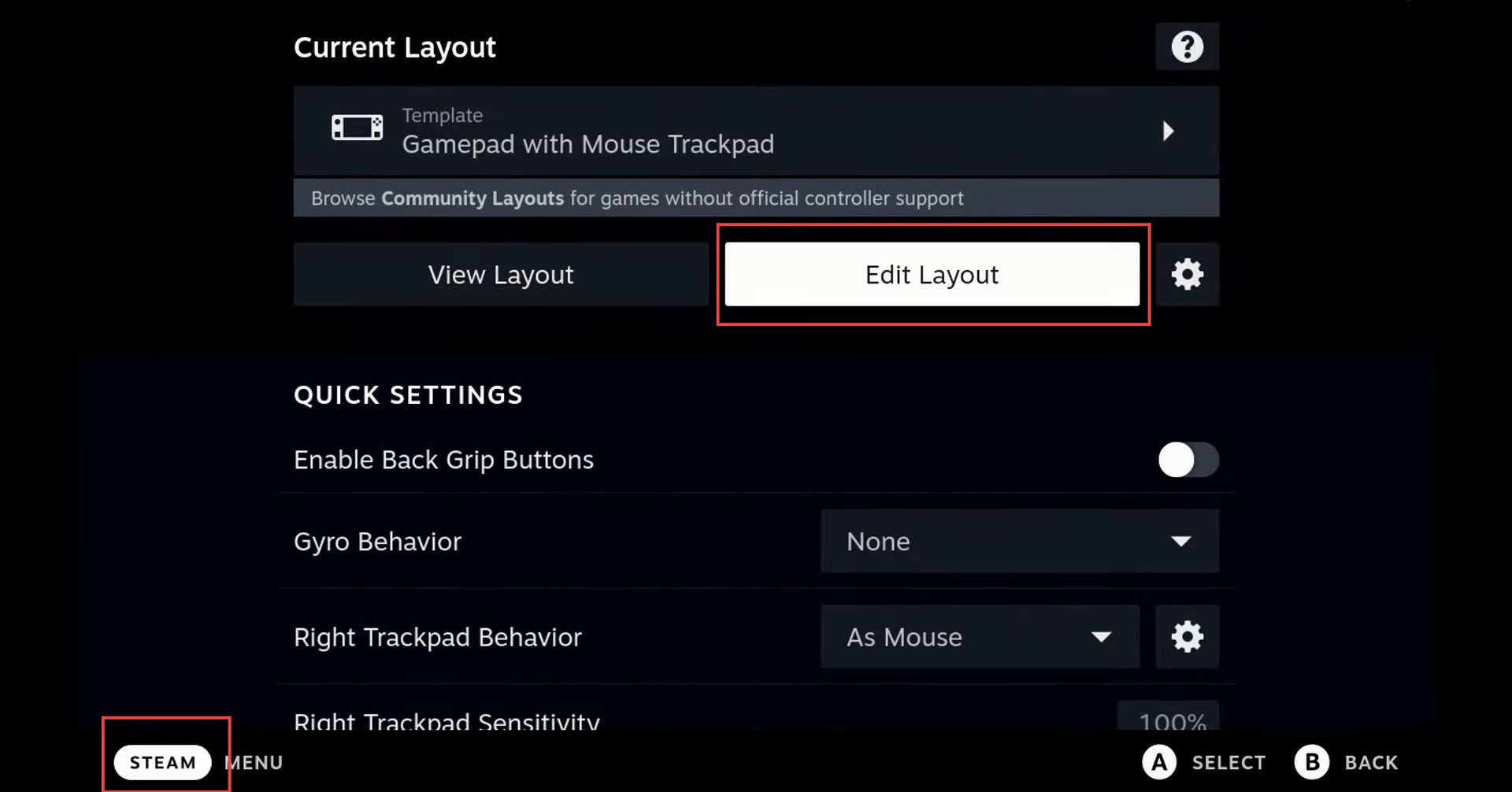
- Now you need to select the left mouse click from the Mouse tab.
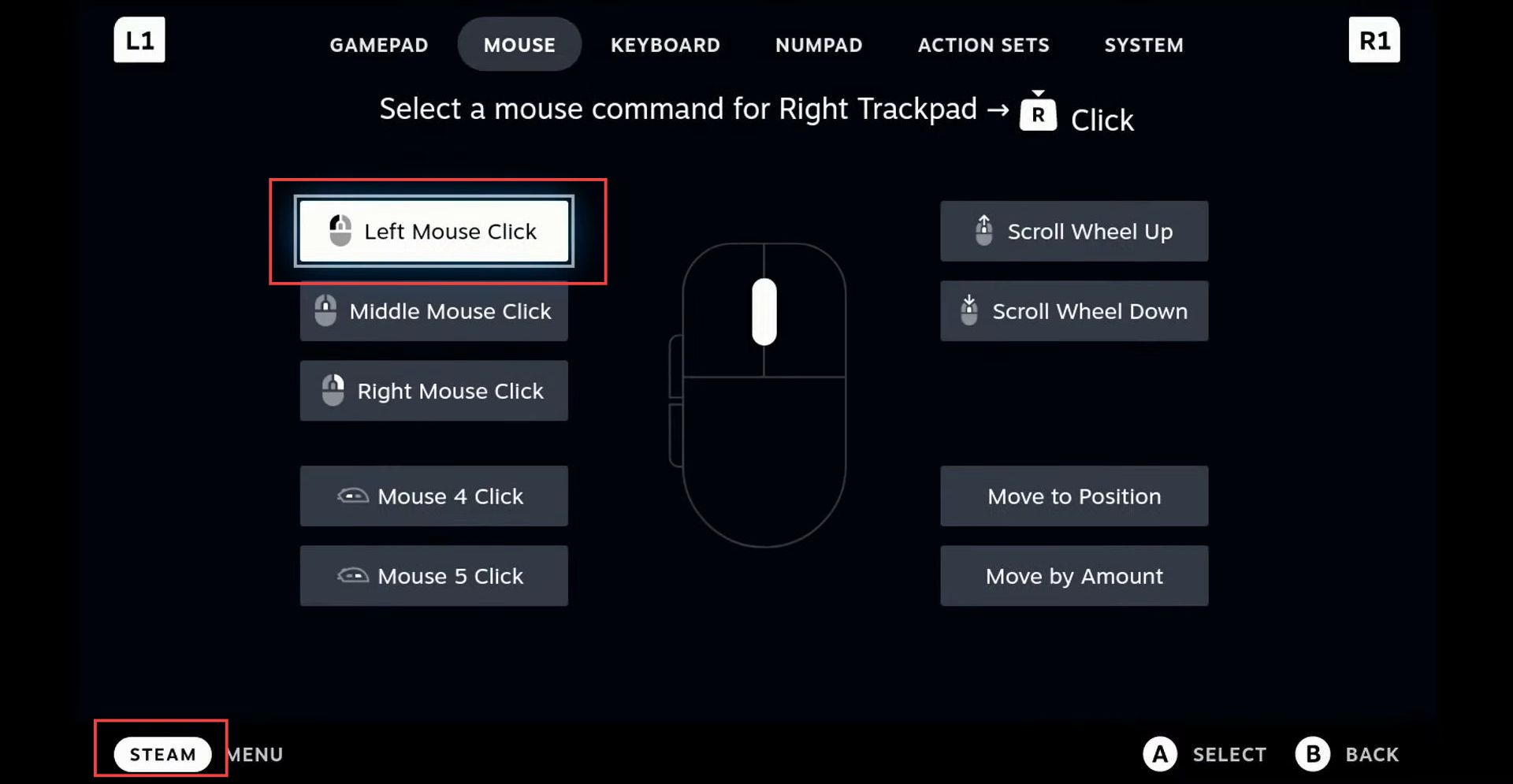
Once everything is done, select the Crysis Remastered game to launch and play it.