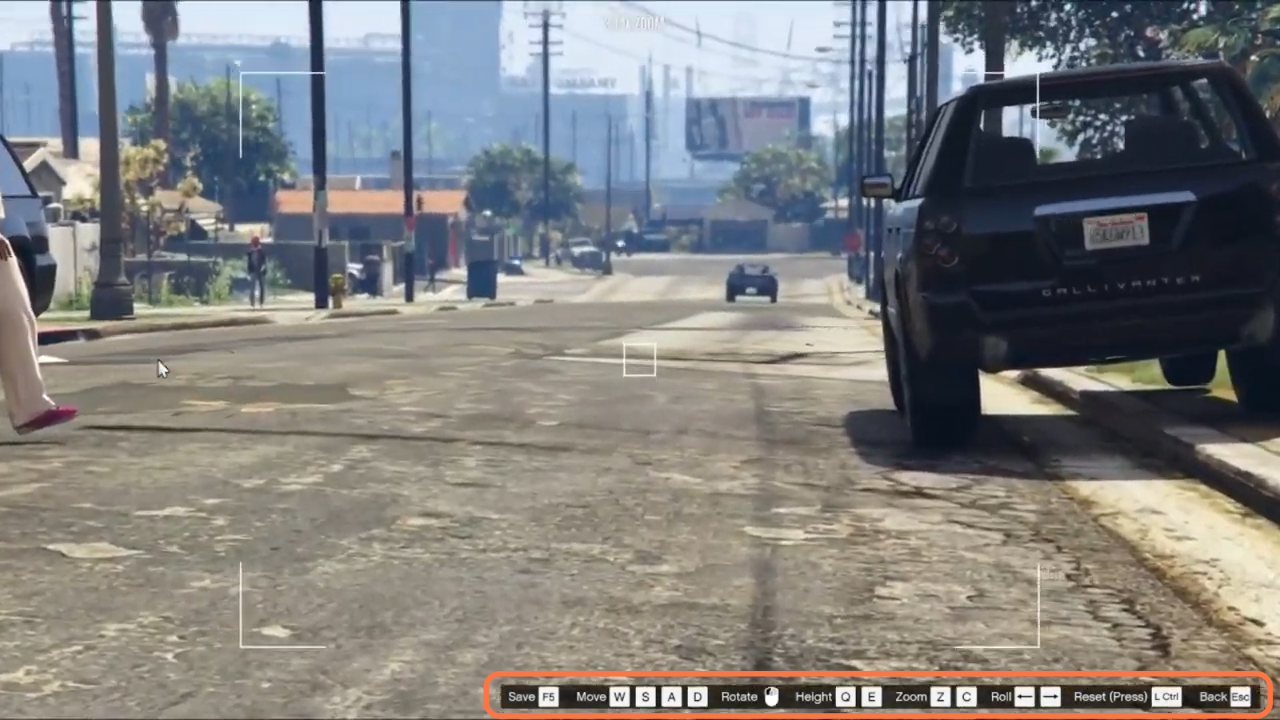In this guide, you will find out how to make a Cinematic Video in the GTA 5 game.
1. First of all, you will need to navigate to the settings tab and click on the Key Bindings option to enable the Rock star editor.
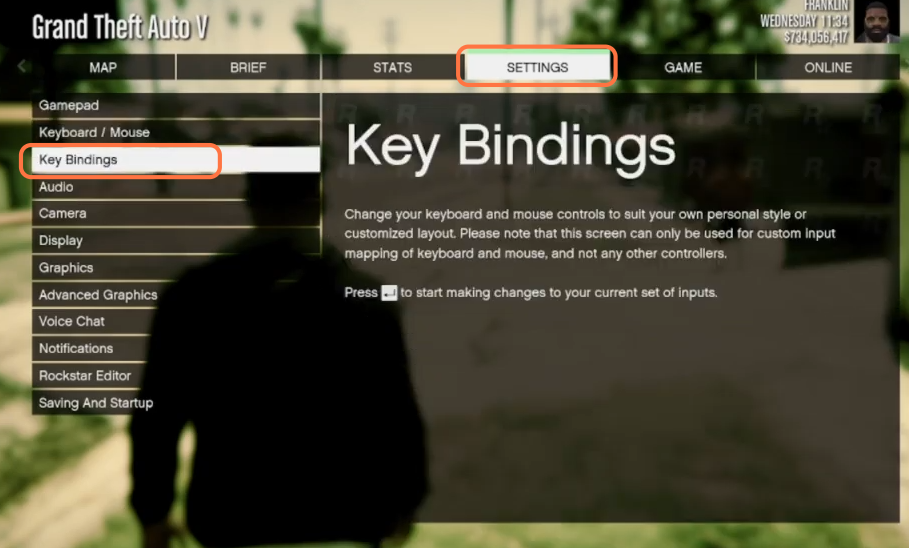
2. Then you will get to see Start/ Stop Recording key in the Primary column from the General tab.
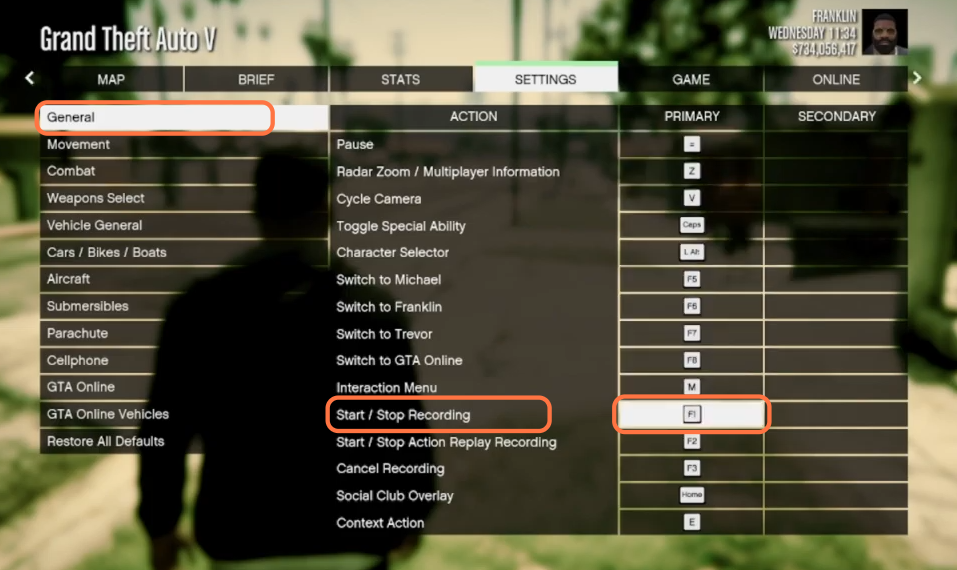
3. After that, go into the Graphics tab and scroll down to Post FX. You have to set it to High or Ultra.
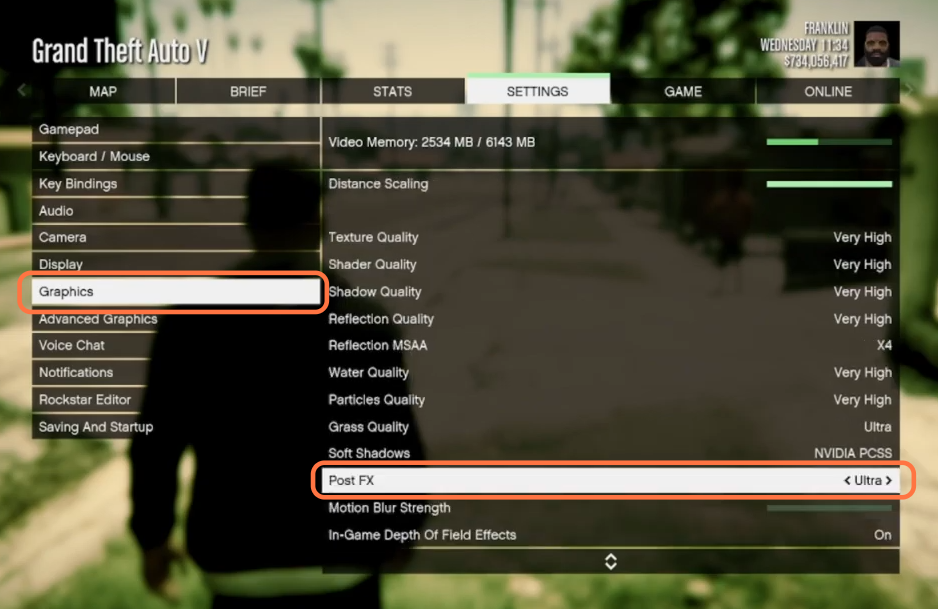
4. Then move to the Rockstar Editor tab and allocate the storage space to it like 2 GB, 5, 10 GB, or even 25 GB. Then you need to keep on the Rockstar Editor Tooltips and Upgrade Graphics settings for video export options.
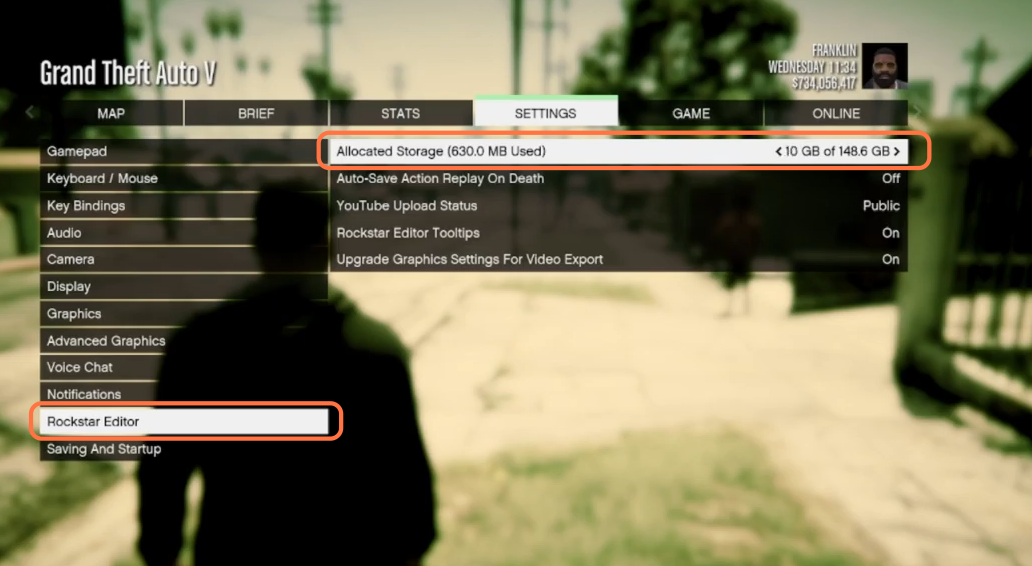
5. Now press F8 on your keyboard to open the menyoo mod and then enable the invincibility.

6. Now you have to create a story by killing some persons at the ballas area by firing and we will record all this with the rock star editor. Spawn a gun that doesn’t have a suppressor in it. then start driving and press the F1 key to record.
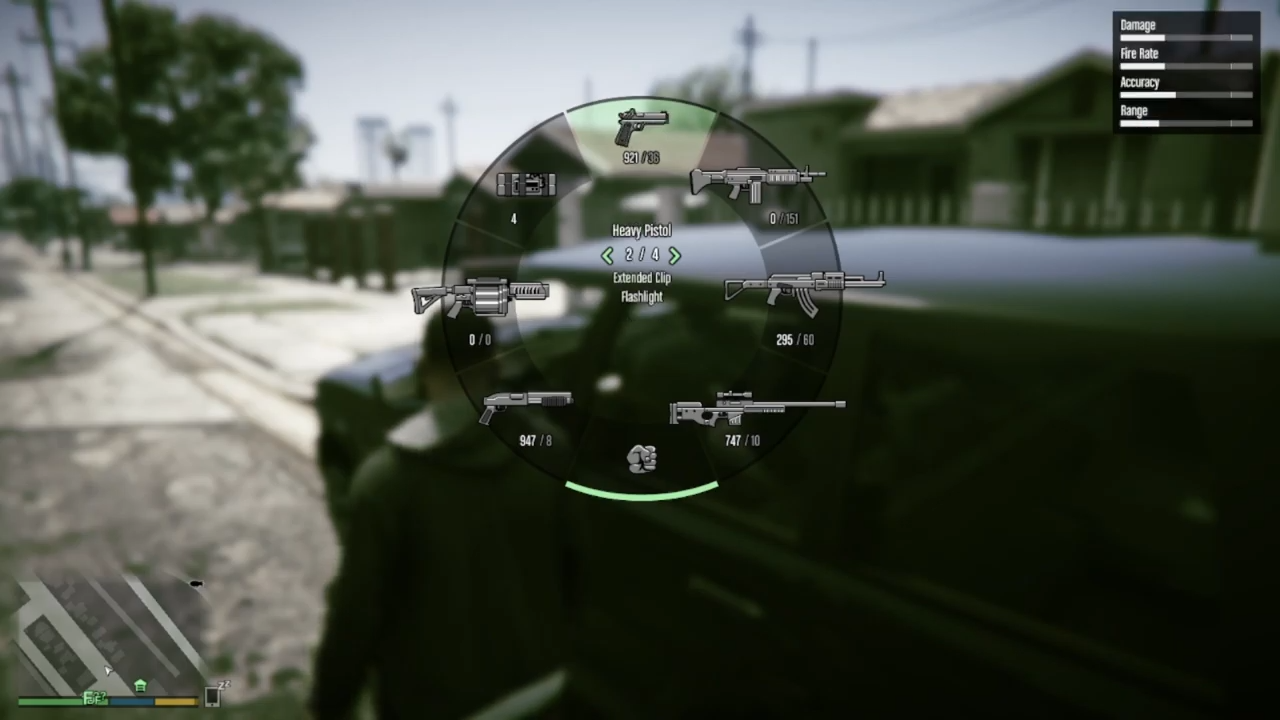
7. Then kill the ballas persons and also the cops and take a car then escape the area. After that, press the F1 key again to stop recording.

8. Now you will edit the scene by going to the Rockstar Editor option in the settings. Click on Create New Project option.

9. Then click on the Add Clip option to select your recorded clip and press enter to edit the selected script.
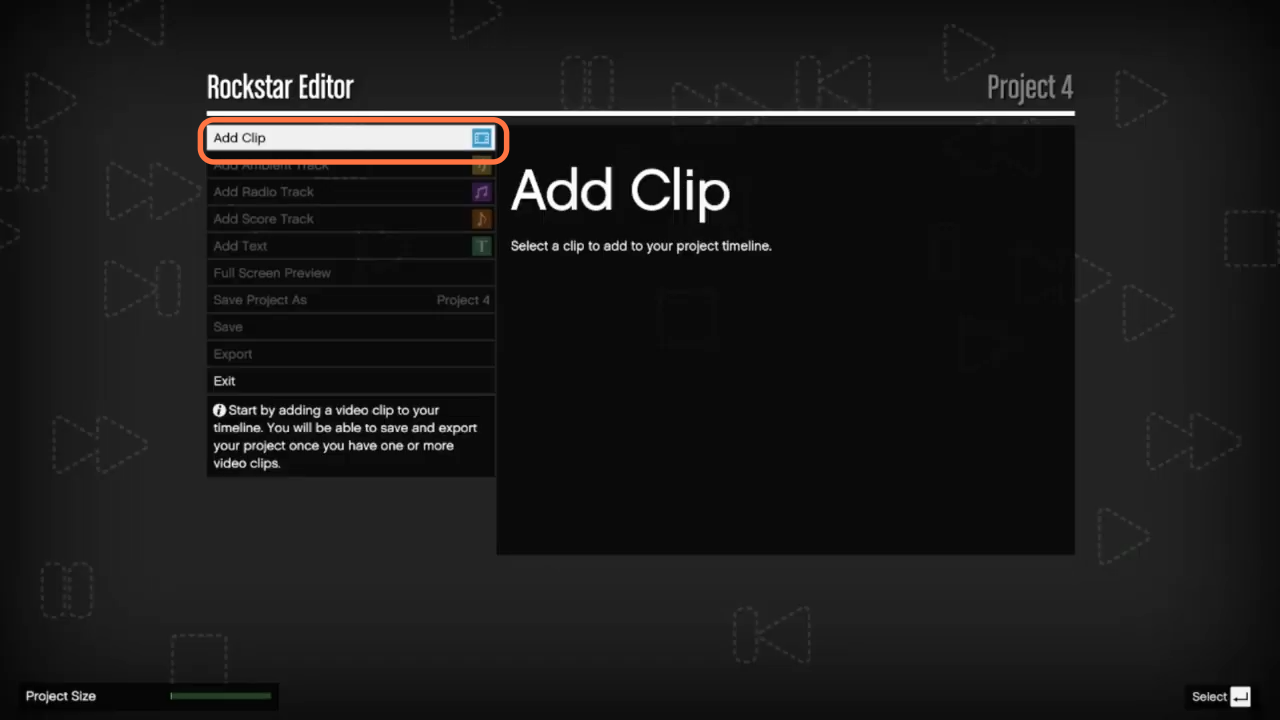
10. You will get the rockstar menu at the top left corner with many setting options. You can apply filters, and modify brightness, saturation, and contrast under the Effects option. There is an Audio option where you can add or shut game volumes in your clip. You can also make your scene slow or fast-paced with the use of the speed option where you can increase or decrease by 25% jump. You can also set the camera type for your recorded scene. You can use W,A,S,D keys to move up, left, down, or right.
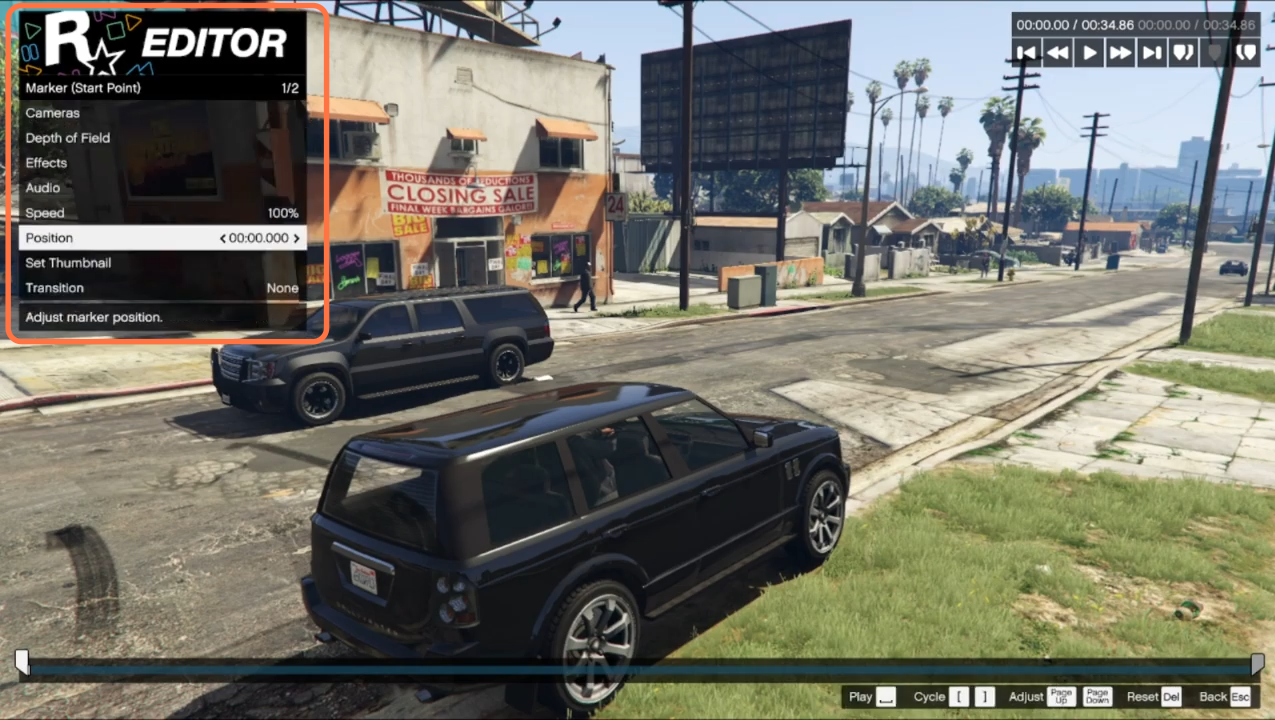
11. You can also check the useable keys on the bar at the bottom of the screen. You can use these options throughout the recorded clip to edit the scene.