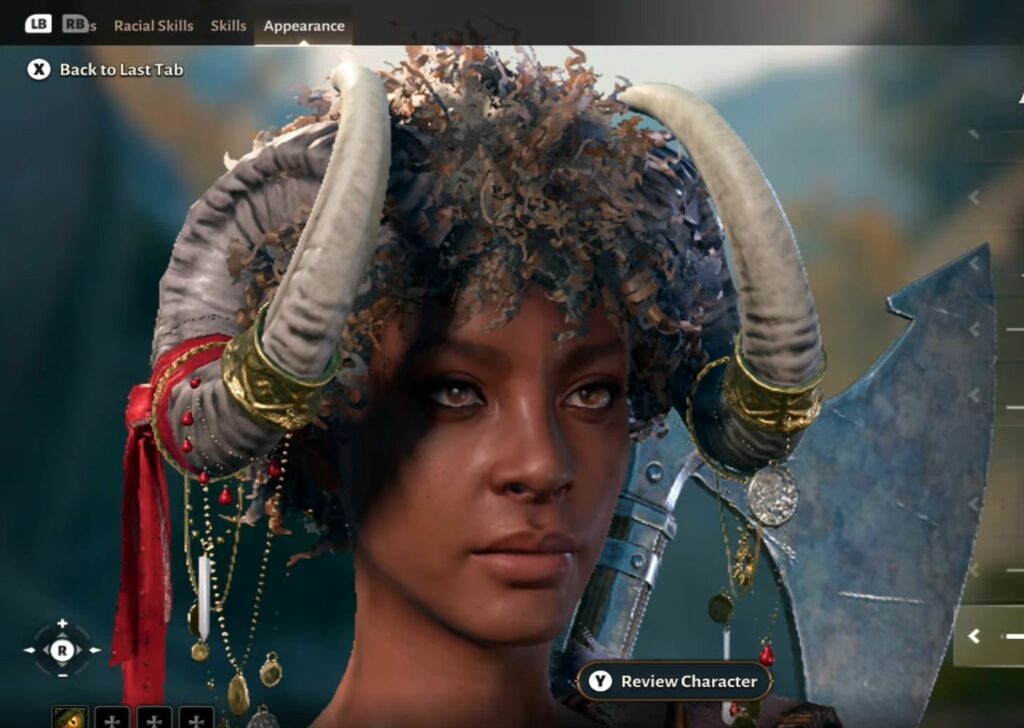This guide will let you know how to mod Baldur’s Gate 3 on Steam Deck (Baldur’s Gate 3 Steam Version). You first need to download BG3 Mod Manager and Lutris, then create your folders and install BG3 Mod Manager with Lutris.
After that, install .Net 4.7.2, link your BG3 directory, set up BG3 Mod Manager, and import the mods to BG3 Mod Manager.
Download BG3 Mod Manager and Lutris
In this section, we will take you through the steps to download BG3 Mod Manager and Lutris.
- You first need to download BG3 Mod Manager, and Horns of Faerun mod. After that, open up your Discover store to download and install the Lutris software.
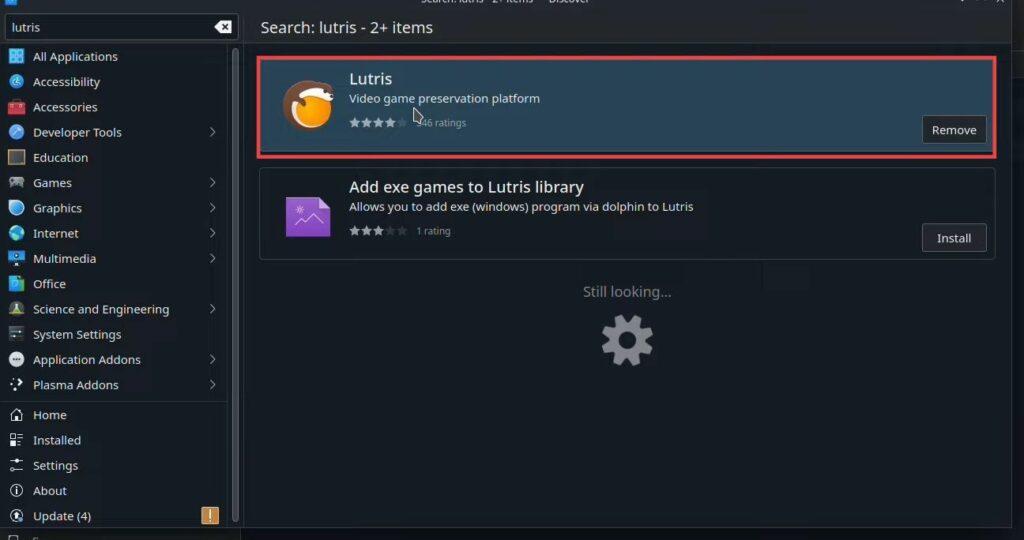
Next, make sure to play your game once on the Steam deck.
Create your Folders
This section describes how to create your folders and how to name them.
- From the home screen, open up the Steam folder and navigate to steamapps. Open up the Compat data folder, go to 1086940, and open the c drive folder.
- Go to users, double-click on steamuser, and open the appdata folder. Go to Local, and navigate to Larian Studios.
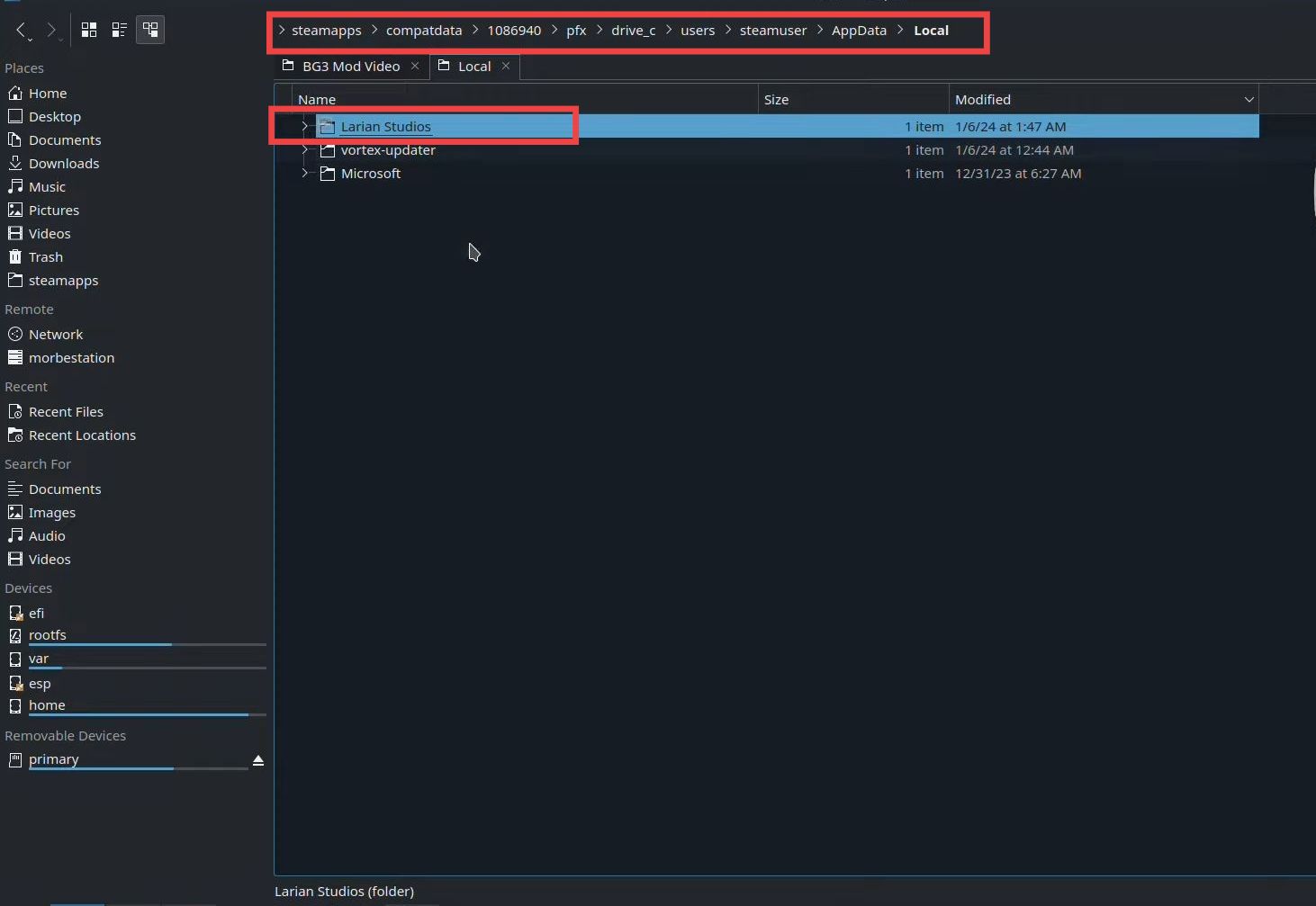
- Open the home directory again, create a new folder, and name it “modes.” Open this folder and create a new one inside it named “BG3.”
- After that, create two folders named “Prefix” and “BG3 Mod Manager” inside the BG3 folder.
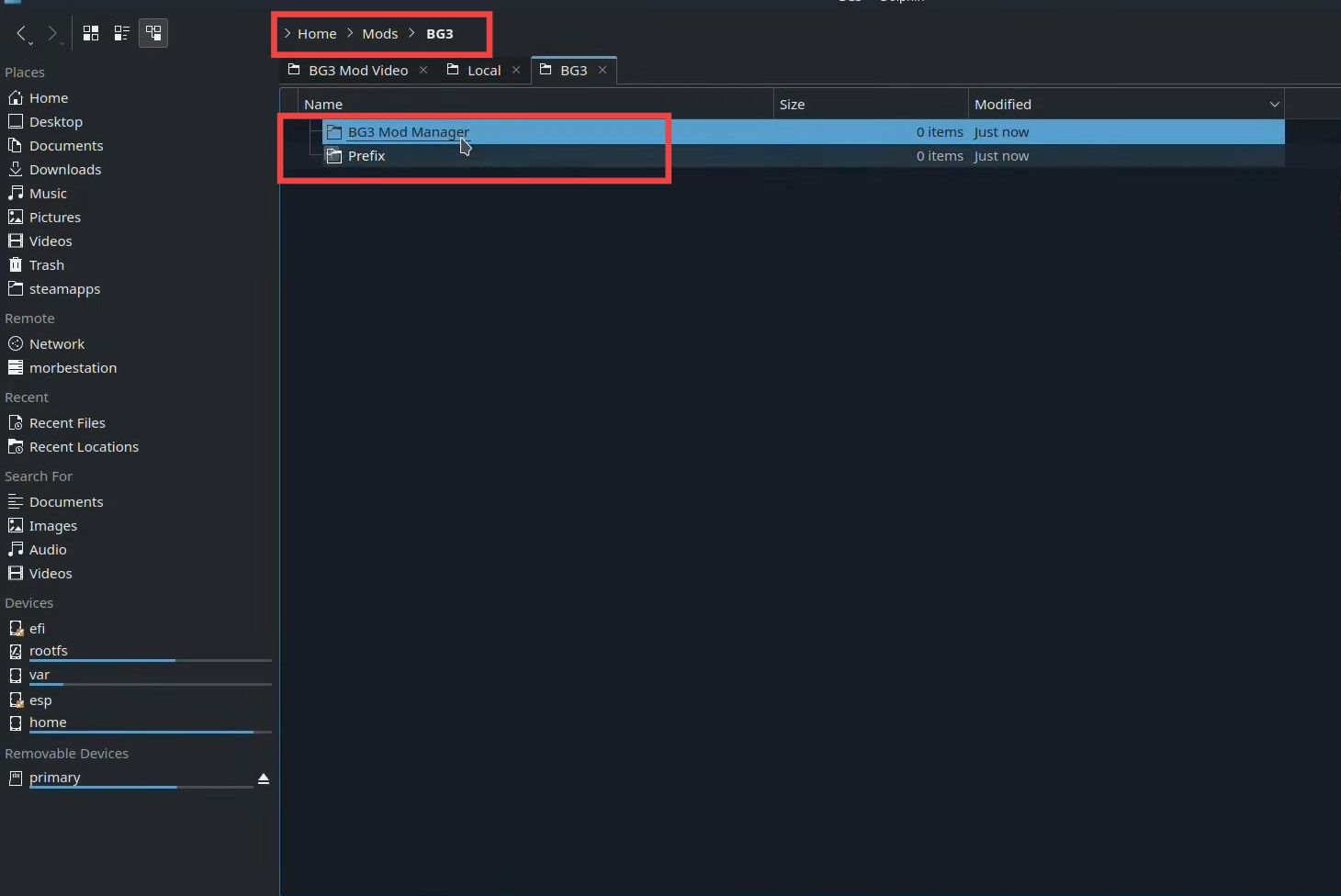
- Now open up the download BG3 Mod Manager folder and extract its content in the newly created “BG3 Mod Manager” folder.
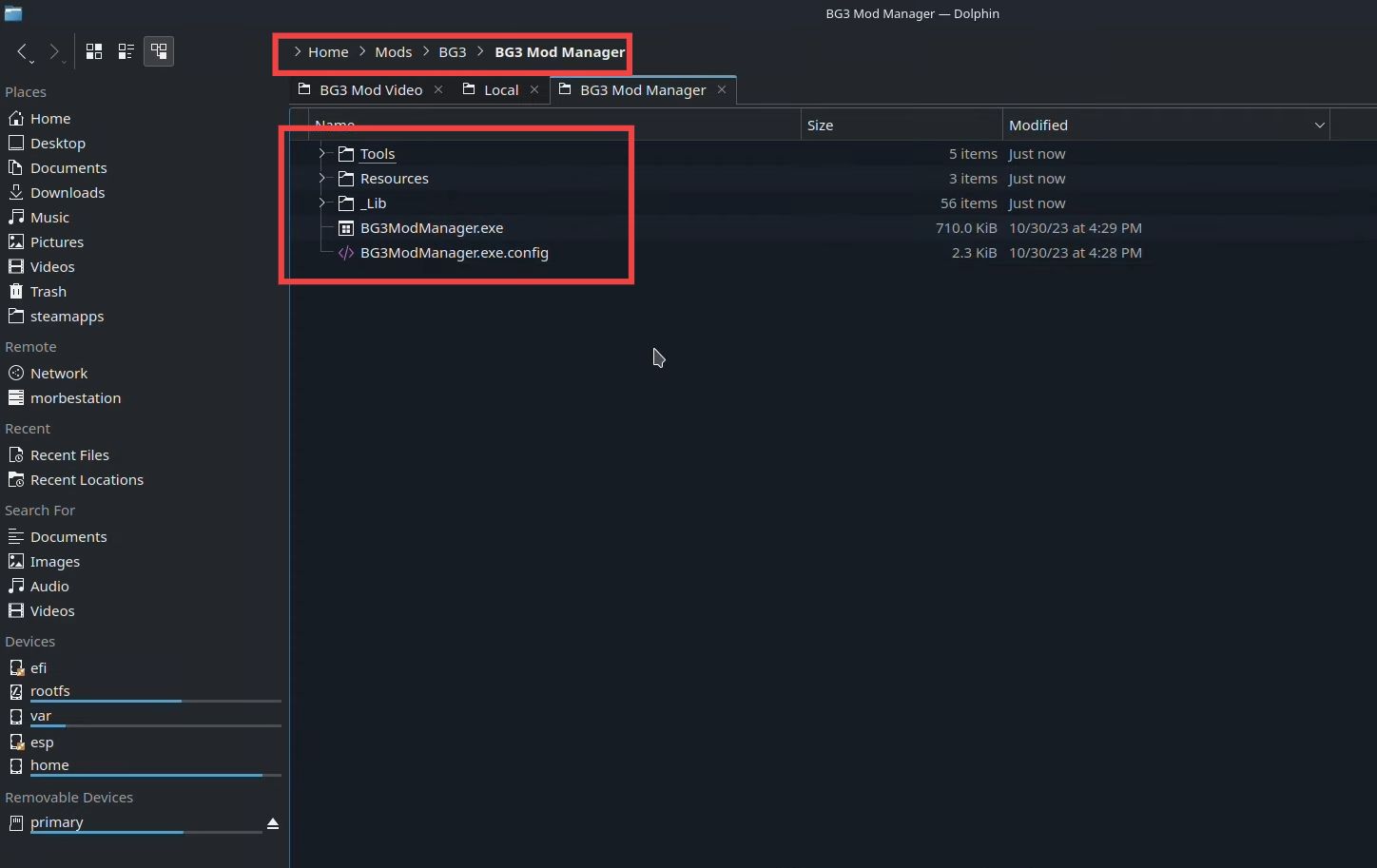
Install BG3 Mod Manager with Lutris
This section will take you through the steps to install BG3 Mod Manager with Lutris.
- You have to open the Lutris application and tap on the + icon in the top left corner.
A new window will open up. - Click on the Add locally installed game option and then set the name as BG3 Mod Manager. After that, select Wine as the runner.
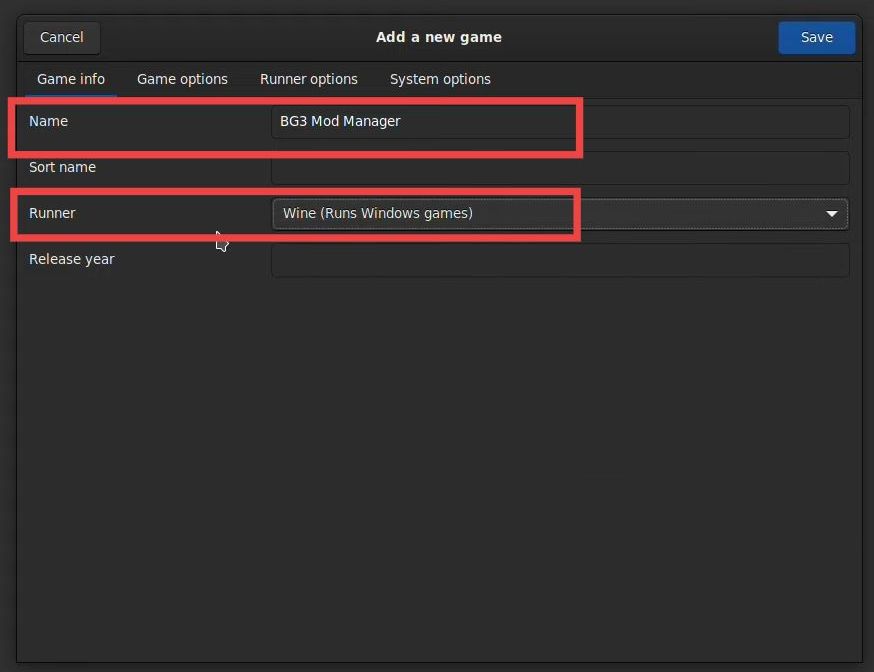
- Go to the Game Options tab, and tap on the Browse button next to the Executable option. Open the newly created “BG3 Mod Manager” folder. Select the .exe file and hit the OK button.
- Now press the Browse button next to the Wine Prefix option and select the newly created Prefix folder.
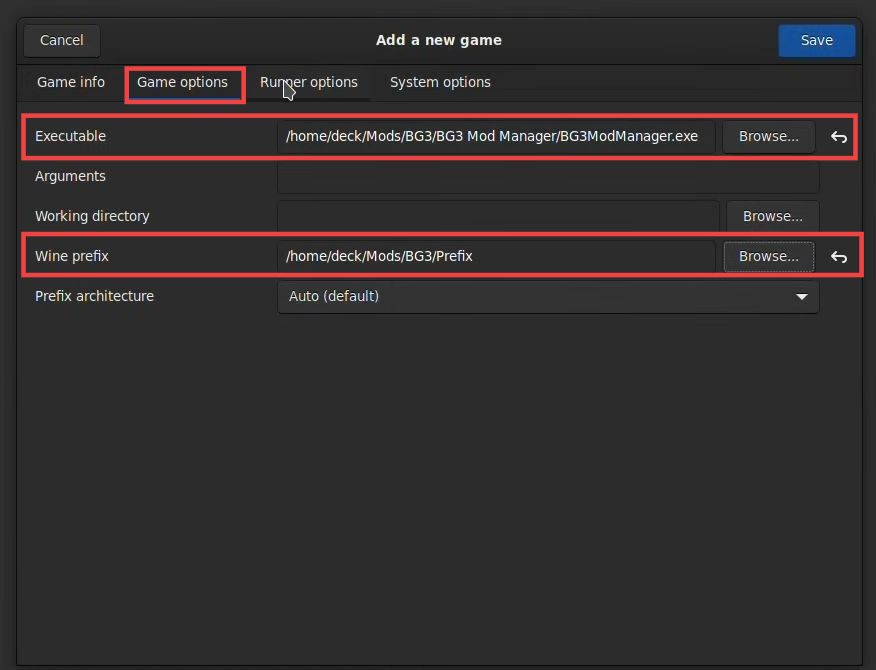
- Navigate to the Runner Options tab, select the default Wine version, and hit the Save button.
Install .Net 4.7.2
This section describes how to install .Net 4.7.2 and set up Wine Prefix.
- You need to select your game, tap on the up arrow at the bottom, and select the Winetricks option.
It will generate the prefix folder for the mod manager. - When the Winetricks window appears, choose the “Select the default wine prefix” option and press OK.
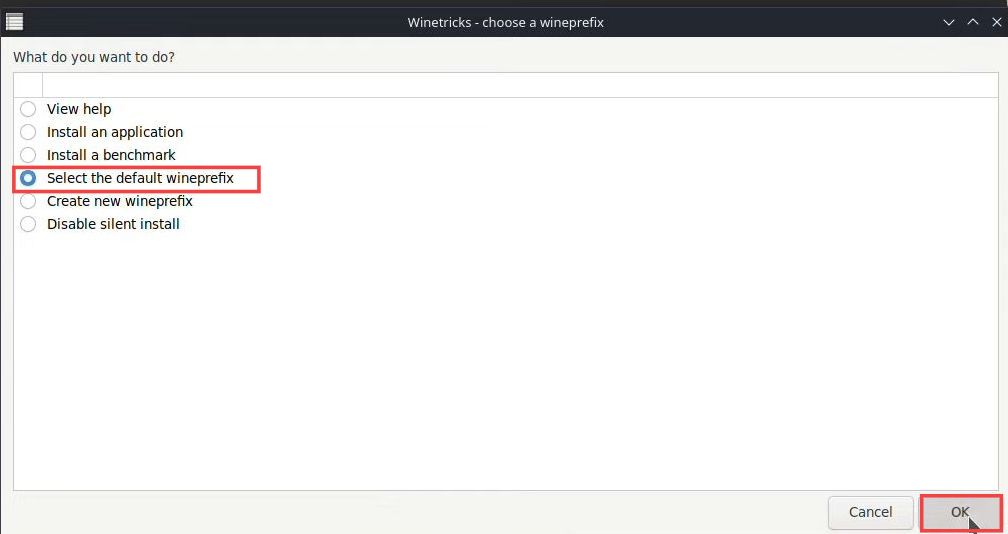
- After that, select the “Install a Windows DLL or component” option, and press OK. Choose the .Net 4.7.2 version and hit the OK button. It will take a while to download and install .Net.
Link your BG3 directory
In this section, we will take you through the steps to link your BG3 directory.
- Go to the Dolphin application, navigate to the BG3 folder inside mods, and open up the Prefix folder. Open the C drive folder, go to Users, and double-click on steamuser.
- Go to Appdata and open the Local folder. Drag Larian Studios to the Local folder you opened earlier, and select the Link Here option.
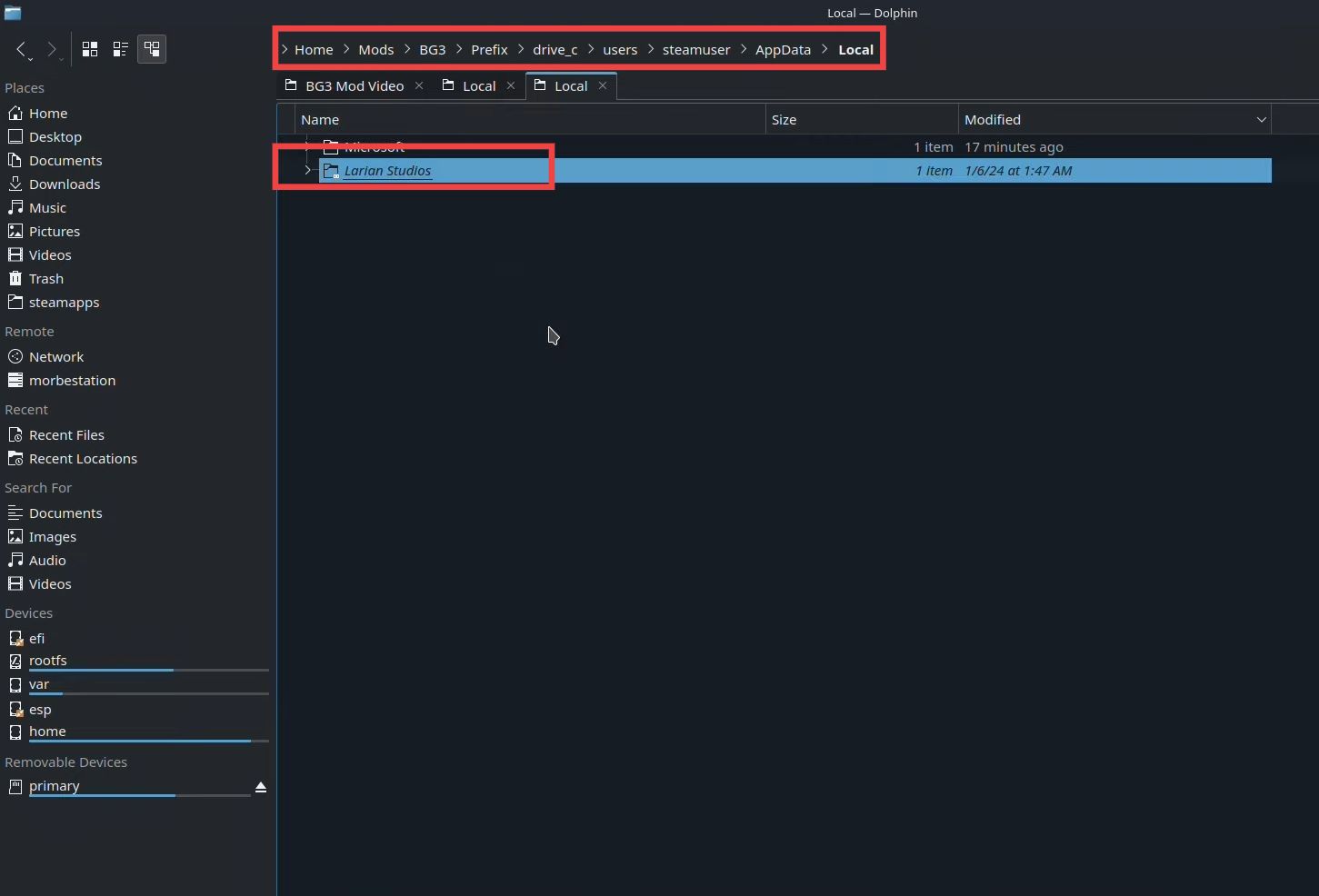
Setup BG3 Mod Manager
This section describes how to set up BG3 Mod Manager after successfully installing it.
- Open the Lutris application, run the BG3 Mod Manager, and enter your Game Data Path. Now for the executable path, open up the common folder inside the steamapps and navigate to Baldur’s Gate 3.
- Open the Bin folder, then copy this path and paste it as the executable path. After that, save the settings and close this window.
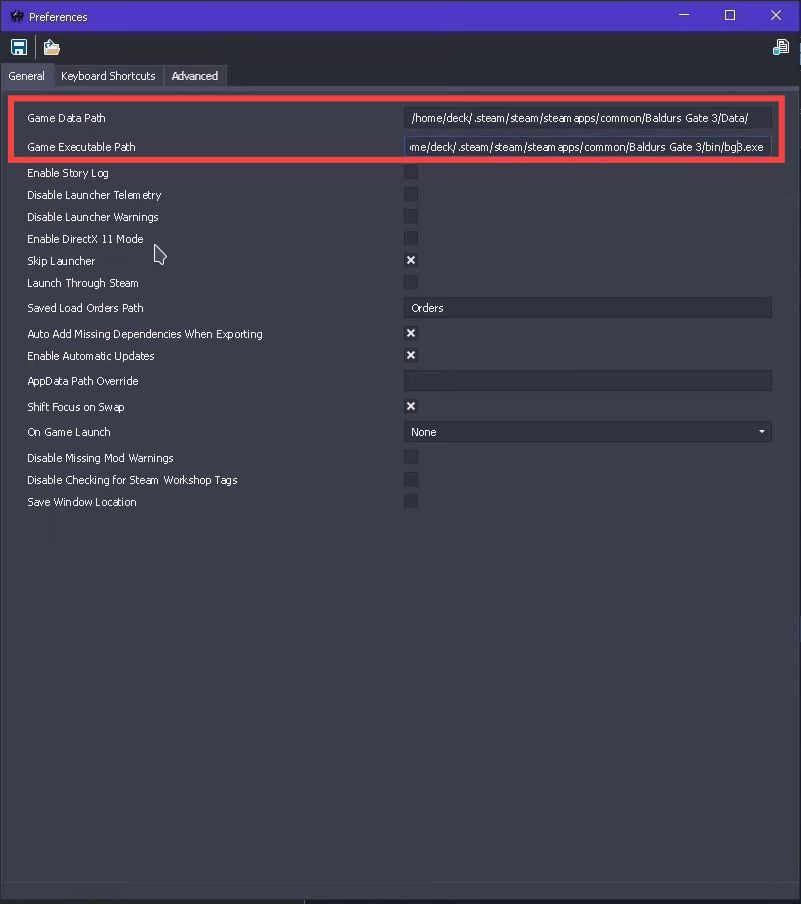
Import mods to BG3 Mod Manager
This section will take you through the steps to import mods to BG3 Mod Manager. It will allow you to manage all your mods.
- Open up the BG3 Mod Manager and click on Files at the top left corner. Select the Import mode option from the menu, navigate to the location of the mod, select them, and hit the Open button.
- After that, again click on Files and select Save Order.
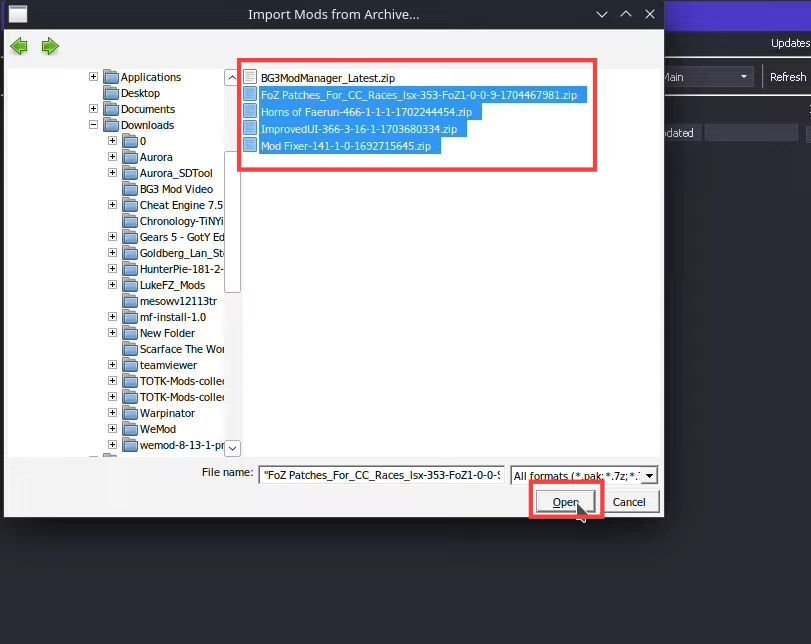
- Now go to your Steam library and go to your game. Launch the game to check if the mod is working perfectly.
- Select New Game, choose the Human race and you will find the Horns options, which means the mod is working perfectly.