This guide helps to play GeForce on Steam deck, as it is not officially supported on Steam deck but is easily playable on Google chrome. You need to add chrome to the Steam deck by employing some commands, adjusting screen size, and controller support. Go through each step of the guide to accomplish the task.
Step 1: First, you must explore Google chrome from your discover store by switching to the desktop mode.

Step 2: Go to the start menu, system, console, and type this command ‘flatpak –user override –filesystem=/run/udev:ro com.google.Chrome‘ which allows the Steam deck controller to work on your computer.
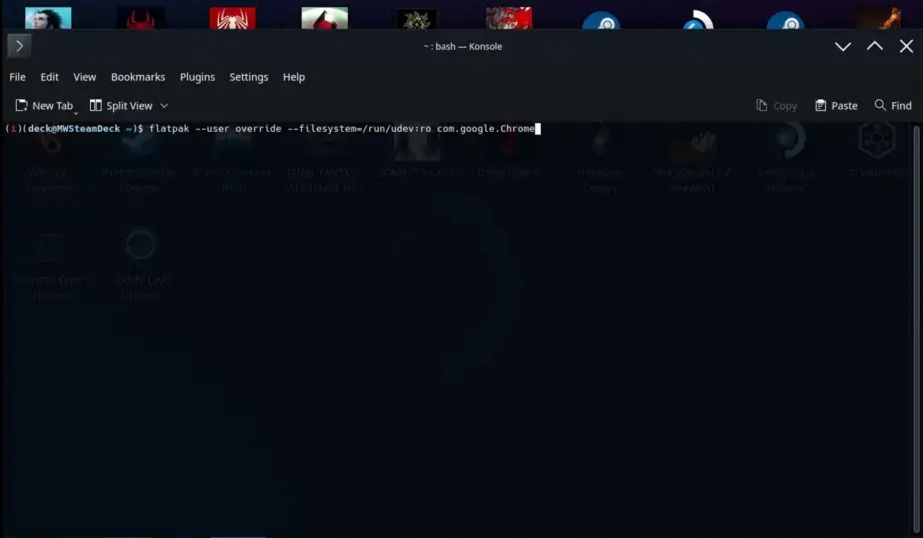
Step 3: Go to the Steam library, add a game, then hit ‘add a non-steam game’ and select Google Chrome to add its new shortcut to the library.

Step 4: Click settings, go to the properties of Google chrome shortcut, then launch options, and copy and paste, especially when you don’t add the next section, the kiosk mode. When you run this, it will run like a normal chrome with controller support.

Step 5: There is another step if you go to the end of the link right before the hyphen, then write ‘kiosk https://play.geforcenow.com‘.

Step 6: It will run smoothly with a full screen and a perfect aspect ratio, and you don’t need to navigate.

Step 7: Now, you need a GeForce account to log in.

Step 8: You may sort Legos in desktop mode by right click on the top here to set a ‘custom background’, and then go to library view to find the tile, right-click, go to manage, ‘set custom artwork,’ and run GeForce.

Step 9: If the home screen doesn’t support the controller on GeForce, then to set your controller layout, you have to use a touchpad or mouse shortcut to navigate the game as far as it is launched. However, if you have set the controller layout before the game launch, there will be no controller support issues.

Step 10: You may sign in to GeForce for free if you don’t have subscriptions and try any games in your steam library for up to one hour for free.

This guide taught you how to install and add chrome to the steam deck, adjust the artwork of the game, game mode settings, and pricing, etc. it’s a phenomenal addition with some other benefits you get with the ultimate tier. Ensure to check out the performance updates that are available to get the most out of your games.