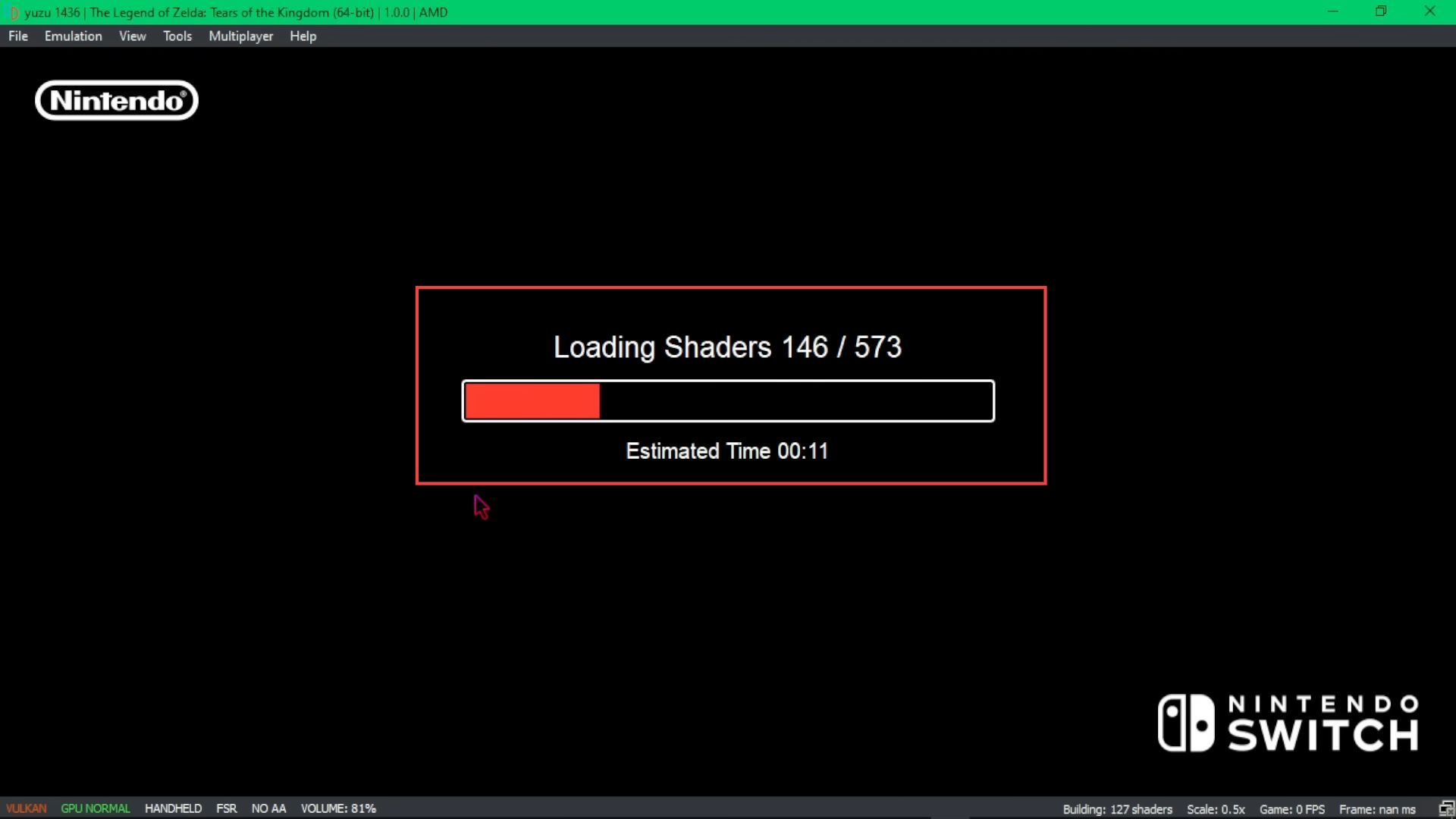This guide will help you to play the Legend of Zelda’s Tears of the Kingdom on your computer using the Yuzu Emulator. You first need to download and install the Microsoft Visual C++ application, and then download and install the Yuzu application. After that, get The Legend of Zelda Tears of the Kingdom Game, and adjust the Yuzu configuration general, advanced settings.
Download and install the Microsoft Visual C++ application
In this section, we will take you through the steps to download and install the Microsoft Visual C++ application that assists the Yuzu emulator to run at the best performance.
- First, open the internet browser from your computer to download and install the Microsoft Visual C++ application.
- Once you reach the web page, click the download tab from the quick access toolbar of Yuzu’s official web page.
- Upon reaching this window, click the Download Microsoft Visual C++ option from the menu.
It will start the downloading process and the progress can be seen at the bottom of the screen. Microsoft Visual C++ application is used to run the Yuzu emulator. - After that, you have to follow the installation steps to complete the Microsoft Visual C++ installation process.
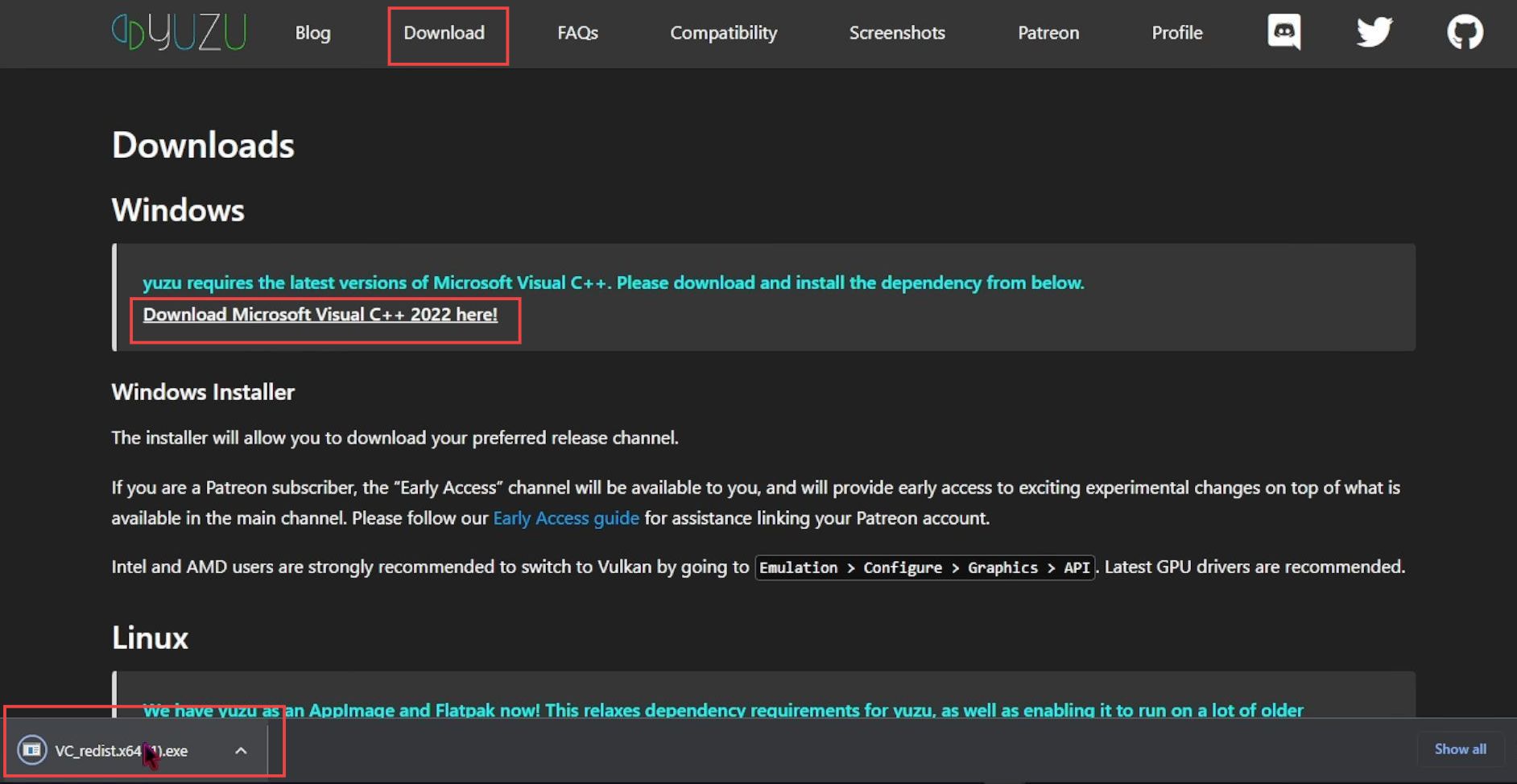
Download and install the Yuzu application
This section describes how to download and install the Yuzu application. First, you have to download the Yuzu application, then extract the file and launch the Yuzu application on your computer.
- Open up your web browser and download the Nintendo Switch Emulator.
- Once the window is opened, click the Download button from the menu.
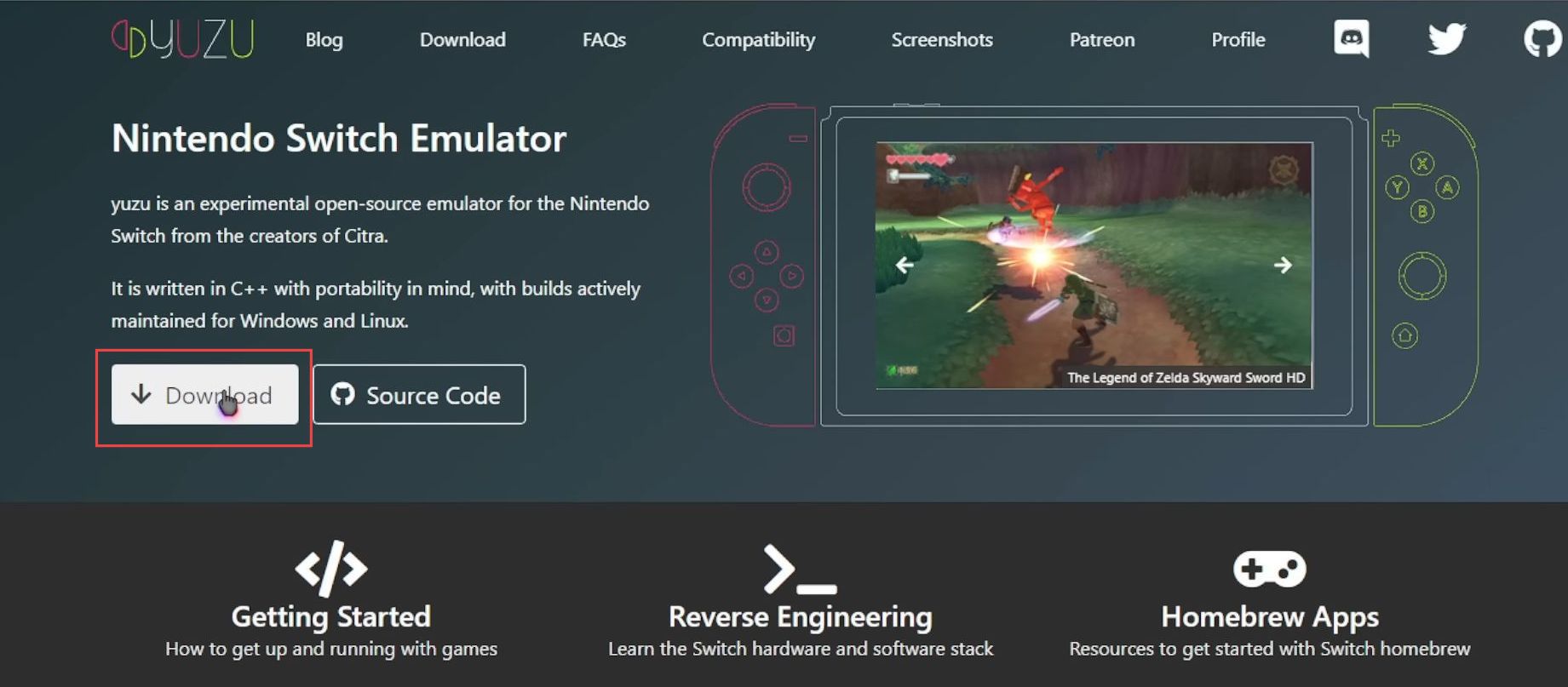
- Upon reaching the next window, scroll down to the bottom and click the Manual Download button from the menu.
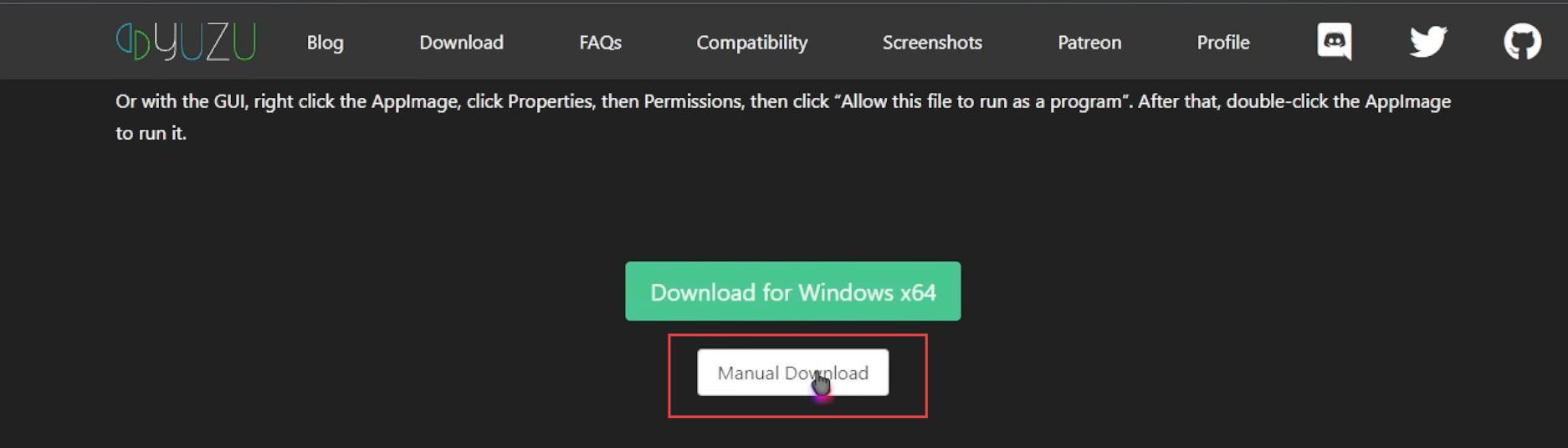
- Once the window is opened, go to the downside of the web page and select the recently released Mainline Build source from the menu.
You can download this Mainline Build for Linux, Windows, and other operating system. - However, you must click the Windows icon if you are using a computer.
It will start the downloading process and the progress can be seen at the bottom of the screen.
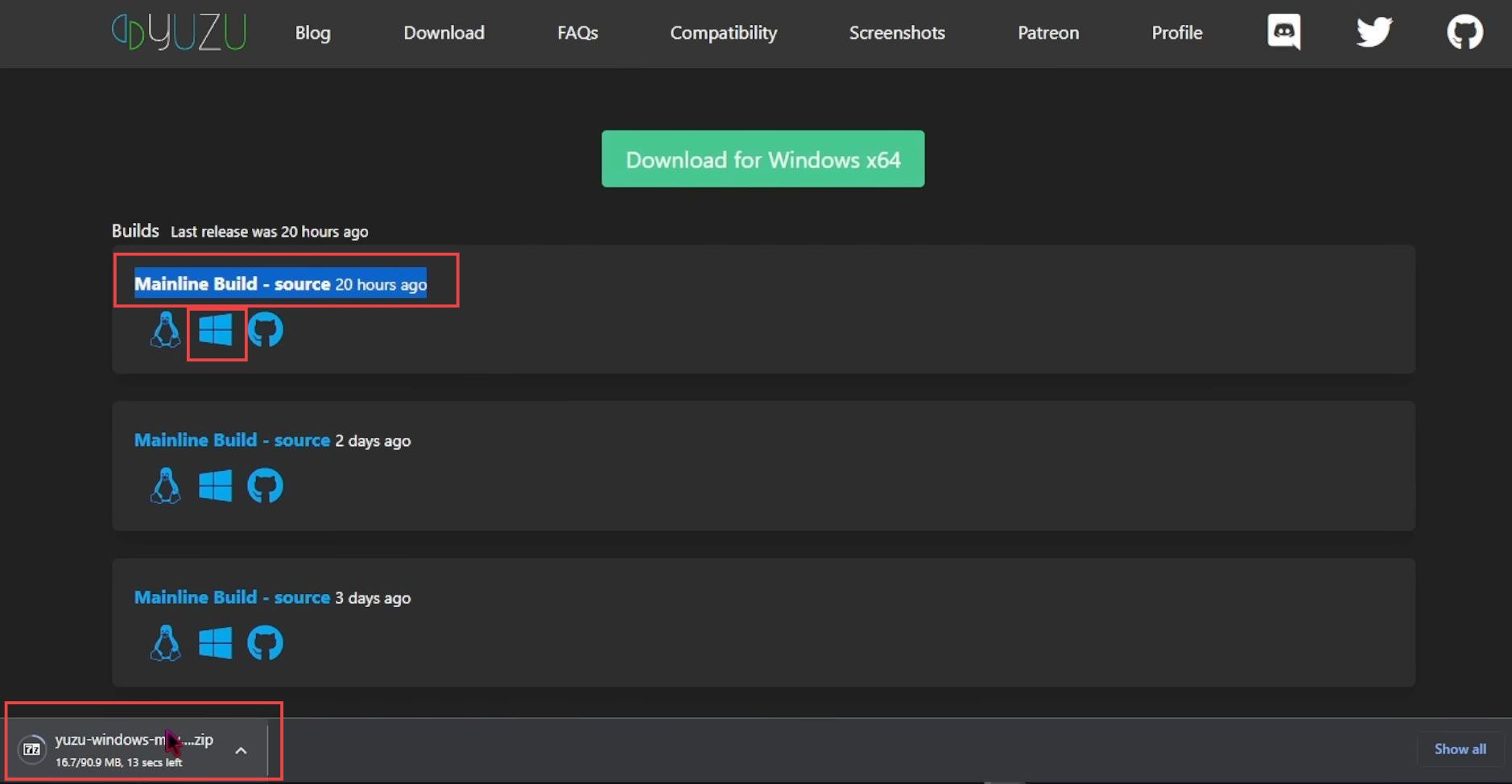
- Once Yuzu’s Mainline Build file has been downloaded, then click the downloaded zip file to reach the location.
- Upon reaching the download location, right-click the recently downloaded zip file from the menu.
- Select the 7-Zip option from the drop-down menu if you are using the 7-Zip application for extracting the zip file.
- After that, click the Extract Here option from the extended menu.
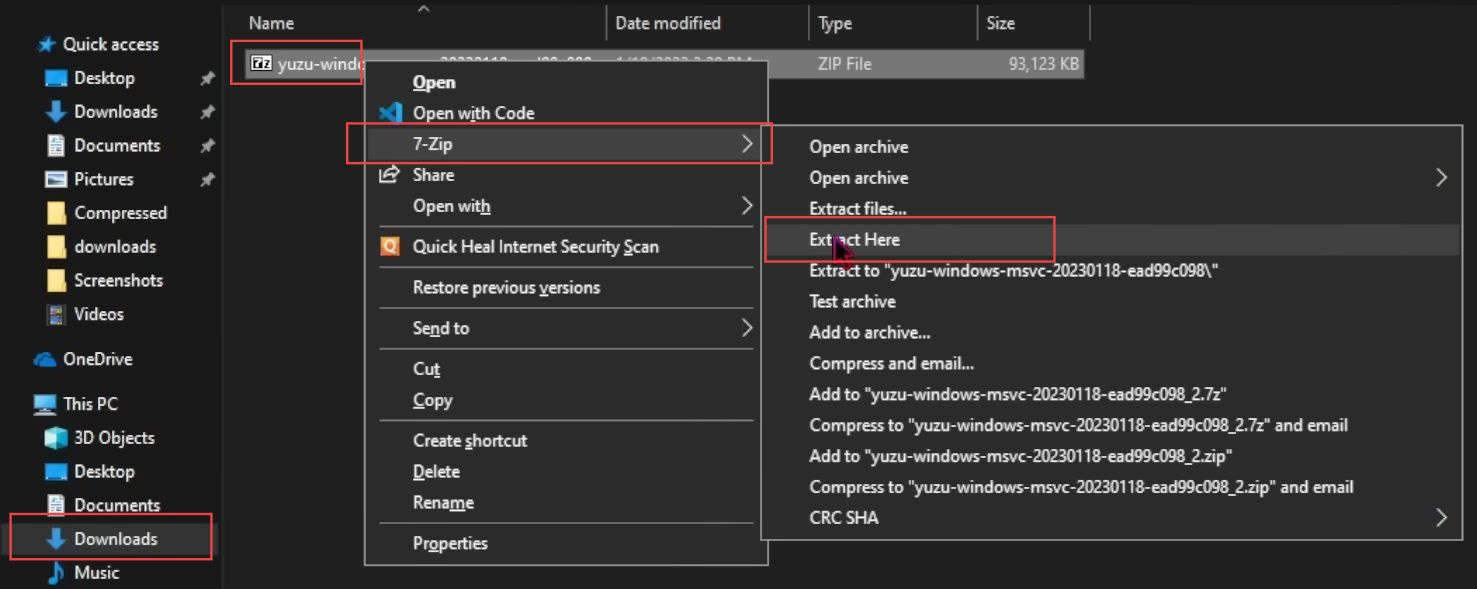
- Wait a few times until the extraction process is completed.
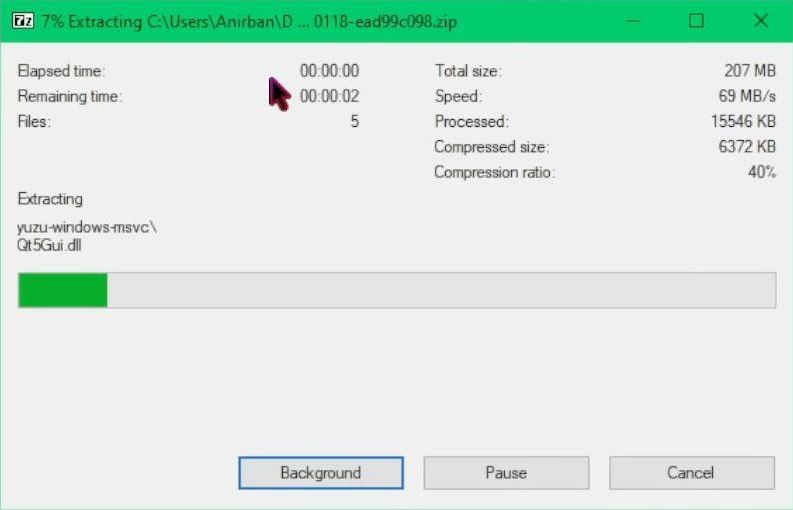
- Once the files are extracted, double-click the Yuzu emulator folder from the menu to open it.
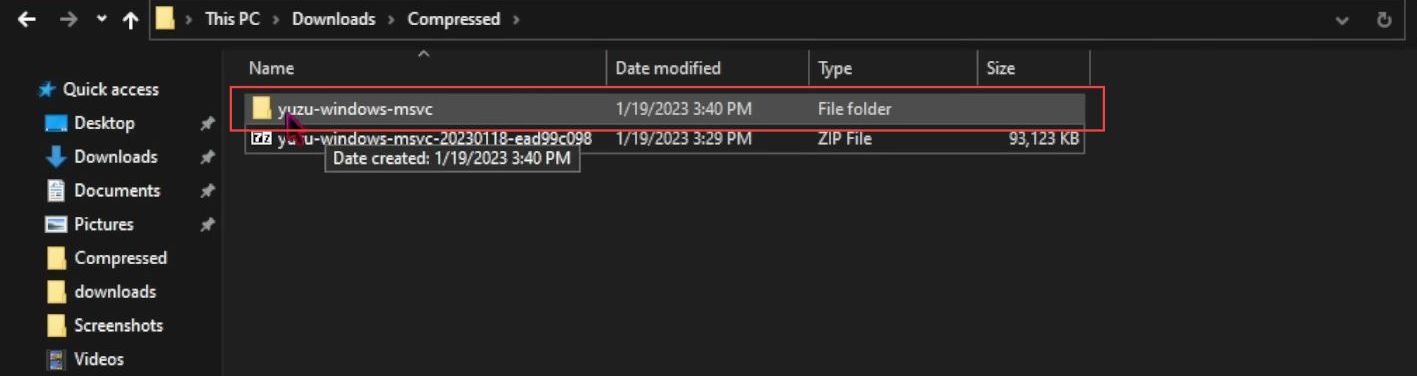
- Once the folder is opened, scroll down to the bottom side and double-click the Yuzu application to open it.
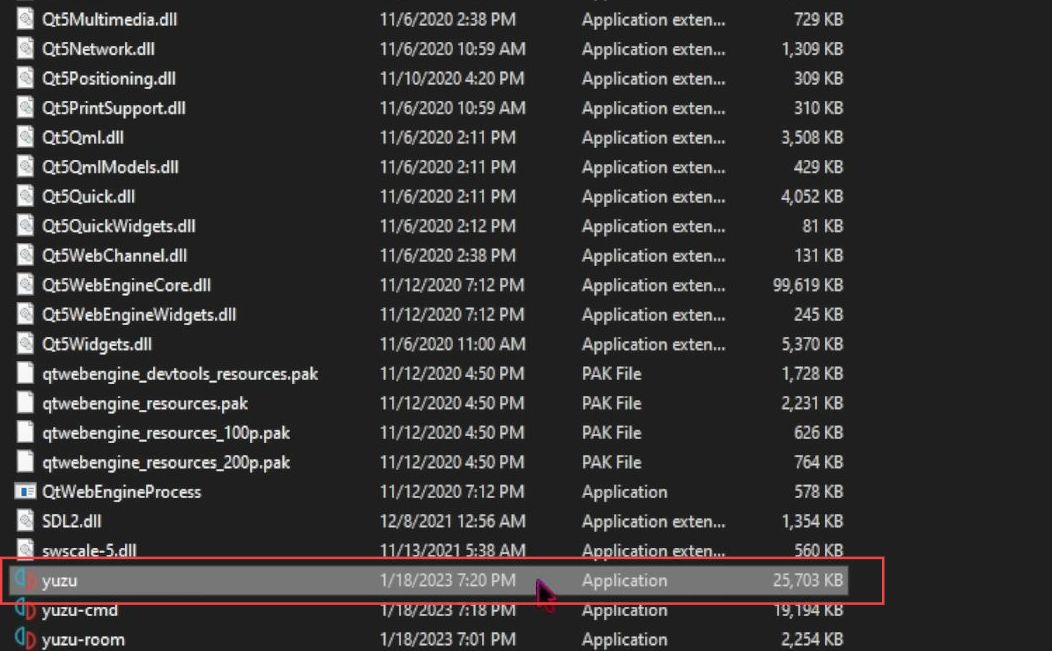
Get The Legend of Zelda Tears of the Kingdom Game
This section explains how to get The Legend of Zelda Tears of the Kingdom game on your computer.
If you have purchased the P5 or Persona 5 the royal game for your Nintendo Switch, then you can simply open The Legend of Zelda Tears of the Kingdom game and use it for your Yuzu application.
You can also open it using the Yuzu emulator.

Adding the game to the Yuzu application
This section describes how to add The Legend of Zelda Tears of the Kingdom game to the Yuzu application.
- First, you have to open the Yuzu application on your computer.
- Once the application is opened, scroll down and click the Add new game directory option from the bottom of the screen.
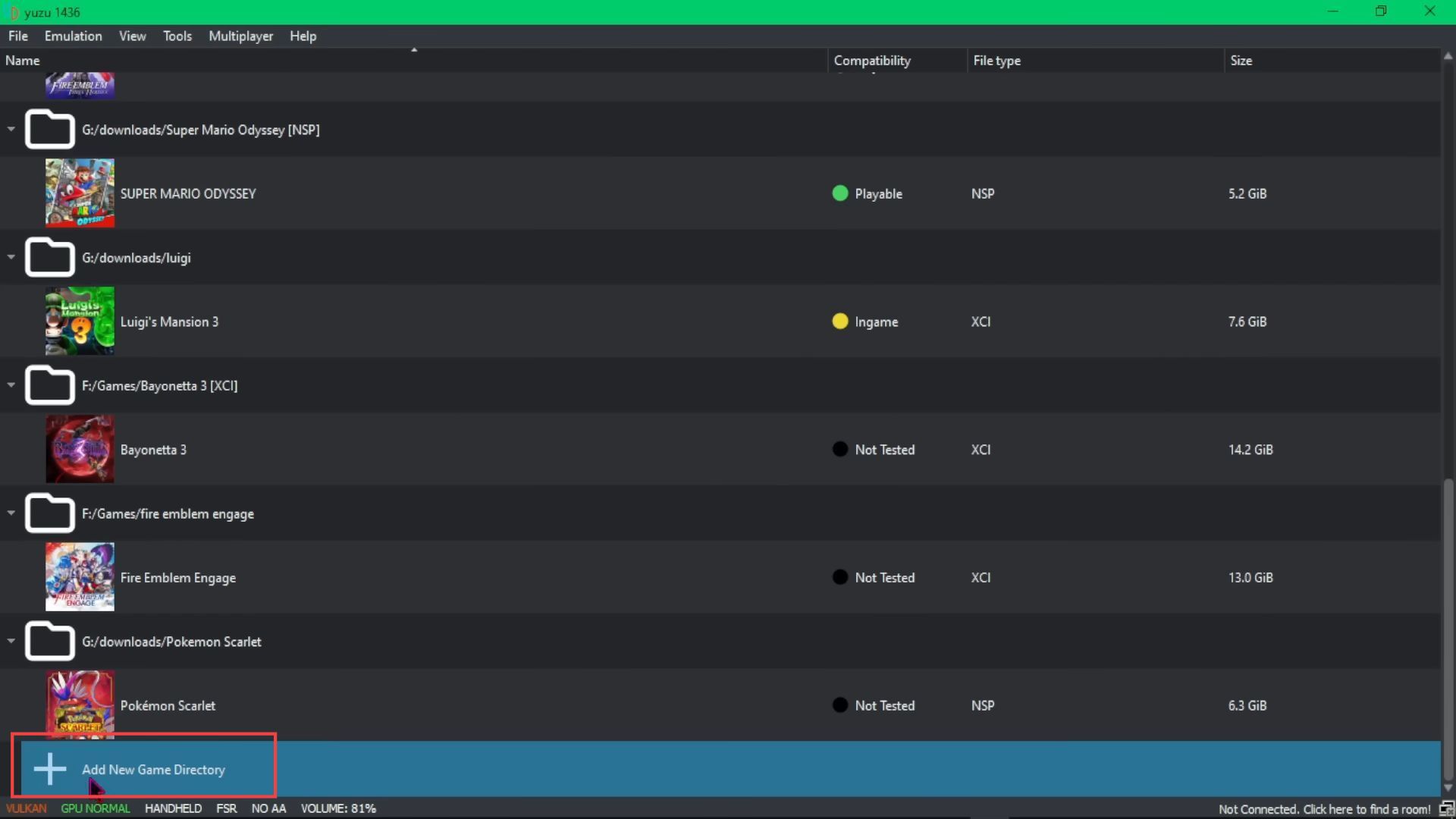
- Upon reaching the window, click the folder in which you have The Legend of Zelda Tears of the Kingdom game from your computer.
- Select the game from the listings and click the select folder option from the menu.
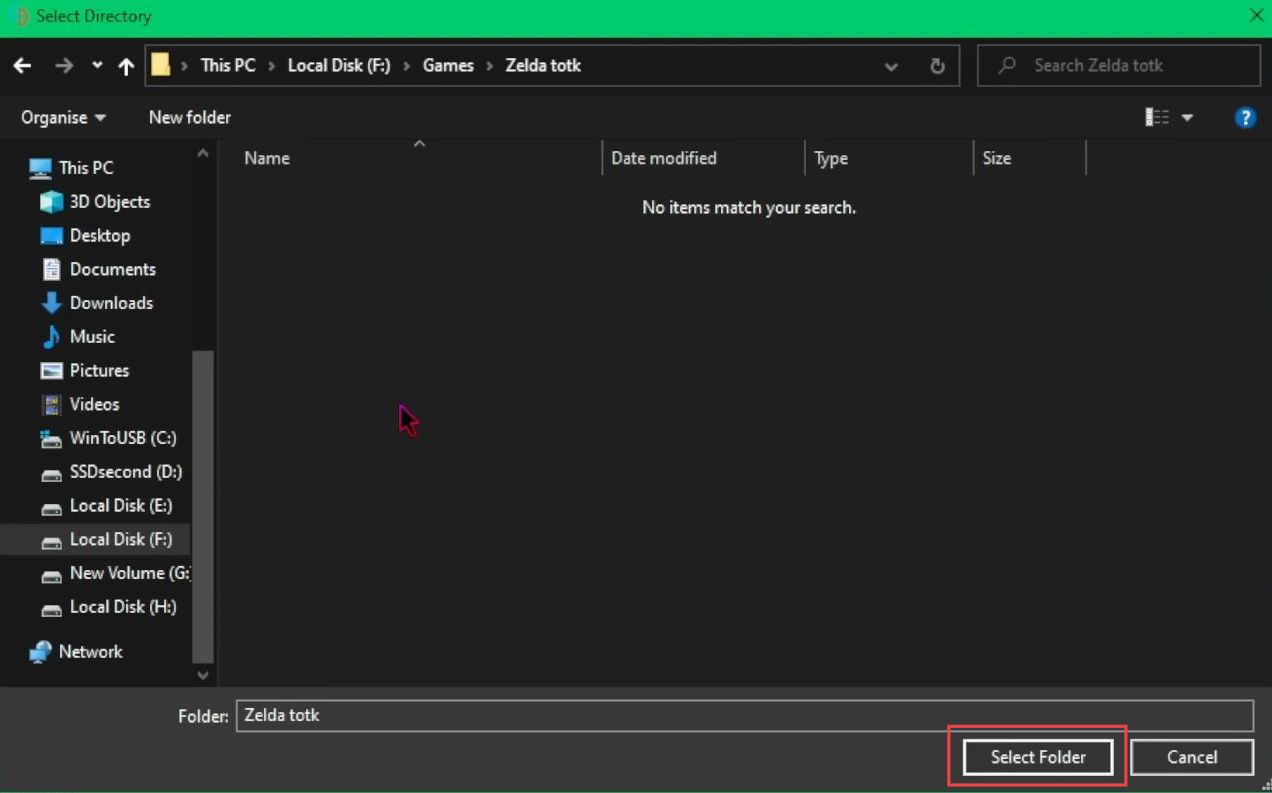
Now you can see The Legend of Zelda Tears of the Kingdom game in the Yuzu application.
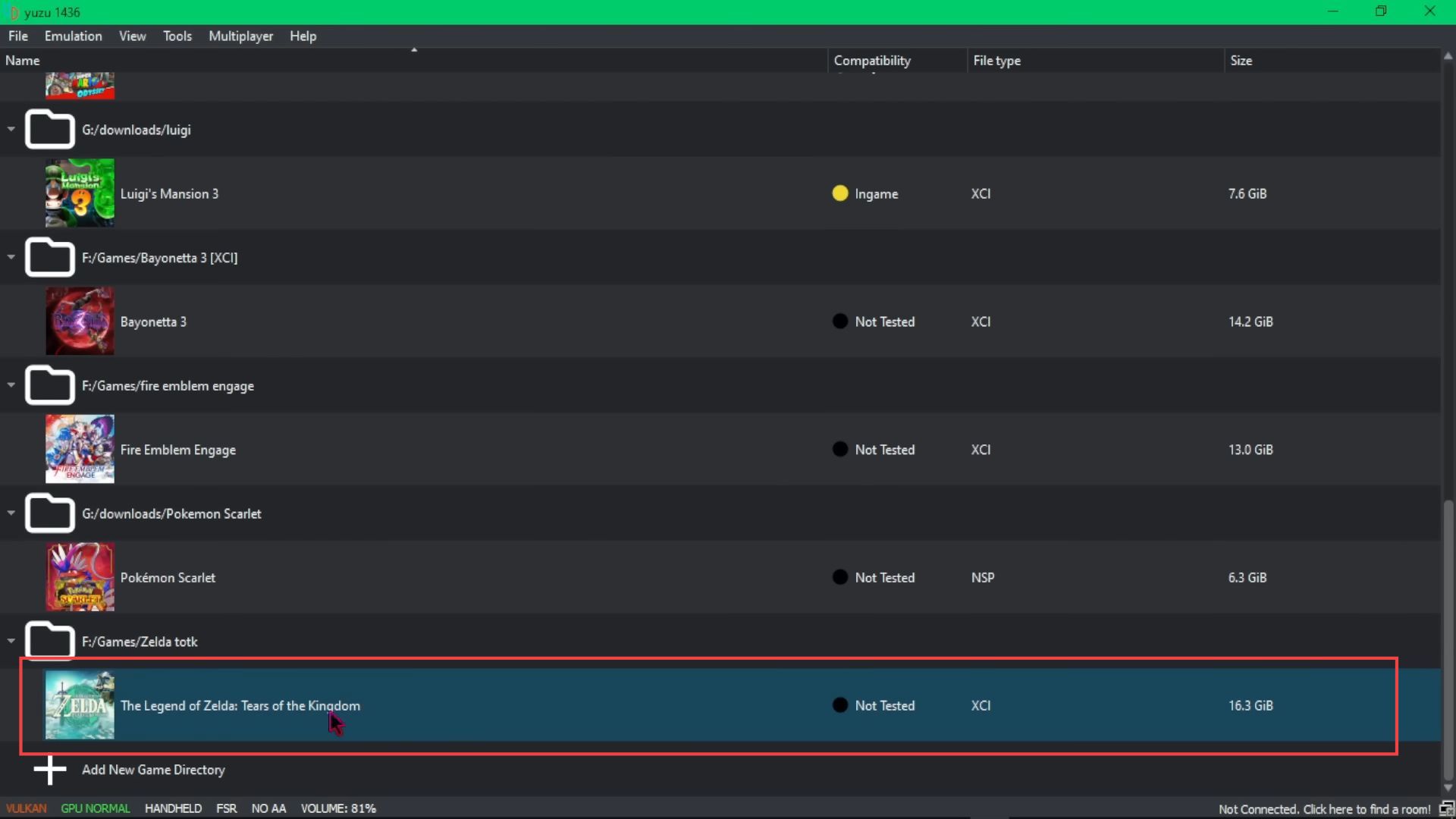
Adjusting the Yuzu configuration settings
This section explains how to adjust the settings of The Legend of Zelda Tears of the Kingdom game from the Yuzu application. First, you have to open the Yuzu application configuration settings and adjust the general settings.
- You need to adjust some settings before playing the game and to configure these settings, click the Emulation tab from the quick access toolbar.
- Select the configure option from the drop-down menu.
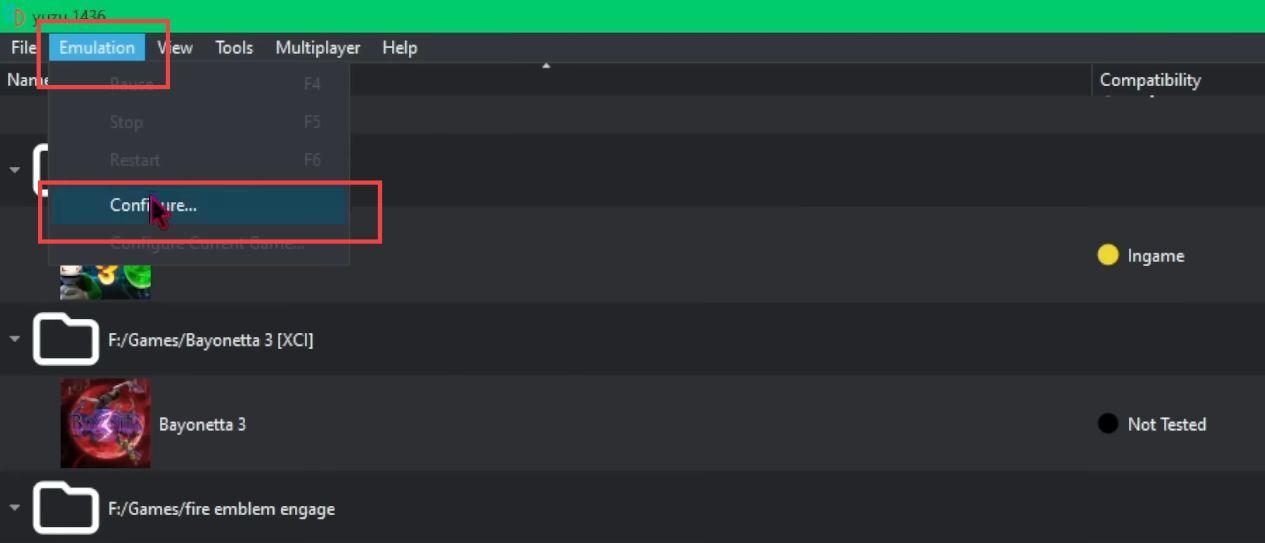
- Upon reaching the Yuzu configuration window, click the General tab from the left side panel.
- You have to checkmark the option named Limit speed percent from the General tab.
It will show the game’s FPS which will be kept between 30 to 60 FPS. - After that, checkmark the Multicore CPU Emulation option from the menu.
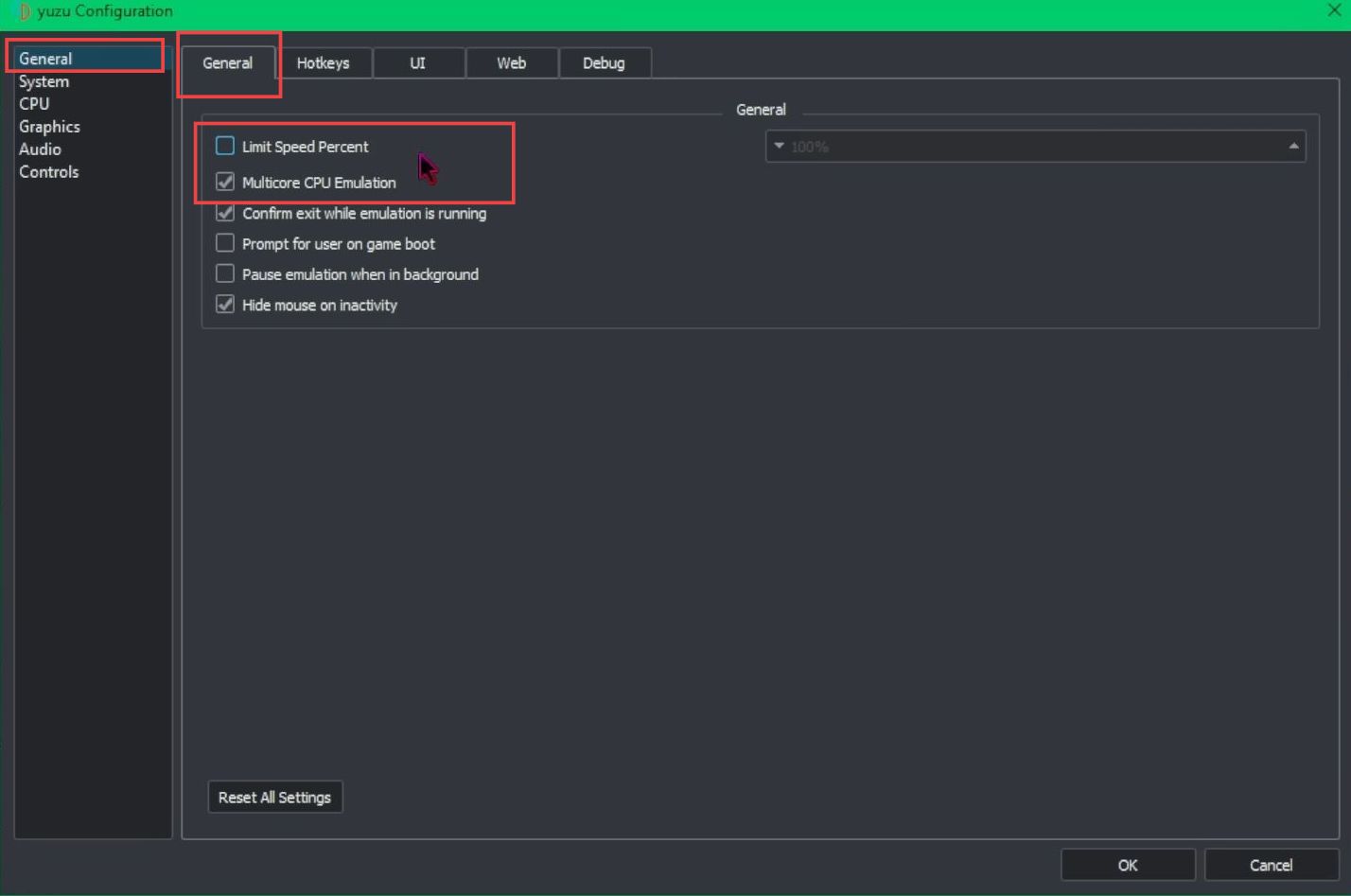
- Select the CPU tab from the left side panel.
- Ensure that the accuracy option is set to Auto from the drop-down menu.
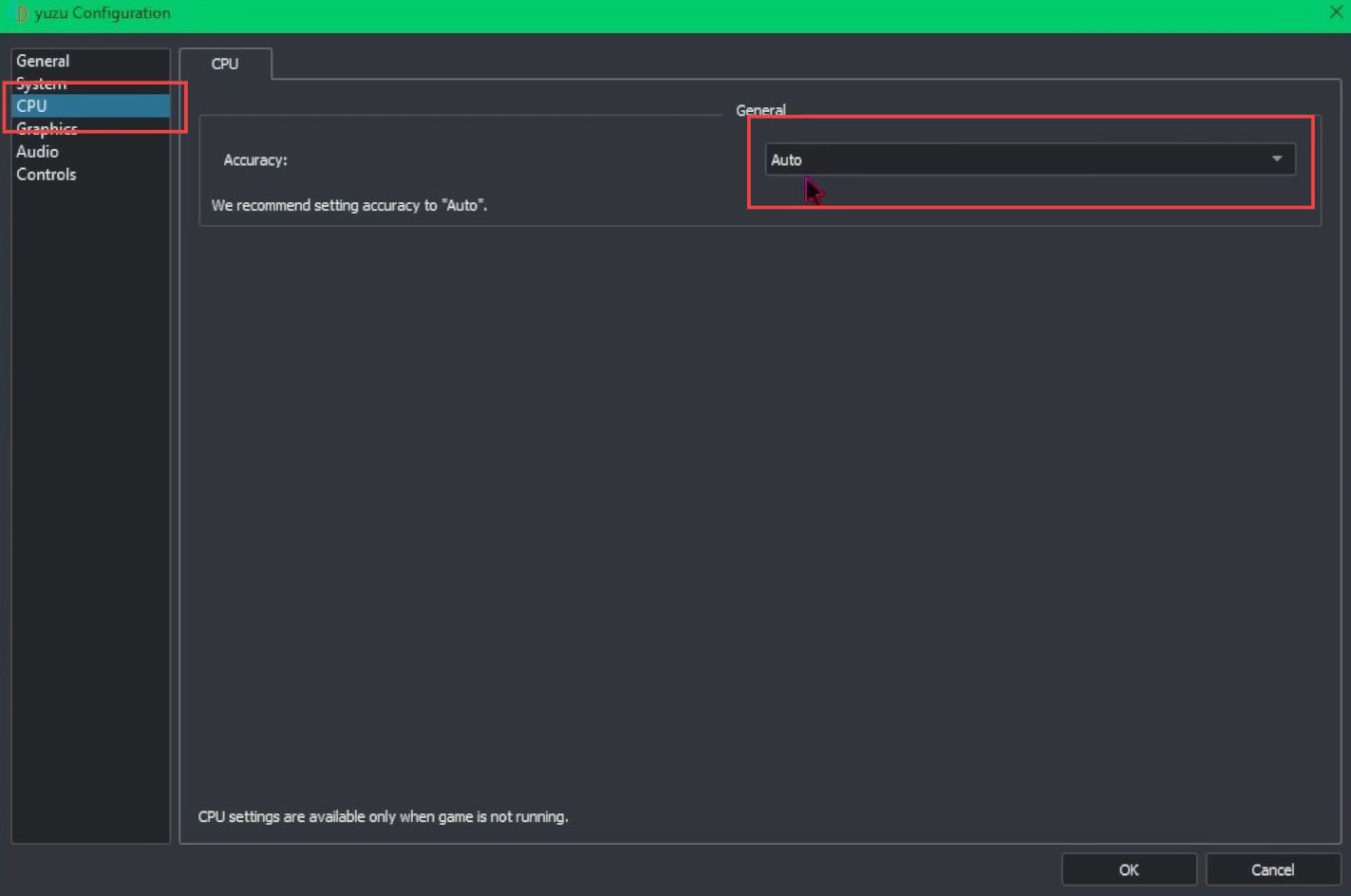
- After that, select the Graphic tab from the left side panel.
- Upon reaching the window, set the API to Vulkan if you are using an AMD Radeon graphics driver.
- However, if you don’t see the AMD Radeon graphics option, then ensure that your graphics drivers are updated to the recent release.
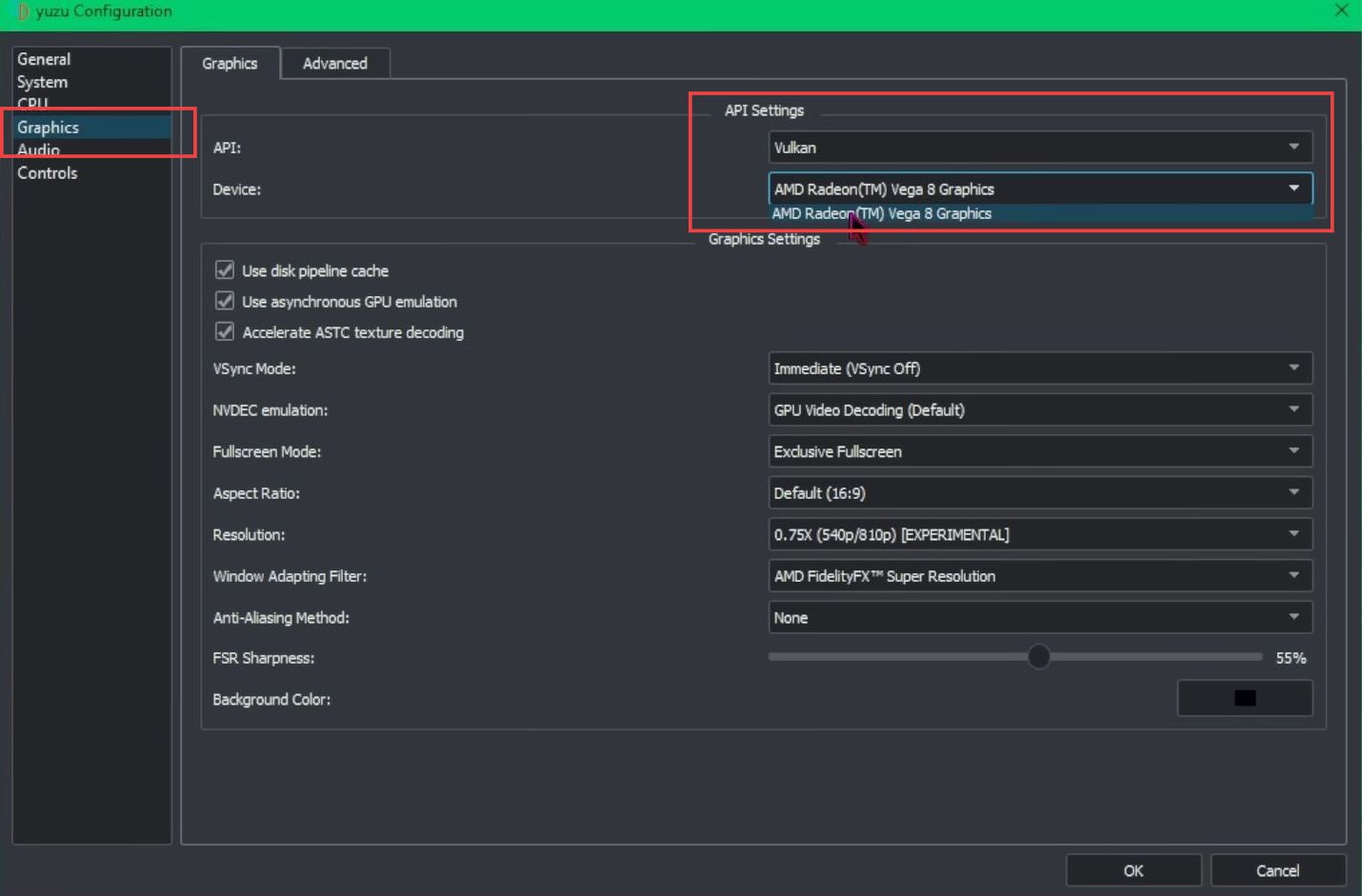
- You have to select the OpenGL option from the API drop-down if you are using the NVIDIA graphic driver.
Both the NVIDIA and AMD graphic drivers perform best for the game. - Ensure that all three options named Use disk pipeline cache, use asynchronous GPU emulation, and accelerate ASTC texture codings are check-marked in the Graphic Settings menu
- After that, select the Immediate (VSync Off) option from the drop-down menu of the VSyn mode section.
- Similarly, ensure that GPU Video Decoding (Default) and Exclusive Fullscreen options are selected from the drop-down menu of the NVDEC emulator and Fullscreen mode sections respectively. But, you need to select the Default (16:9) option for the aspect ratio section.
- However, if you are using a wide and a big screen such as a monitor, then you have to select the Default (16:10) option from the menu of aspect ratio.
- You can select the 3x (2160p/3240p) option from the drop-down of the resolution menu if you have a good GPU graphic card.
Otherwise, you can select the lower option like 1x or 0.5x from the drop-down of the resolution menu if you have a normal or lower GPU graphic card respectively. - Select the AMD Fidelity FX super-resolution option from the drop-down of the Window adapting filter menu.
- After that anti-aliasing method section can be set to none or the FXAA option from the drop-down menu.
- Set the FSR sharpness option between 50 to 60% and then click the Advanced tab from the menu of the Yuzu configuration window.
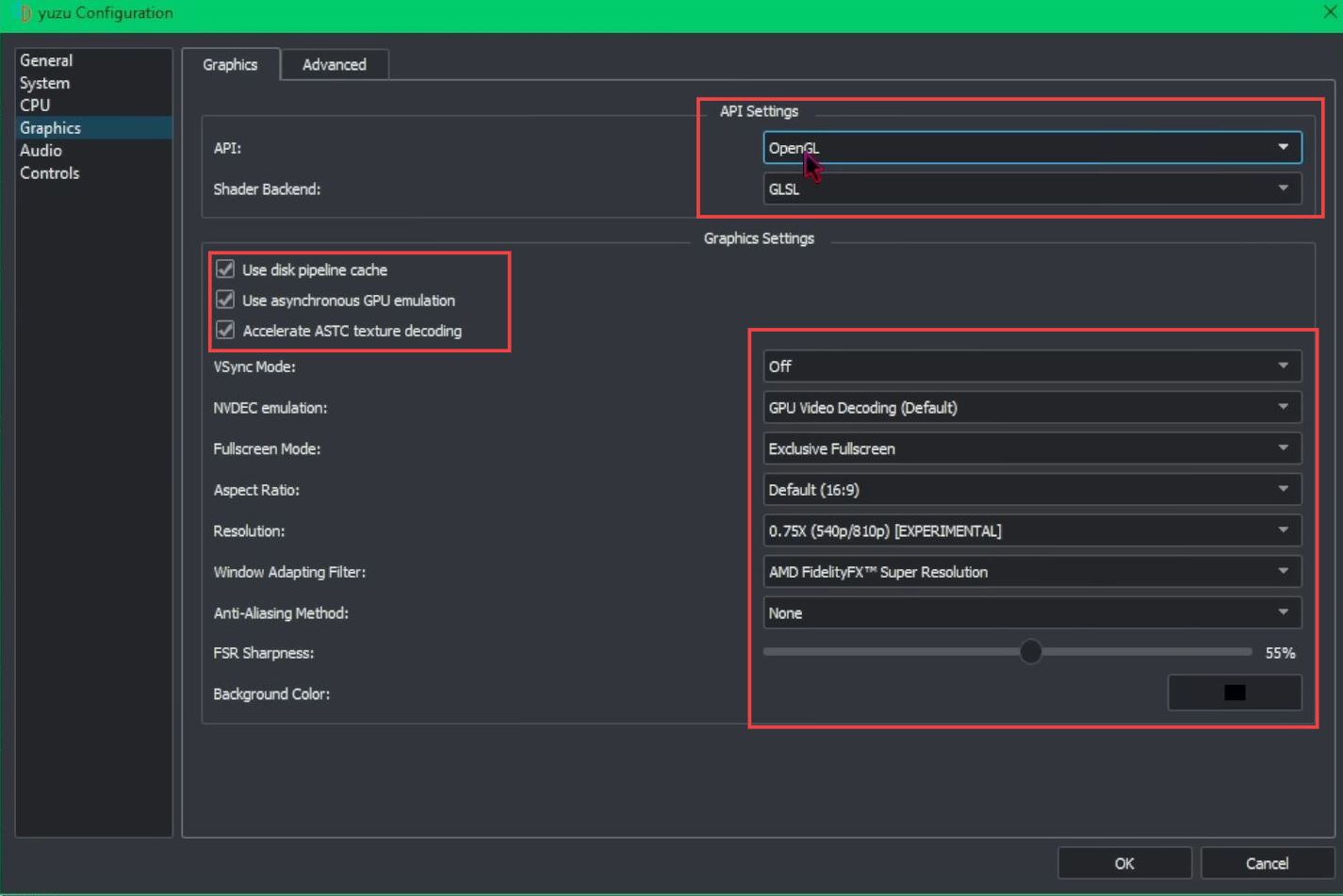
- Upon reaching the window, set the accuracy level to High from the drop-down menu.
It means the graphical errors or glitches will be low in the game with a low FPS rate. - However, if you set it to the Normal option then graphical glitches will be high along with the high FPS rate in the game.
- Checkmark the options named Use asynchronous shader builder hack, use fast GPU time, and use Vulkan pipeline cache respectively.
But keep all other options to be unchecked from the menu of the accuracy level section. - Select the default option from the drop-down menu of the anisotropic filtering section.
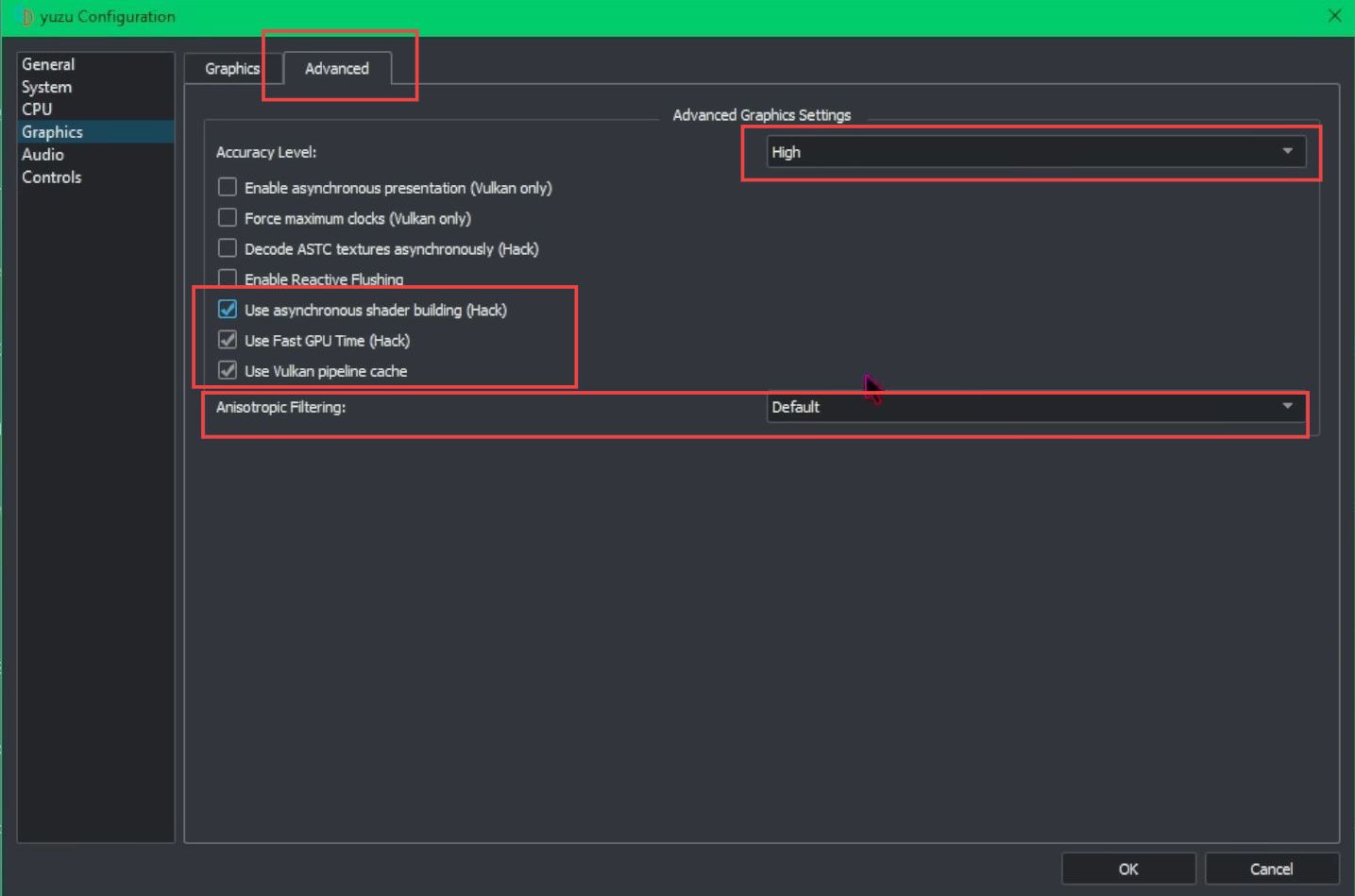
- Select the Audio tab from the left side panel of the Yuzu configuration window.
- Once the window appears, ensure that the output engine, output device, and input device sections are set to Auto from the drop-down menus.
- Set the sound output mode to the Mono option from the listings.
- However, if you don’t have audio in the Yuzu configuration, then you need to update your computer’s audio driver to the latest release.
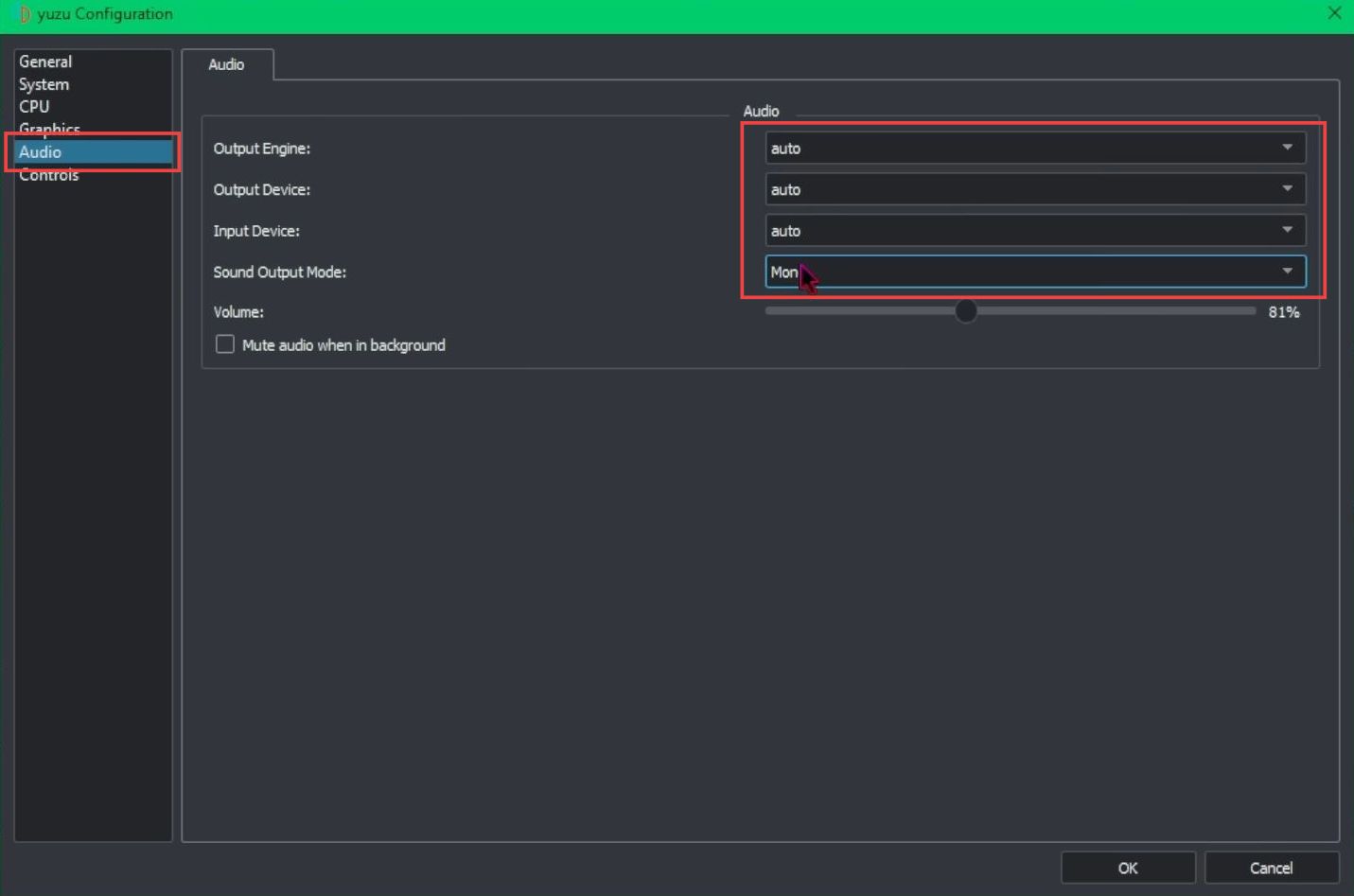
Adjusting the Yuzu configuration Controls setting
This section describes how to adjust the Controls setting of The Legend of Zelda Tears of the Kingdom game.
- Select the Control tab from the left side panel and upon reaching the window, click the Keyboard only option from the drop-down menu of the Input Device menu.
- You have to set the keyboard keys as per this window.
- However, if you want to change any key, then click on it and select the desired key from the drop-down menu and remap them accordingly.
- After that, ensure that connect controller option is check-marked from the top left side of the screen.
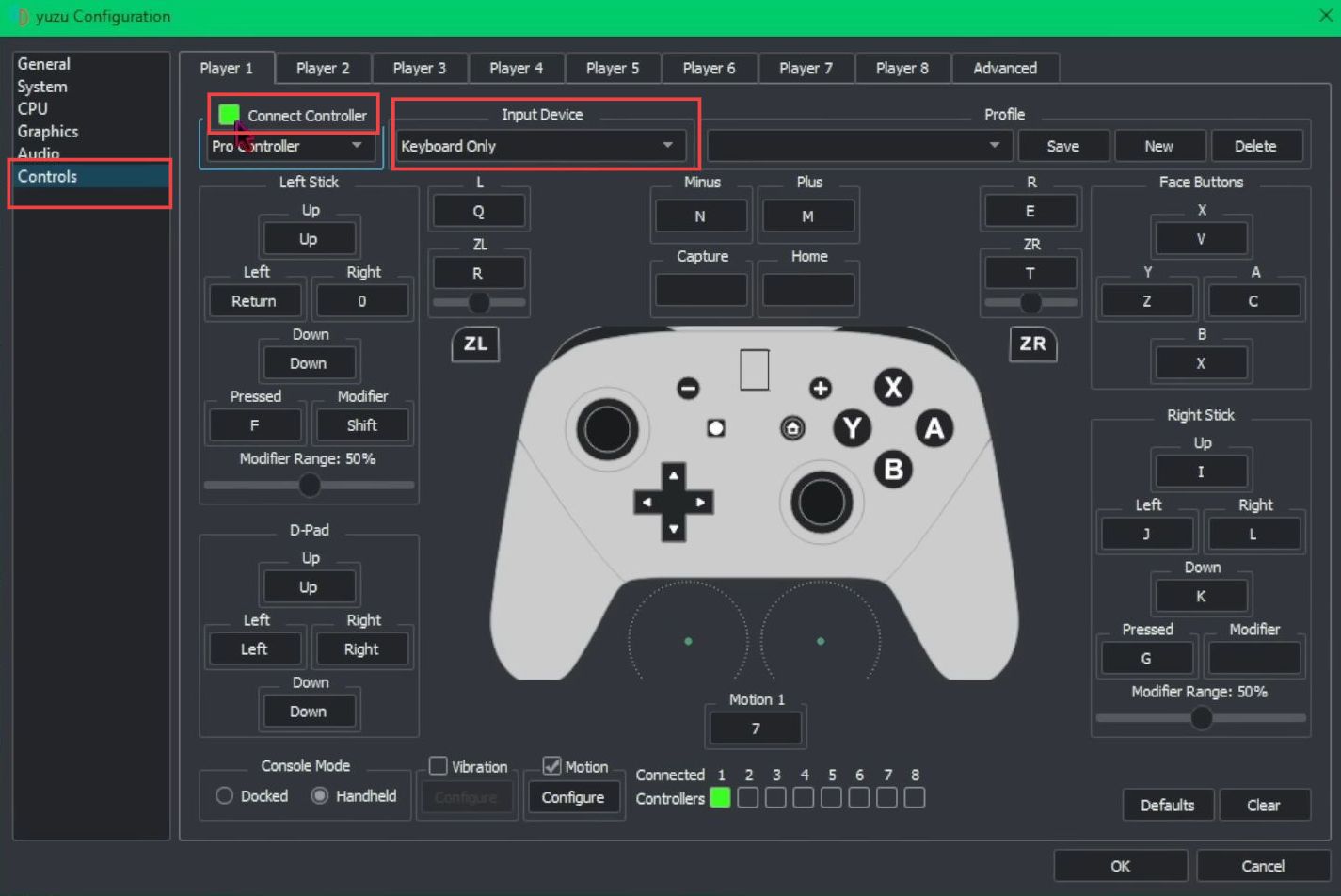
- Moreover, if you have connected the controller to your computer, then select the Xbox 360 controller or that specific controller from the drop-down menu of the input device.
- Once you have selected the option then all menus for the keys will be changed on the screen.
- However, if you want to change any key, click on it and select the desired key from the drop-down menu and remap them accordingly.
- To stop your controller from vibration, checkmark the vibration option from the bottom of the screen.
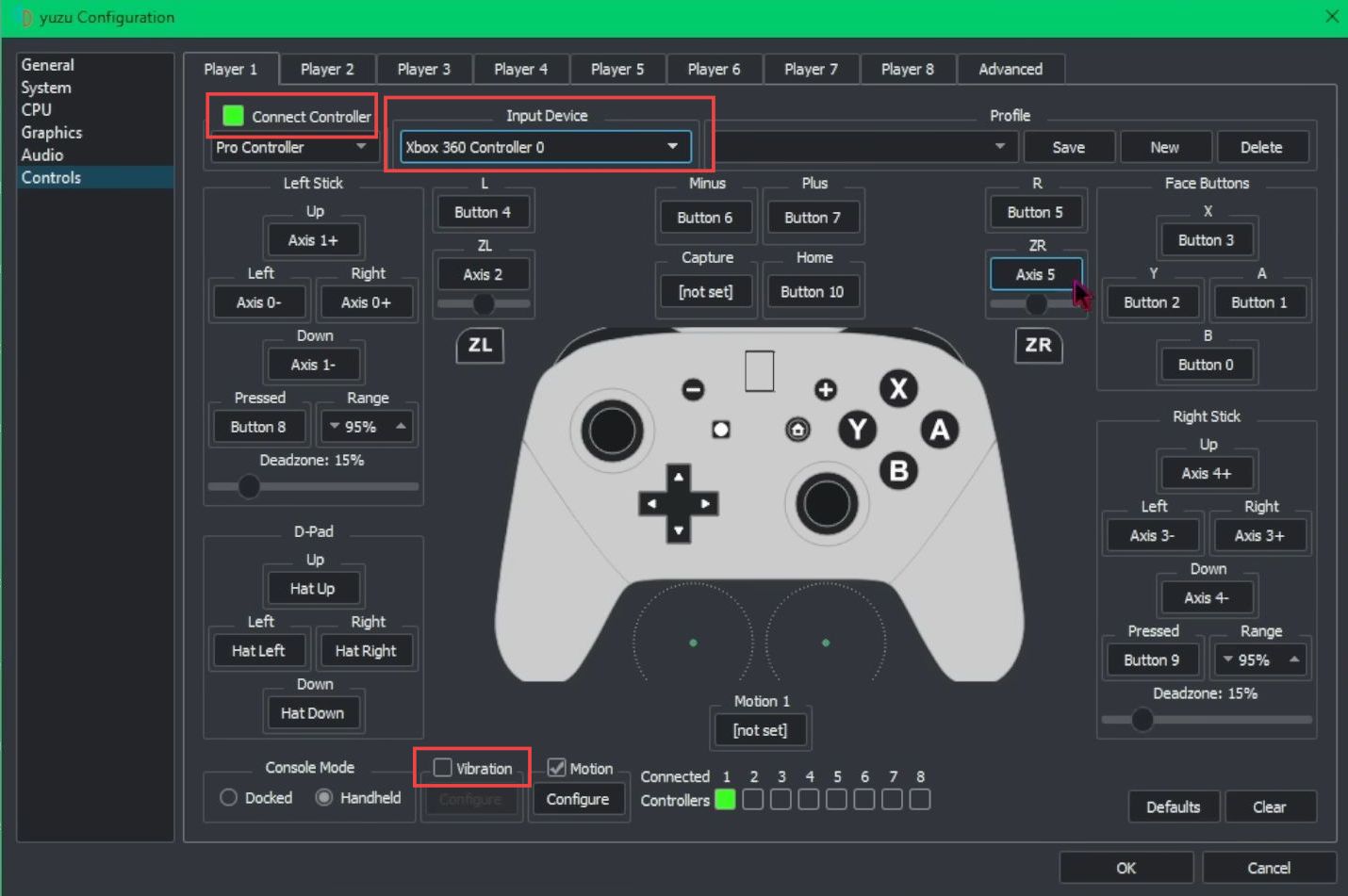
Controller stick moving issue
This section explains how to resolve the Controller stick moving issue of The Legend of Zelda Tears of the Kingdom game. You have to increase or decrease the dead zone percentage of the controllers to play the game at the best performance.
If your controller’s right or left sticks are moving on their own, then you can increase or decrease the percentage of any specific stick to specifically play using it.
If you lower the percentage of the dead zone then it would resolve the issue conveniently.
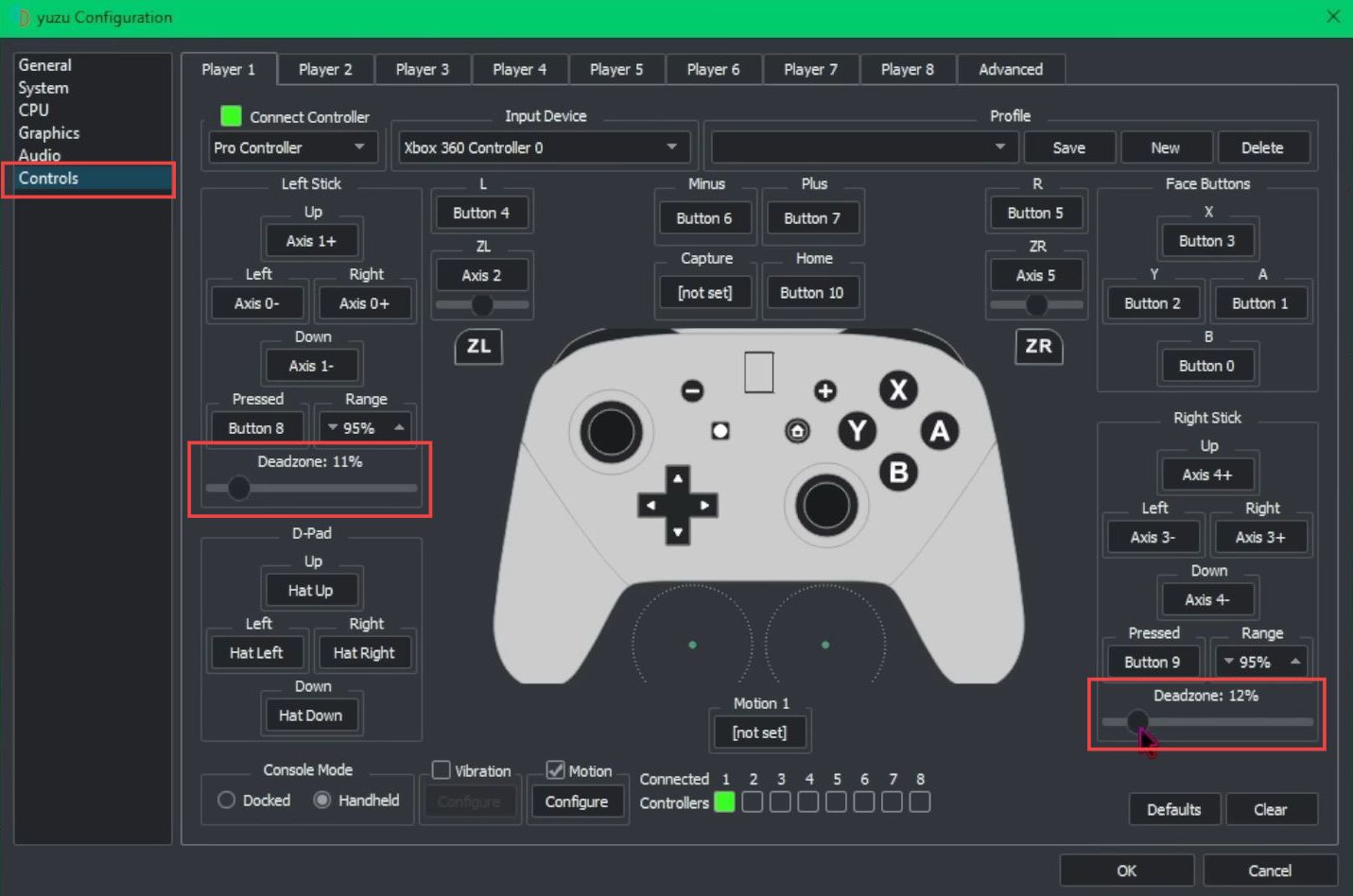
Running The Legend of Zelda Tears of the Kingdom
This section describes how to run The Legend of Zelda Tears of the Kingdom game from the Yuzu application.
- Once all the settings are adjusted, go back to the Yuzu application and double-click The Legend of Zelda Tears of the Kingdom game to run it.
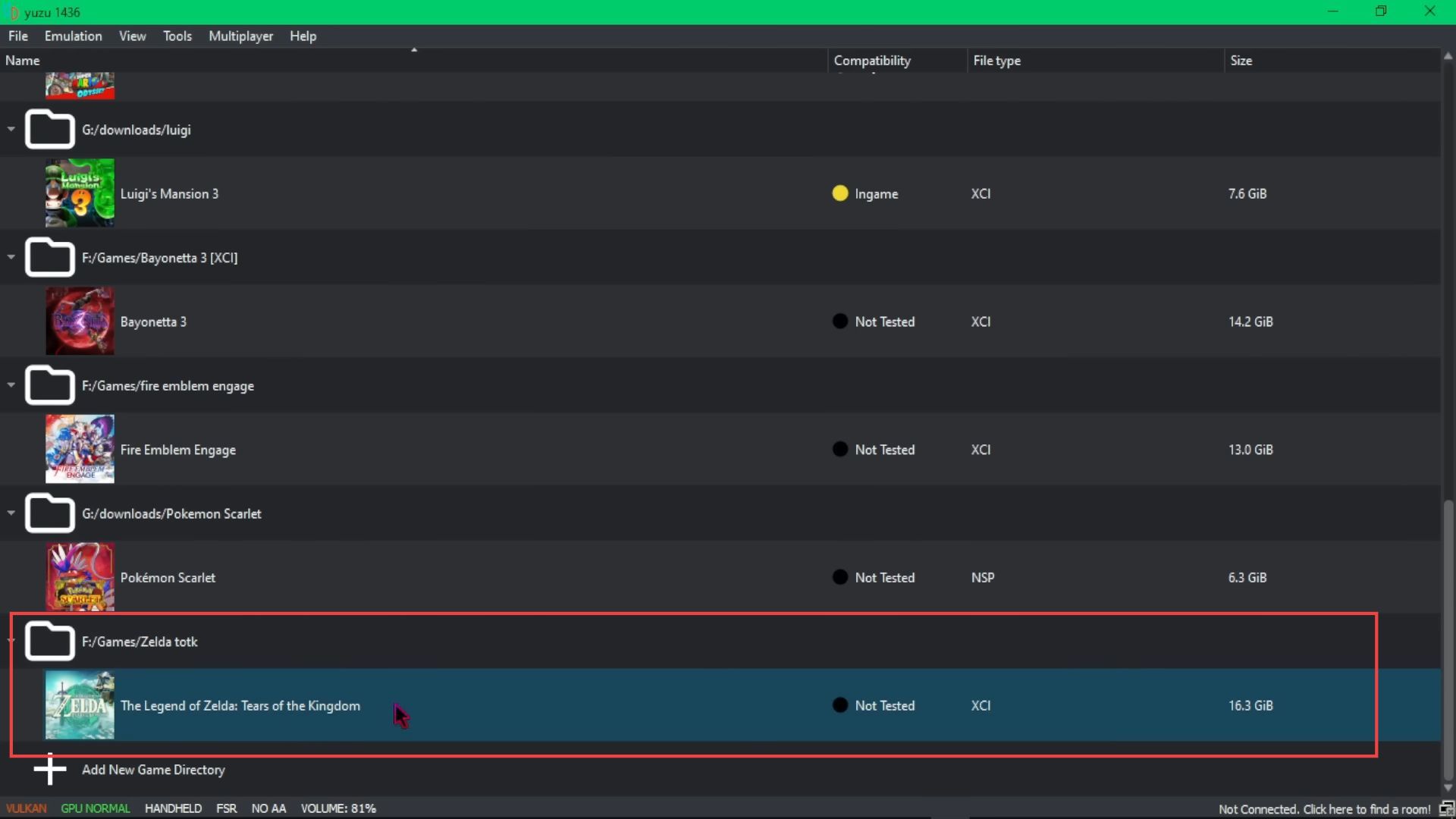
You can see that The Legend of Zelda Tears of the Kingdom game has started successfully. You can play it easily using the Yuzu emulator.