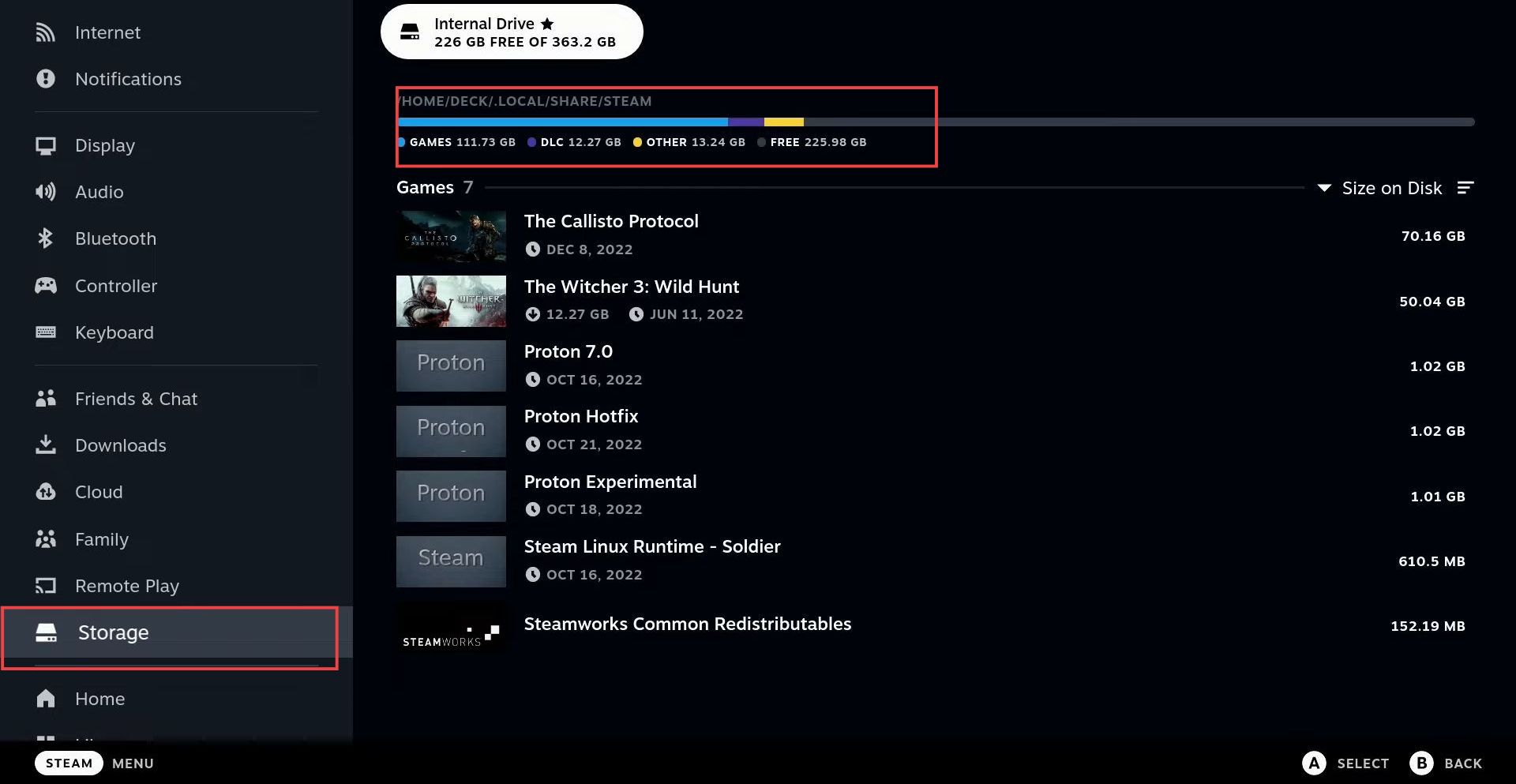In this guide, you will find out how to reclaim Disk Space – Proper Shader & Compat Data Removal in Steam Deck. First, you will need to set up a password, then install shader cache killer and you will be able to clear up the memory.
Setting a password
In this section, we will take you through the steps to set a password on a Steam Deck. It provides step-by-step instructions for switching to desktop mode and accessing the System Settings to change or reset the password for a user account.
- First, you need to press the Power button and look for an option to switch to desktop mode.
- Click on this option to switch to the desktop mode.
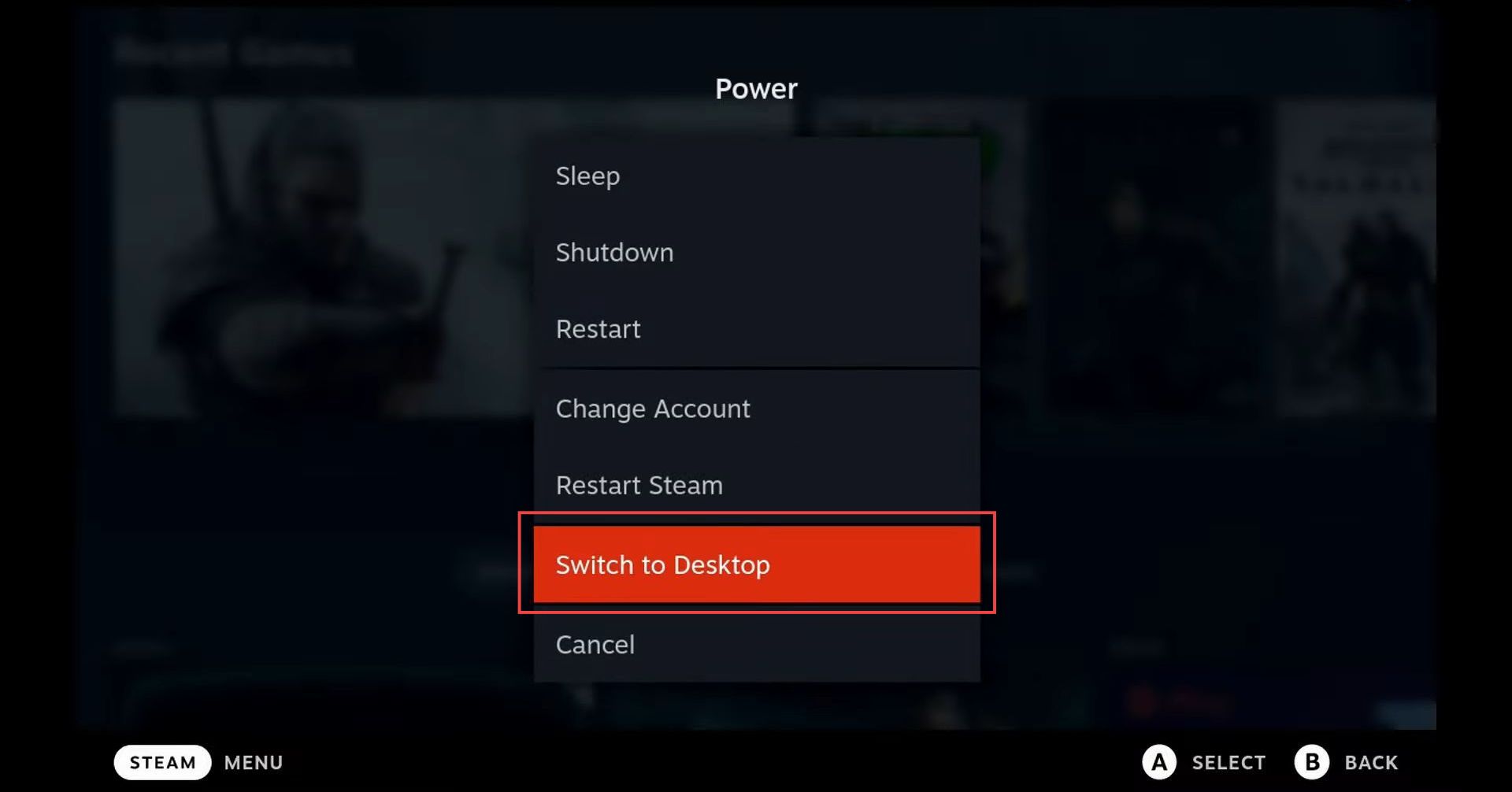
- Open the System Settings on your Steam Deck. Look for the “Users” tab in the System Settings window and click on it.
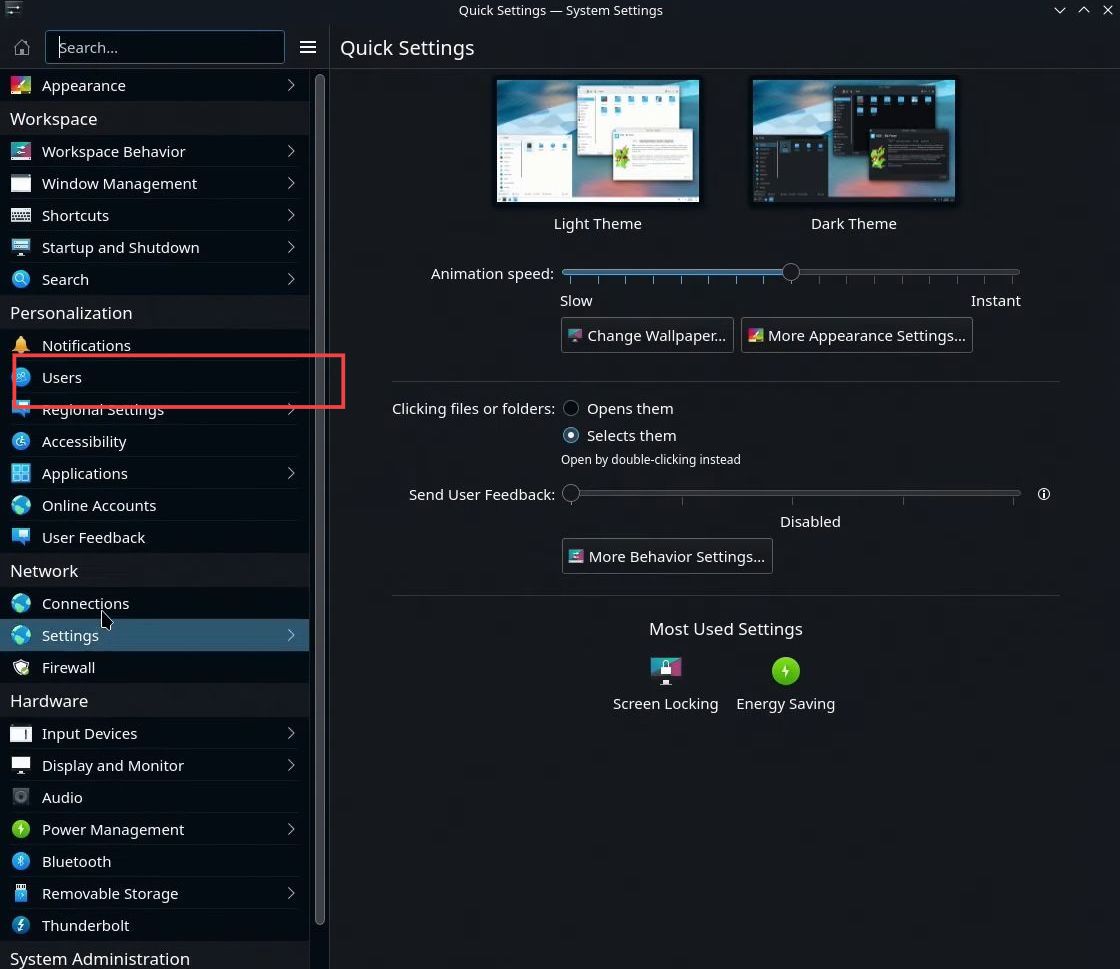
- Go to your account and look for the option to change or reset your password.
- Choose a new password that meets the requirements (if necessary) and confirm it.

Installing shader cache killer
The section describes how to install Shader Cache Killer on a Steam Deck. The users need to install it via curl, by copying and pasting the installation link into Konsole application, entering the Steam Deck password, and restarting the game mode to find the Shader Cache Killer in the non-Steam games library.
- Now you need to install the shader cache killer via curl. Scroll down to the “Install Via Curl” section on the page.
- Look for the link that is specified for installation via curl, then click and drag to highlight the entire link.
- After that, copy this link and paste it into your konsole.
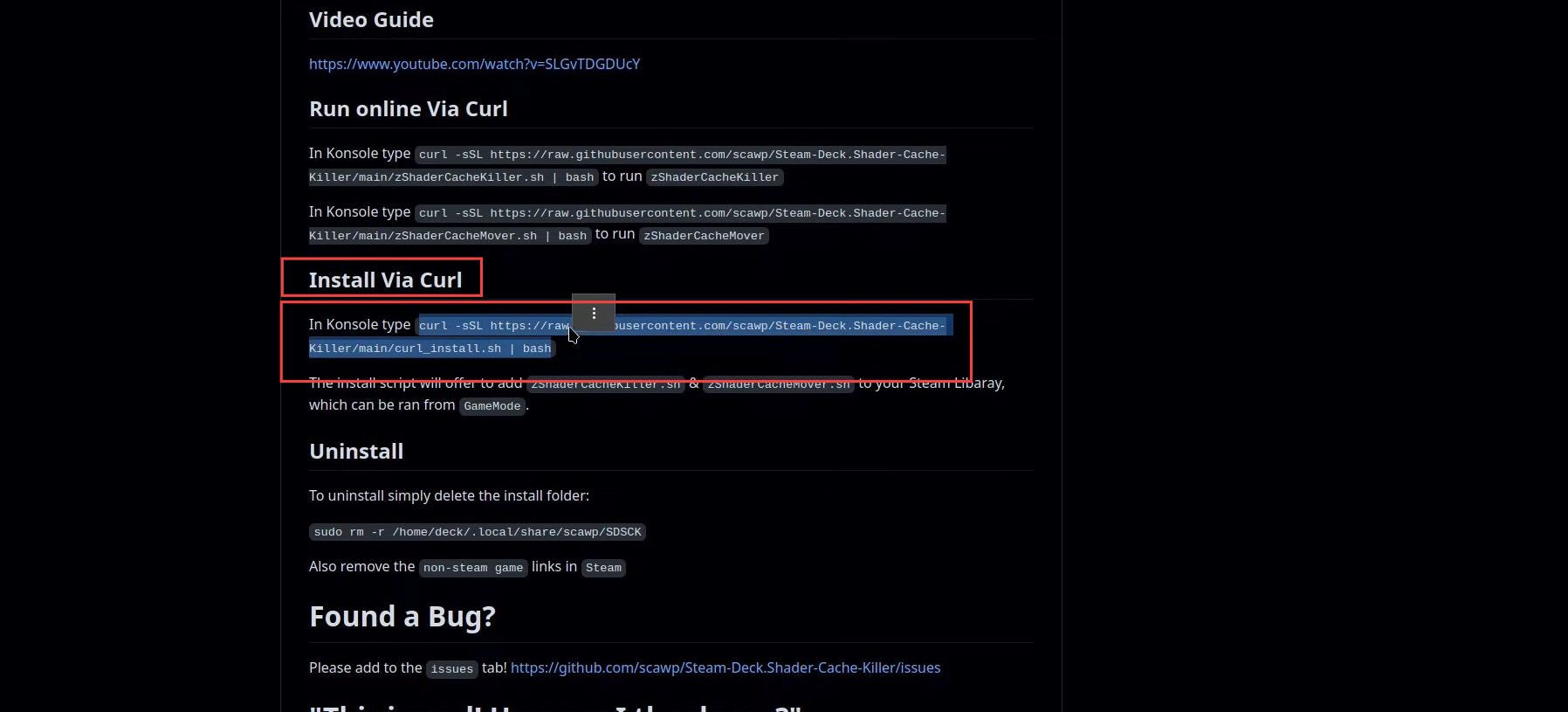
- Look for the “all applications” tab on the top left side of the screen and click on it.
- After that, click on the “konsole” option to select it.

- Open the Konsole application and paste the link you copied into the Konsole application.
- Type in the password for your Steam deck to let the shader install at your Steam deck.
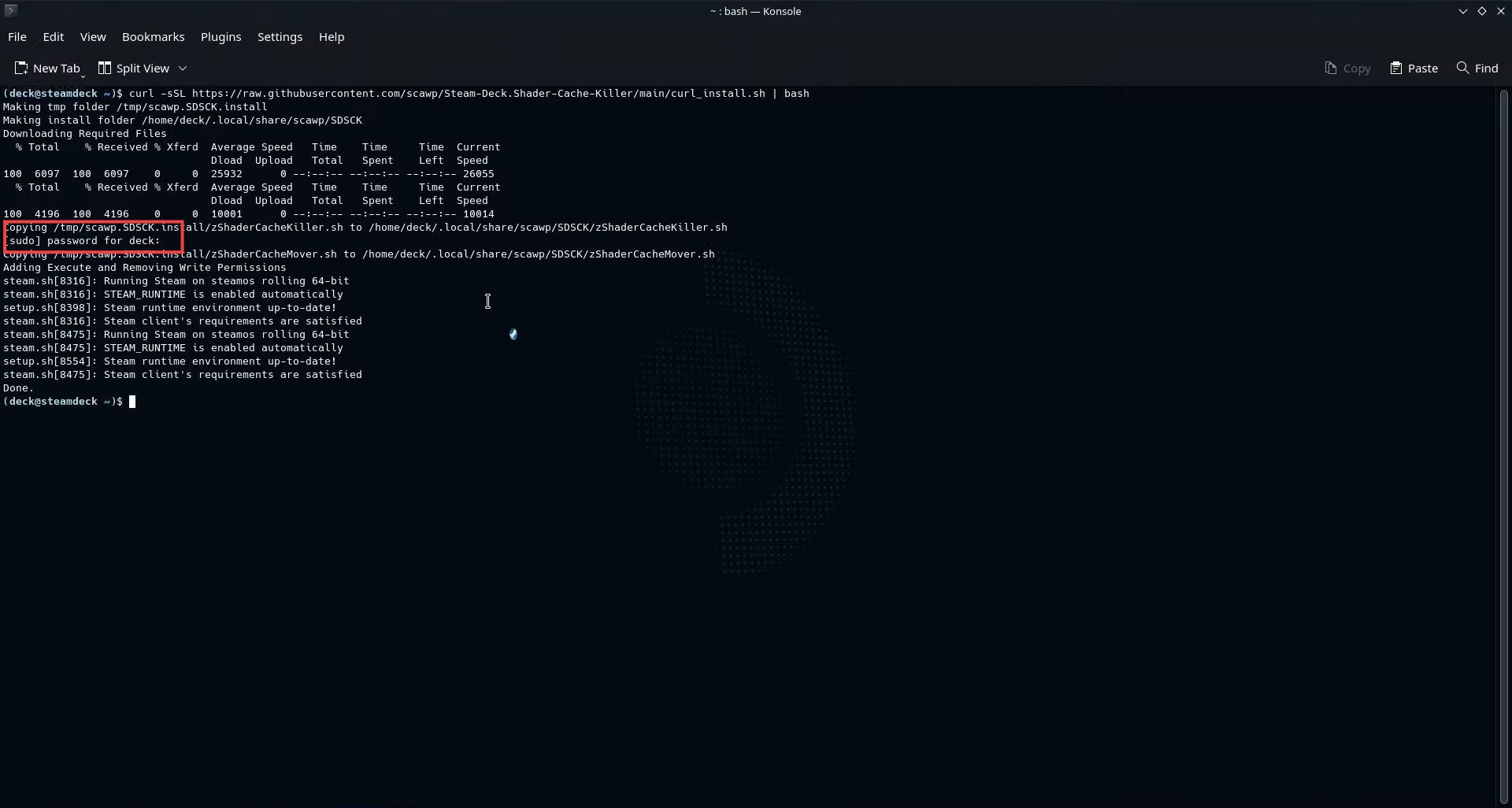
- Now you have to return to the game mode by restarting it and then check your storage.
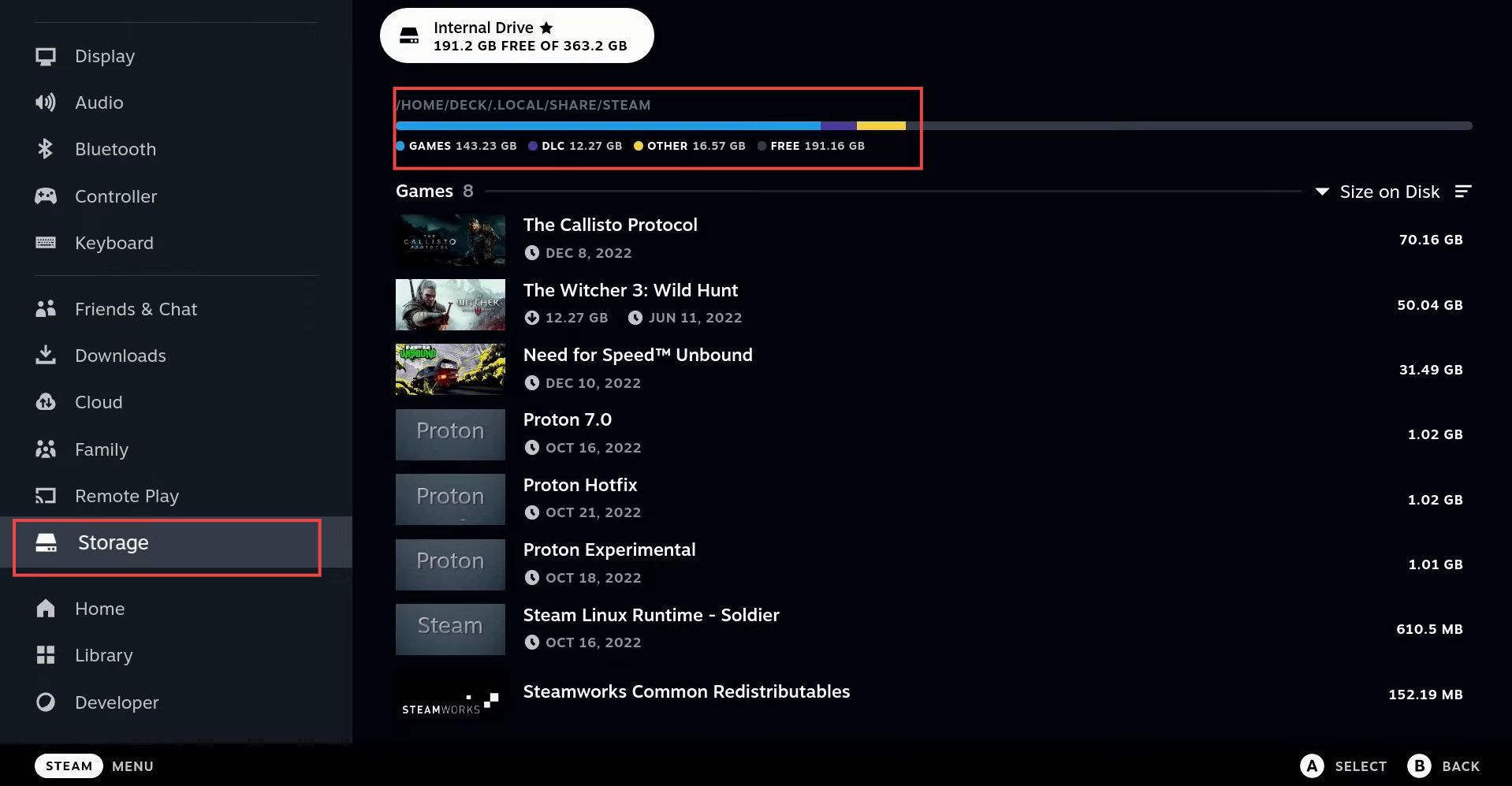
- Go to the non-steam games library and you will find the shader cache killer there.
- You have to click on it.
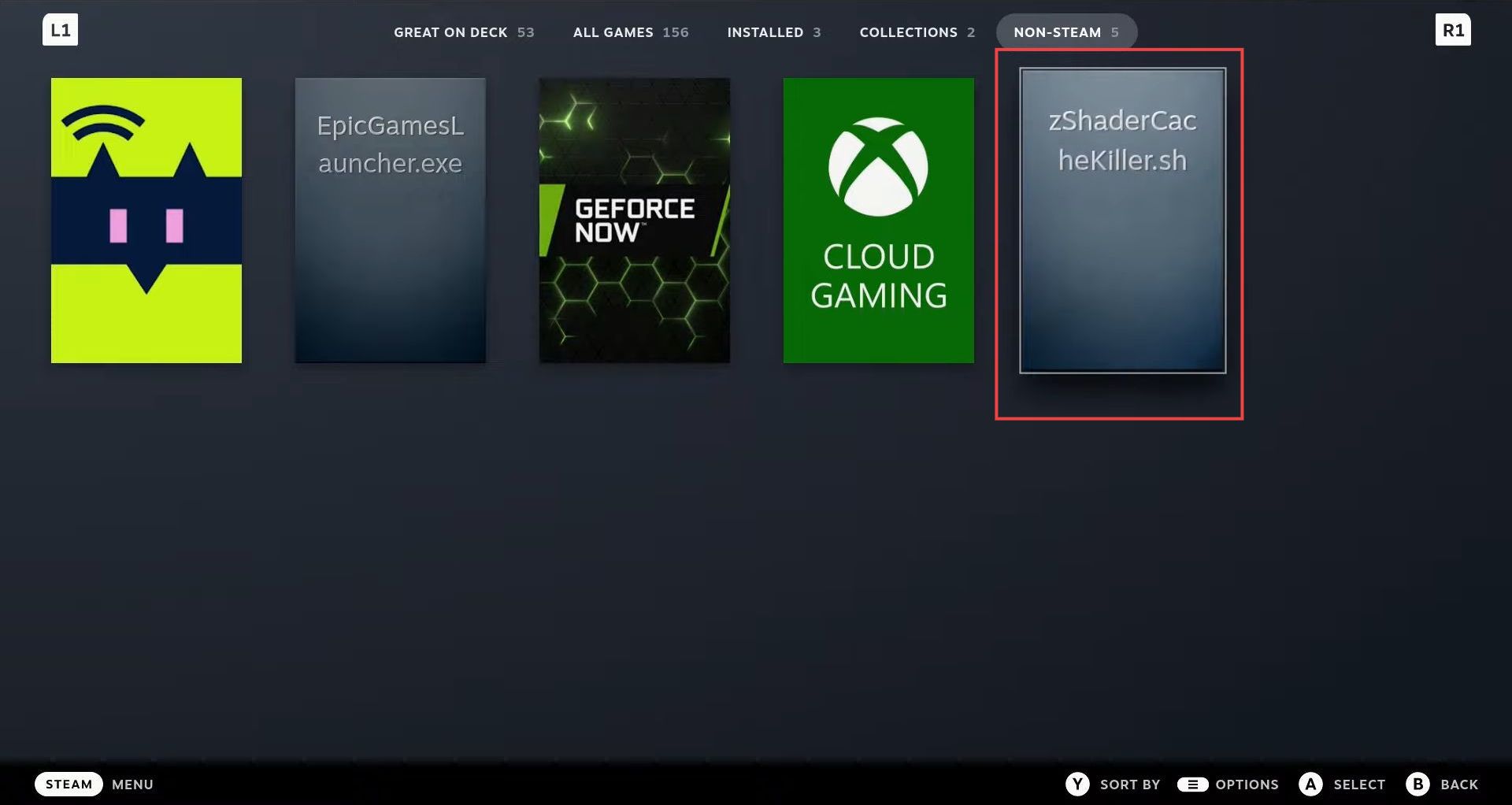
- Hit the Play button to launch the setup.
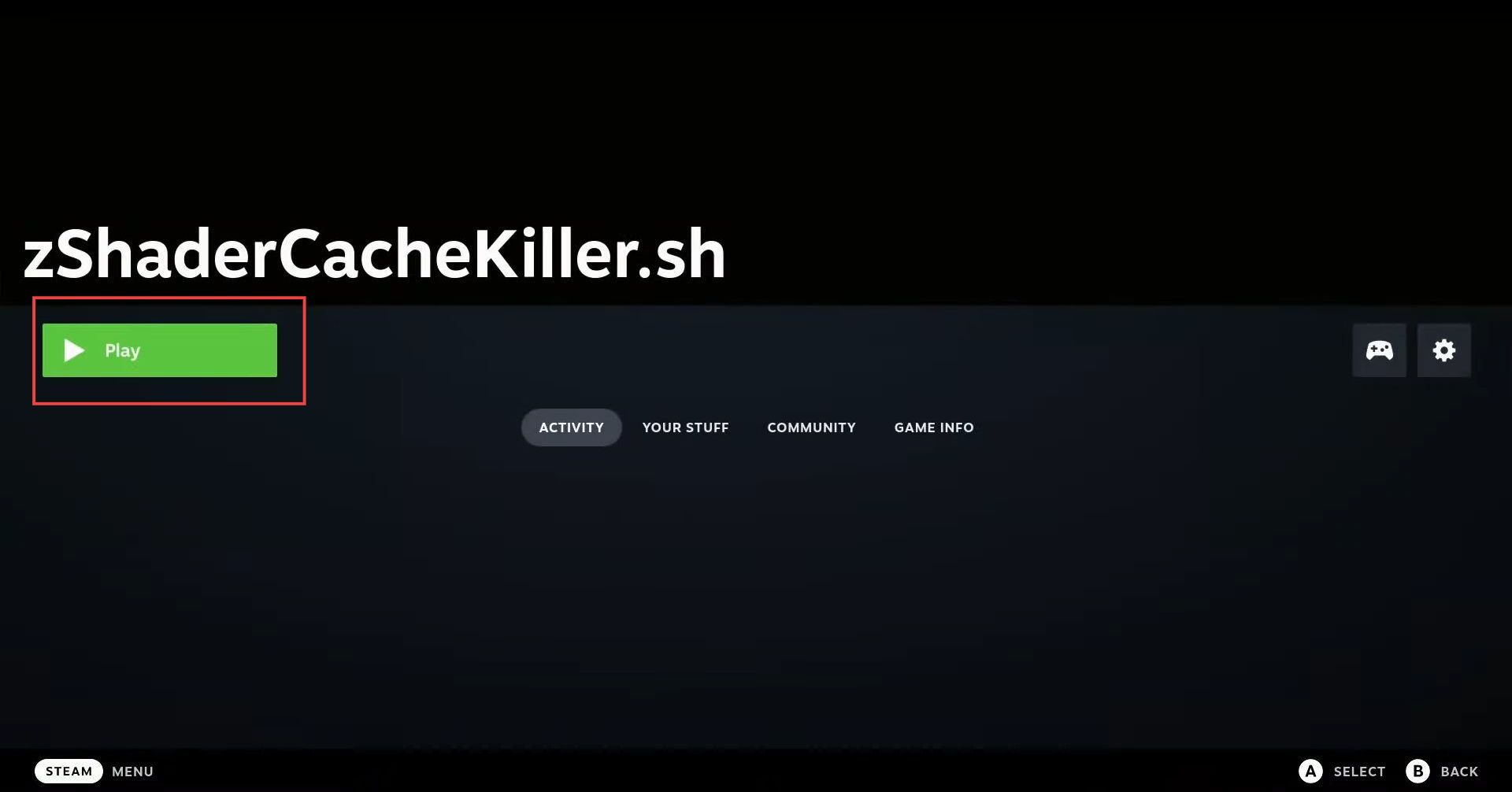
Now you will have a list of shader cautions.
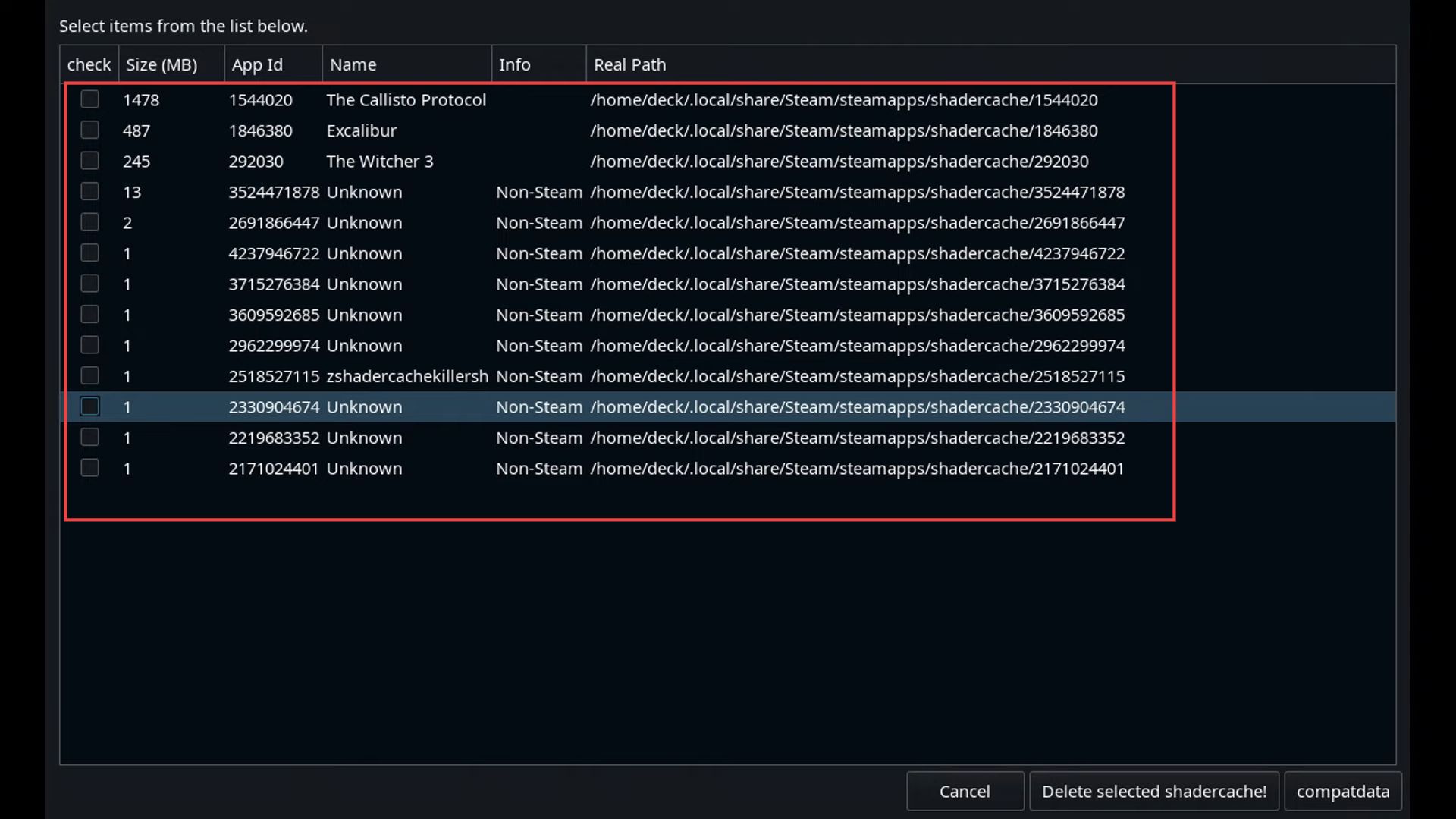
Clear up memory
The section describes how to clear up memory on a Steam Deck. The steps involve going to controller settings, selecting a mouse-only template, and downloading or removing missing games sections from the shader cache killer.
- The next thing you need to do is go to controller settings.
- After that, select a mouse-only template from the listings.
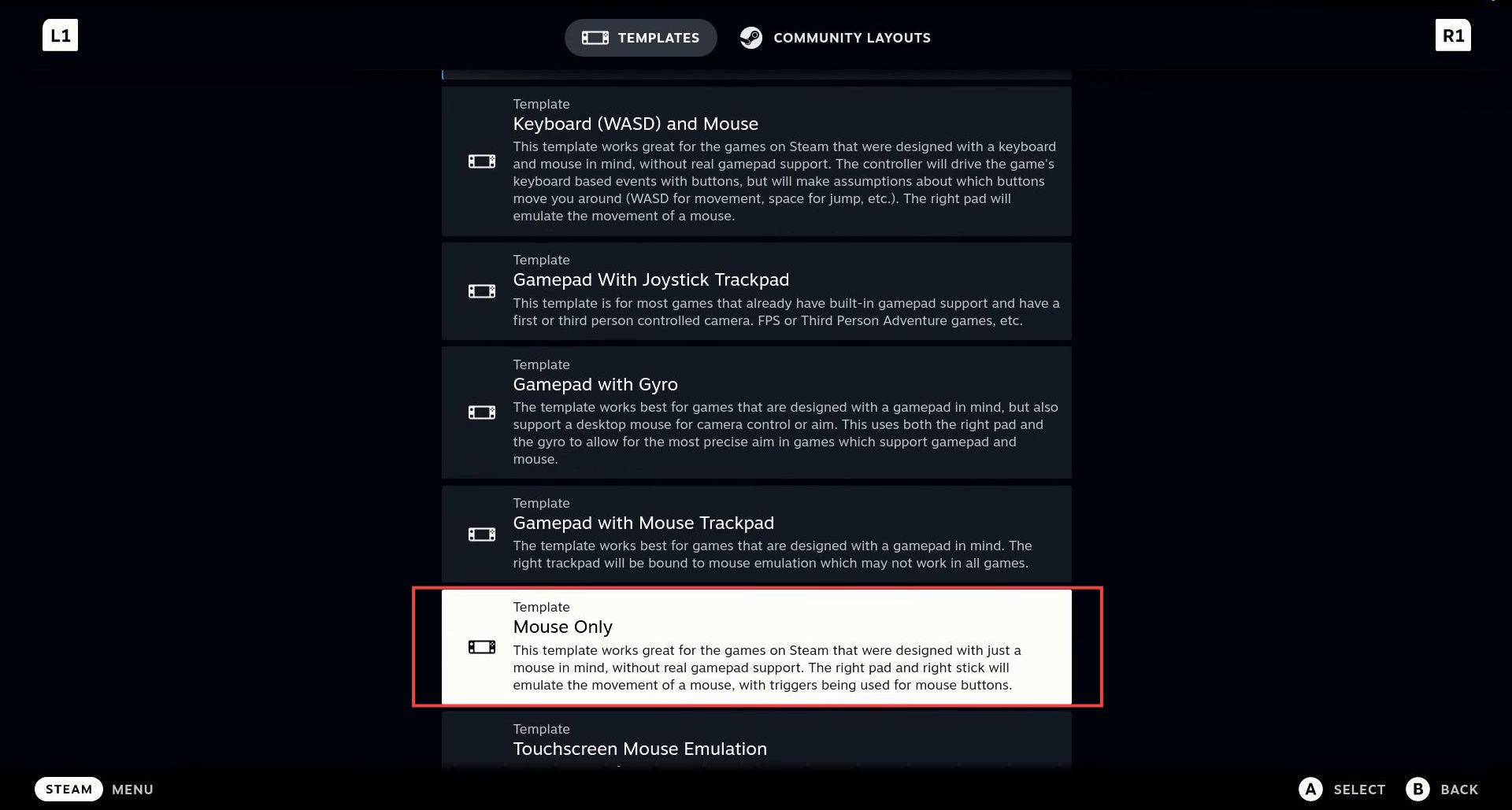
You can download or get rid of the missing games sections from the shader cache killer.
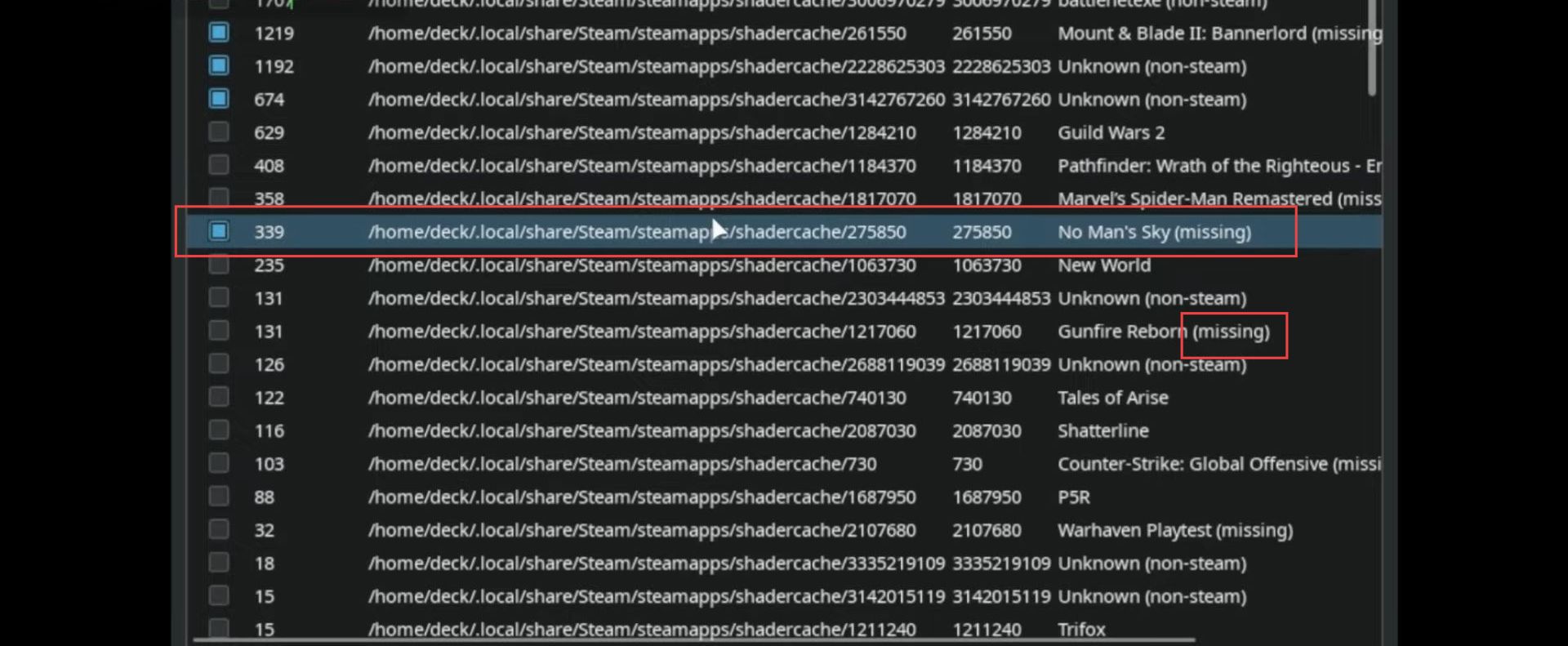
- Locate the “delete selected shadercache button” on your screen.
- Look for an option labeled “comaptdata” nearby the delete button and select it.
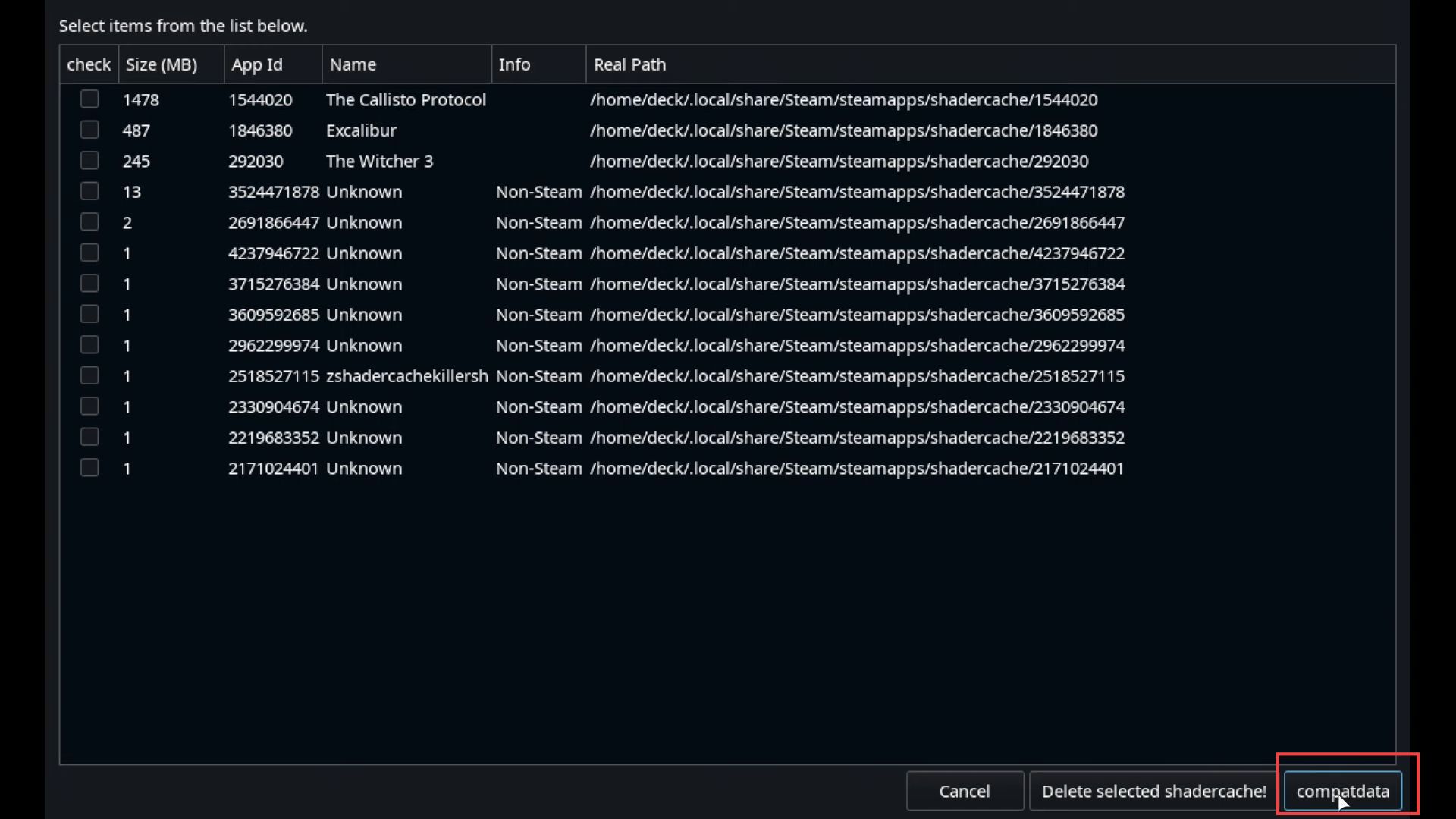
- Look for the game you want to uninstall and select it.
- Click on the uninstall option for that game and click Yes or Confirm to proceed.
Do not delete those files you are ensured about.
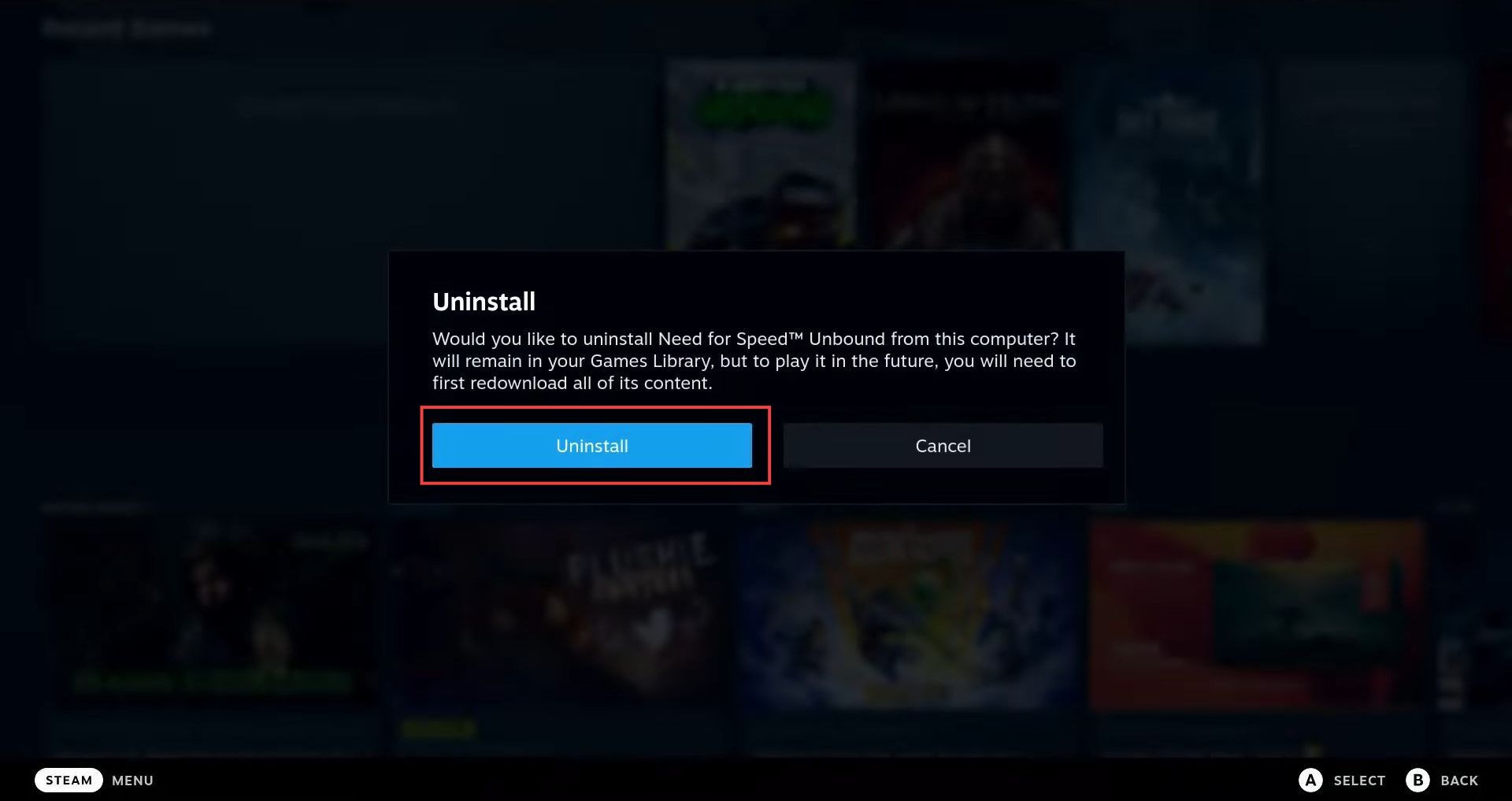
- Open the list of shader cache files on your device and look through the list of files and identify the files you want to delete.
- Select the unnecessary files you want to delete by clicking on them and then click the Delete shader cache button.
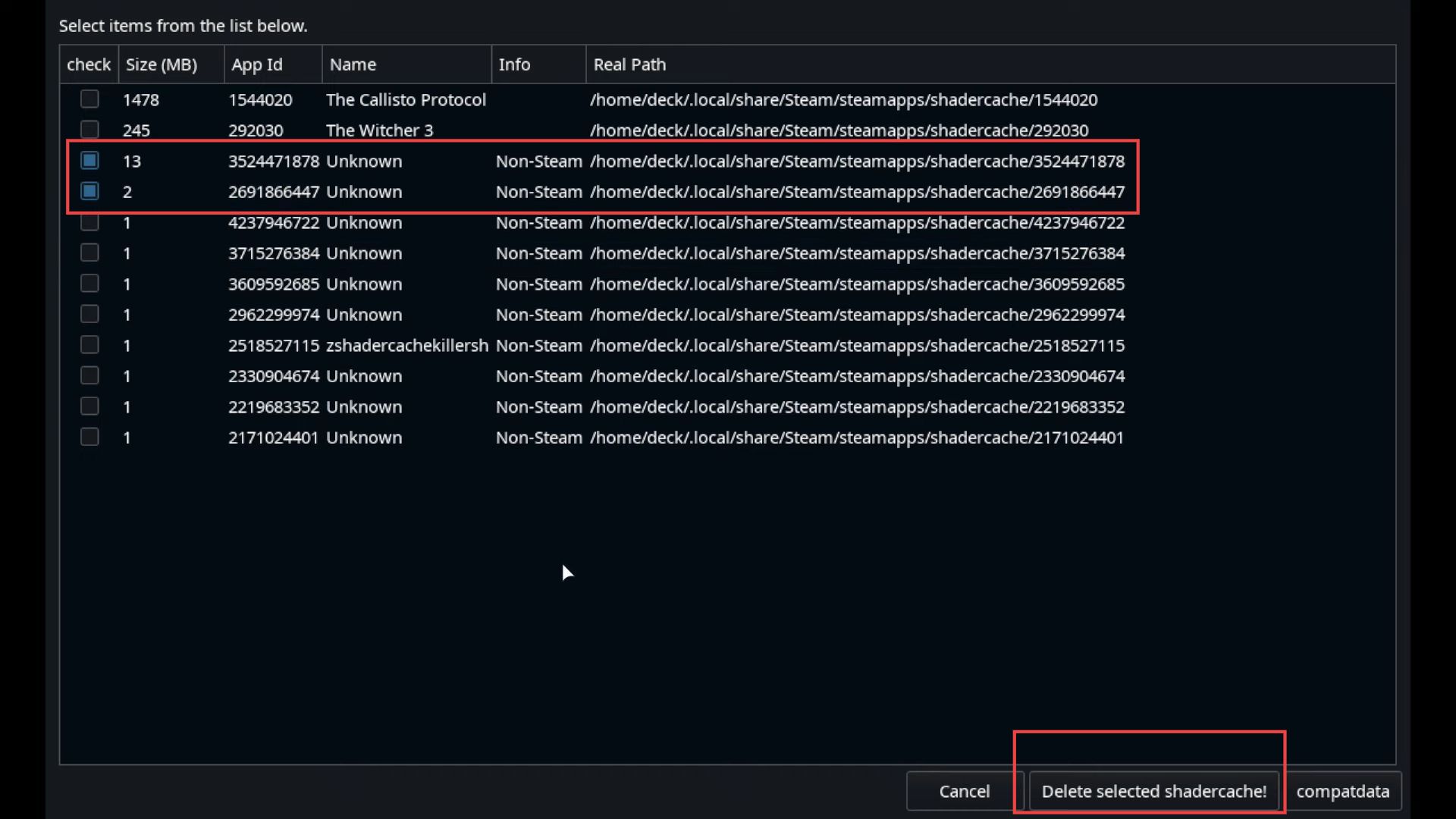
- Locate the compact data files and identify the files you want to delete.
- After that, click the delete compat data shader button next to Cancel.
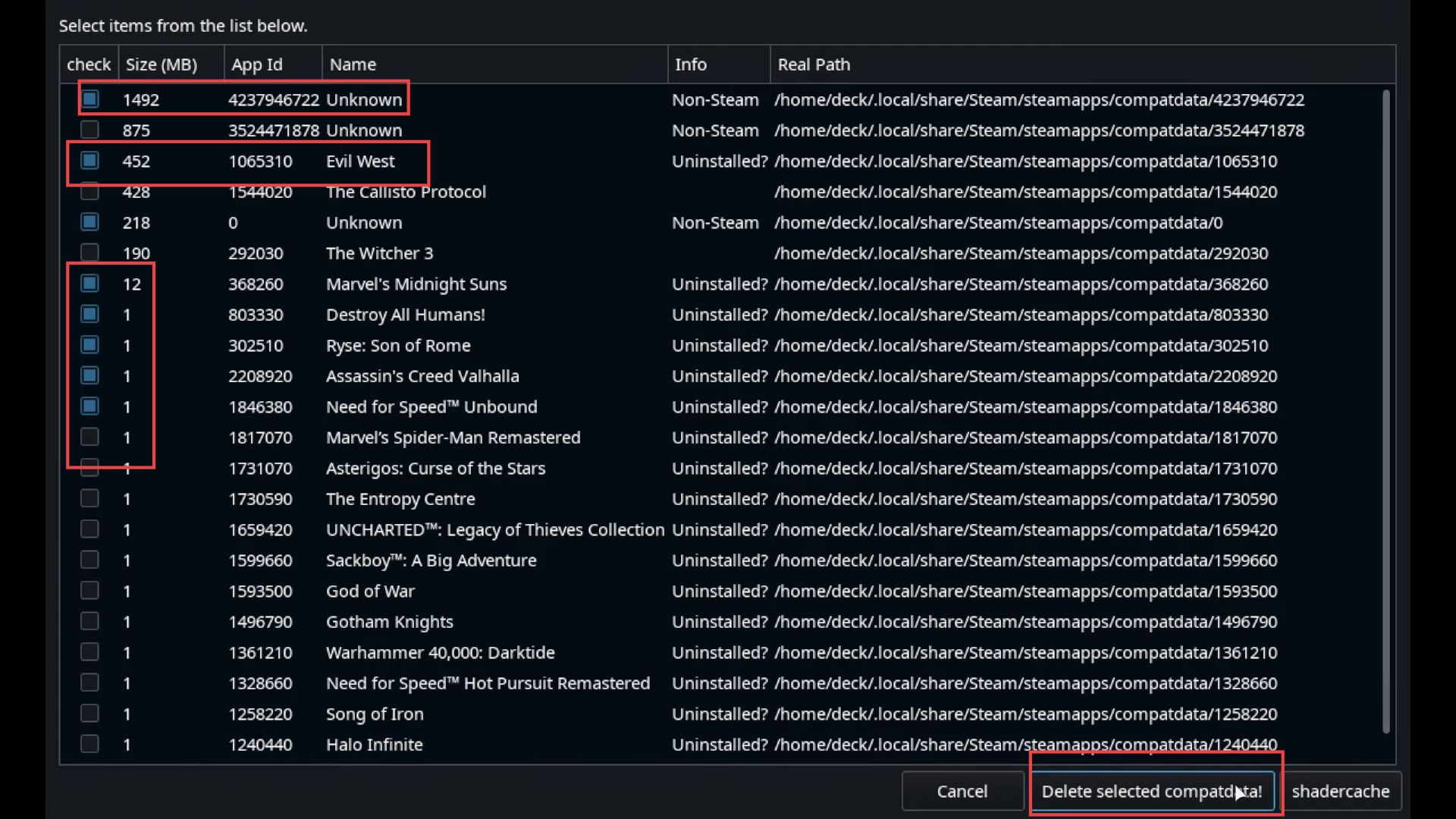
- Select the yes button when this pop-up shows.
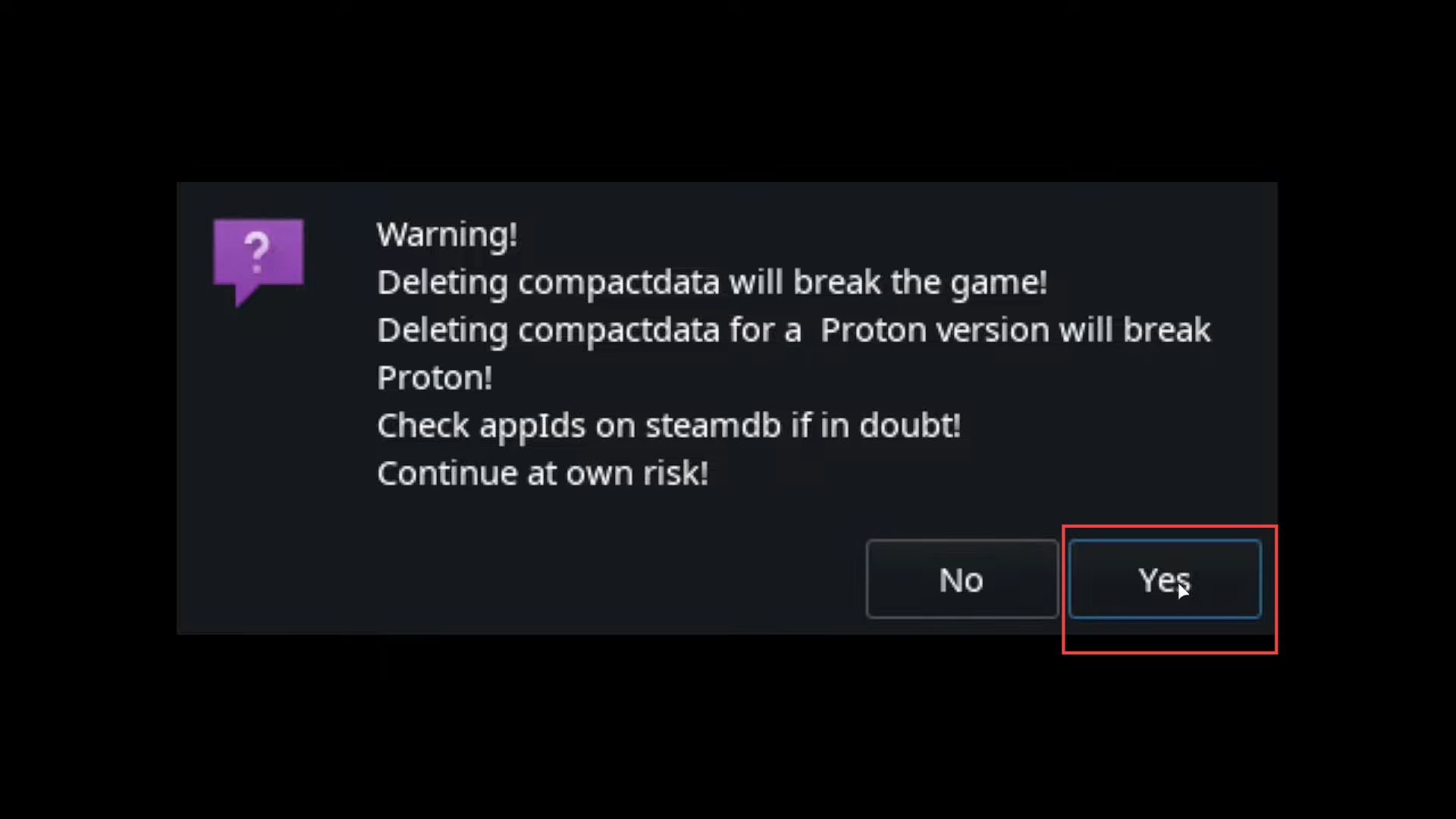
- Navigate to the “storage” tab and look for information related to your system storage.
- You need to take note of the current system storage usage.