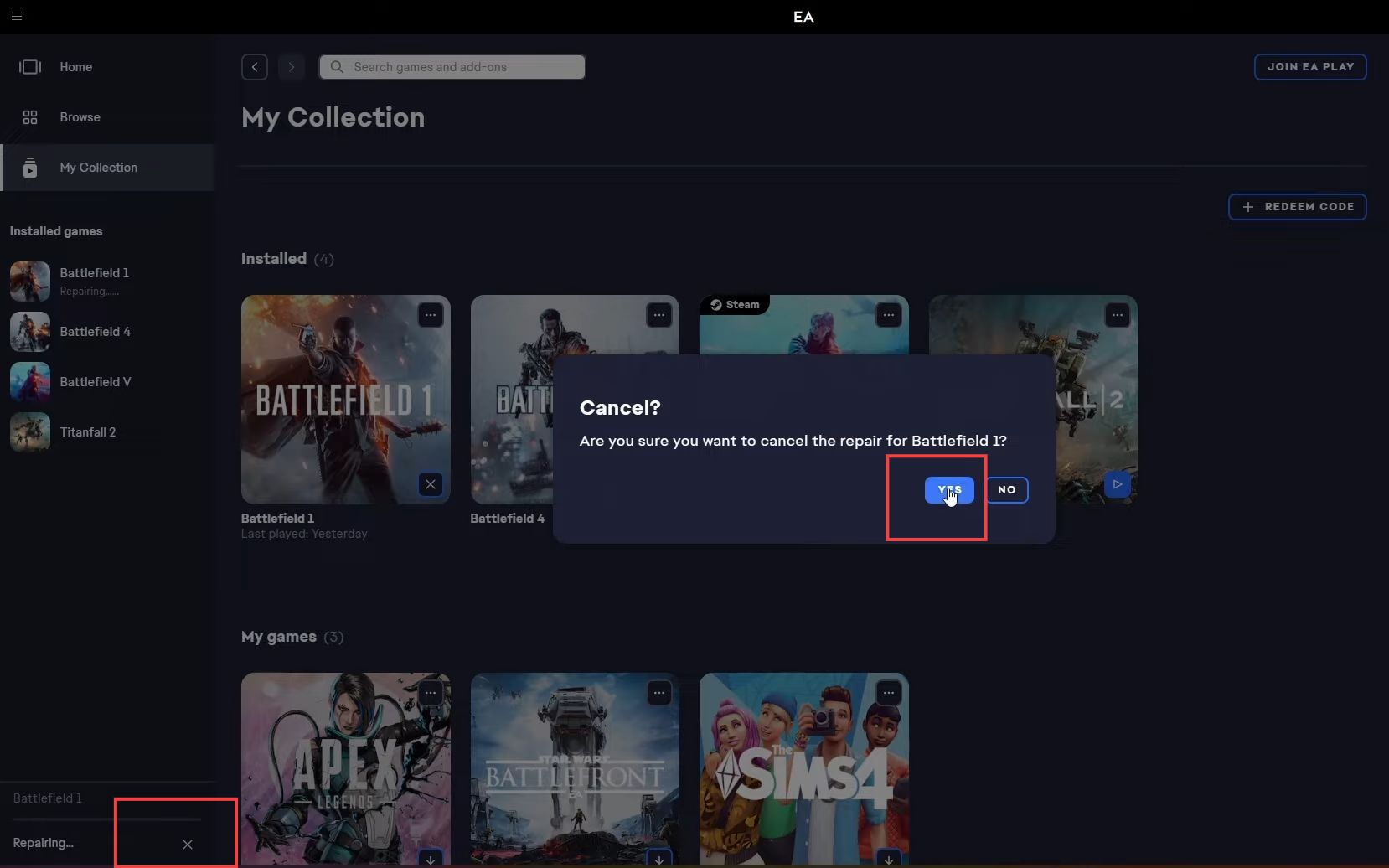This guide will let you know how to repair the game/verify game files in the EA app if it is crashing or getting low in performance.
Repair game
In this section, we will take you through the process to repair a game using the EA app. The user needs to ensure they are logged into their account, navigate to the “My Collection” tab, and select the game with issues to start repairing option.
- First, you need to open the EA app on your device and make sure that you are logged in to your account.
If you are not logged in, you may need to enter your login details or create an account.
- Look for the “My Collection” tab on the left-hand side of the app’s interface and click on it.
You will be able to view the games or content that you have purchased or downloaded through the EA app.

- Select the game that you are experiencing issues with and look for the three dots or ellipsis (…) symbol.
- Click on the three dots to open the game’s options menu.
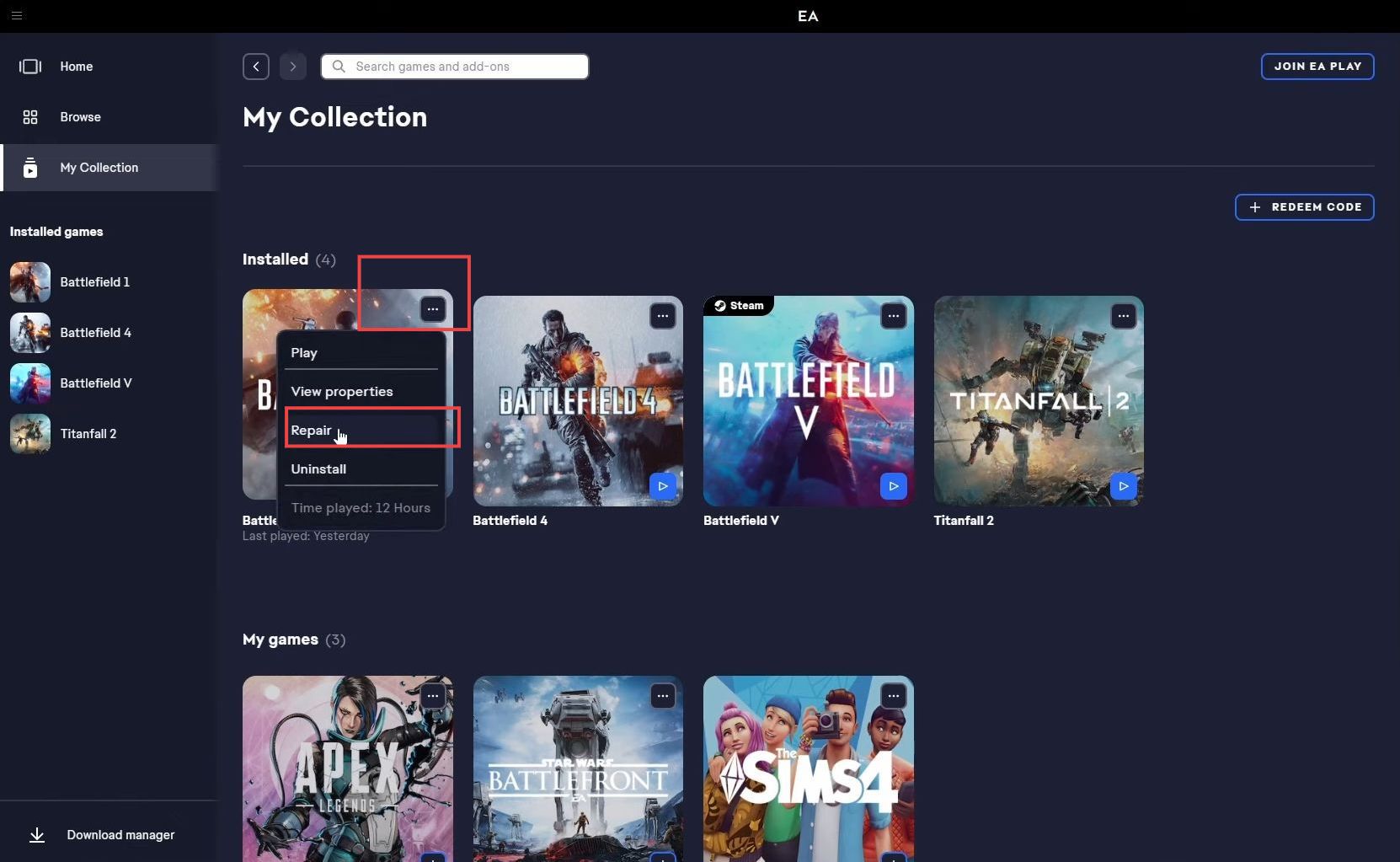
You can see the game is being repaired on the bottom left side.
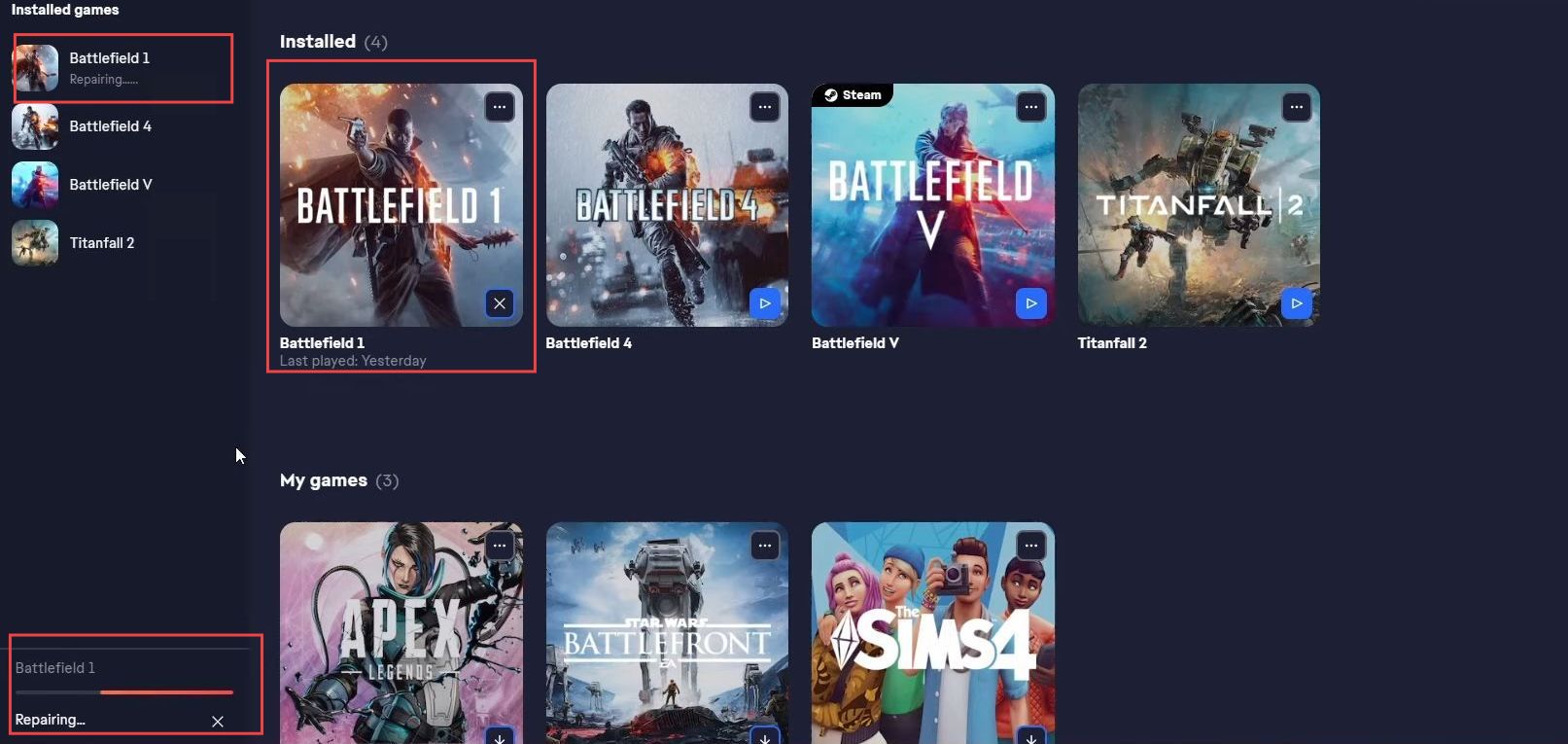
Cancel Repair
The section describes how to cancel the repair process of a game. By following the simple steps below, you will be able to press the X button to cancel the repair.
- If you need to stop the repair process, you have to locate the “x” button.
- Click the “x” button to initiate the process of cancelling the repair process.
A popup window should appear, asking you to confirm that you want to cancel the repair process. - You need to click on the “Yes” option in the popup window.