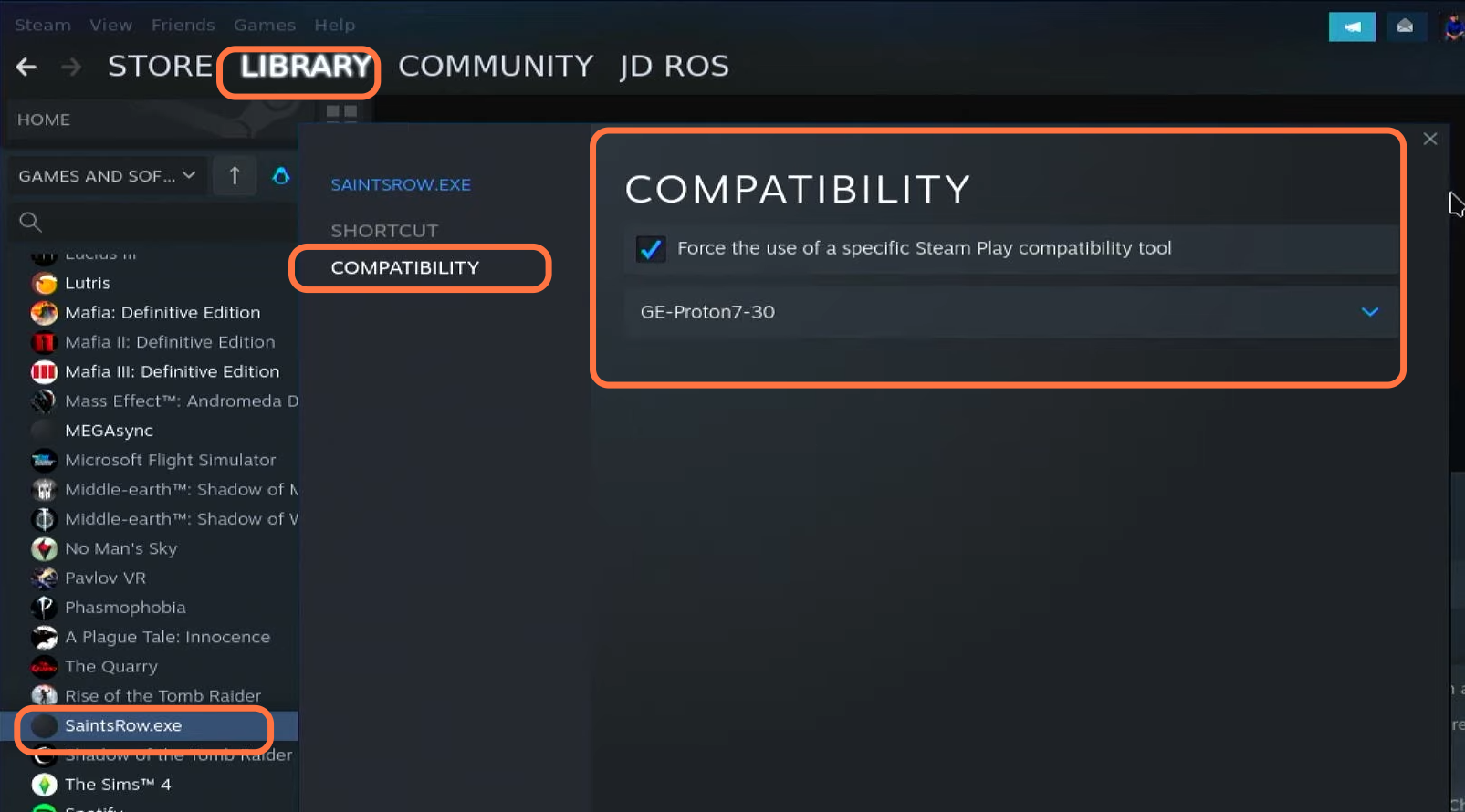This guide will show you how to run Quacked Saints Row on the Steam Deck.
Install Ghex
1- You will first need to open the Discover store on your Steam deck and search Ghex in the top left corner of the screen. Then install Ghex and go to the location where you have installed the game.
2- Enter the game folder, enter the sr5 folder, and right-click on the Saintsrows.exe file. After that, click on Open With and tap on Other applications. In the other application window, you have to search Ghex, select it, and click OK.
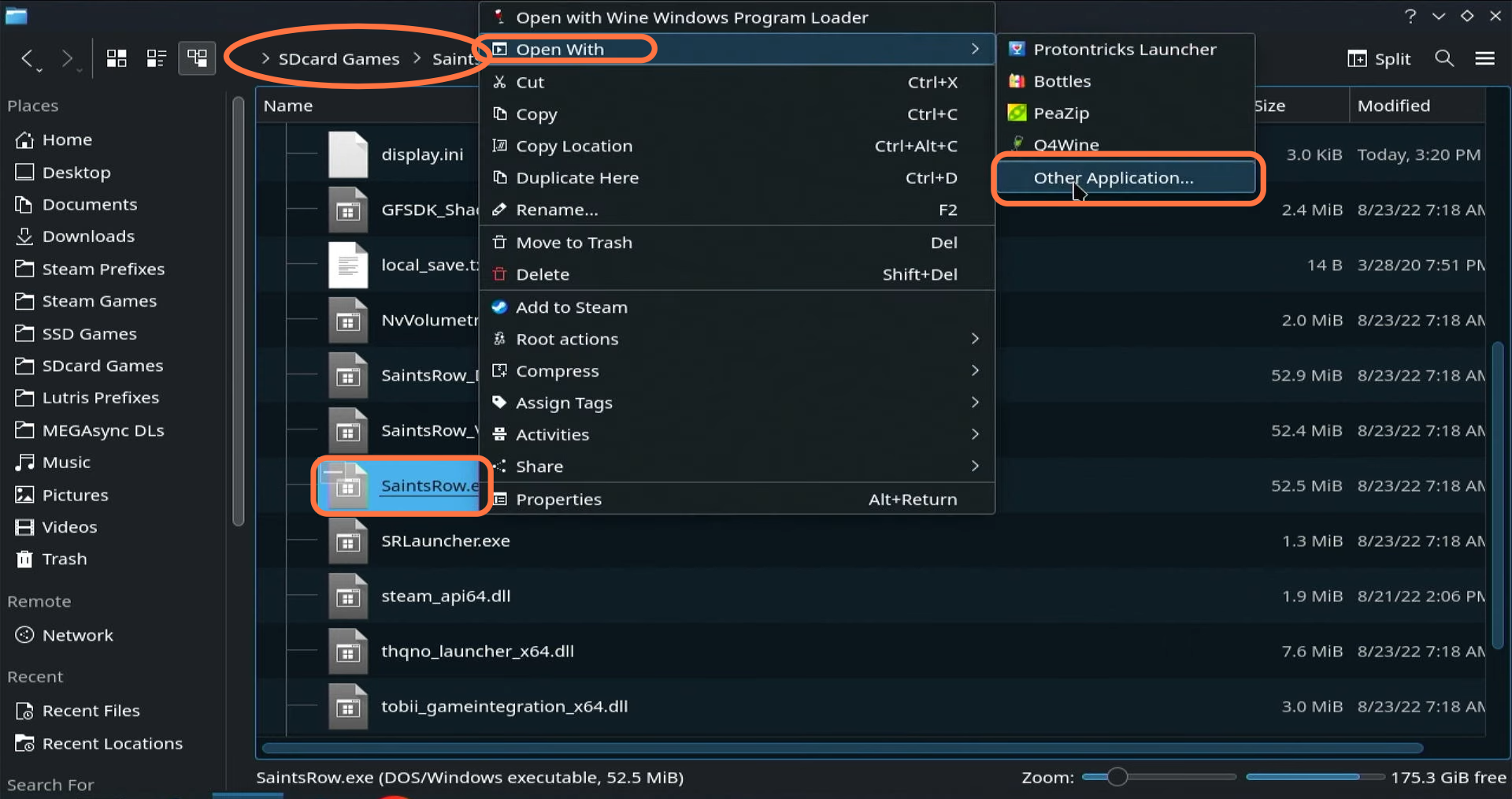
3- After opening the file on Ghex, click on the three lines at the top right side of the screen.
4- Click on Find and replace from the drop-down menu and type FF 15 1A BB 6D 01 under “Find Sting”. Under “Replace With”, you need to type 909090909090 and click on the Replace button at the bottom of the screen.
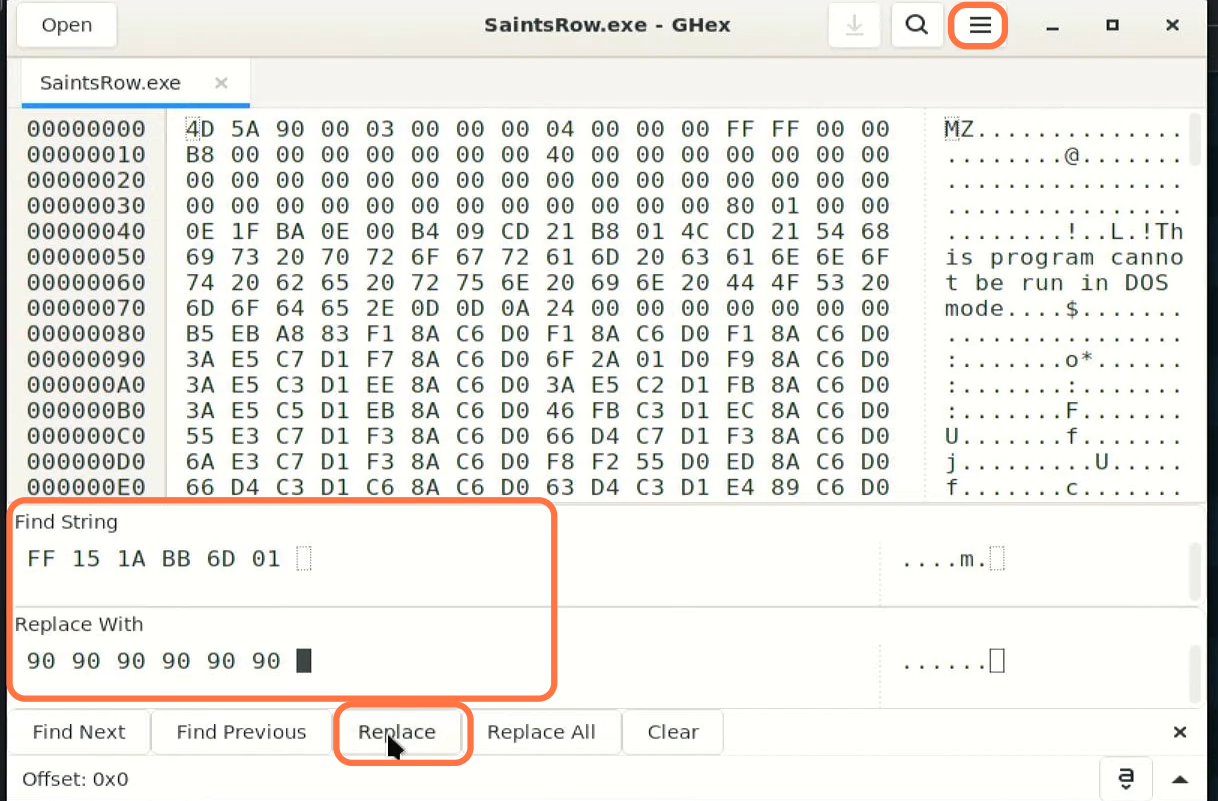
5- After that, click on the three lines on the top right side and tap the Save As option from the drop-down menu. Then save it in the Saintsrows.exe file.
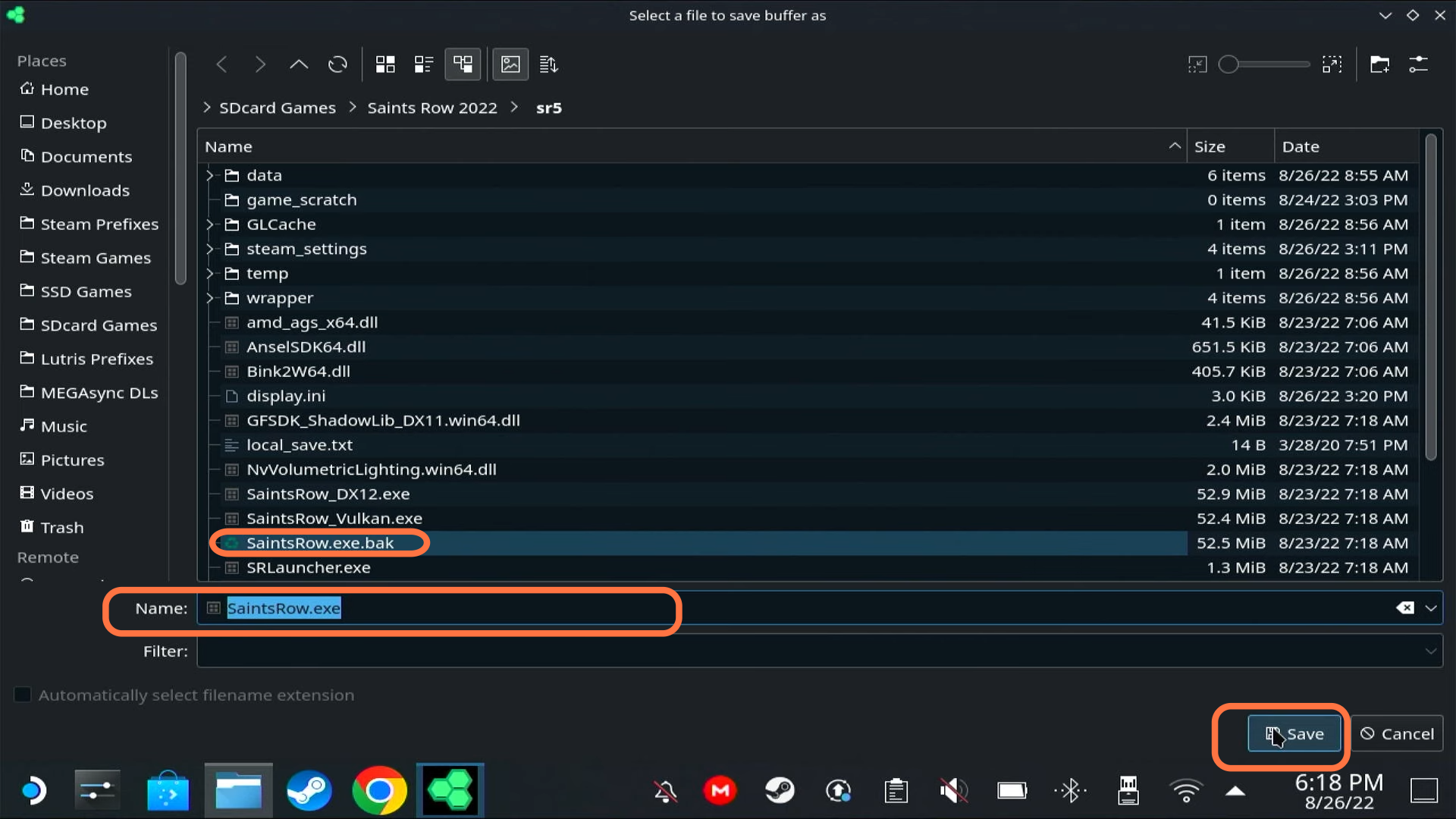
Download SaintRows
1- Now click on the following link https://www.mediafire.com/file/3gu1287nk6um22q/SaintsRow.zip/file, and it will take you to the download page of SaintRows.
2- Once the file is downloaded, you have to unzip it, then drag this folder and drop it into the sr5 folder of the game and overwrite this folder.
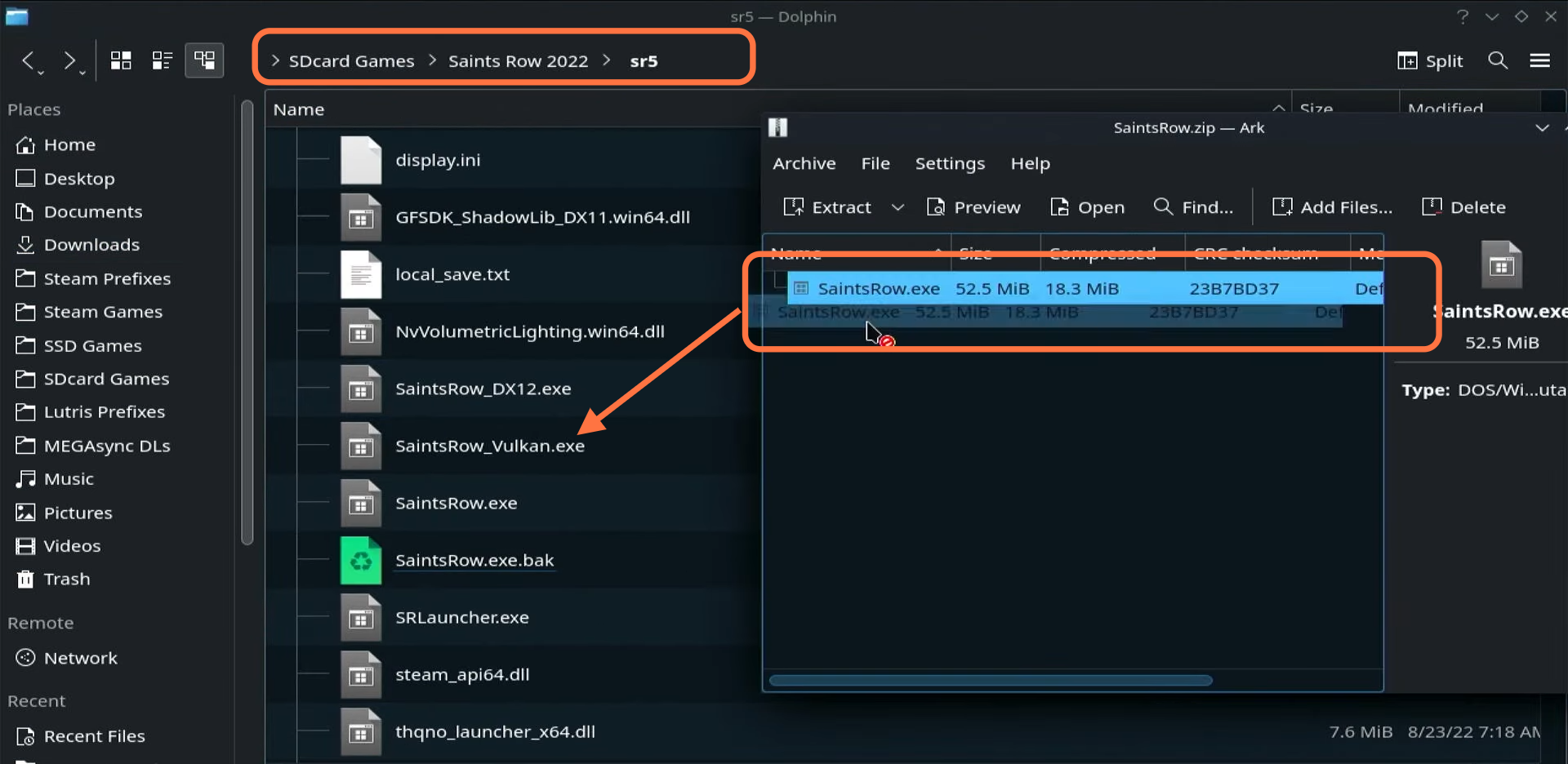
Add Saint Rows on Steam
1- Open the discover store on your Steam deck and search Protonup-QT in the top left corner of the screen.
2- After that, install it and then open it up after the installation. Make sure that the Steam version is selected, then click on Add version and select the latest version from the drop-down menu. Then click on Install.
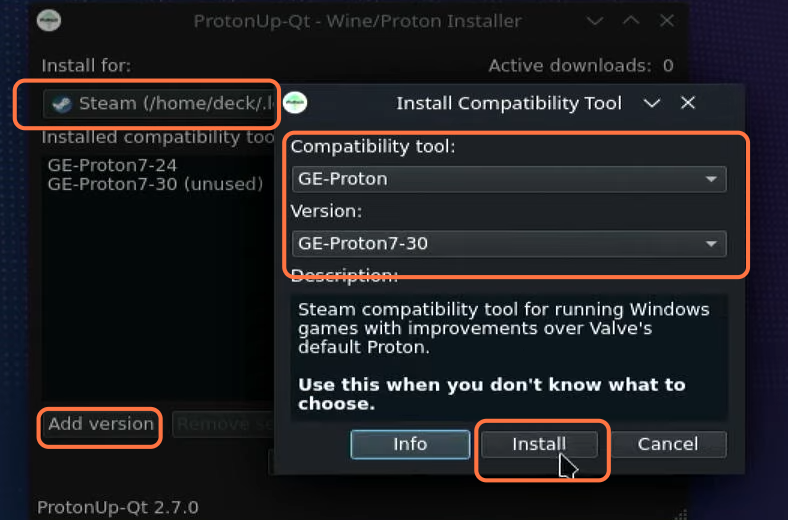
3- After that, close Steam, reopen it and go to the library.
4- Click on Games from the top of the screen and select Add a non-steam app from the drop-down menu.
5- Find where you have installed the game, set the file type to all files, and then select the SaintsRow.exe file. Now you have to click on Open and tap on Add select programs.
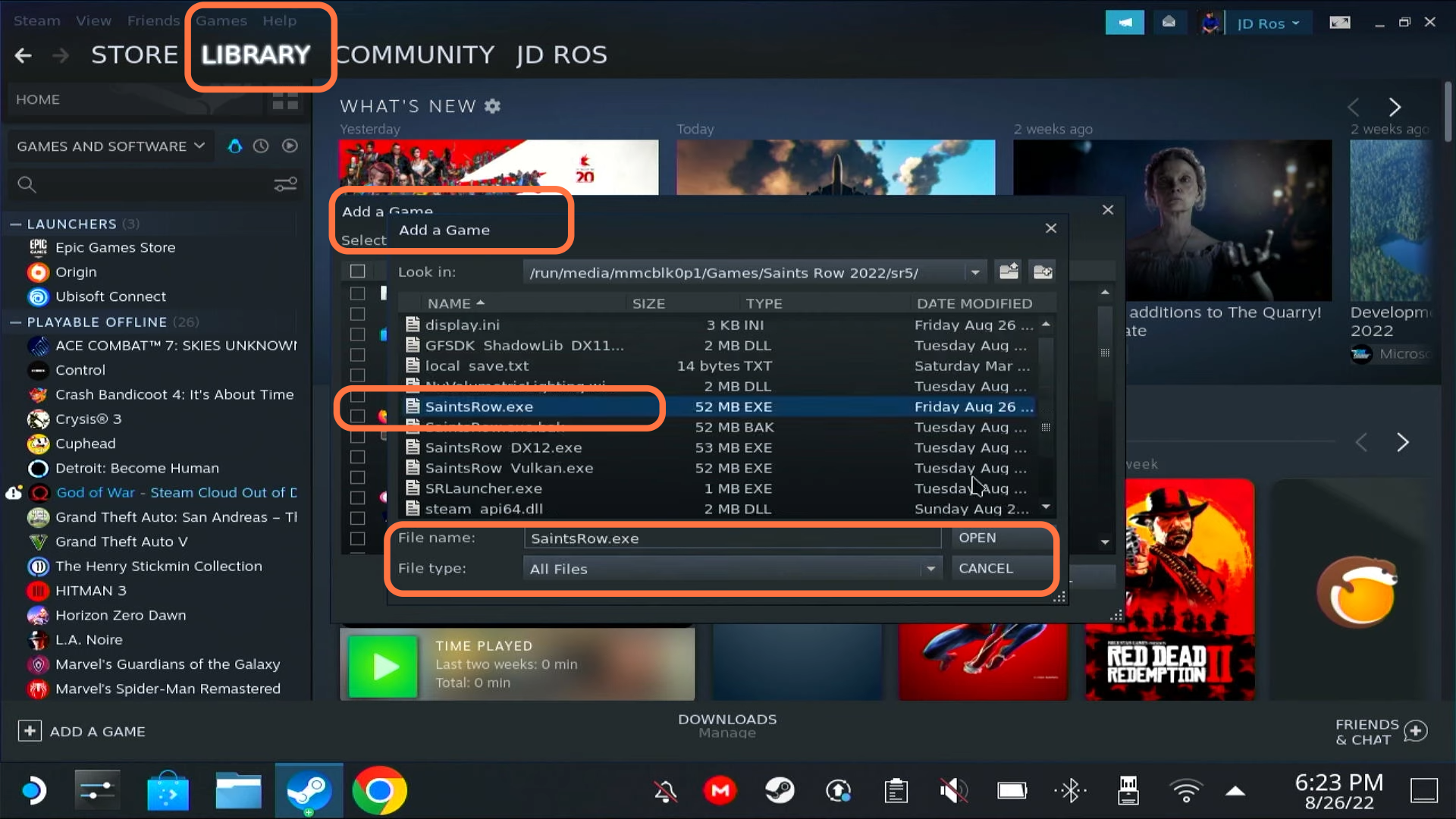
6- Reopen Steam, go to the library, and find the game file in the game’s list on the left side of the screen.
7- After that, click the Settings button and select properties from the drop-down menu.
8- Select Compatibility to ensure the option is check-marked and change it to Ge-proton 7-30. Click on the Play button, and then you can play the game.