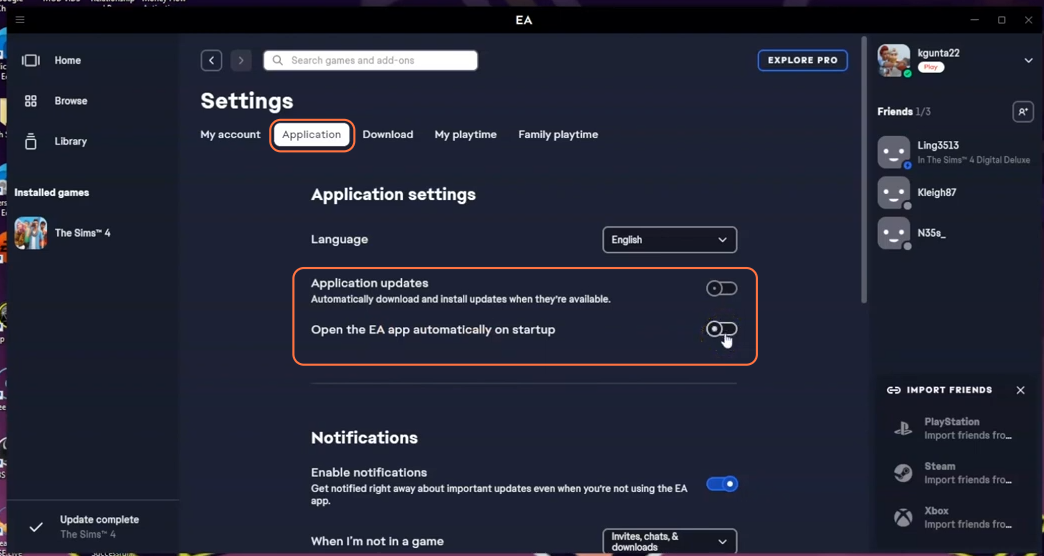In this brief guide you’ll learn how to set up app settings for mods in The Sims 4 using the EA app for Windows and the Origin app for Mac. By following the steps below, you’ll be able to configure your settings correctly and ensure a smooth experience when using mods in your game.
Step 1: Let’s begin with the Origin app. Open the Origin application on your computer and hover over your username located at the bottom-left corner of the screen. From the dropdown menu that appears, select the “Application settings” tab.
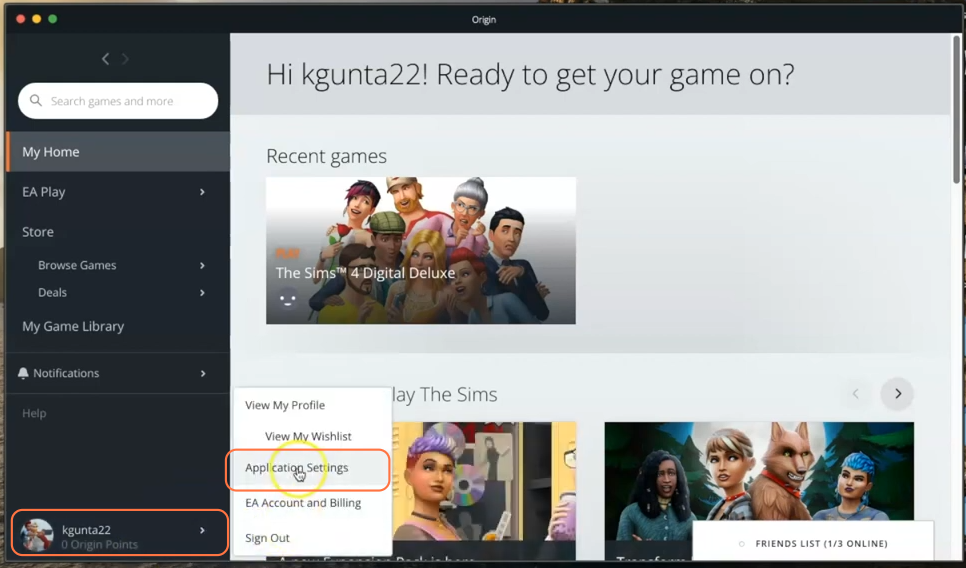
Step 2: On the next page, scroll down until you locate the “Client update” section. Here, it’s important to turn off two buttons: “Automatic game updates” and “Automatically update Origin”. Disabling these options prevents any unwanted automatic updates that can potentially interfere with your mods. When the game or Origin updates while your mods folder is still present, it can cause issues and disrupt your gameplay experience.
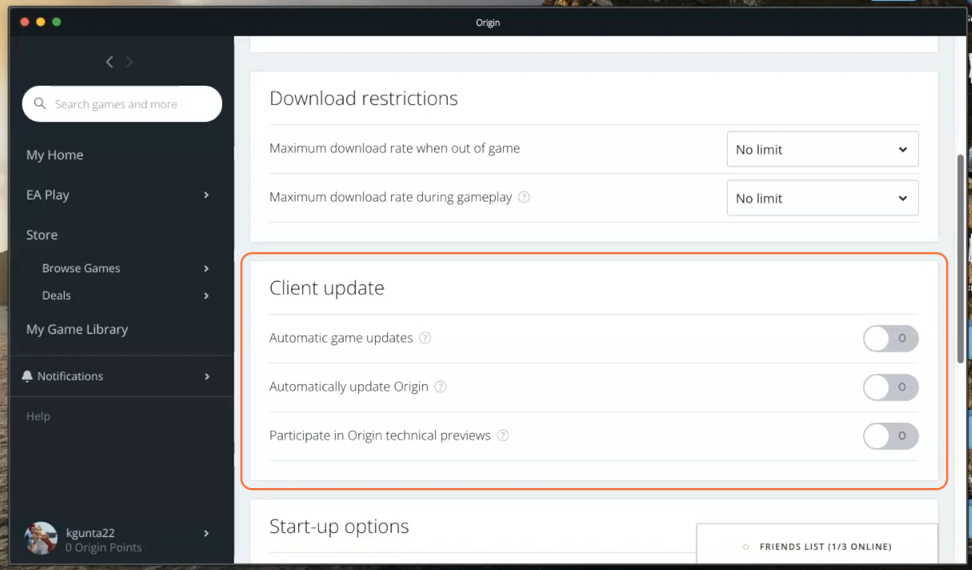
Step 3: Now, let’s move on to configuring settings on Windows using the EA app. Once you’re in the EA app, look for the three lines located at the top-left corner of the screen. Click on these lines to open the menu, and then select the “Settings” tab.
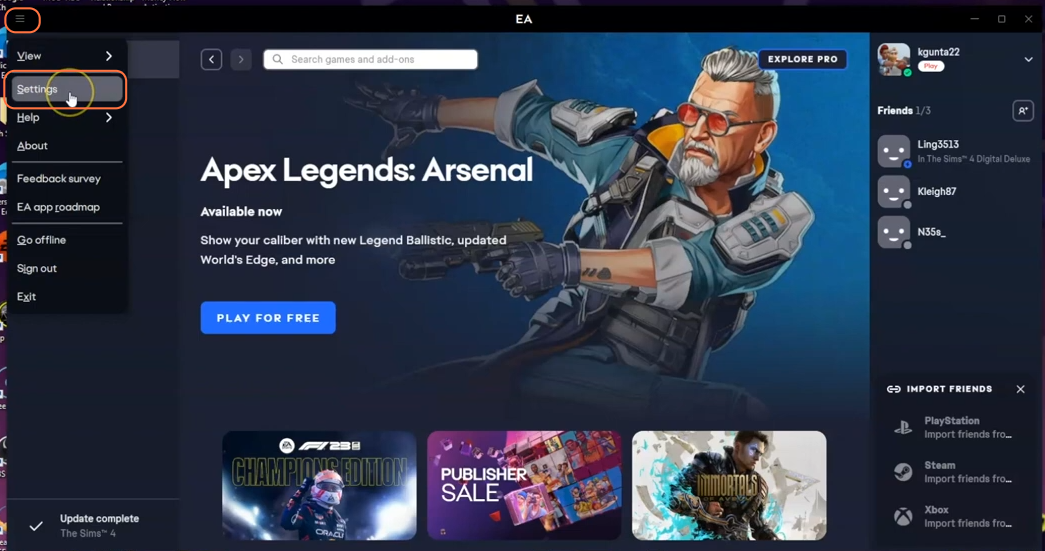
Step 4: On the subsequent page, click on the “Application” tab. Here, you’ll find options “Application Updates” and “Open the EA app automatically on startup”, disable these both by turning off the toggles buttons, and you can prevent the game from automatically updating with mods in it. This ensures that your mods remain compatible and functional without any unintended conflicts caused by automatic updates.