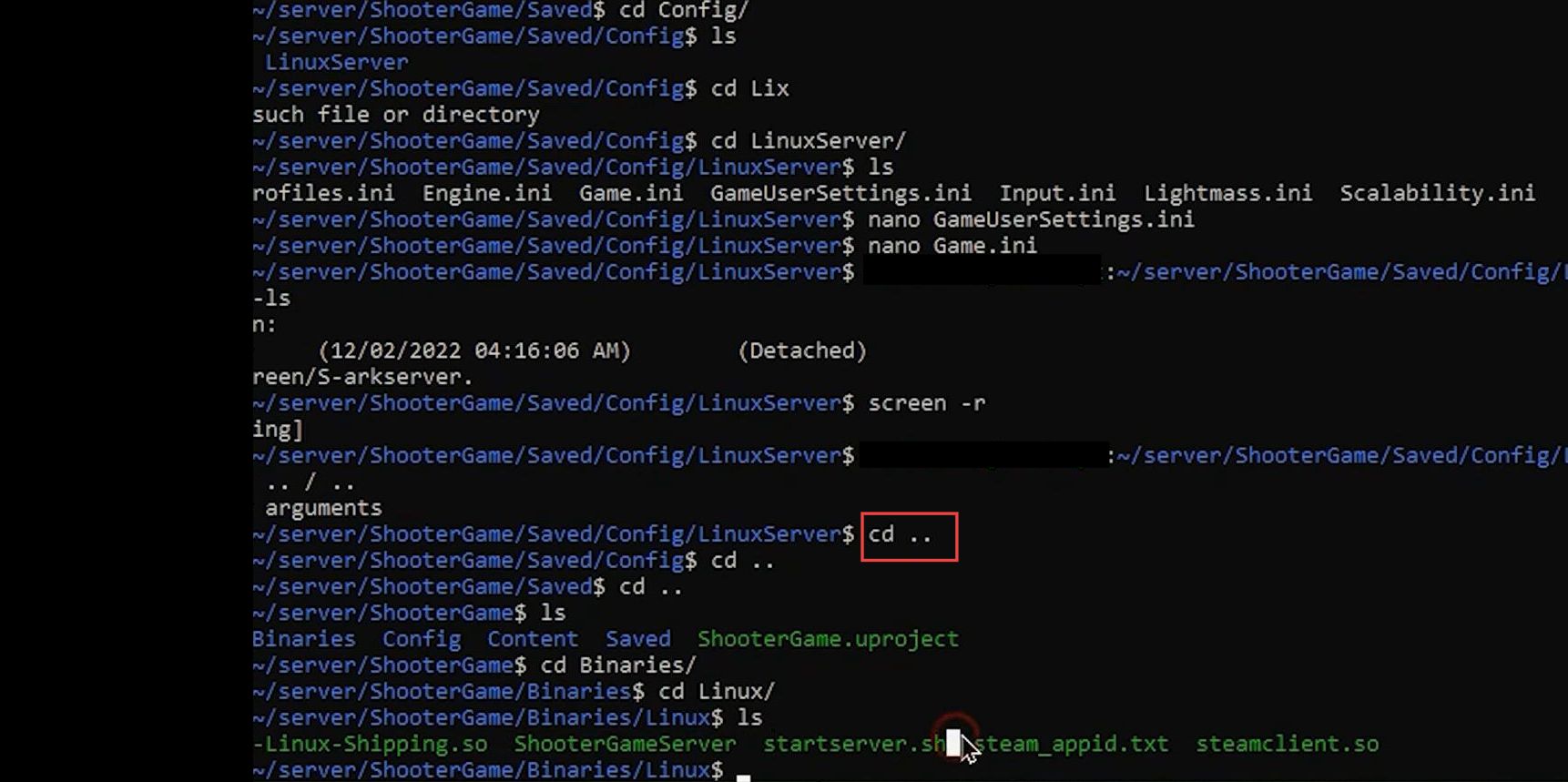This guide will help you to set up your ARK Survival Evolved Server on Linux. You have to first log into sudo still, then check the status of the firewall. After that, allow your ports, install Steam CMD, generate config files, and then run the script.
Logging into sudo still
In this section, we will take you through the steps to log into sudo still to set up your ARK Survival Evolved Server on Linux. You must write specific commands in the command prompt to log into the sudo still.
- First, you have to double-click the Linux file from your desktop or saved location to open it.
- Once the command prompt window is opened, input the following command inside it.
ssh your server name@your IP addressThis command will initiate an SSH (Secure Shell) connection to a remote server specified by its name and IP address, enabling secure remote access and management.
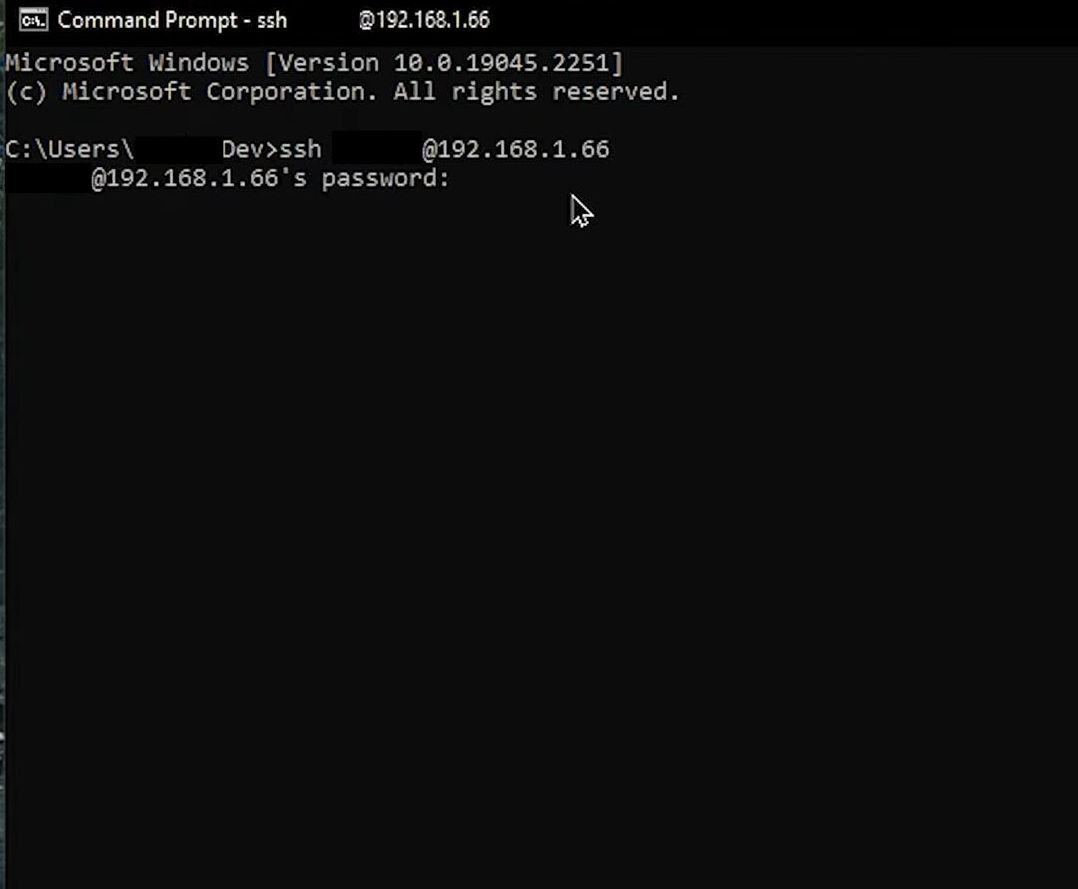
- Now you have to install Steam CMD along with all the required Steam CMD dependencies for which you need to put this code.
- After that, input your sudo password.
sudo nano /etc/sysctl.confThis command is used with administrative privileges to open the sysctl.conf file in the Nano text editor, allowing for system-wide kernel parameter configuration.
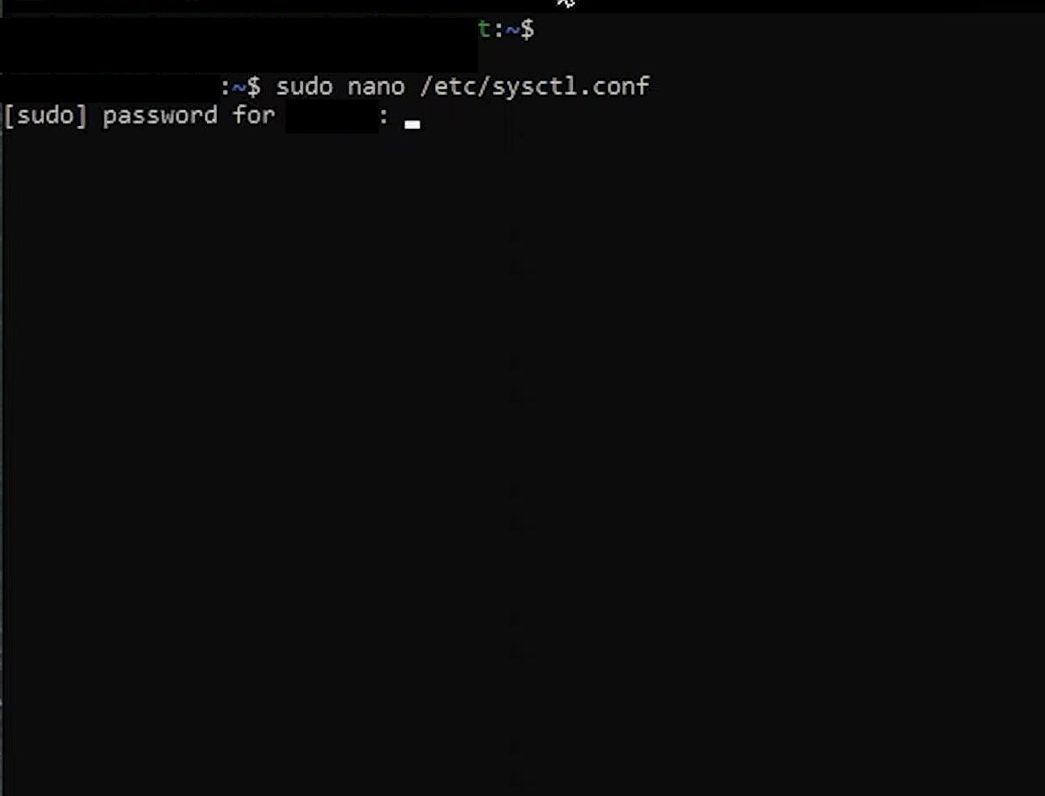
- Once the next window is opened, scroll down to the end and write this code.
- Press the Ctrl+ X keys on your keyboard and hit the Y button to save the modified buffer.
fs.file-max=100000This configuration setting increases the maximum number of open files allowed by the operating system to 100,000.
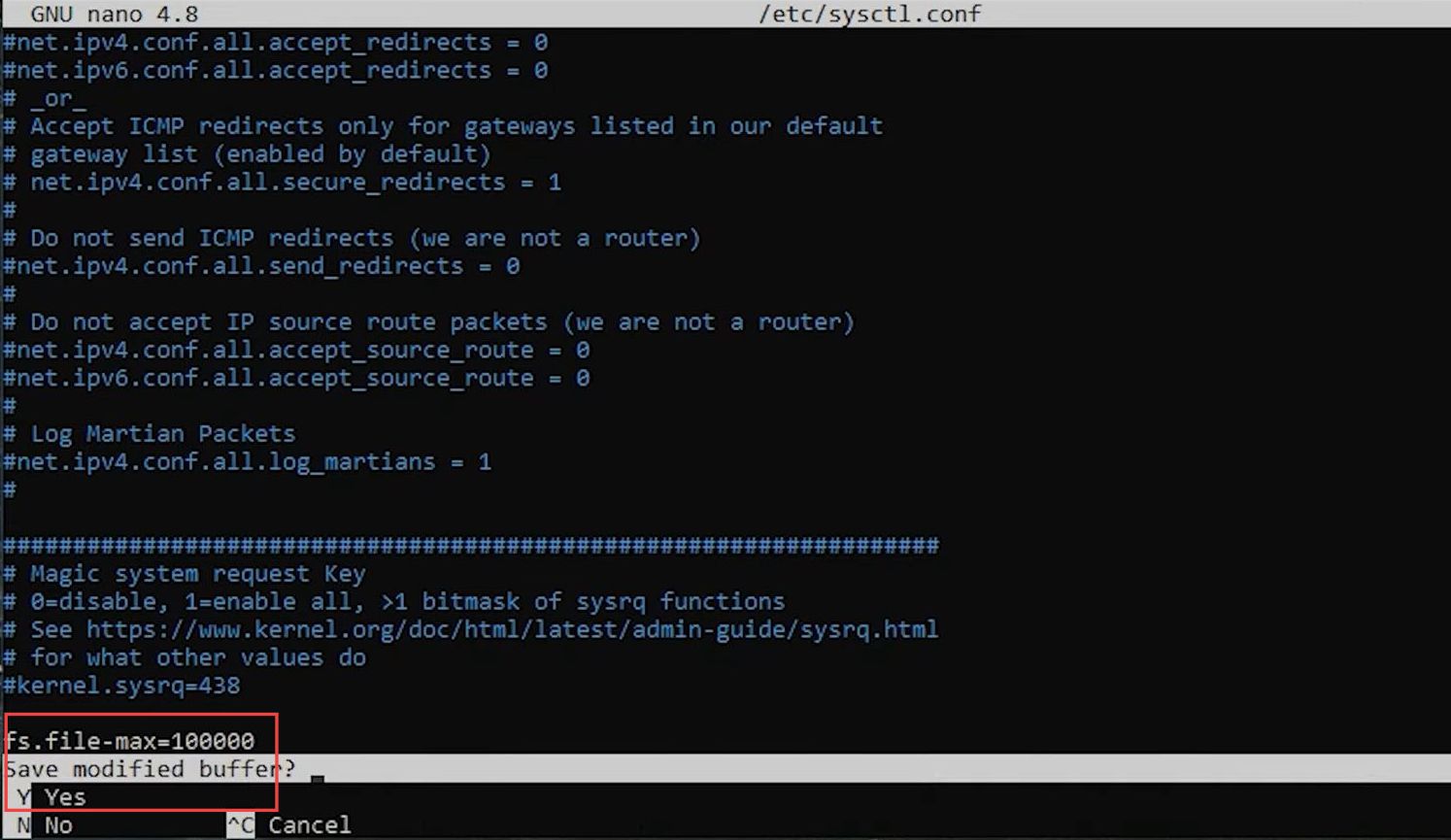
- Upon reaching the subsequent window, you have to input the following code.
sudo nano /etc/security/limits.confThis command is used with administrative privileges to open the limits.conf file in the Nano text editor, allowing for configuring user-specific resource limits.
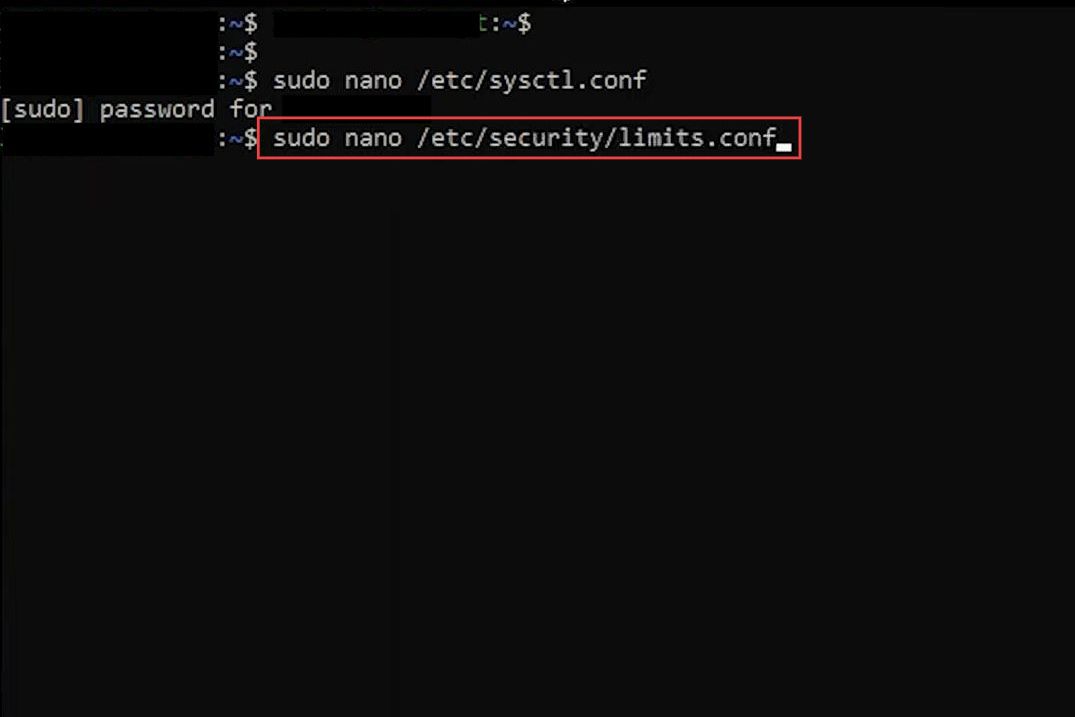
- Once the next window is opened, scroll down to the end and write these codes.
- Press the Ctrl+ X keys on your keyboard and after that hit the Y button to save the modified buffer.
*soft nofile 100000
*hard nofile 100000The configuration entry in the limits.conf file that sets the soft or hard (maximum or minimum) limit for the number of open files per user to 100,000.
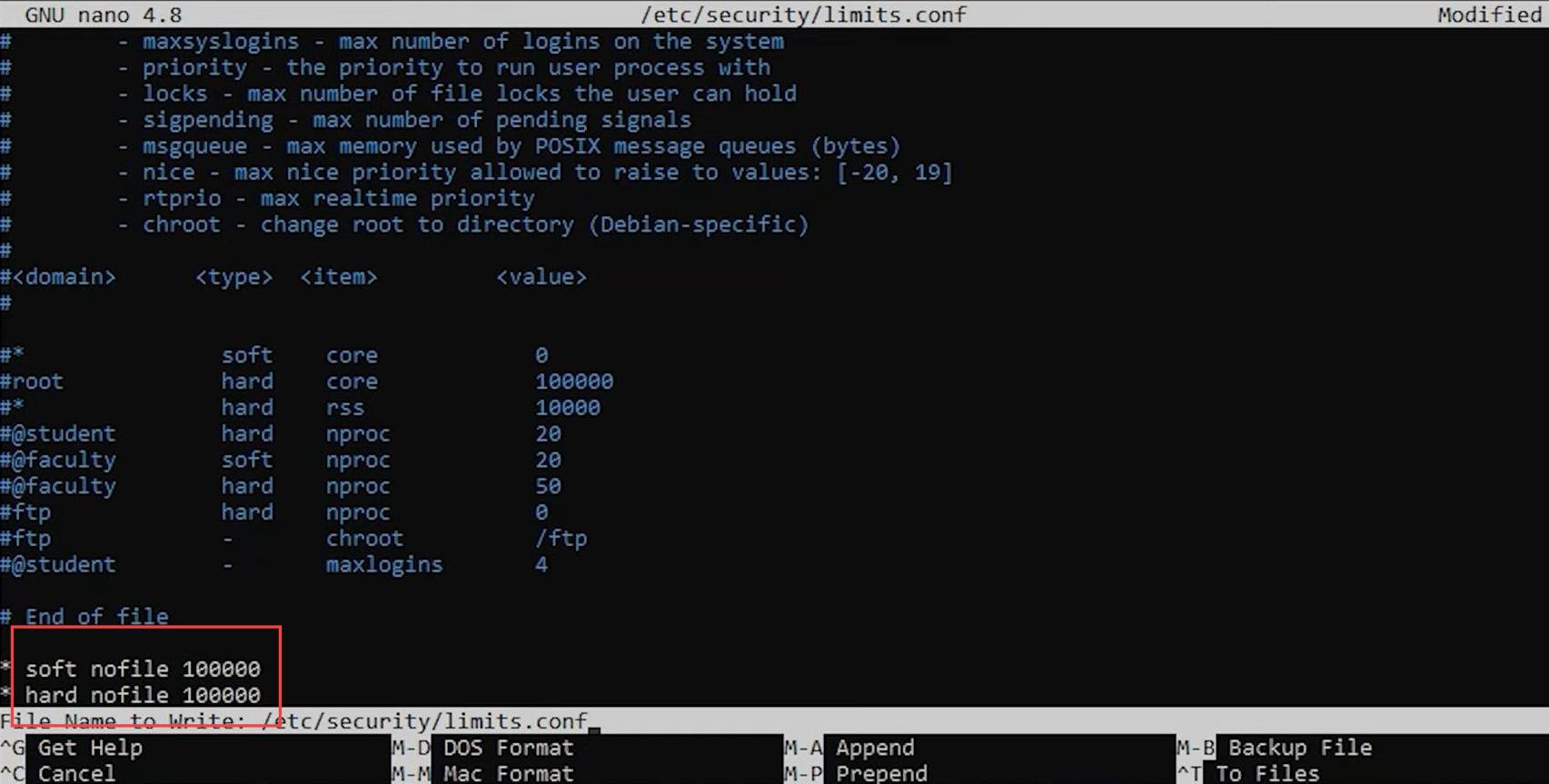
- After that, input the following code in the recently opened window.
sudo nano /etc/pam.d/common-sessionThe command is employed with administrative privileges to open the common-session file in the Nano text editor, allowing for the configuration of session-related PAM (Pluggable Authentication Modules) settings.
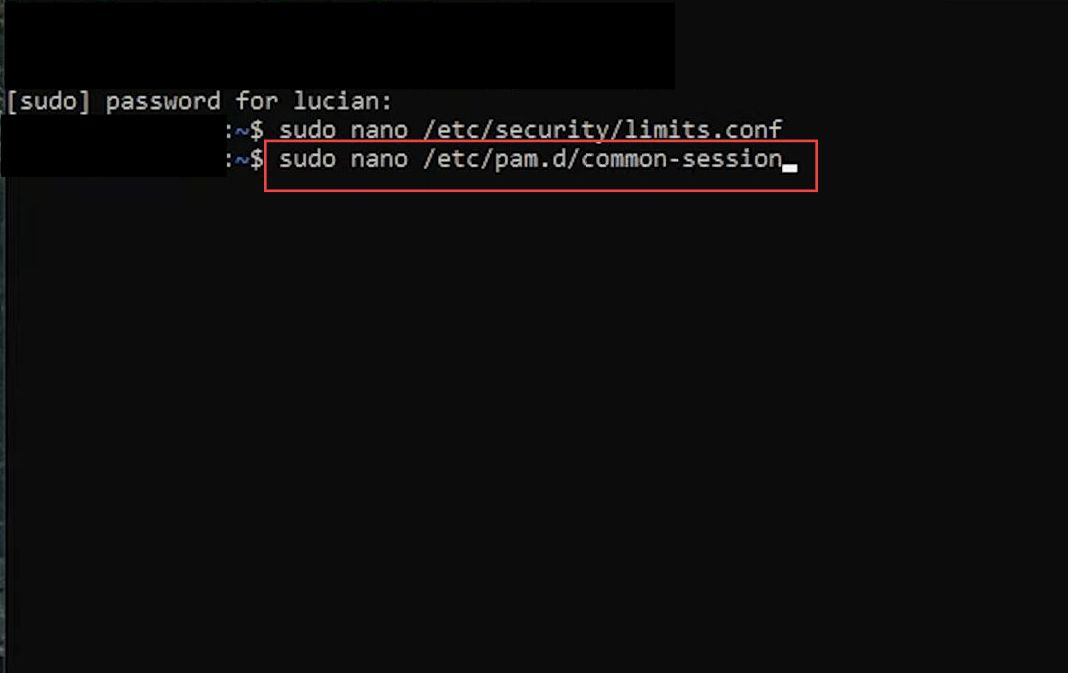
- Upon reaching the subsequent window, input the following code.
- Press the Ctrl+ X keys on your keyboard and then hit the Y button to save the modified buffer.
session required pam_limits.soIt is a configuration directive in the PAM (Pluggable Authentication Modules) system that enforces the resource limits specified in the limits.conf file for user sessions.
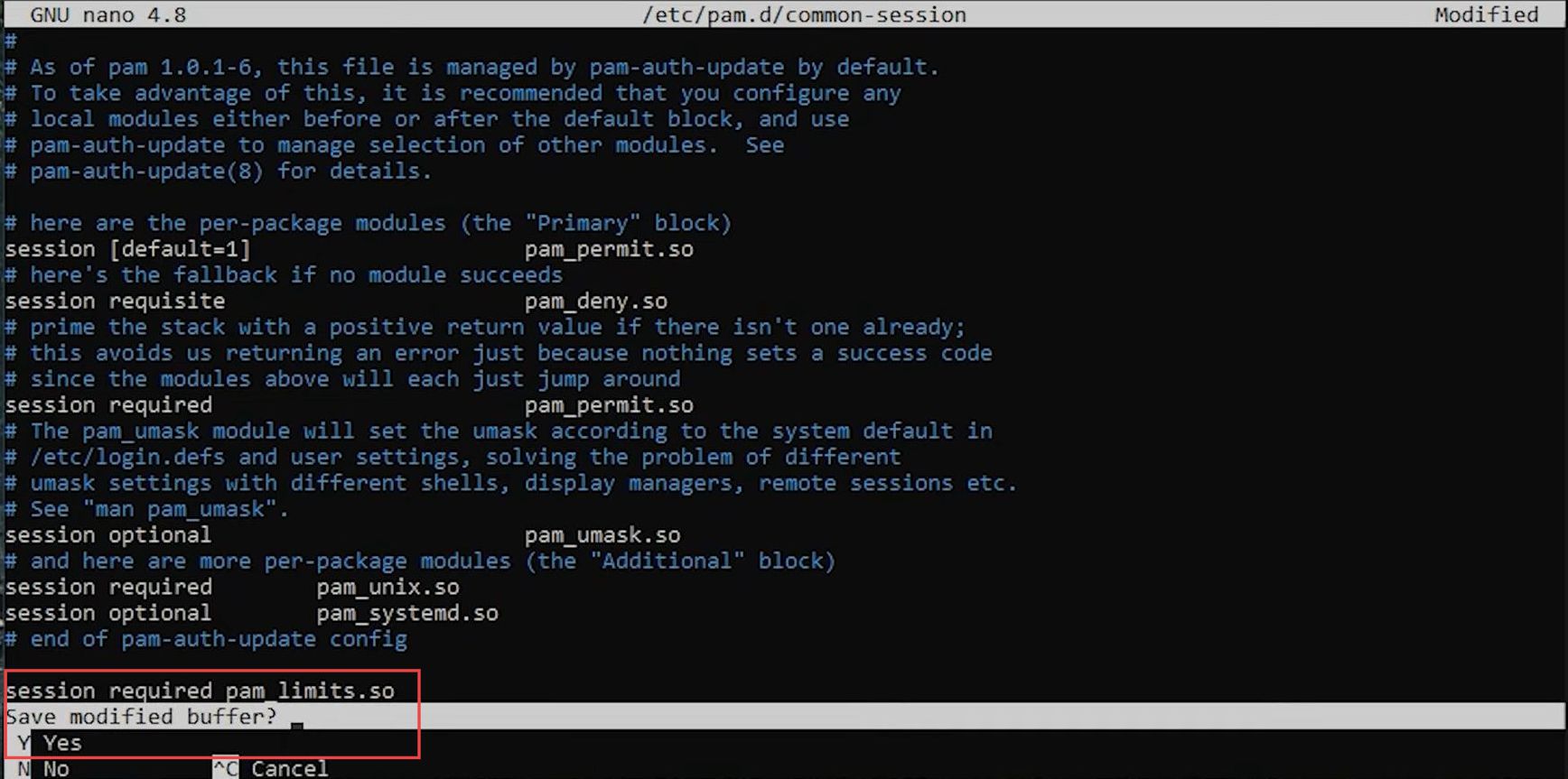
- Now input the following code in the recently opened window.
Wait until your Ubuntu server is backed up.
sudo rebootYou have to use the following command inside it and write your sudo password.
It is a command used with administrative privileges to restart the system, initiating a full system reboot.
ssh your server name@ your IP addressThis is used to initiate an SSH (Secure Shell) connection to a remote server specified by its name and IP address, enabling secure remote access and management.
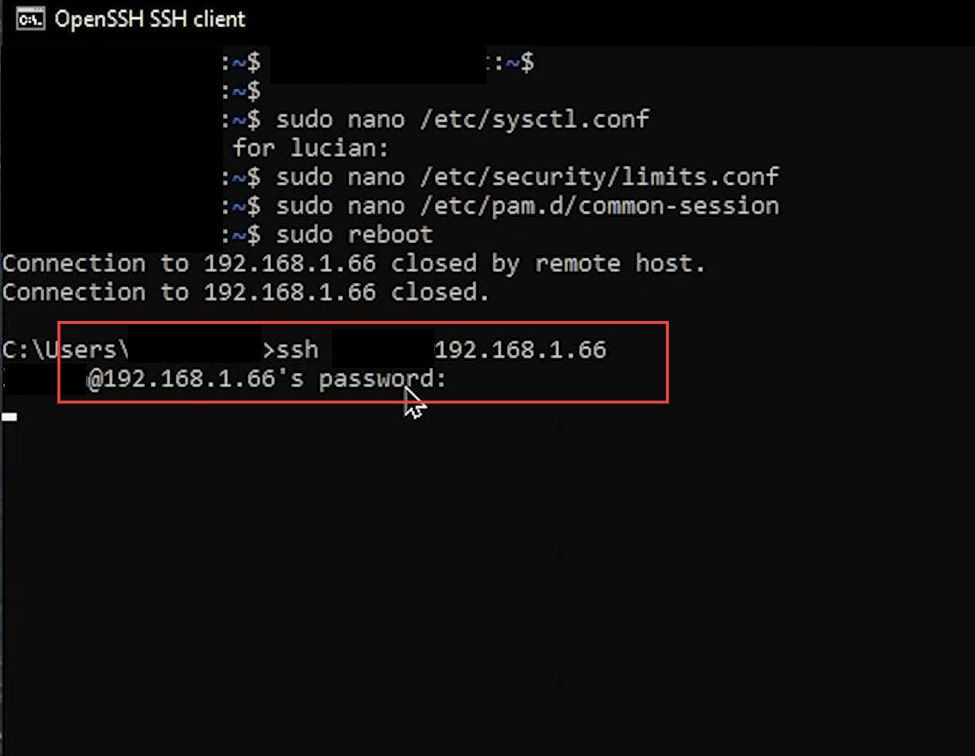
- Once you have done everything correctly, write this code in the newly created window and check that open files are set to 100000.
- If you don’t see open files set to 100000, then repeat the recent steps from the start to do it correctly.
ulimit -aIn Linux, “ulimit -a” is a command used to display all current resource usage limits for the user in the current shell session.
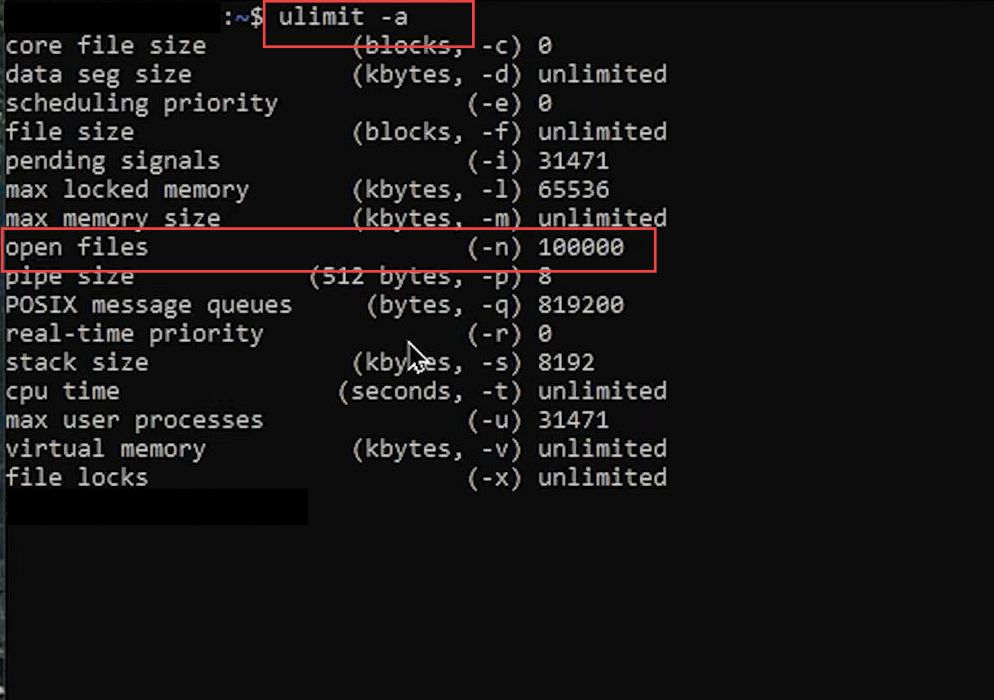
Checking the status of the firewall
This section describes how to setting up your firewall to set up your ARK Survival Evolved Server on Linux.
- To make your server more protected and secure, you need to check your firewall in Linux.
- Input the following command to do so and then write your sudo password.
- If your firewall is inactive, then you have to activate it by using the following code.
sudo ufw status
This command is used with administrative privileges to check the status of the Uncomplicated Firewall (UFW) and display the current firewall rules and settings.
sudo ufw allow 22
It gives you administrative privileges to allow incoming network traffic on port 22, which is the default port for SSH (Secure Shell) connections.
- After that, input your sudo password and this command.
sudo ufw enable
It will allow you to secure the socket shell into the server.
- You need to check your firewall again by writing this code.
sudo ufw status
This command is used with administrative privileges to check the status of the Uncomplicated Firewall (UFW) and display the current firewall rules and settings.
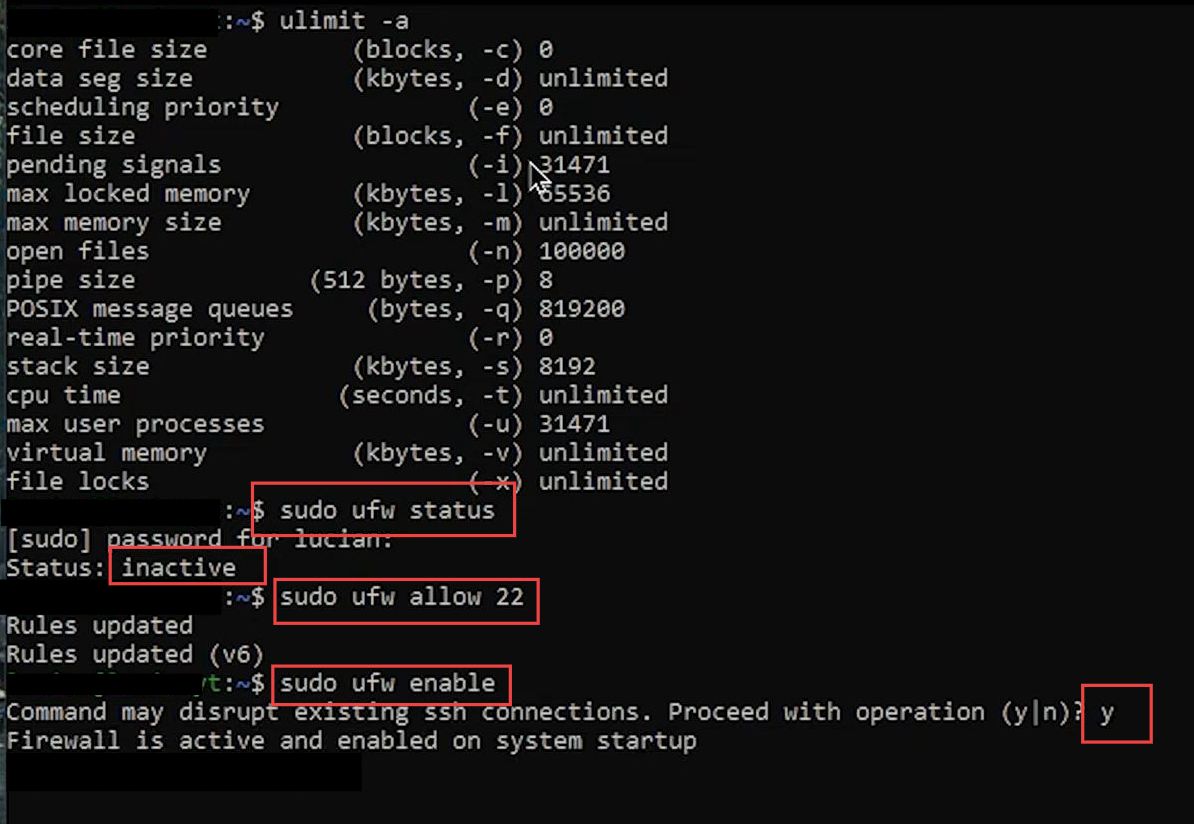
Allowing your ports
This section explains how to allow your ports to set up your ARK Survival Evolved Server on Linux.
- You will need to write the following codes in the recently opened window.
sudo ufw allow 27015It is used with administrative privileges to allow incoming network traffic on port 27015.
sudo ufw allow 7777It provides you with administrative privileges to allow incoming network traffic on port 7777.
sudo adduser arkserverIt allows you to have administrative privileges to create a new user account named “arkserver” on the system.
- After that, input your sudo password and use this command.
su - arkserverThis command is used with administrative privileges to display the current server and rules of the Uncomplicated Firewall (UFW) configuration.
- You have to input the following command to make a new directory.
mkdir serverYou can change the current working directory to a directory named “server” within the current location or path.
- Input the following command to change the directory.
cd server/
It is used to change the current working directory to a directory named “server” within the current location or path.
- Use the following command to put your password in the directory.
pwd
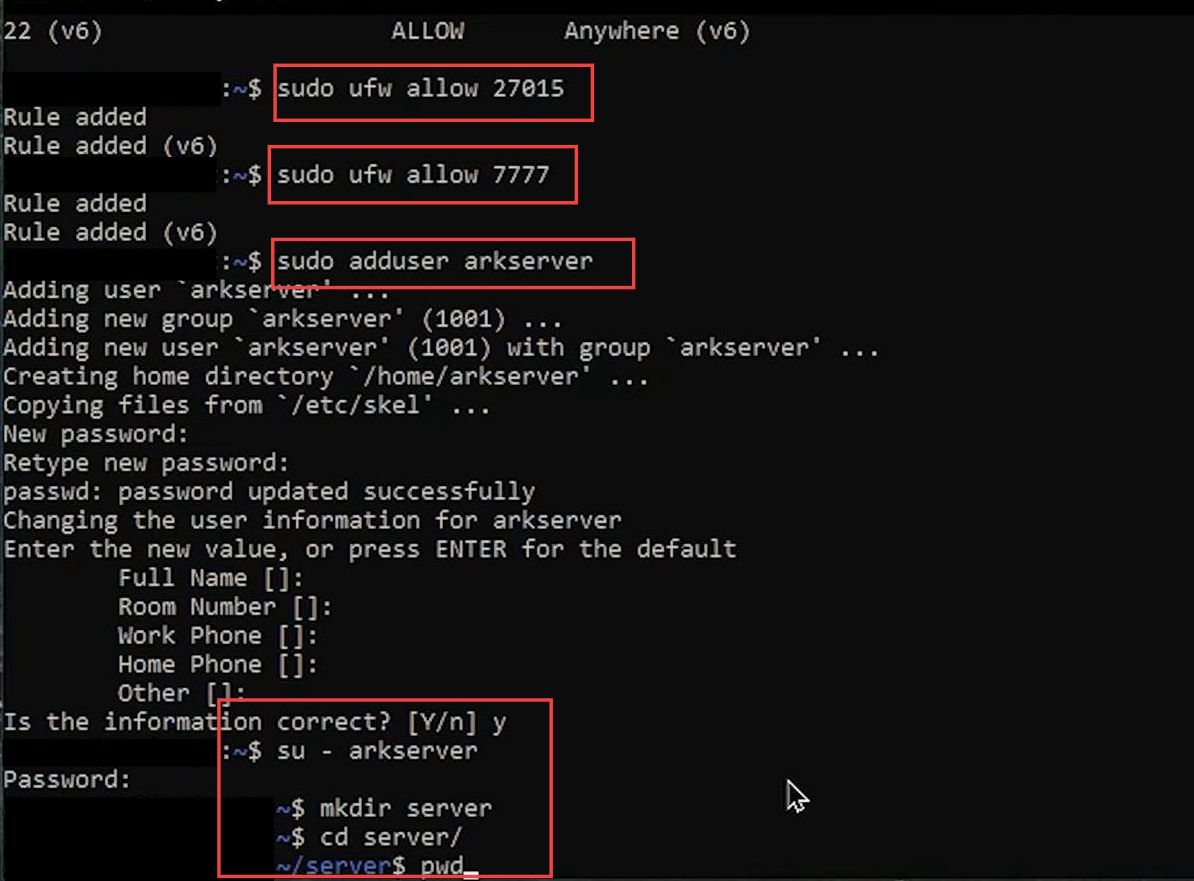
Install Steam CMD
This section describes how to install Steam CMD to set up your ARK Survival Evolved Server on Linux. You must write specific commands in the command prompt to install your Steam CMD.
- Now you have to remember your home path where you have saved your Linux file.
- Input the following command in the command prompt box to start the steam CMD process.
steamcmd
This command-line tool is used to install, update, and manage games and dedicated servers on the Steam platform.
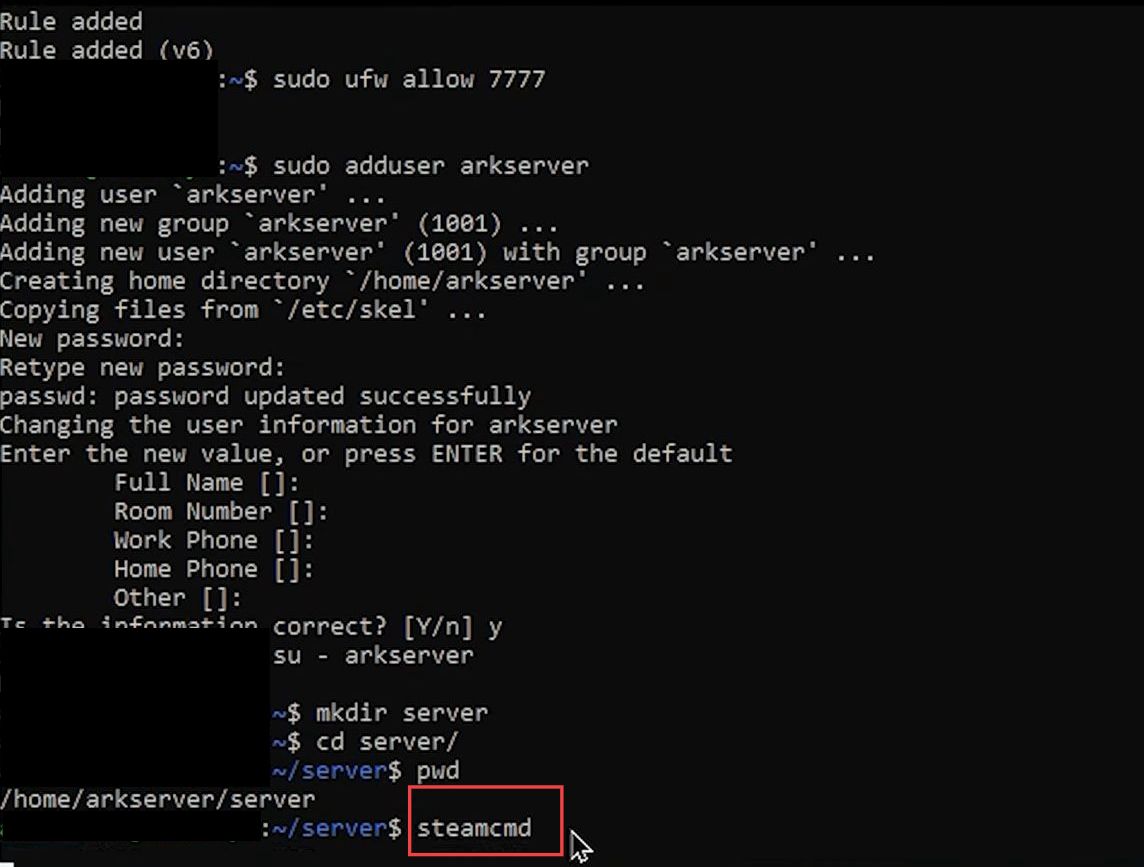
- Once the steam CMD process is done, input the following command to install the server forcefully.
force_install_dir (your home path)
It will start your server’s directory forcefully.
- You need to write the following command to log into your server anonymously.
login anonymous
It will log you into a system or server anonymously, without requiring a username or password.
- After that, input the following command in the command prompt box.
- Wait for the files to process as it depends on the speed of your internet connection.
app_update 376030 validate
This command will validate the game or application with the ID number 376030.
- Once the game is downloaded, input the following command to close the command prompt and quit the server.
exit
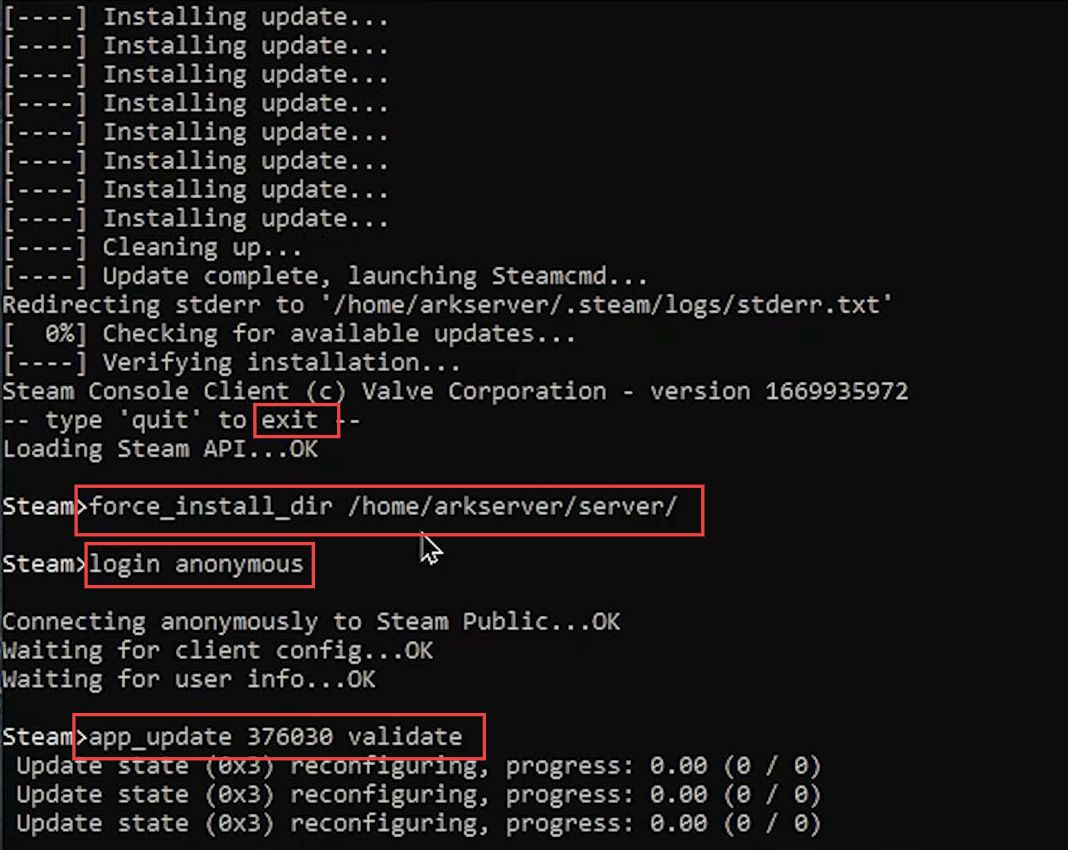
- If you want to see all your server files in the command prompt, use the following command.
It will open all the server files on the command prompt box.
ls
It is used to list the files and directories in the current working directory.
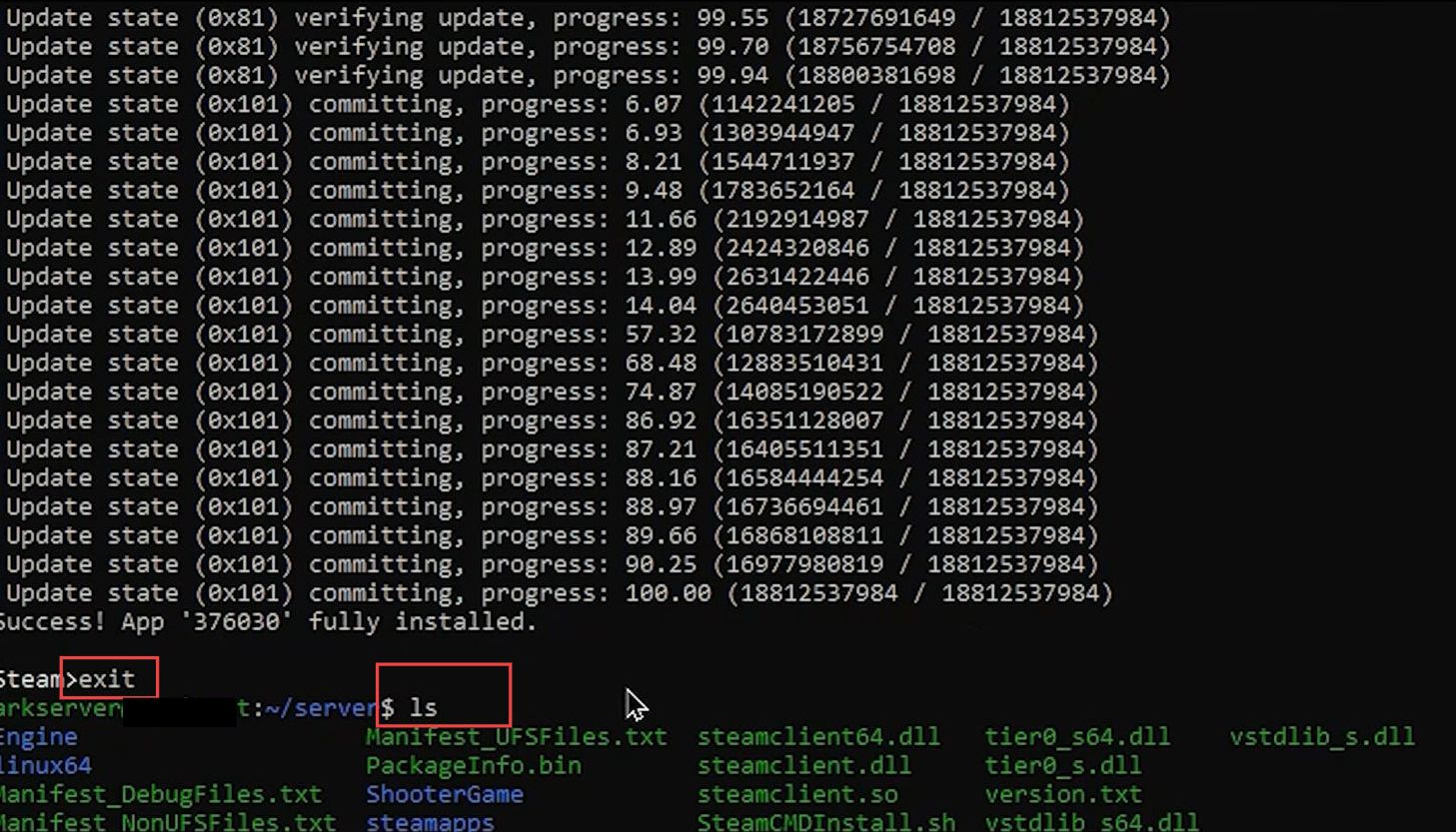
Generate config files
This section explains how to generate the config files to set up your ARK Survival Evolved Server on Linux.
- Now go to the servers folder by using the following command.
cd ShooterGame/
You can change the current working directory to a directory named “ShooterGame” within the current location or path.
- You have to input the following commands.
ls
It is used to list the files and directories in the current working directory.
cd-
It allows you to switch to the previous working directory (the directory you were in before the current one).
- You have to use the following command in the command prompt box.
cd ShooterGame/
It will change the current working directory to a directory named “ShooterGame” within the current location or path.
- After that, input the following command to open all the server config files.
ls
It is used to list the files and directories in the current working directory.
- Now you have to write these codes in the command box.
cd Binaries/
You can change the current working directory to a directory named “Binaries” within the current location or path.
lsIt is used to list the files and directories in the current working directory.
cd Linux/It will change the current working directory to a directory named “Linux” within the current location or path.
Running the script
This section describes how to run the script to set up your ARK Survival Evolved Server on Linux. You must write specific commands in the command prompt to run your script files.
- Now to open the server, you have to input the following code.
nano startserver.shThis command is used to open the file named “startserver.sh” in the Nano text editor, allowing for editing or viewing its content.
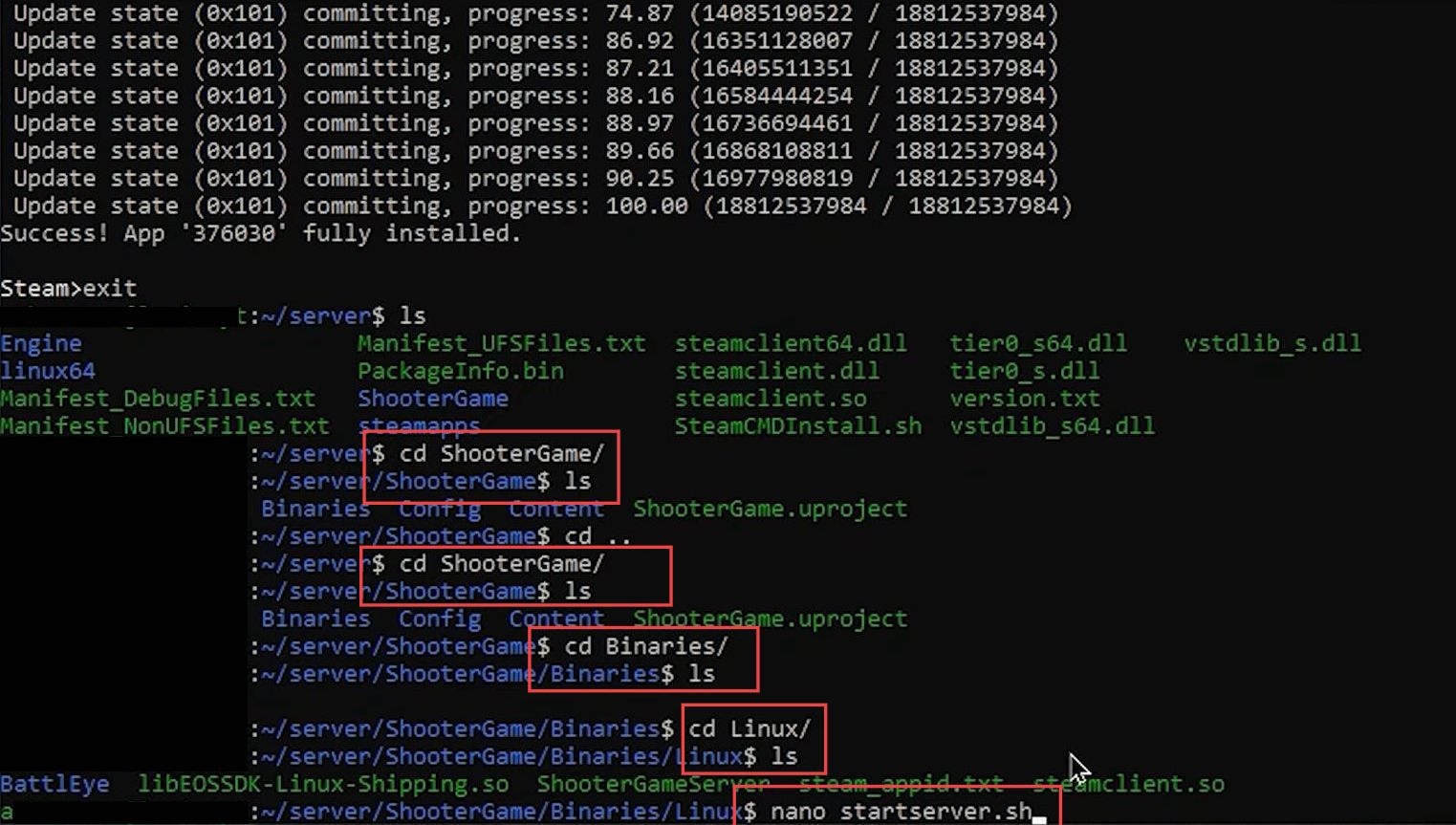
- Once the next window is opened, you have to input the following codes.
- Press the Ctrl+ X keys on your keyboard and then hit the Y button to save the modified buffer.
ulimit -n100000This command will display all current resource usage limits to 100000 for the user in the current shell session.
./ShooterGameServer TheIsland?listen -server -logIt allows starting a game server named “TheIsland” for the game “ShooterGame” with listening capabilities, running as a dedicated server and generating log files.
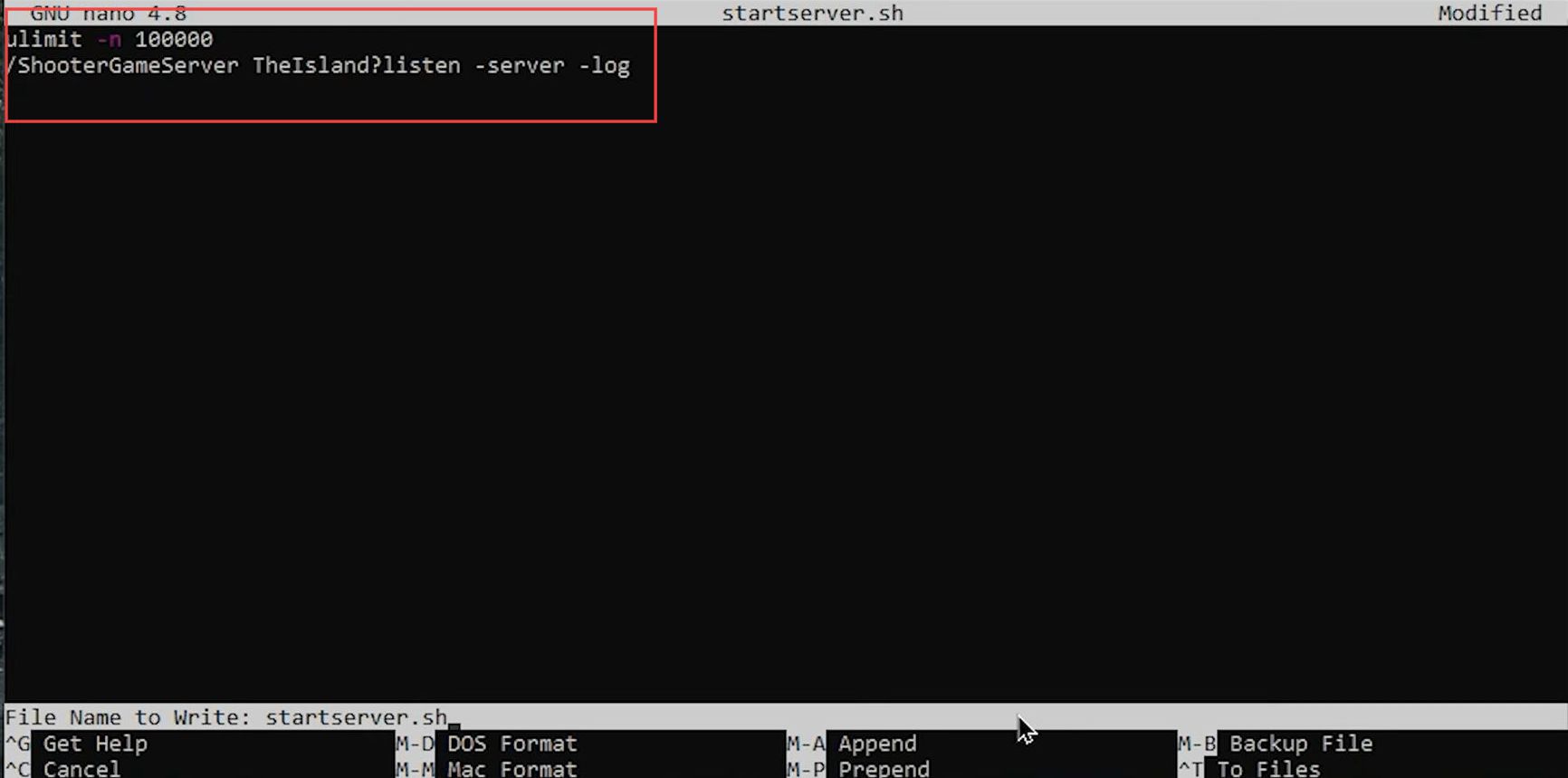
- Now write this code in the recently opened window.
chmod a+x start-server.shThis command is used to give execute (x) permission to all users (a) for the file “start-server.sh,” allowing anyone to run the script as an executable.
- Next, you will need to use the following commands.
ls
It will list the files and directories in the current working directory.
- After that, use the following command in the command prompt box to create a new session on the screen with the specified name.
screen -S (You server name)
It allows you to identify and reconnect to the session later.
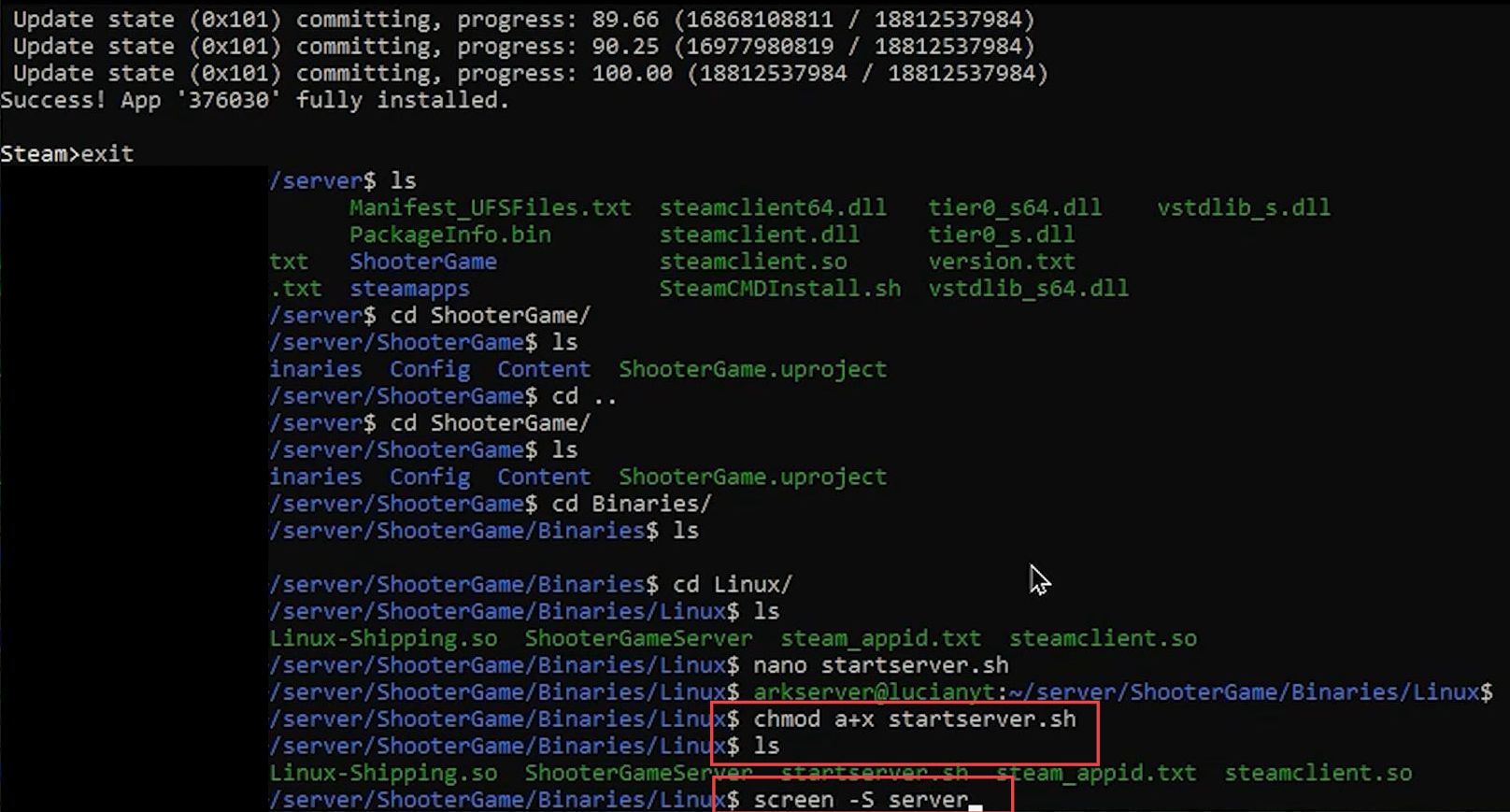
- Once the new screen session has been created, input the following command to generate the config files.
./ServerHelper.sh
It can be executed to perform various server-related tasks or functions.
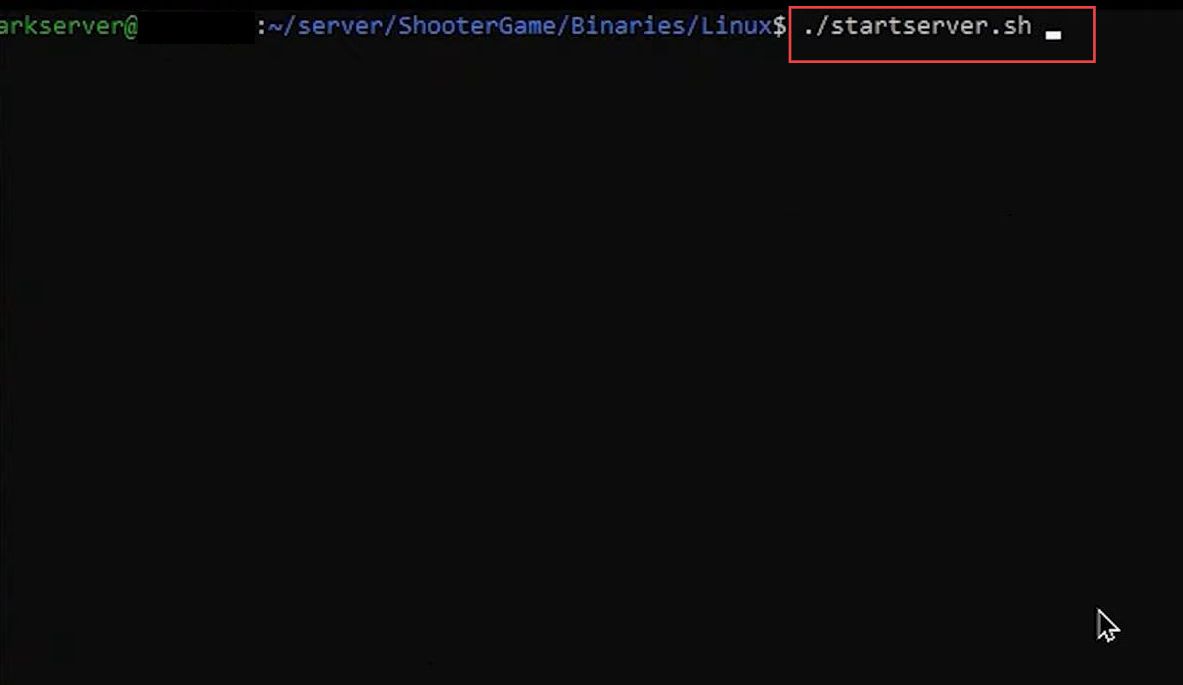
- Once the next window is opened and write these codes.
- Press the Ctrl+ X keys on your keyboard and then hit the Y button to save the modified buffer.
ulimit -n100000This command will display all current resource usage limits to 100000 for the user in the current shell session.
./ShooterGameServer TheIsland?listen -server -logIt allows starting a game server named “TheIsland” for the game “ShooterGame” with listening capabilities, running as a dedicated server and generating log files.
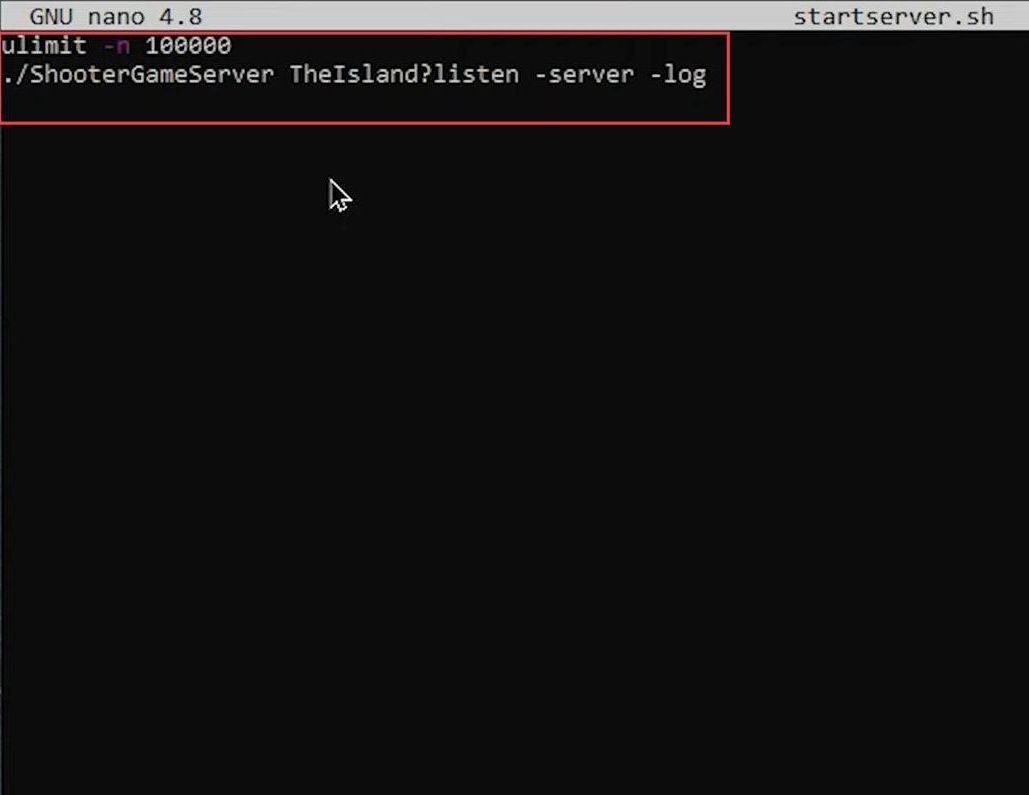
Now you can see the server has been started and running.
- After that, input the following command.
cd-
It allows you to switch to the previous working directory (the directory you were in before the current one).
- You have to input the following commands.
ls
It is used to list the files and directories in the current working directory.
cd saved
It will change the current working directory to a directory named “saved” within the current location or path.
- Now you have to use the following commands.
cd config/
It will allow you to alternate the current working directory to a directory named “saved” within the current location or path.
lsIt is used to list the files and directories in the current working directory.
cd Linux/
It will change the current working directory to a directory named “Linux” within the current location or path.
lsThis command will list the files and directories in the current working directory.
- Now you will get the game user settings.ini file in the listings and then write this code.
nano GameUserSettings.iniThis command is used to open the file named “GameUserSettings.ini” in the Nano text editor, allowing for editing or viewing its content.
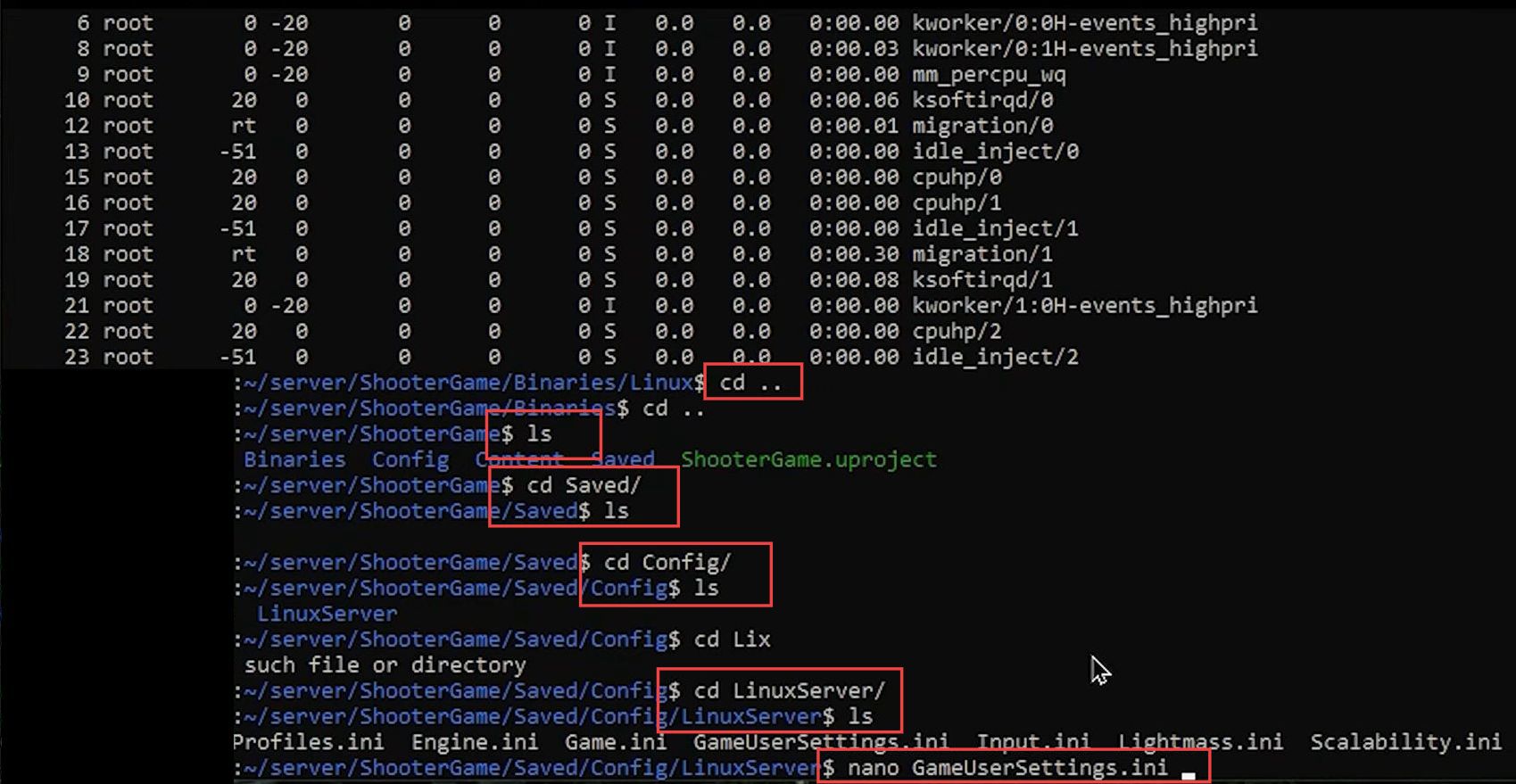
Once the next window is opened, you can adjust any settings.
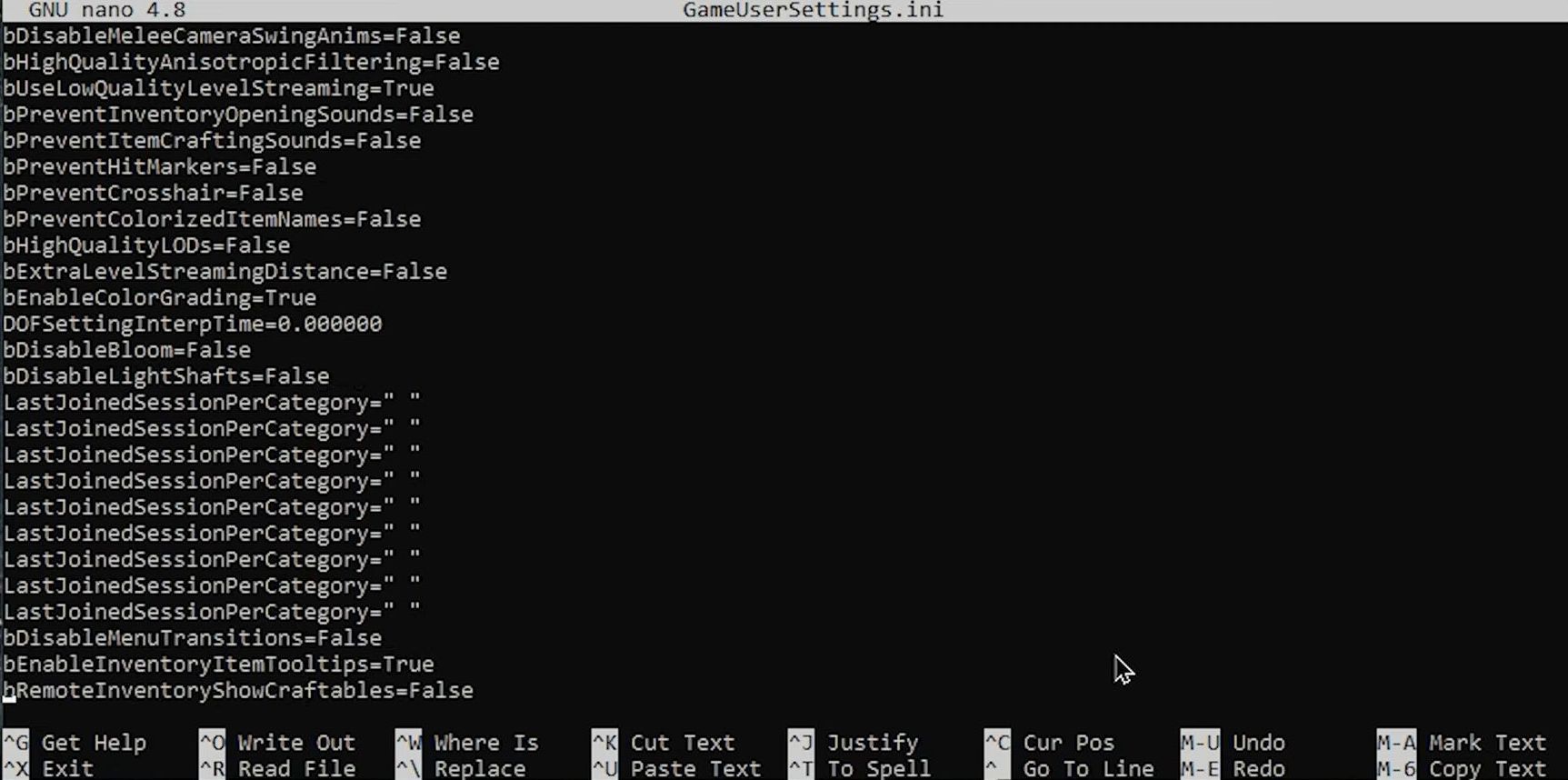
- Now you have to input the following code to see all the running screens.
screen -rIt will allow you to go to the next screen.
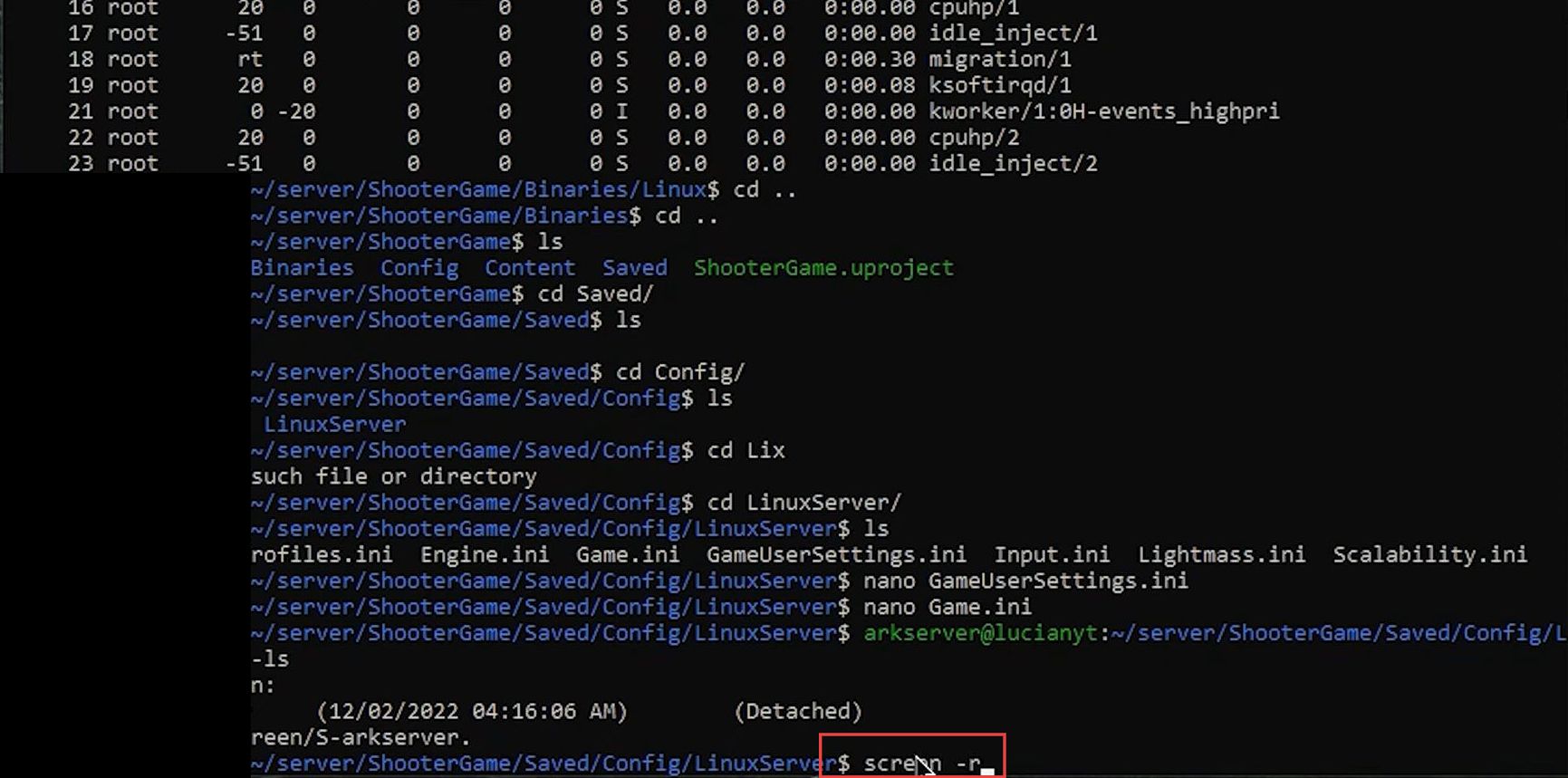
- Once you are on the next window, press the Ctrl+ A buttons from your keyboard then hit the K button to kill the screen.
- After that, write this code for confirmation.
YThis command represents yes to allow the confirmation to run the script.
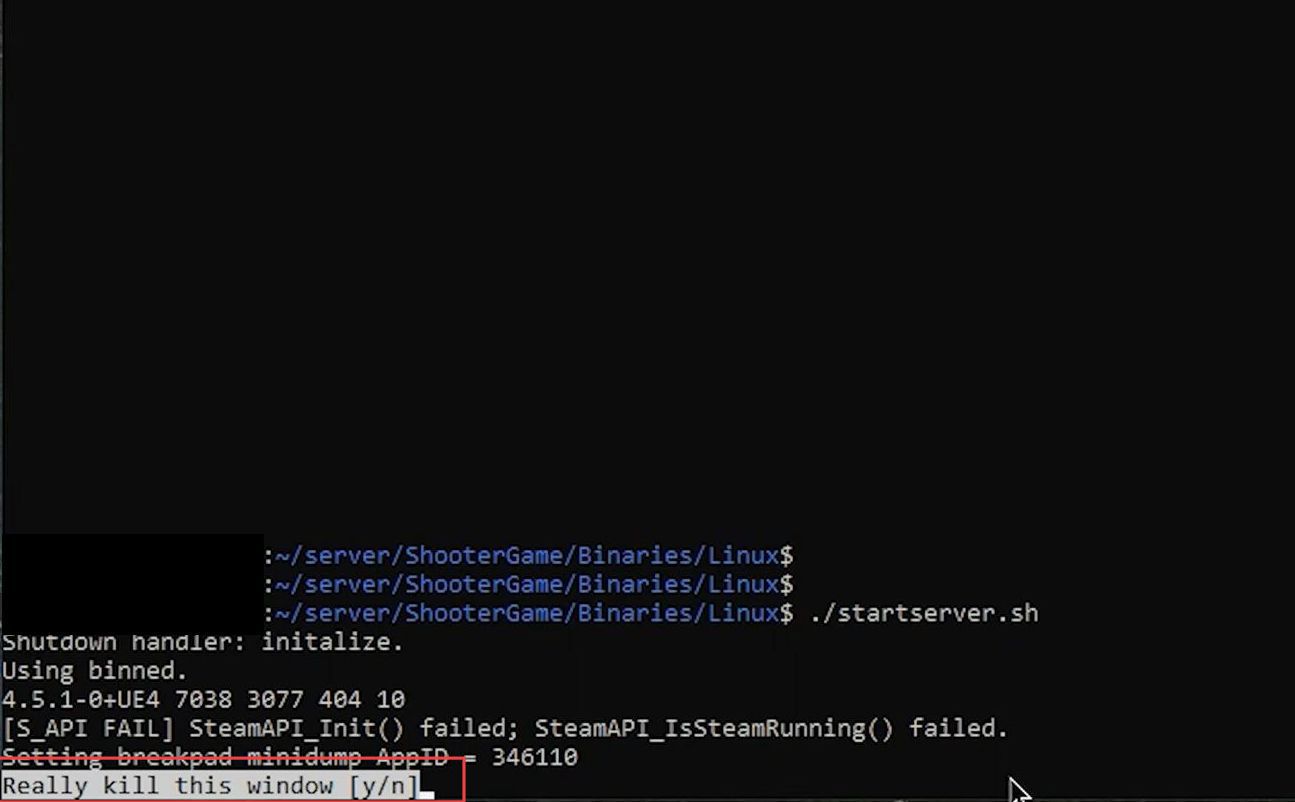
- To go back to the server, you must write this code.
cd /It allows you to switch to the previous working directory (the directory you were in before the current one).