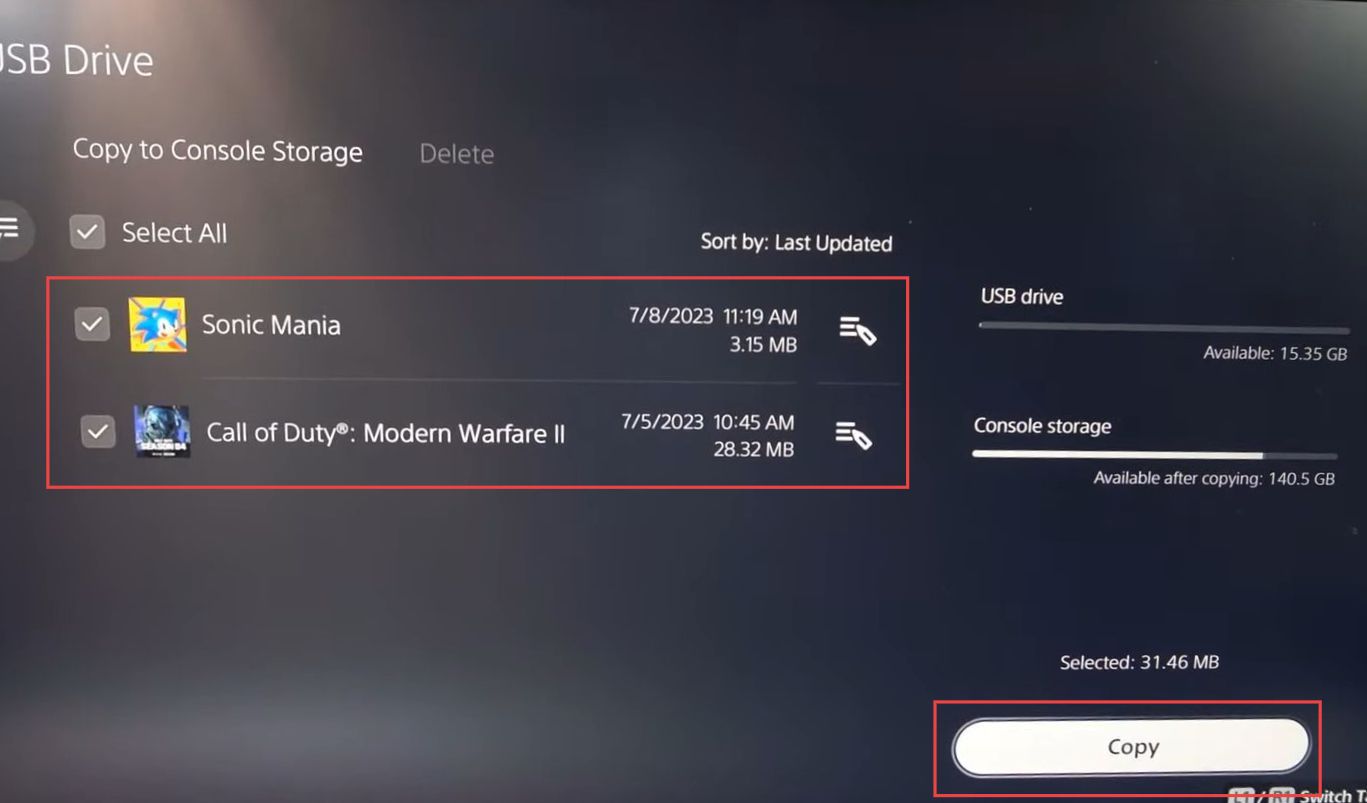This guide will help you to transfer PS4 game saves to PS5 Console with USB or External Hard drives without the need for PS Plus. Go through the guide and follow the step-by-step instructions to do so.
- First, you have to obtain a USB flash drive with sufficient storage capacity for your needs and insert the USB flash drive into the front USB slot.
- Turn on your PlayStation 4 and ensure it’s on the main screen. Navigate to the top menu options using your controller.
- From the top menu, move to the Settings option, and within the menu, navigate to the Devices tab.
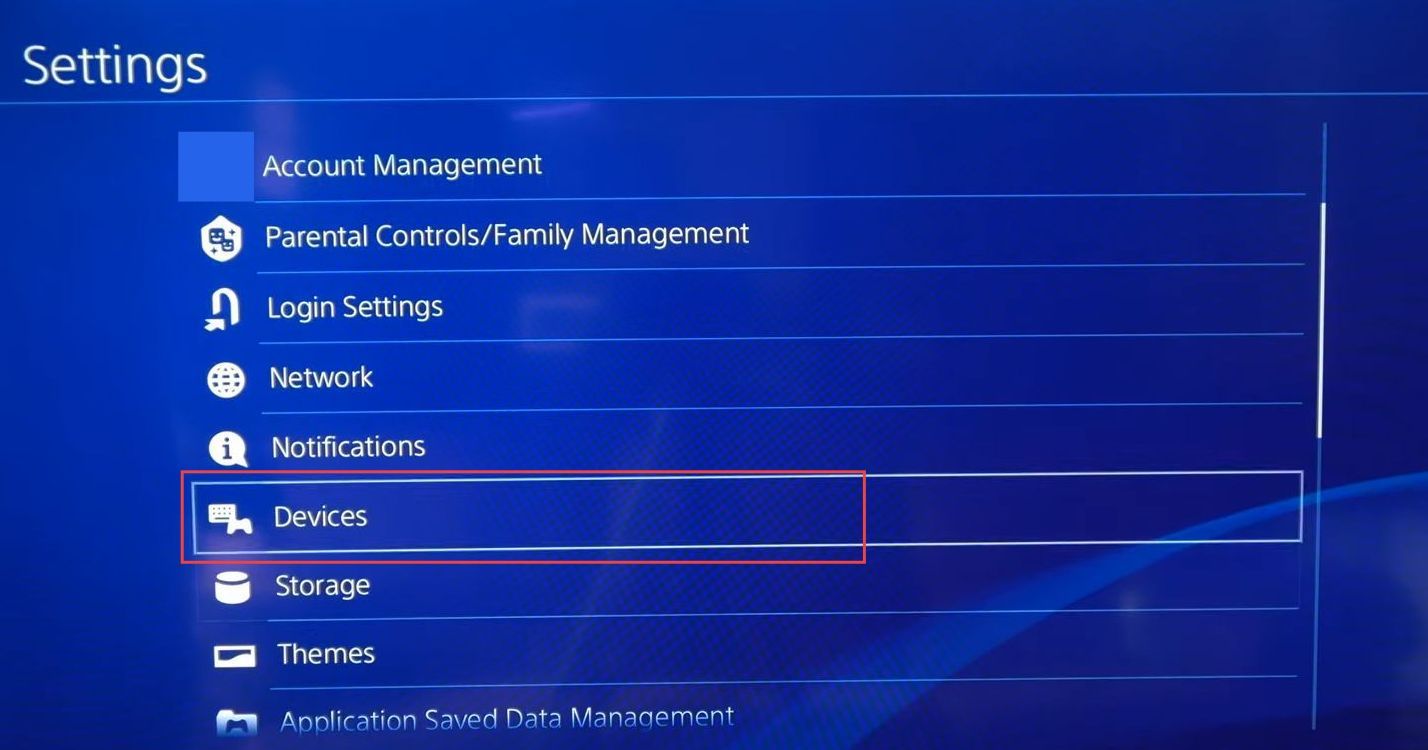
- Inside the settings menu, look for an option related to USB Storage Devices.
- Once you’ve located the relevant option, click on it to enter the USB storage devices menu.
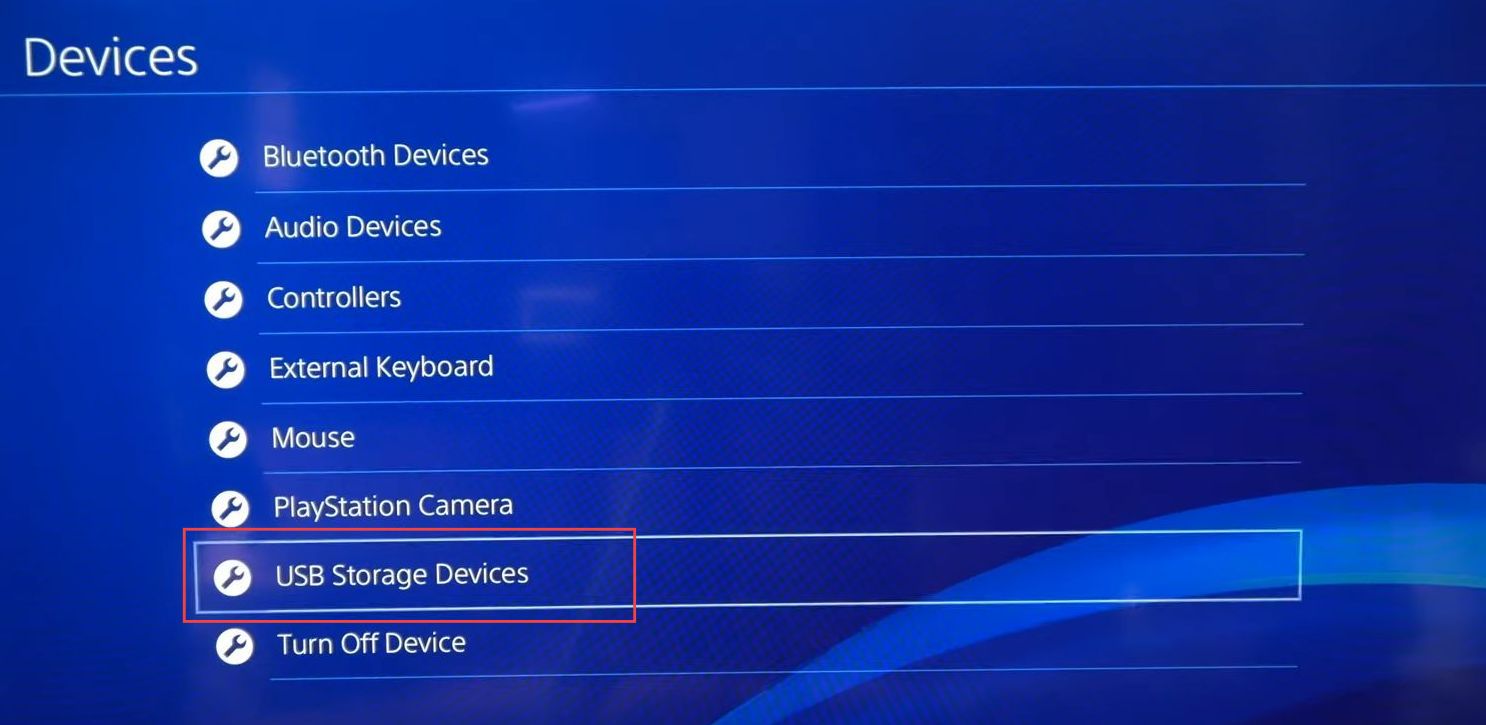
- After accessing the USB storage devices option, look for information that displays the amount of data currently stored on your storage device.
- Use the X button on your controller to select the storage device you want to work with.
- Highlight the Format option and on PlayStation consoles, you might need to press the Options button on your controller to bring up a contextual menu.
- Choose the type of format you want to use for the storage device. In this case, it is ex-fat.
Once you’ve selected the formatting type, a confirmation screen may appear. - Confirm that you want to proceed with the formatting process.
After confirming, the formatting process will begin. This action will erase all data on the storage device and prepare it for future use.
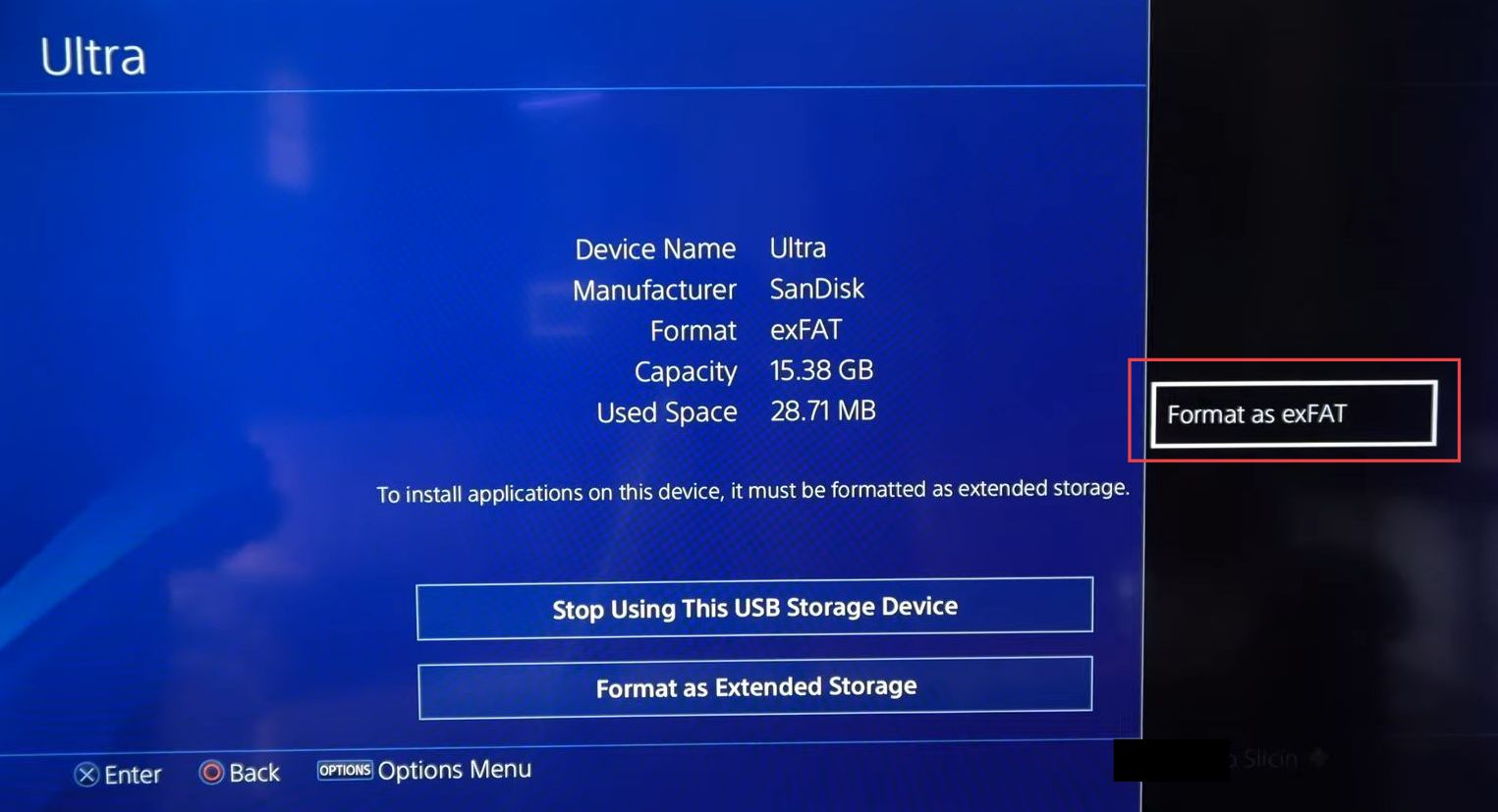
- If you are currently in a menu, navigate to an option that allows you to go back.
Once you’ve backed out of the previous menu, you should be back at the main settings screen. - Within the main settings menu, look for an option named Applications Saved Data Management.
- Click on the Applications Saved Data Management option to access the corresponding menu.
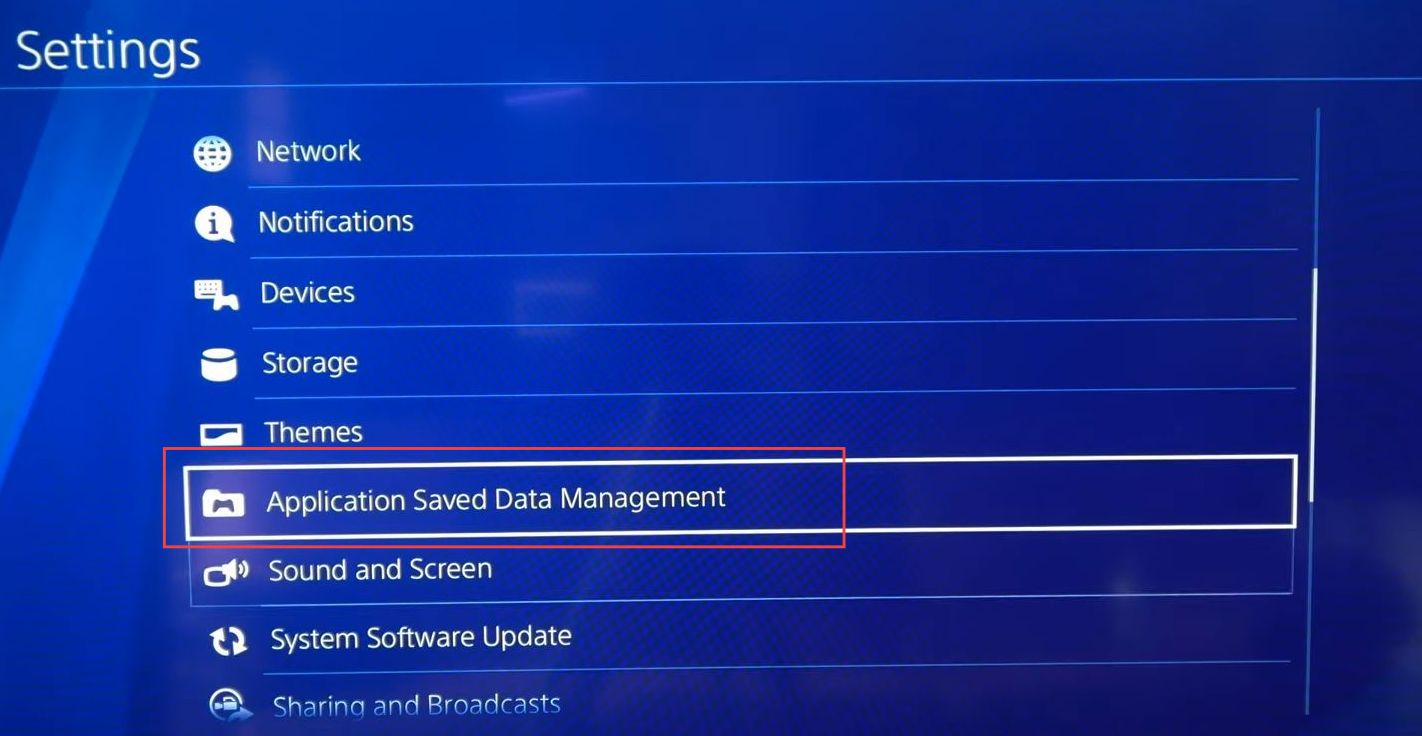
- From within the Applications Saved Data Management menu, look for an option titled Saves Data in System Storage and select it.
- In the Saves Data in System Storage section, locate the option that says Copy to USB Storage Device.
- After selecting Copy, the system will prompt you to choose the data you want to copy.
Highlight the data you wish to copy (game saves, progress, etc.). - Confirm your selection to proceed with copying the chosen data to the USB storage device.
- Once the copying process is complete, you can remove the USB storage device and use it to transfer the saved data to another PS4 console, such as a friend’s console.
Alternatively, you can keep the USB storage device as a backup of your saved data.
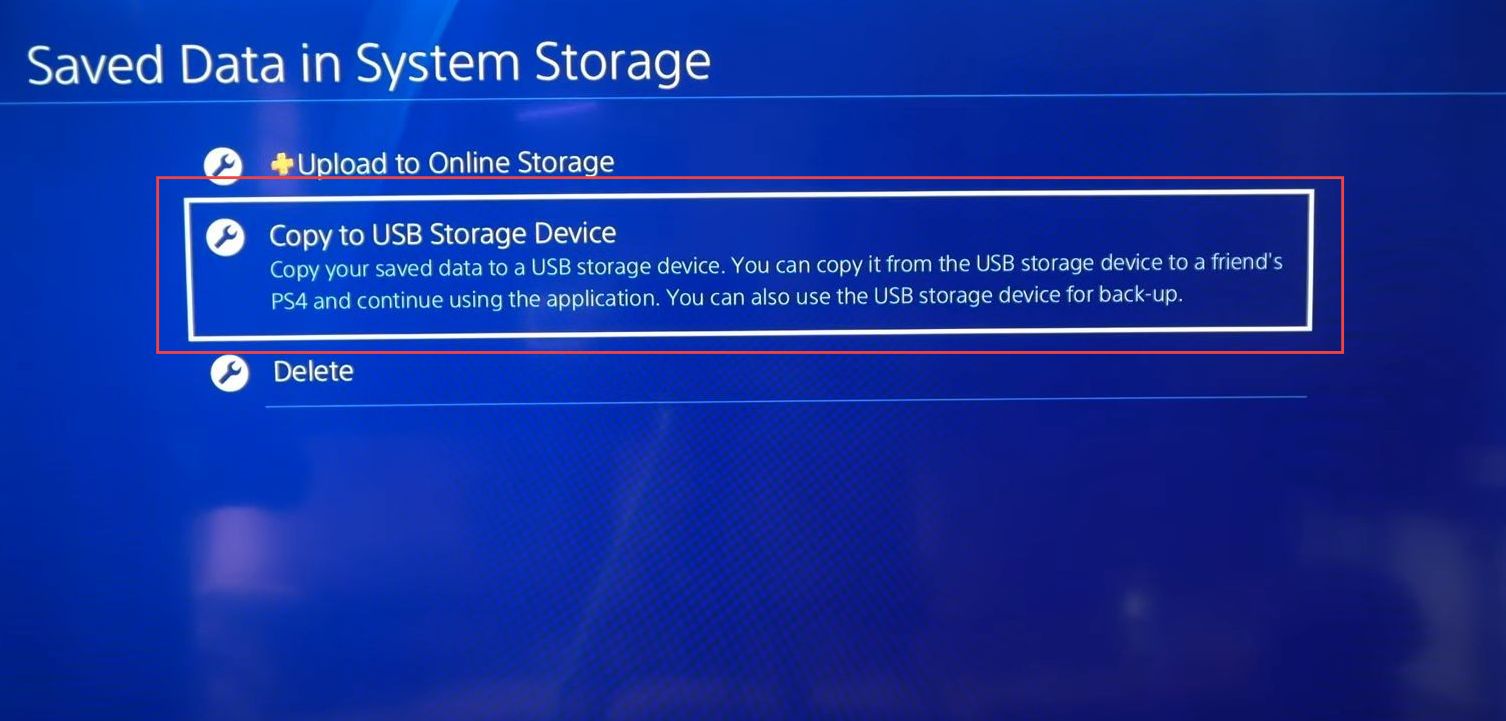
- After copying data to your USB storage device, you will likely be presented with a list of games stored on your system.
- Review the list and select the specific games you want to copy over to the USB storage device.
You can choose one or more items depending on your preferences. - Once you’ve made your selections, select the Copy option to begin the process of copying the chosen games to the USB storage device.
The copying process will begin, and the system will start transferring the selected games to the USB storage device. - Monitor the progress of the copying process.
It may take some time, but it might be faster since you’re only copying a specific selection of games. - After the copying process is complete, safely disconnect the USB storage device from your PlayStation 4.
- On your PlayStation 5, connect the USB storage device that contains the copied games.
- Navigate to the appropriate menu on your PlayStation 5 to access the copied games on the USB storage device.
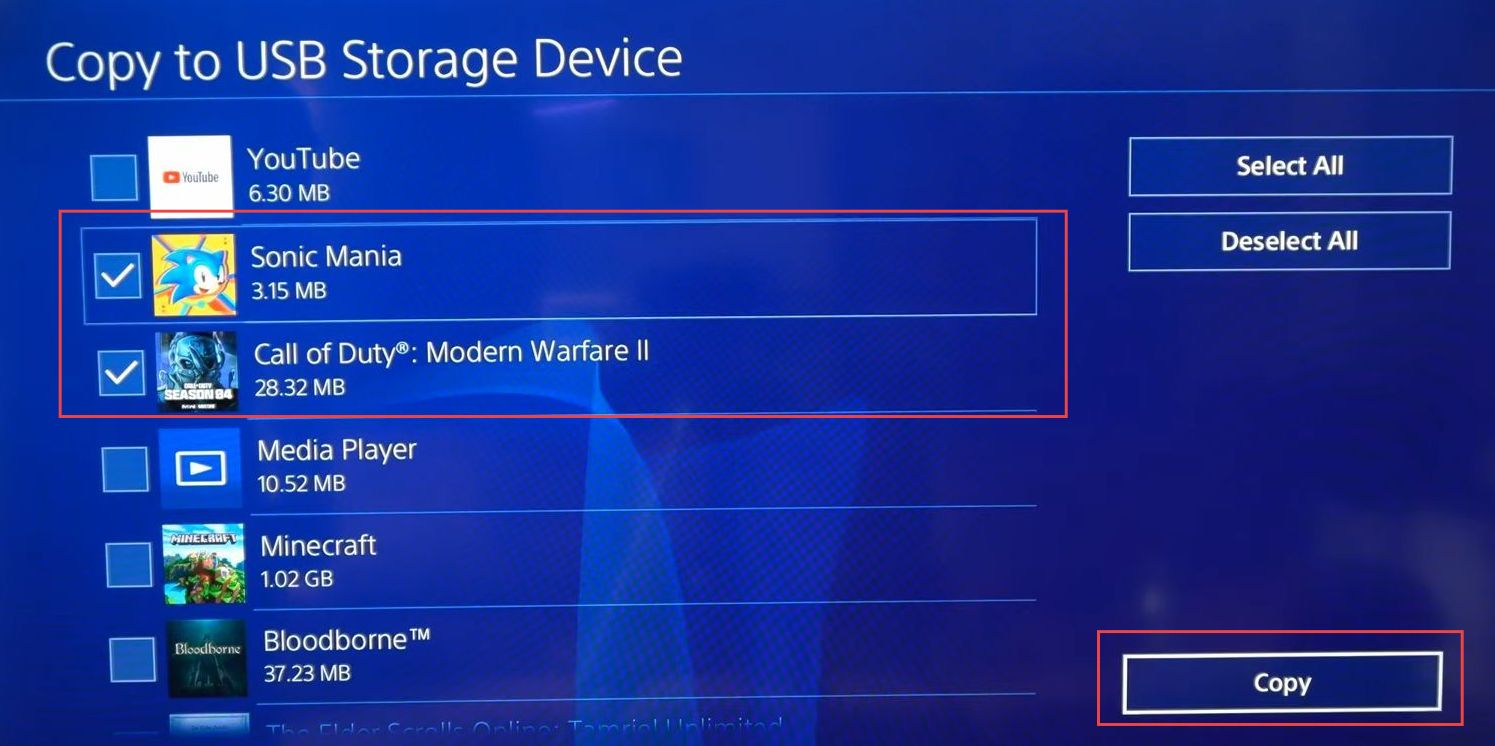
- Locate the front USB slot on your device or system and carefully insert the USB drive into the front USB slot.
- Using your device’s controller, move the cursor to the top of the home screen and select the Settings option from the top menu.
This might involve pressing a button or clicking a specific option. - Within the settings menu, look for an option labelled Save Data In-Game App Settings and use your controller to navigate to and select this option.
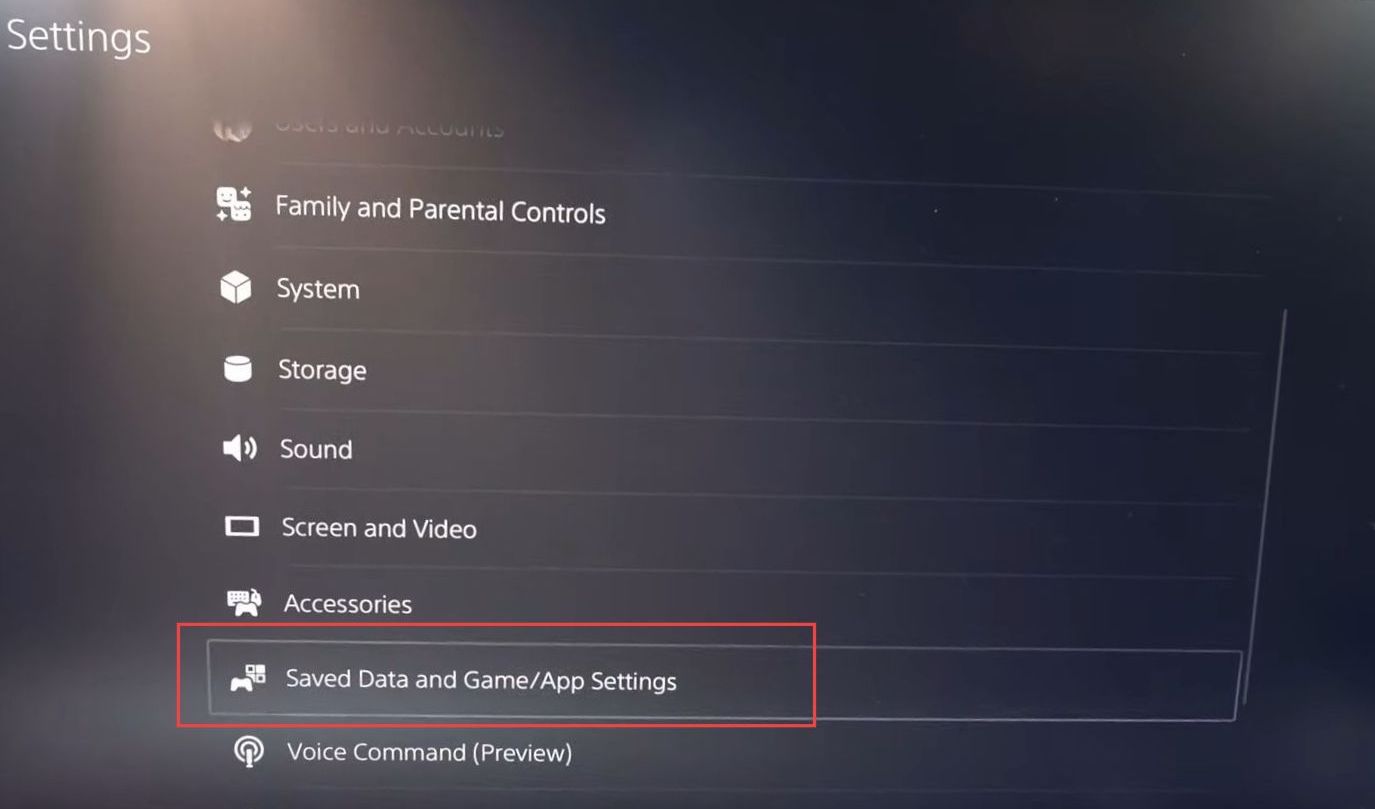
- Choose the data you want to copy to your PlayStation 4.
You can select individual items or choose Select All to copy everything. - Once you’ve selected the data, initiate the copying process to your PlayStation 4 by selecting the Copy option.
- After copying is complete, remove the USB drive from the PlayStation 4 and connect it to your PlayStation 5.
- On your PlayStation 5, navigate to the appropriate menu to access the copied game data from the USB drive.