In Fortnite, capturing and revisiting your gameplay through replays can be a fantastic way to relive victories and learn from defeats. This step-by-step guide will walk you through the process of enabling and utilizing the replay feature in both Creative and Large Game Modes on your Xbox console.
Step 1: Access Settings
- Press the button with the three lines in the top right corner to open the menu.
- Navigate to the ‘Settings’ option and move to ‘Game’ settings using R1.
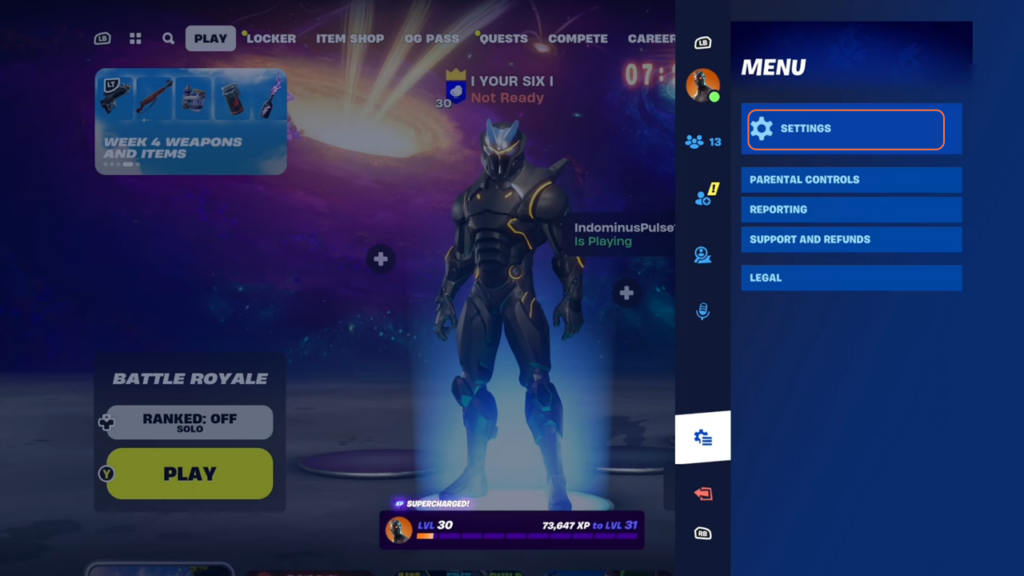
Step 2: Enable Replays
- Scroll down within the ‘Game’ settings until you reach ‘Replays’.
- Turn on ‘Replays’ to enable recordings. Additionally, toggle on ‘Record Large Team Replays’ and ‘Record Creative Replays’ based on the modes you play.
- Confirm the changes by pressing the ‘Y’ key to ensure the settings are preserved.
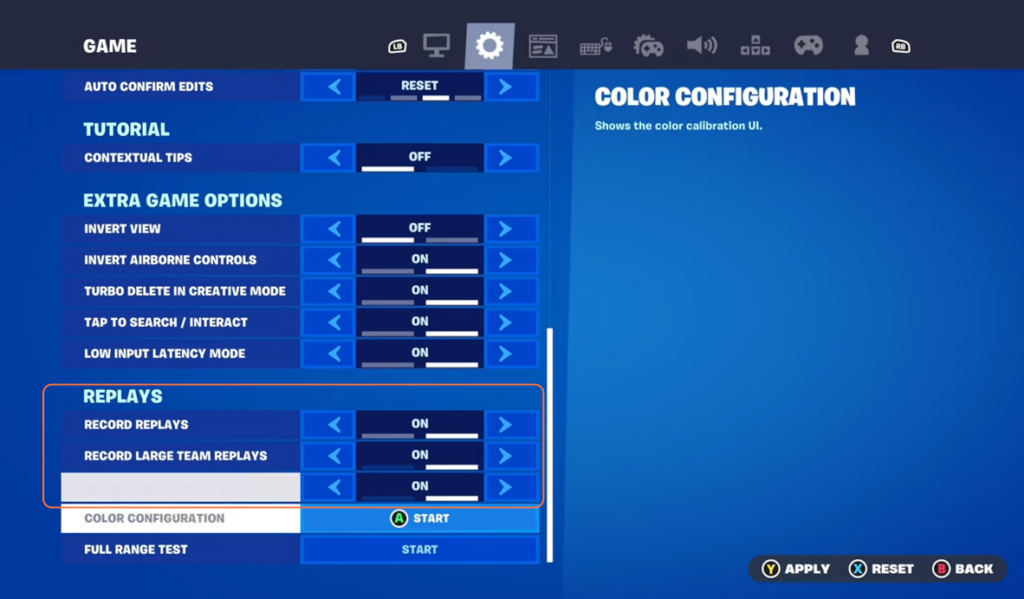
Step 3: Accessing Replays
- Upon entering a Creative game or after gameplay in Large Game Modes, return to the home screen.
- Use the R1 key to navigate to ‘Careers’.
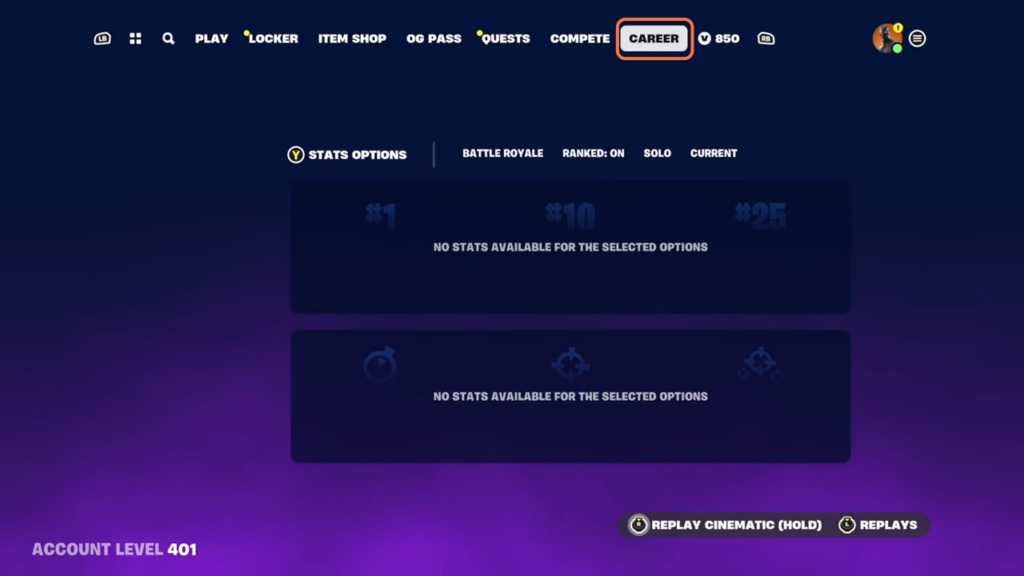
Step 4: Viewing Replays
- Look for the corresponding button in the bottom right corner, prompting you to press the left thumbstick to view the replay.
- Select the replay from the list displayed.
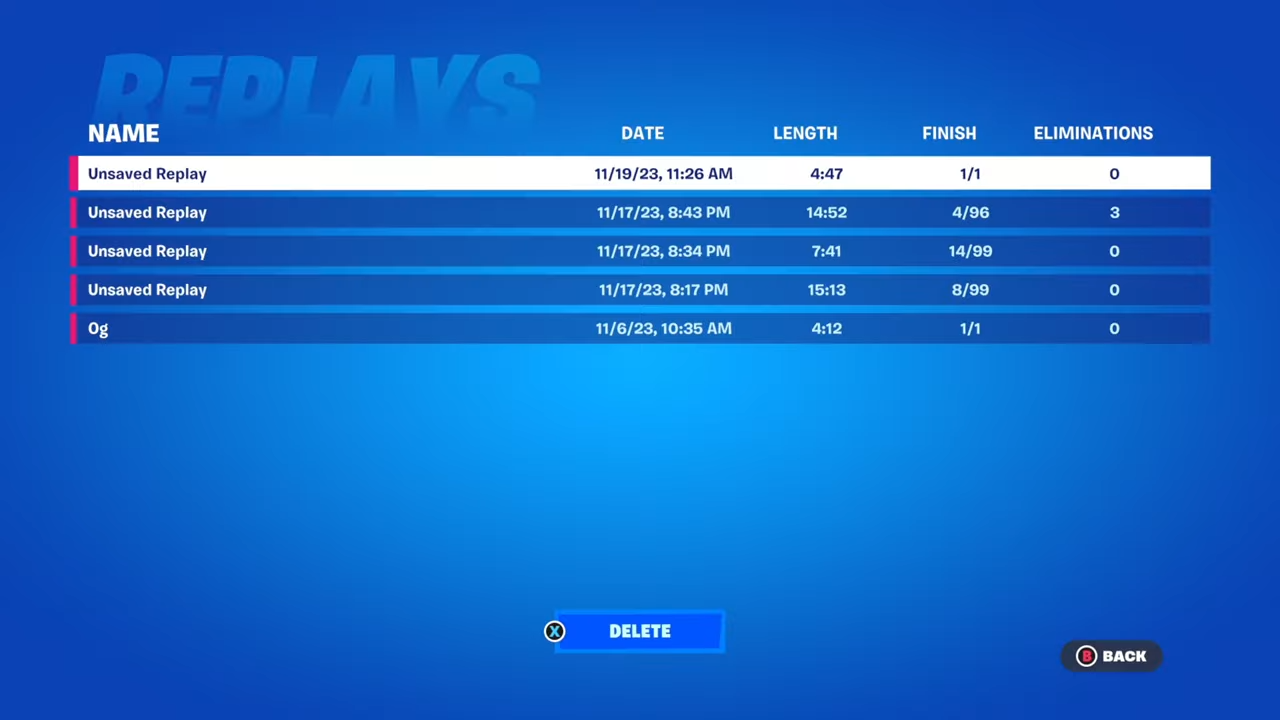
Step 5: Managing Replays
- Replays may prompt a message indicating they are ‘out of date’. Choose whether to remove or keep these replays.
- Select a replay to view or save it for future reference by pressing ‘A’ or following the prompt options (e.g., ‘Options’ or ‘X’).
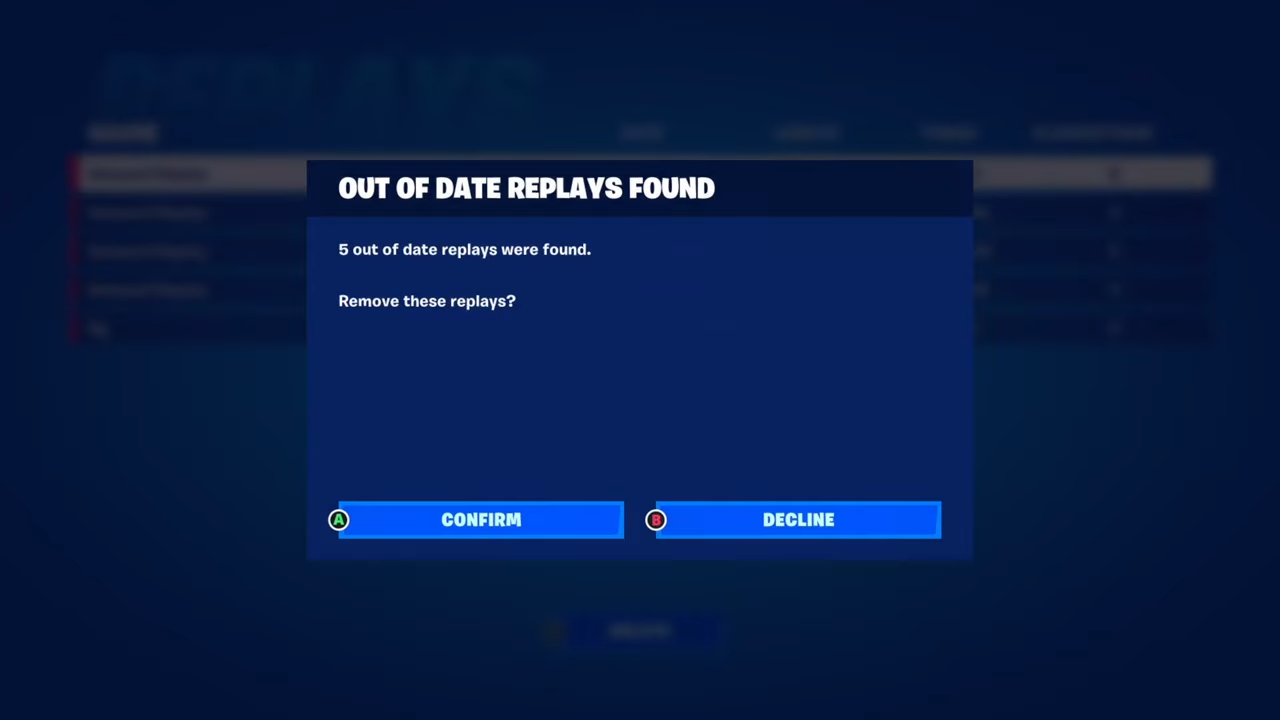
By following these steps, you can effortlessly manage and enjoy your Fortnite replays with the riveting Replays feature.