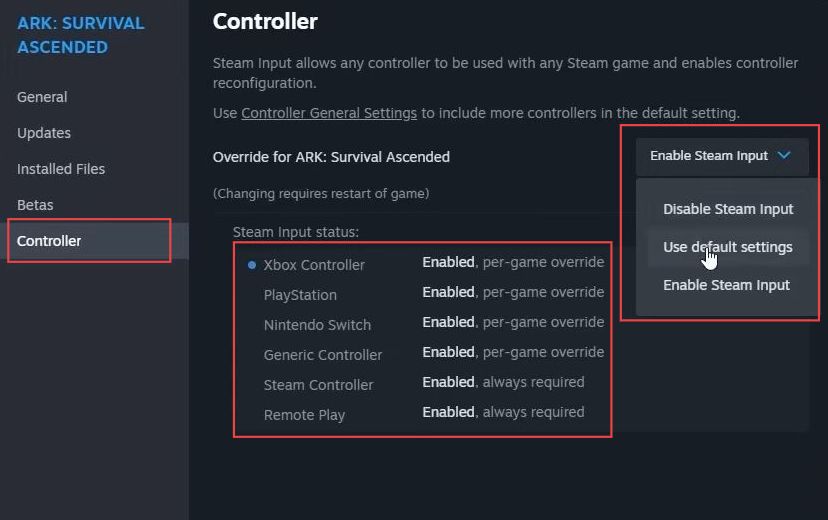In this guide, you will learn how to fix the use controller on Ark Survival Ascended PC error using the easiest and quickest way.
- First, open the Steam application, click on the Steam icon and select Settings. Choose Controller, and select the type of controller you’re using; Xbox, PlayStation, Switch Pro, or a generic controller.
- If you’re using an Xbox controller, switch it on in the settings, and look for the controller icon to confirm it’s activated. After setting up the controller, exit the settings menu.
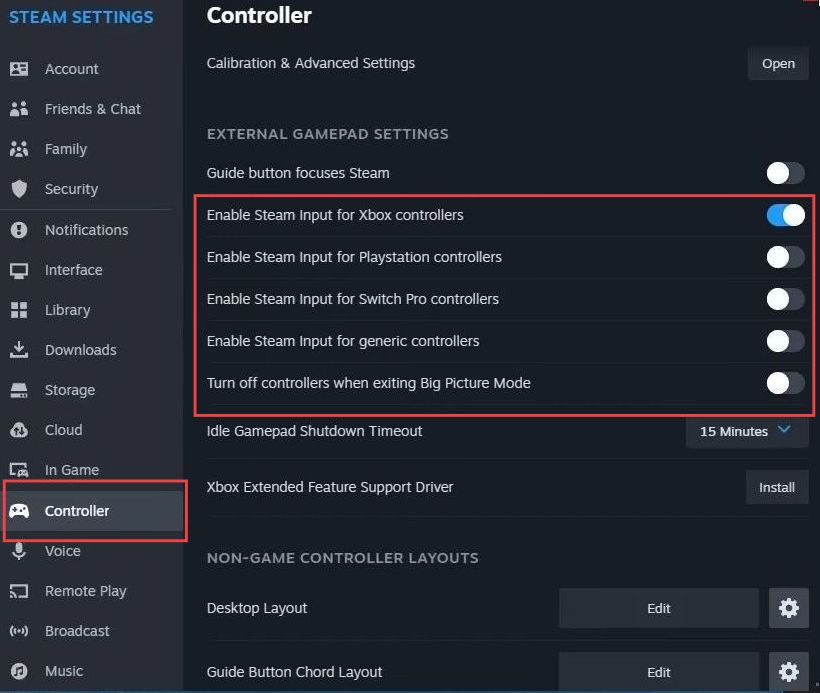
- Open the game you’re playing and right-click on the game title located at the top left of the screen.
- Select Properties from the menu that appears and navigate to the Controller section within the properties.
- Look for the marked option representing your connected controller and ensure the option Use default settings is selected; it’s usually the default setting.
- Enable Steam Input if it’s not already activated.
This allows the controller to function in the game. - Verify that your controller is recognized by observing changes in the on-screen settings when you move the controller or the mouse.
- Use the controller to access in-game controls, such as pressing start, loading, showing in-game controls, etc.
- Confirm that the in-game controls are tailored to your controller type like Xbox settings being displayed at the bottom of the screen.
If needed, switch between controller and mouse settings as required during gameplay.