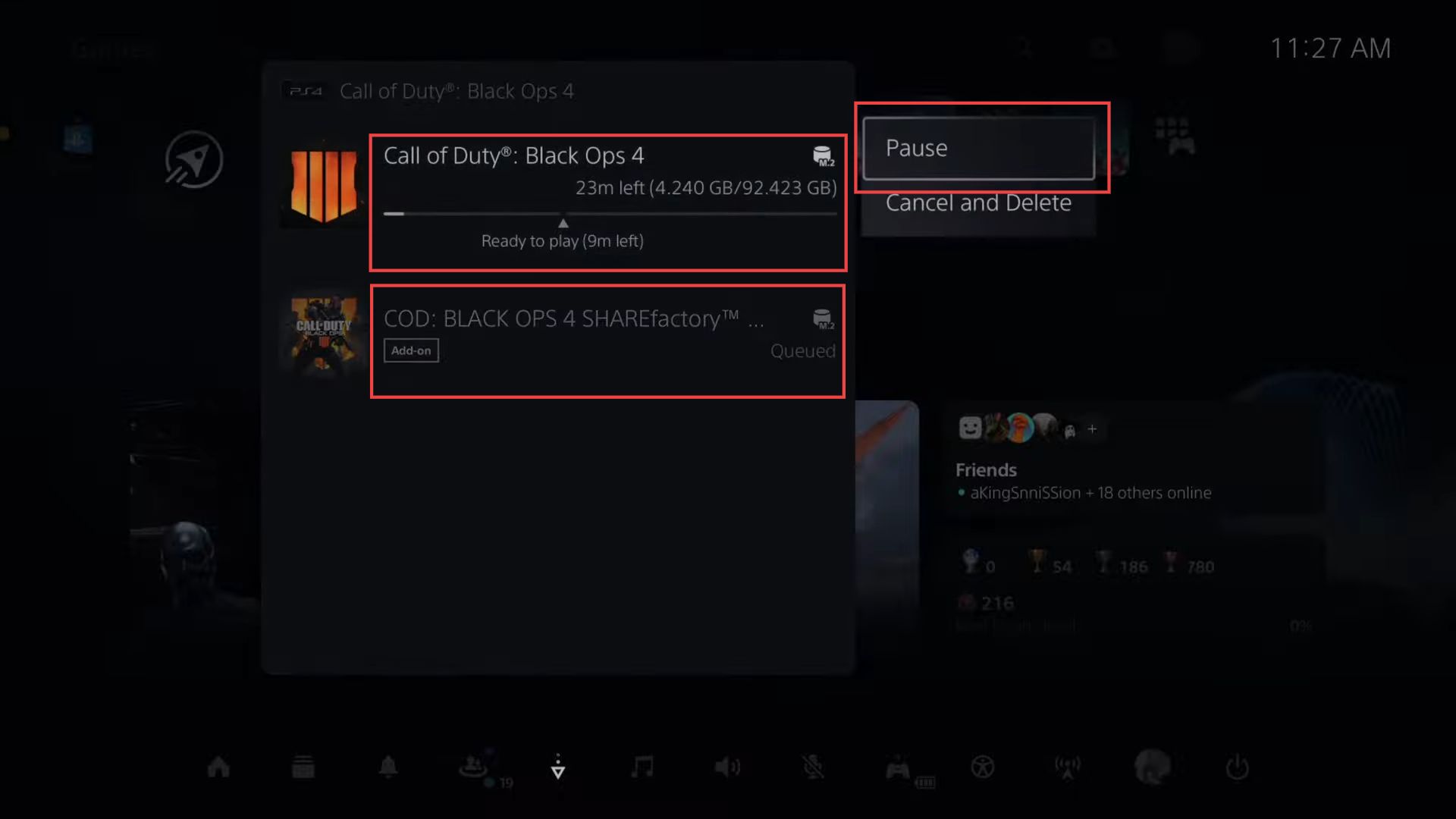This guide will let you know how to view game downloads and update progress on your PlayStation 5 console.
- First, you have to look for the game library option on the screen.
- Use your controller’s D-pad to move the cursor over the game library option.
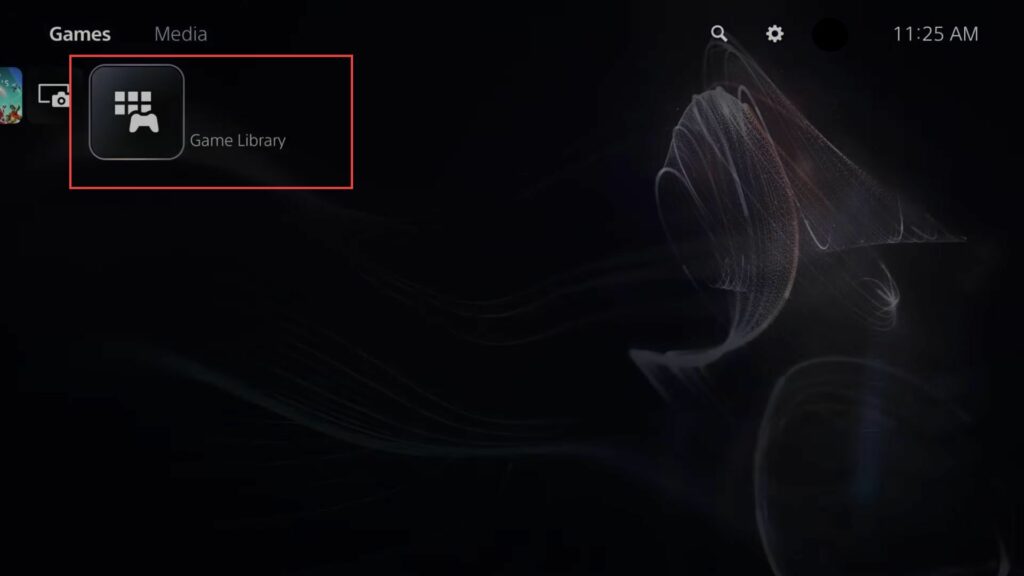
- After that, use your cursor to select the Your Collection tab from the quick access toolbar.
Now you will be taken to a screen displaying your collection of games. - Once you’ve located Black Ops 4 in your collection, select it using your cursor.

- Use your cursor to click the first option from the Call of Duty: Black Ops 4 window.
- Click the Download button to download the game.
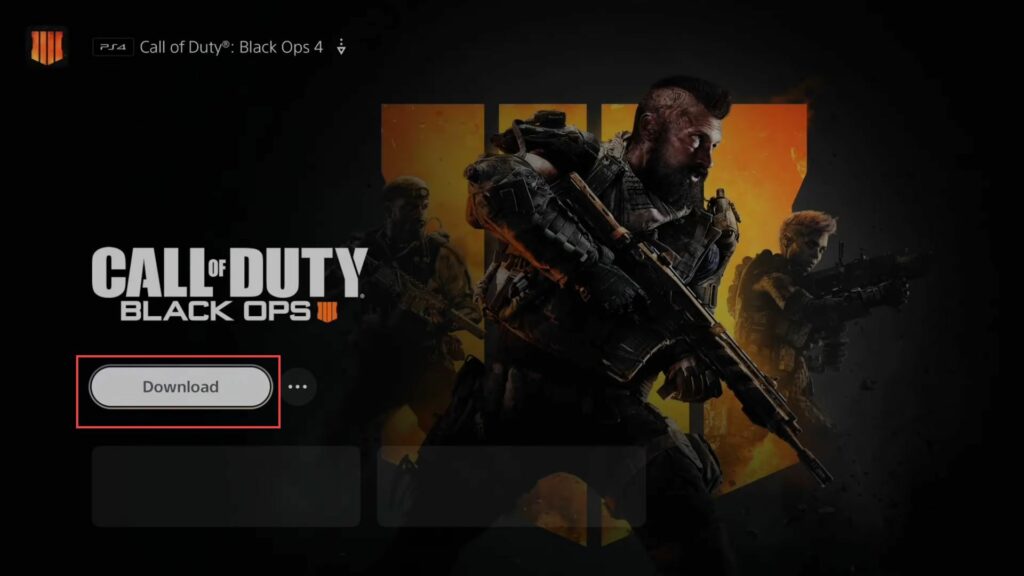
Once you have clicked the download button, it will start displaying on your PlayStation 5.
It’s instantly gonna be added to your collection from your downloads folder.
- You need to click the Go to Downloads/Uploads button to see your game downloading progress on the upper right side of the screen.
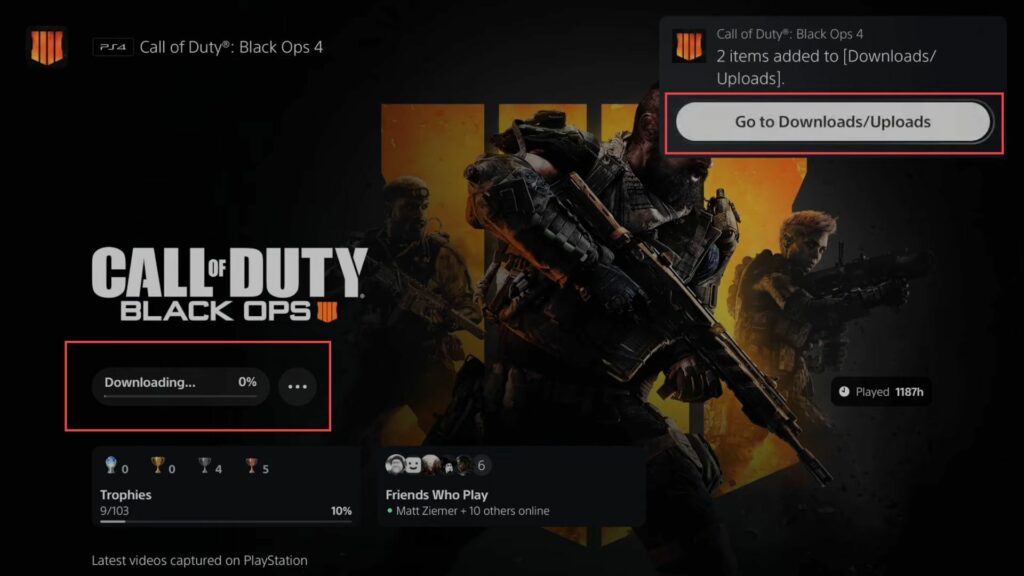
Upon reaching the window, you can see that it requires about 26 minutes to download the game.
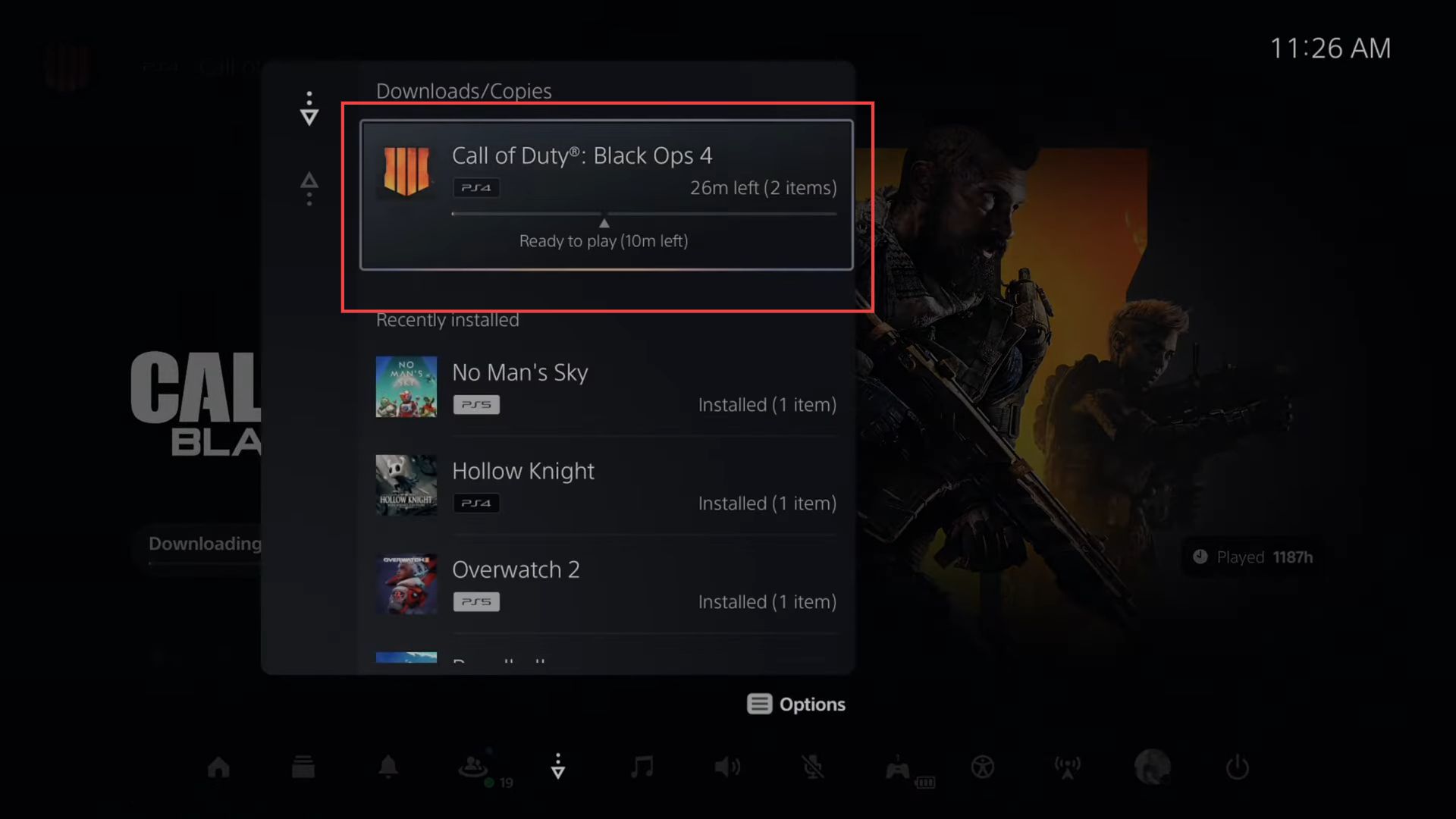
- While using your PlayStation 5, press the PlayStation button on your controller.
It will take you to the home screen of your PlayStation 5. - Look for the Call of Duty: Black Ops 4 game that you are downloading on the home screen.
If the download is in progress, you will find it right next to the Explore option.
Once you’ve selected the Call of Duty: Black Ops 4 game, you will find its progress displayed on the screen. This will show you how much of the game has been downloaded and how much is left.
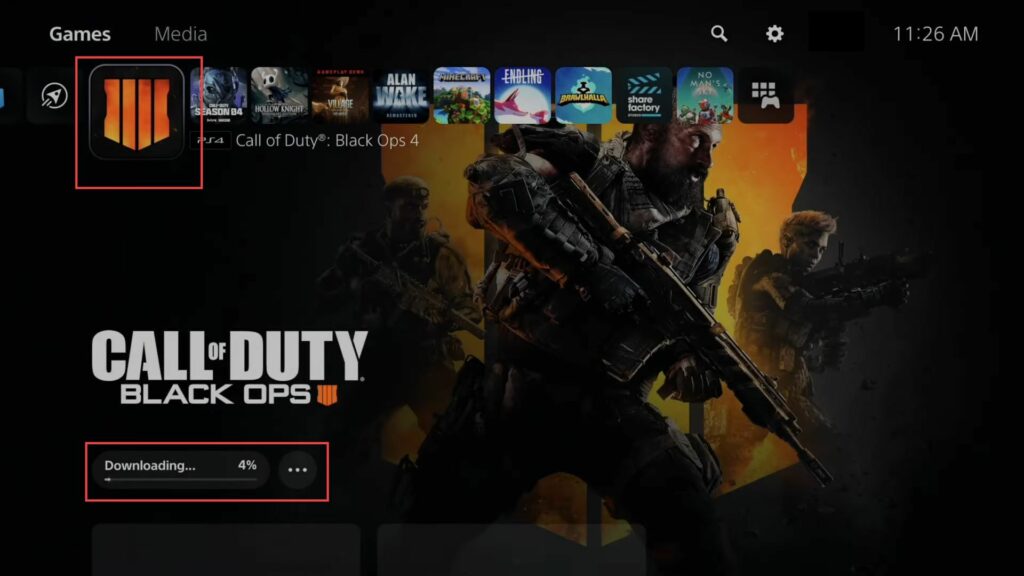
- On your PlayStation controller, locate and press the PlayStation button.
- Using the directional buttons on your controller, navigate to the Download/Upload tab in the quick-access toolbar.
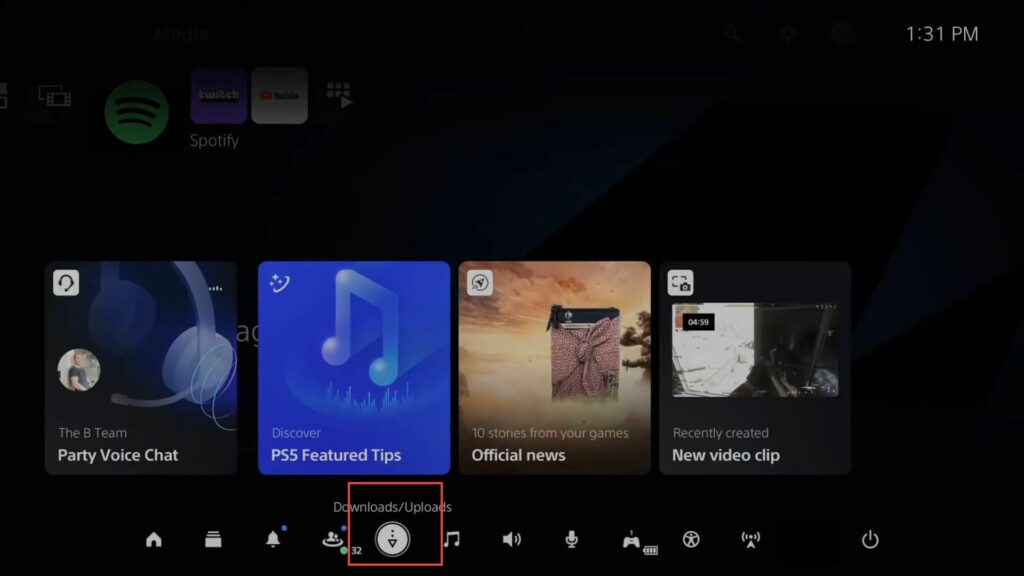
- If you don’t see the download/upload option in the control panel, then click the Options button from your controller.
It might be located under the Hidden Control Panels section. Once you access the Hidden Control Panels you will find a list of hidden controls.
- To make the Download/Upload more accessible, you have to move it from its current location to the top of the D-pad.
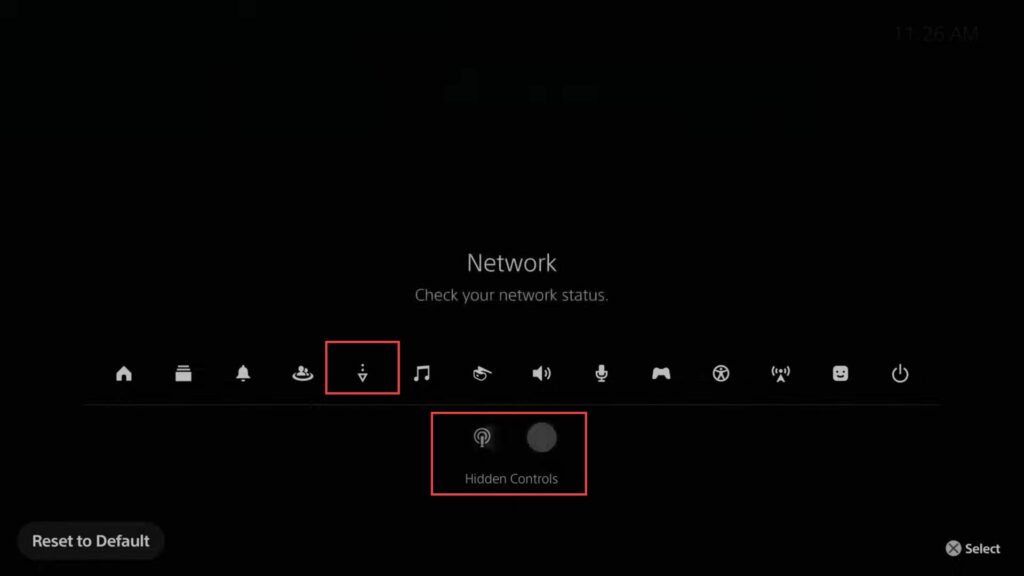
- Start by navigating to the download/upload section on your device.
- After that, select it, and you will find the current game progress displayed on the screen.
In the Download/Upload section, you will also find a list of recently installed items and game updates. These are the games and updates you’ve downloaded or installed recently.
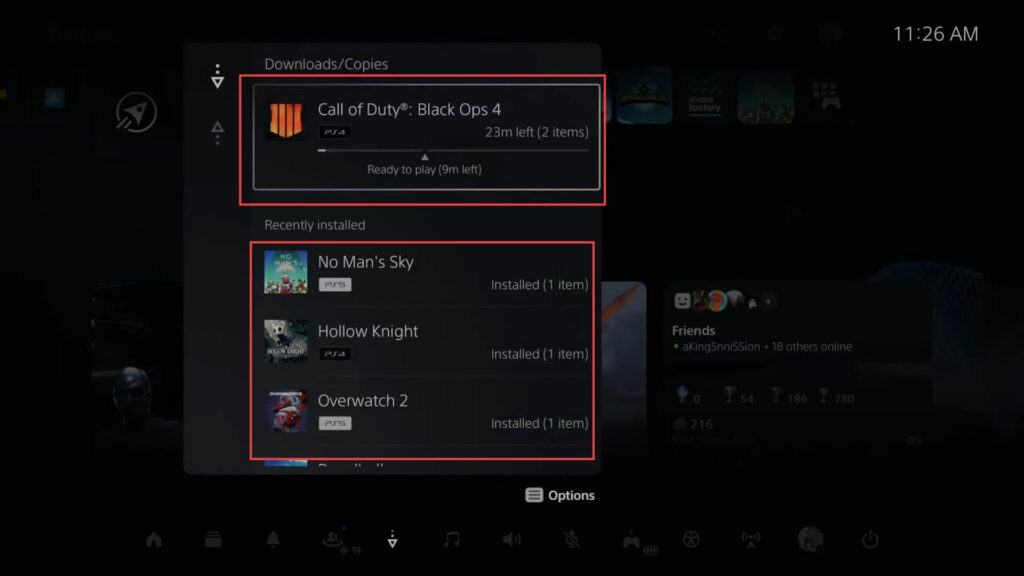
- From the listings of downloads, click the Modern Warfare 2 game which has been updated recently.
- To view it, press the options on it to get the extended menu.
- You have to click the clear all the install items from the menu and then click the Yes button once the popup appears.
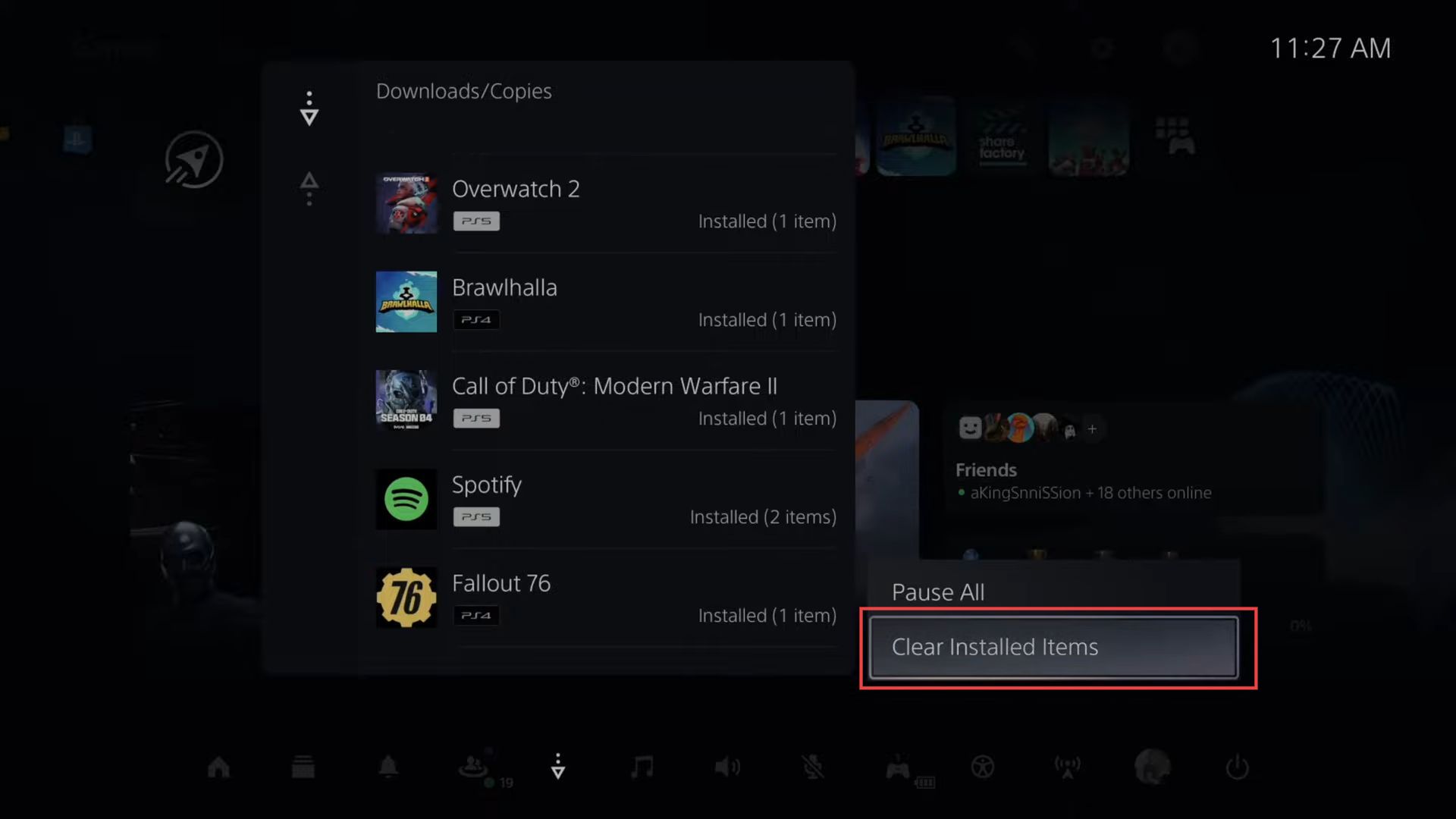
- After starting the download of Call of Duty: Black Ops 4 game, keep an eye on the download progress.
You can do this by accessing the download section on your device. - If you want to try to speed up the download, pause it by selecting the Pause option.
This will temporarily stop the download. - After pausing the download, select the Resume option to restart the download.
Sometimes, resuming the download can help it progress faster than before. - After pausing the other downloads, go to the Call of Duty: Black Ops 4 to prioritize and start it.
By doing this, you ensure that the desired game or update downloads first. - Once you have resumed the download, continue to monitor the progress to ensure it completes successfully.