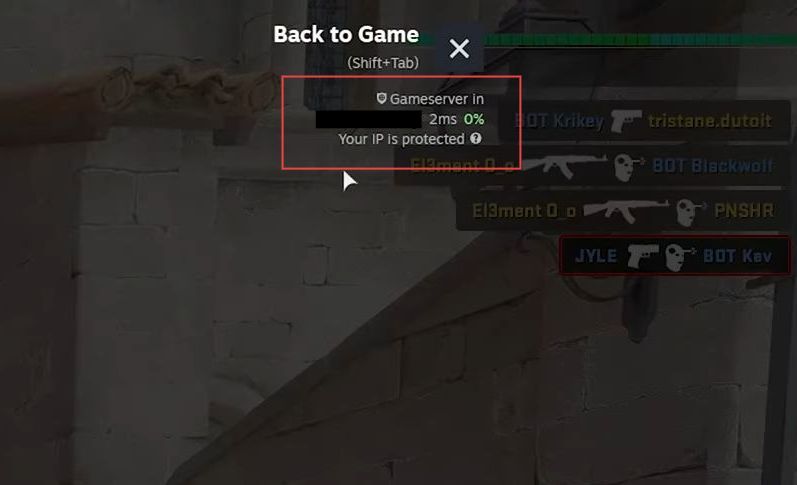Net_graph in CS2 was a feature that provided essential information about your game, including frame data, network information, packet loss, and more. Unfortunately, in CS2, the net_graph command doesn’t work, and this useful feature is no longer available.
This guide will show you the best alternatives of net_graph in CS2. You will get to know about Show FPS in CS2, FPS averages for testing/benchmarks (cl_showfps),
Network info (cq_netgraph), and Packet loss/Ping in CS2.
Show FPS in CS2
This section describes how to Show FPS in CS2 in order to configure the frame counter position and color.
- While playing the game, press Shift and Tab together to open the Steam overlay and then click on settings located at the very bottom.
- Navigate to the In-Game tab. Look for the option labeled In-game FPS counter and choose the desired position for the frame counter.
- Ensure that High contrast color is enabled, and choose the color green.
This helps make the frame counter more readable, as gray text may be difficult to see. - After configuring the frame counter position and color, close the settings menu.
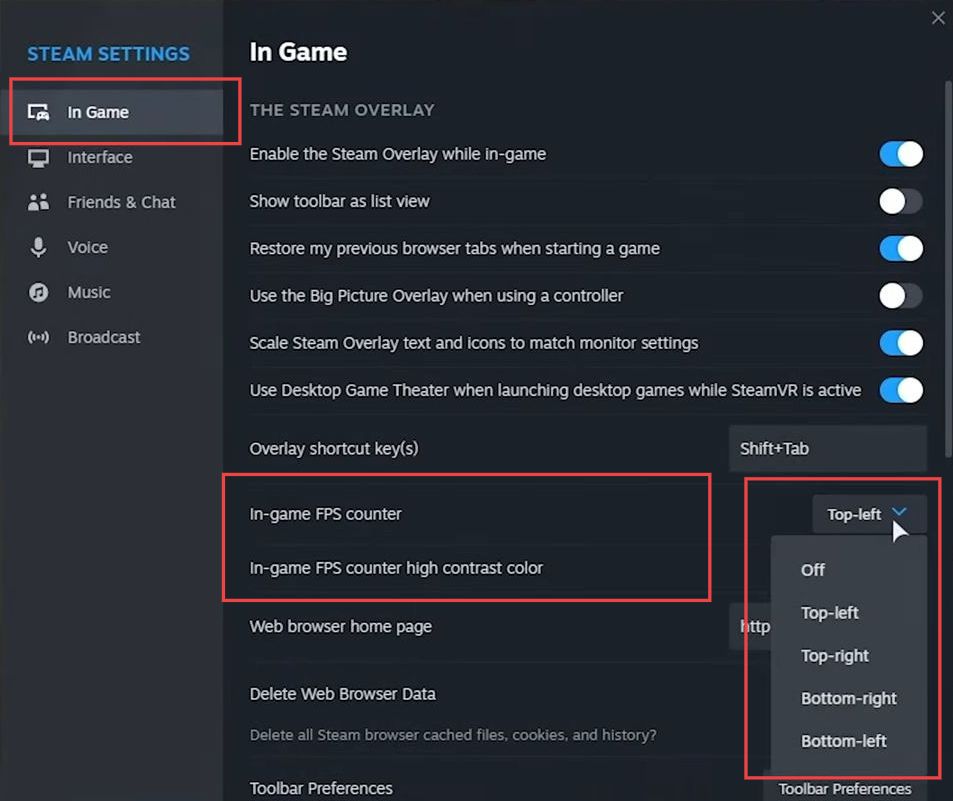
FPS averages for testing/benchmarks (cl_showfps)
This section will take you through the steps to adjust FPS averages for testing/benchmarks (cl_showfps) using the in-game console.
- Depending on the game, you need to open the in-game console. Enter the command CL show FPS followed by a number to specify what kind of information you want.
Here are the available options: - CL show FPS 1: Displays just the FPS.
- CL show FPS 2: Provides a wealth of information, including frame averages, average FPS over the last 60, 140, and 1,000 frames, average frame time, and variability.
- CL show FPS 3: Pauses the game, and it’s unclear what happens here.
- CL show FPS 4: Logs information to a file, displaying frame server, frame milliseconds, average FPS, and more.
Depending on the number you choose, the game will display various frame-related information on the screen of a log file. Review this information to gather insights into frame stability, frame times, and other relevant data. - If you find the displayed information not useful for your gameplay, you can adjust the command to display different information or disable it entirely.
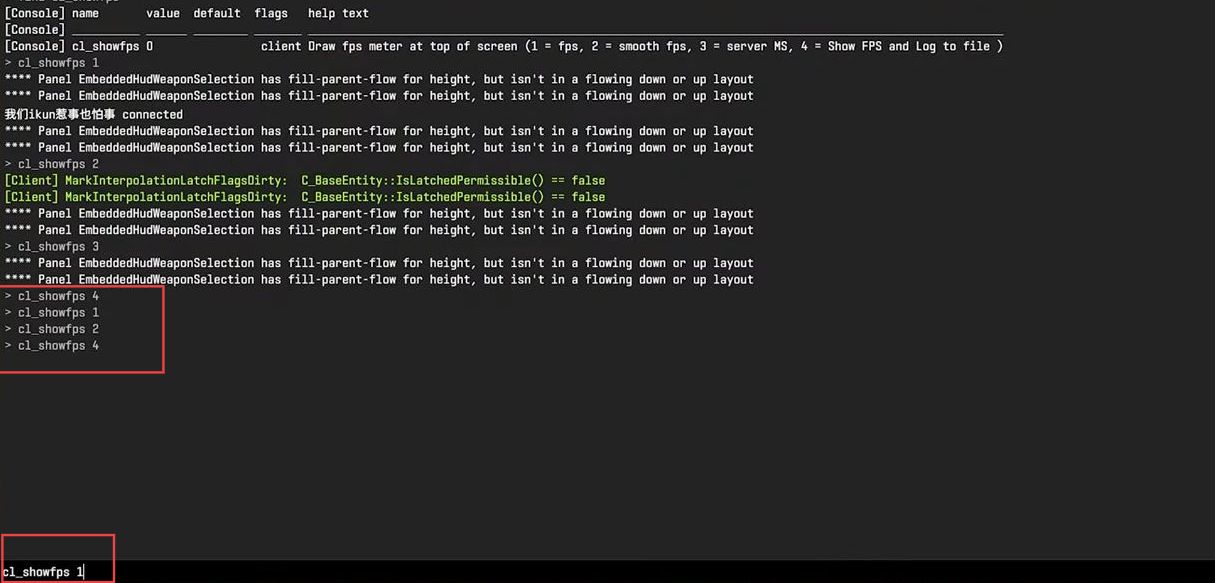
Network info (cq_netgraph)
This section describes how to adjust Network info (cq_netgraph) using the in-game console.
- Open the in-game console by pressing the tilde key. Type CQ netgraph 1 to enable the display of network statistics on the HUD. By default, it is set to zero to turn it off.
In the extreme top right corner of the game’s screen, you will find a graph with different layers of blocks. This graph is related to networking in general. Each block moving vertically represents some kind of command being sent from your PC to the server.
The graph displays more vertical blocks when more information is being sent at once. Red blocks, if present under the usual green line, indicate dropped packets or lost information sent to the server. Green is generally good, while red indicates issues with your internet connection, possibly due to packet loss.
If you see a significant number of red blocks, it suggests an unstable internet connection. You may need to investigate and address the potential causes of packet loss, such as an overloaded network or a weak Wi-Fi connection. - You can combine the CQ netgraph with an FPS counter, displaying both in the top right and top left corners of the screen.
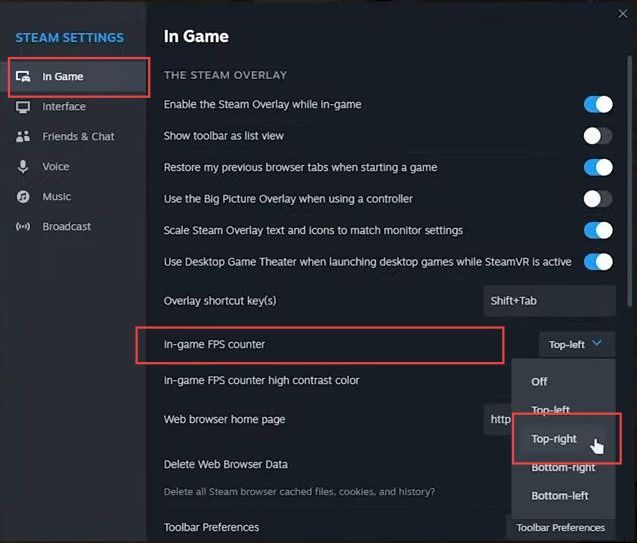
Packet loss/Ping in CS2
This section explains how to adjust Packet loss/Ping in CS2 to see the information and internet connection quality in the game.
- While playing the game, press Shift and Tab together to bring up the Steam overlay.
You’ll find information about the server you’re connected to.
While this information is useful for checking your internet connection quality and server details, it may not be the most convenient method, as you have to use Shift-Tab to access it/ - Despite its limitations, using the Steam overlay to check your ping and server information is one of the best options available. If you find the new Netgraph to be difficult to understand or distracting, you have the option to turn it off.