In this guide, you will find out four simple ways to update Minecraft in Windows 10. You can follow any one of them to update your game.
Update Minecraft using the Minecraft launcher
In this section, we will take you through the steps to update Minecraft using the Minecraft launcher.
- The first thing you will need to do is to locate the Minecraft launcher icon on your computer and then right-click on it.
It will open up a drop-down menu. - Select the option in the drop-down menu that says “Run as administrator“.
The Minecraft launcher will now open with administrative privileges.
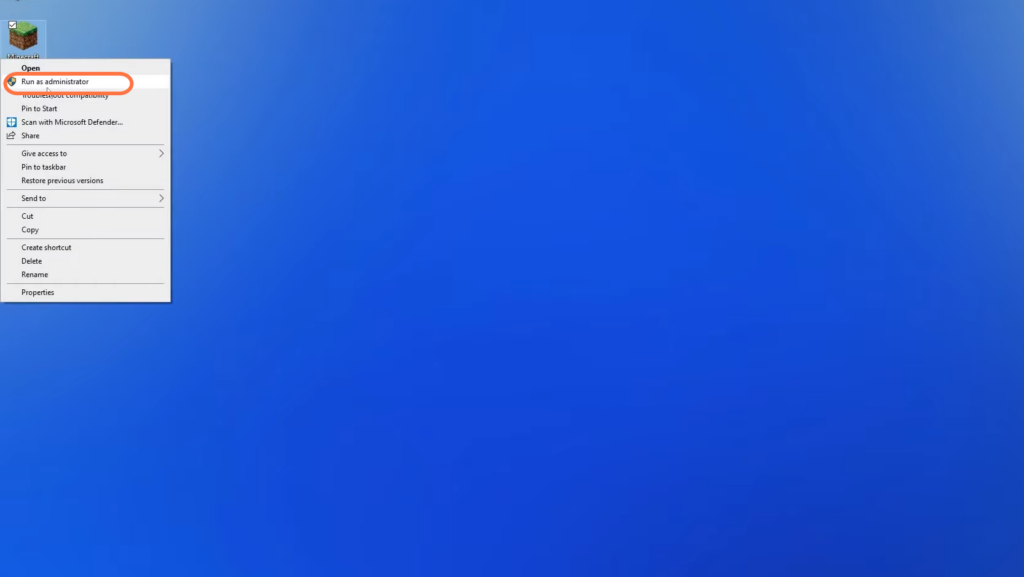
- Once the launcher opens up, click the version selection menu.
- From the list of available versions, locate and select the latest version of the game.
- After selecting the latest version, hit the “Play” button.
The launcher will begin the update process automatically.
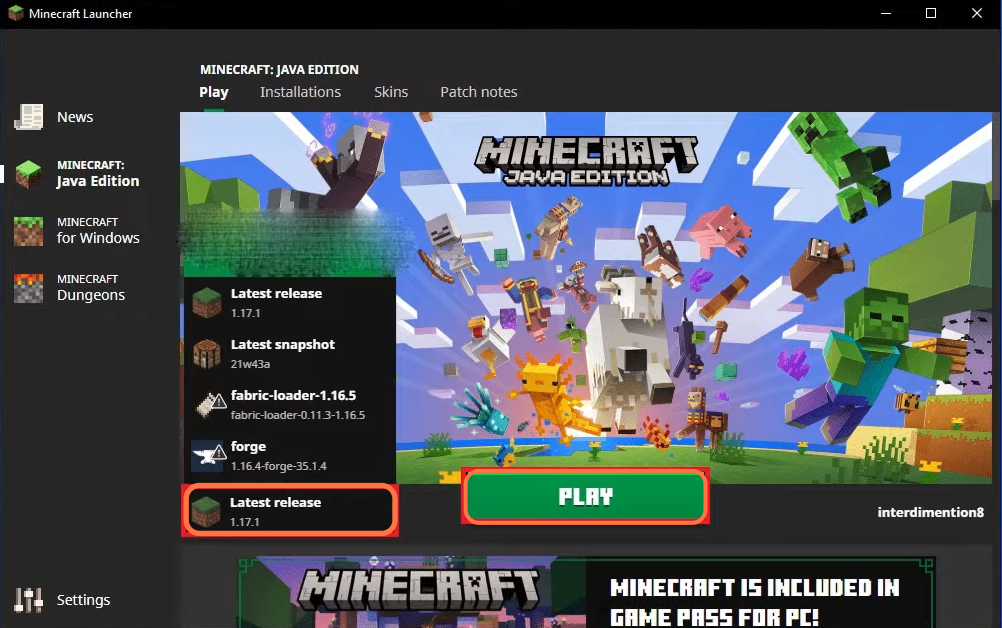
Update Minecraft via the Microsoft store
This section describes how to update Minecraft through the Microsoft Store. We will walk you through accessing the Microsoft Store app, navigating to the updates section, and initiating the update process for Minecraft.
- Click on the “Start” menu button located in the bottom left corner of your screen and search Microsoft Store in the search bar.
- The search results should display the Microsoft Store app. Click on it to open the Store.
- Once the Microsoft Store app is opened, click on the three dots located in the top left corner.
It will open up a drop-down menu with various options. - From the drop-down menu, you need to select the “Downloads and Updates” option.
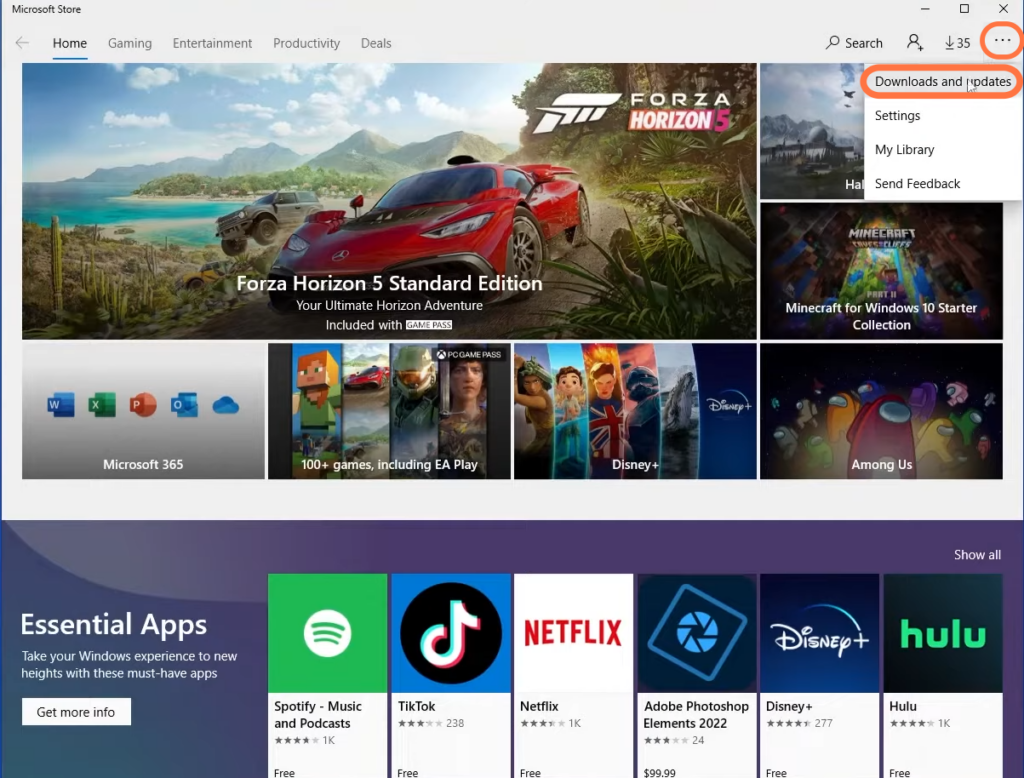
- After that, navigate to the top left corner of the screen and click on the Get updates button.
Clicking on the “Get updates” button will initiate a process where the Microsoft store will search for the latest updates for your store applications, including Minecraft.
It will analyze your installed applications and determine if there are any available updates specifically for the Minecraft game. If an update is found for Minecraft, the Microsoft Store app will automatically download and install the update for you.
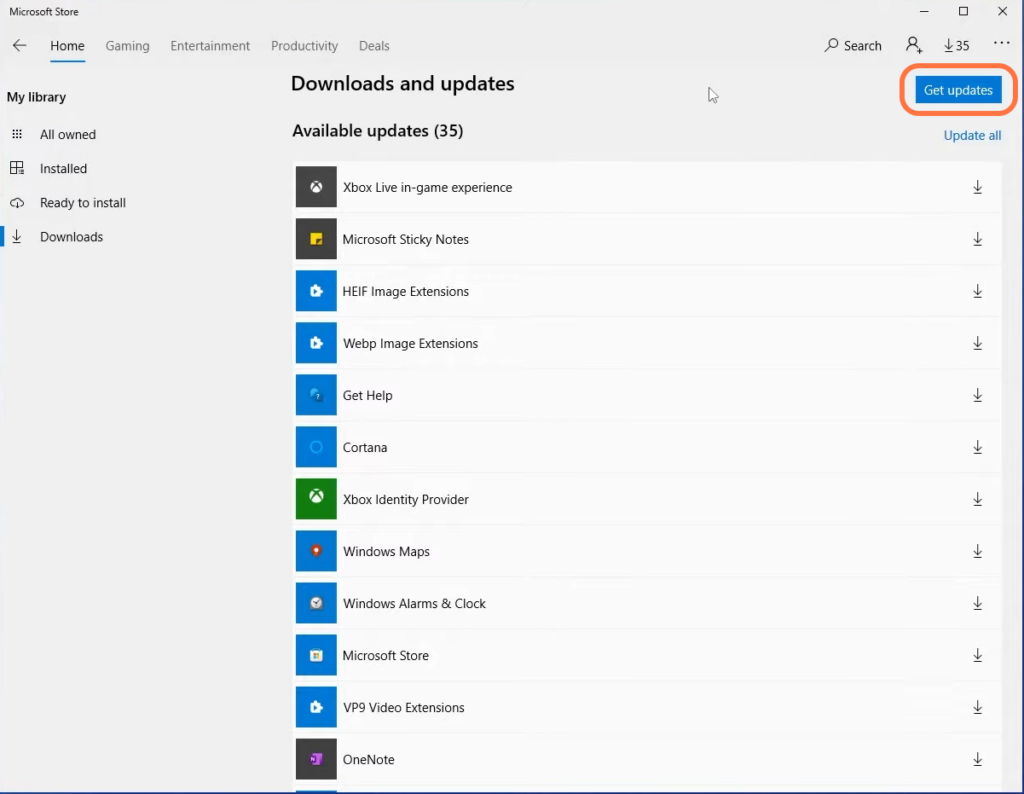
Update Minecraft via Windows update
This section will take you through the steps to update Minecraft through the Windows update feature.
- Click on the “Start” menu button located in the bottom left corner of your screen.
- In the Start menu, click on the gear-shaped icon labelled “Settings.”
This will open the Settings window. - In the Settings window, click on the “Update & Security” tab located at the bottom of the window.
It will open a new window with several update-related options. - You have to click on the “Check for updates” button.
Clicking on the “Check for updates” button will initiate a search for the best updates available for your PC, including applications like Minecraft. - After the updates, restart your PC to apply the settings.
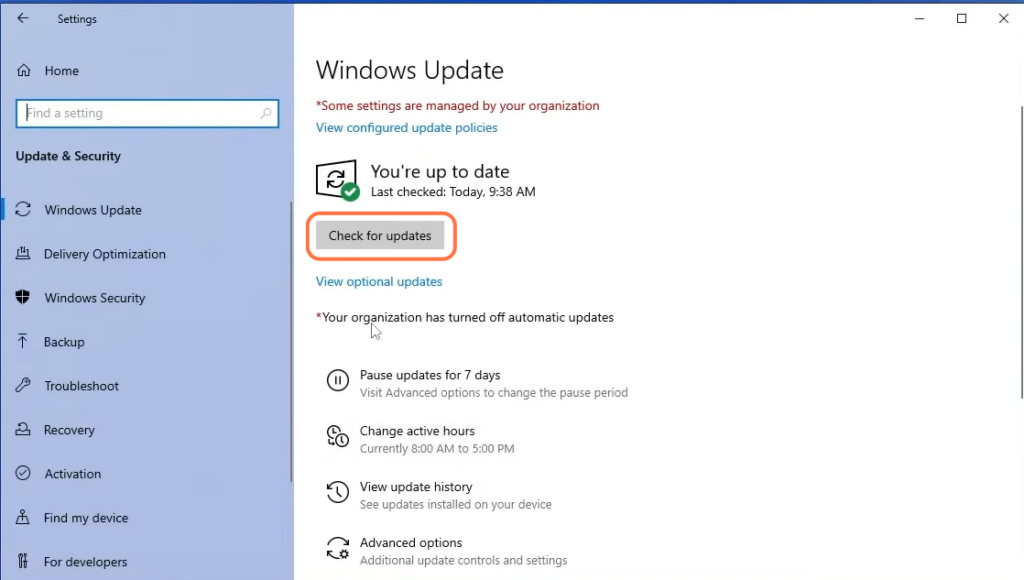
Reset or Reinstall Minecraft
In this section, we will take you through the steps to reset or reinstall Minecraft. If the reset and repair process doesn’t resolve the problem, we will guide you through the uninstallation process.
- Click on the “Start” menu button located in the bottom left corner of your screen.
- In the Start menu, click on the gear-shaped icon labelled “Settings.”
This will open the Settings window. - In the settings window, click on the Apps tab and search Minecraft in the search bar.
Once you find the Minecraft application, you can view its details, modify or uninstall it, or perform other related actions.
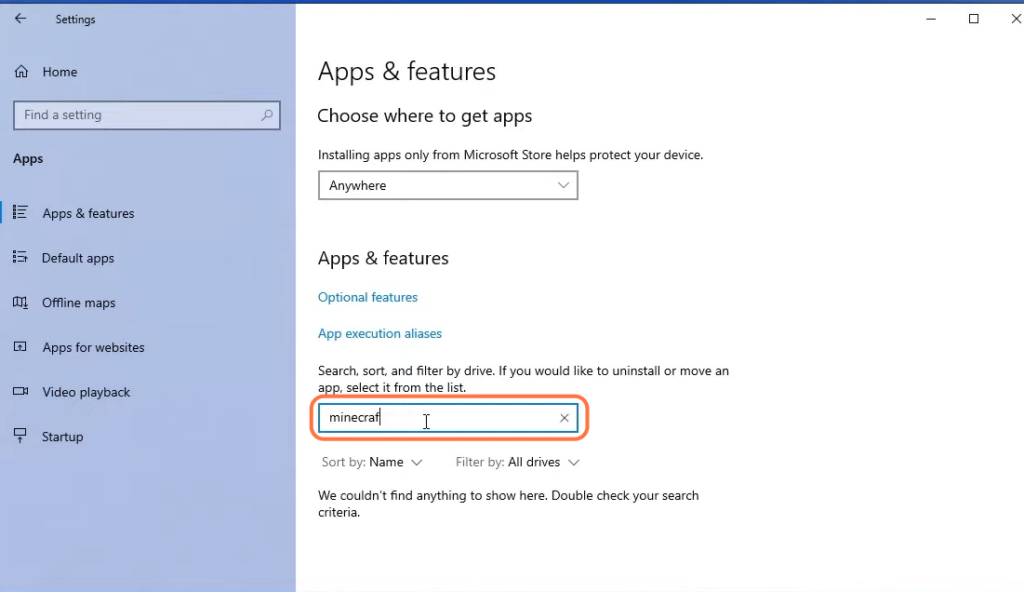
- Once you find Minecraft, click on it and then tap on Advanced options.
It will take you to a new window. - In the new window, scroll down until you reach the “Reset” section. Within this section, you will find a “Repair” button, you have to click on it.
It will initiate the repair process for the Minecraft game.
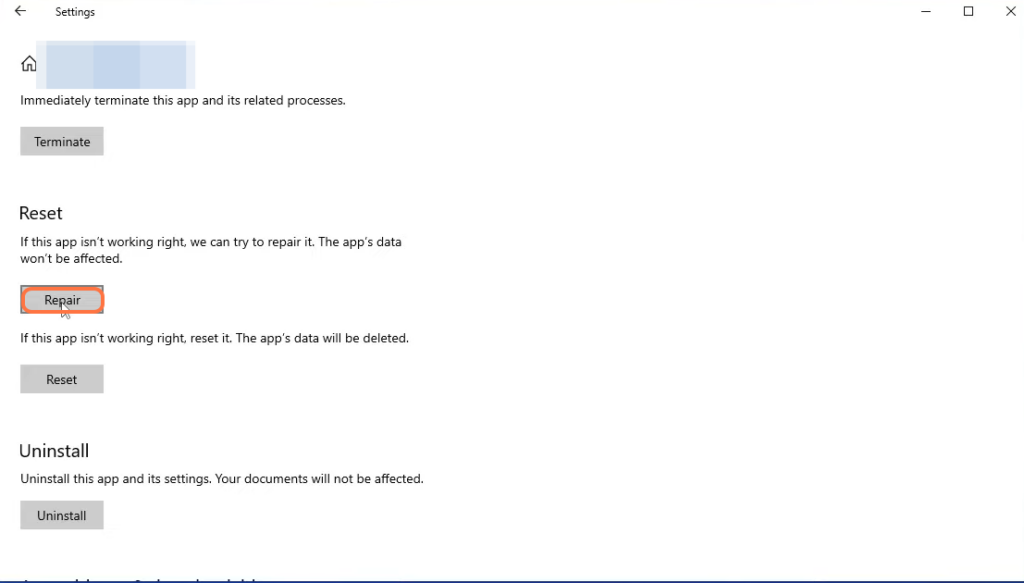
- If the repair process does not resolve the problem with Minecraft, return to the “Advanced options” window.
- Look for the “Reset” button and click on it.
It will reset the Minecraft game to its default settings. - If resetting the game does not solve the issue or you prefer to uninstall the game, then click on the “Uninstall” button.
- After uninstalling Minecraft, restart your computer and proceed with reinstalling the Minecraft game.

Following these steps should help you troubleshoot and resolve issues with Minecraft.